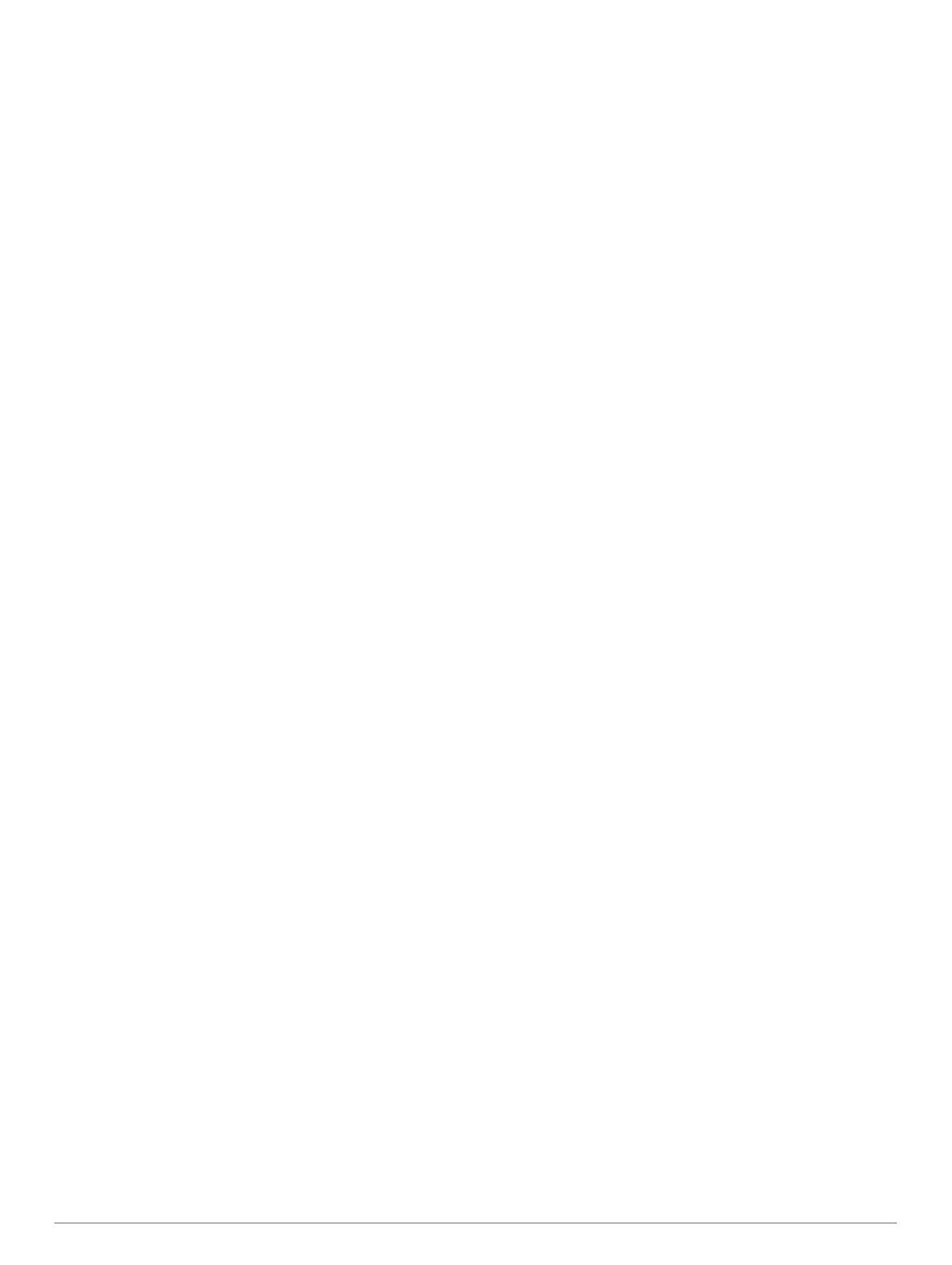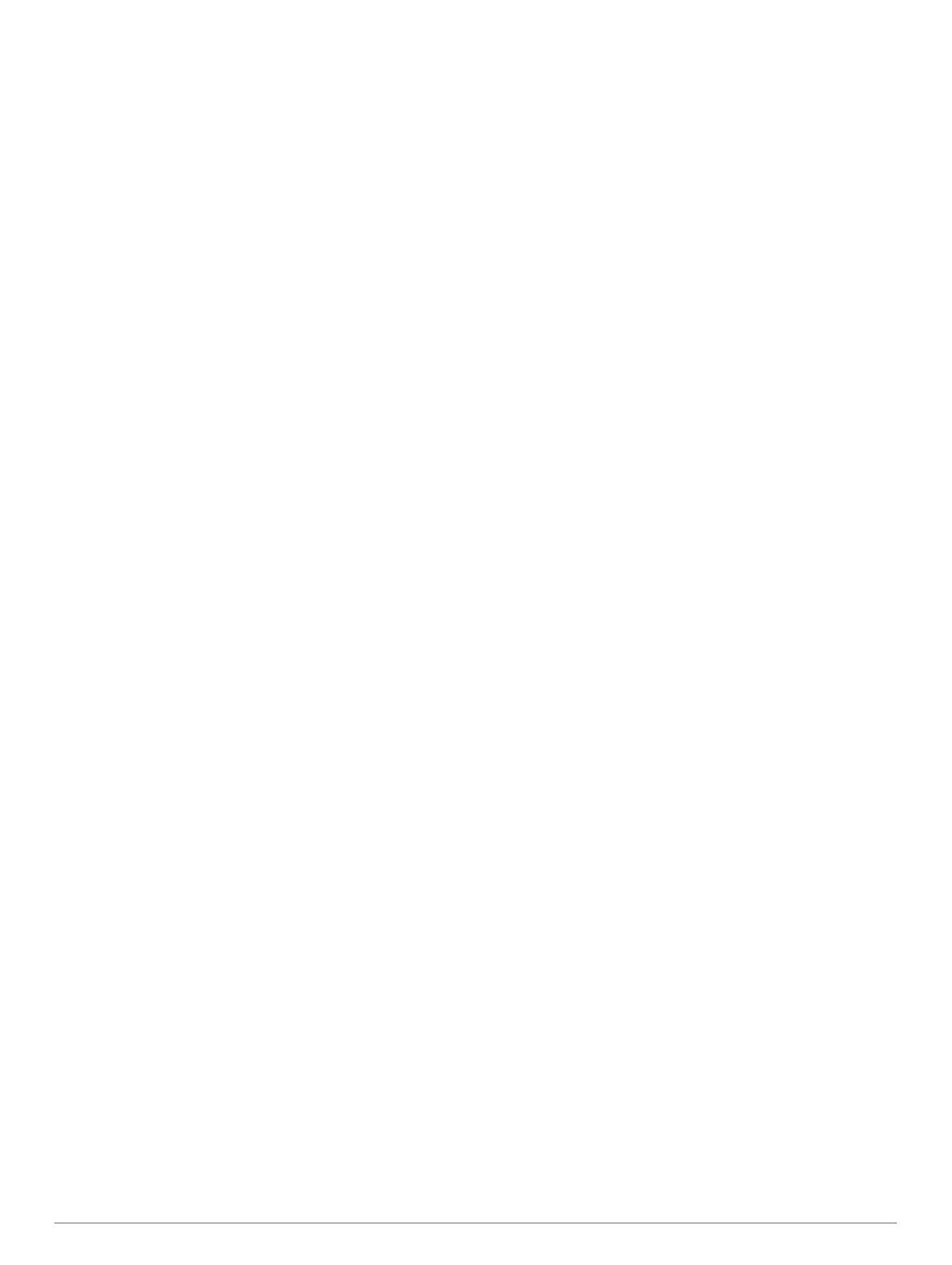
Contenido
Introducción.................................................................... 1
Configuración del sistema.......................................................... 1
Descripción general de los dispositivos...................................... 1
Dispositivo de mano Alpha 50............................................... 1
Teclado.................................................................................. 1
Collar para perros.................................................................. 1
Instalación de las pilas................................................................1
Carga del collar para perros....................................................... 1
Encendido de los dispositivos.................................................... 2
Apagar los dispositivos............................................................... 2
Detección de señales de satélite................................................ 2
Ajuste del brillo de la retroiluminación........................................ 2
Colocación del collar en el perro................................................ 2
Uso del teclado en pantalla........................................................ 2
Rastreo de perros........................................................... 2
Rastreo del perro en el mapa..................................................... 2
Navegación hasta el perro.......................................................... 3
Visualización del estado del perro......................................... 3
Iconos de estado del perro.................................................... 3
Alertas de ubicación................................................................... 3
Configuración de una alerta de geofence.............................. 3
Configuración de una alerta de radio..................................... 3
Edición de alertas de ubicación............................................. 3
Información sobre el perro.......................................................... 3
Métricas de caza.................................................................... 3
Restablecimiento de las estadísticas y tracks de un
perro.......................................................................................3
Cambio de la longitud del track del perro.............................. 3
Cambio del nombre de un perro............................................ 3
Cambio del color del track del perro...................................... 4
Cambio del tipo de perro........................................................4
Configuración de alertas de perros........................................ 4
Borrado de un perro............................................................... 4
Vincular un collar para perros al dispositivo Alpha..................... 4
Añadir un perro mediante los códigos de seguimiento y
control.................................................................................... 4
Asignación de un ID a un perro de forma manual................. 4
Cambiar la frecuencia de actualización................................. 4
Comunicación con el collar......................................................... 5
Rastreo con BaseCamp™ BaseStation..................................... 5
Waypoints, rutas y tracks.............................................. 5
Waypoints................................................................................... 5
Marcado de la ubicación del vehículo.................................... 5
Marcado de la ubicación actual............................................. 5
Marcado de una bandada...................................................... 5
Marcado de un waypoint mediante el mapa.......................... 5
Navegación a un punto intermedio........................................ 5
Edición de un waypoint.......................................................... 5
Desplazamiento de un waypoint en el mapa......................... 5
Reposición de un waypoint a la ubicación actual.................. 5
Aumento de la precisión de una ubicación del waypoint....... 5
Proyección de un punto intermedio....................................... 5
Eliminación de un waypoint................................................... 6
Rutas.......................................................................................... 6
Creación de una ruta............................................................. 6
Navegación por una ruta guardada....................................... 6
Edición de una ruta................................................................ 6
Visualización de la ruta activa................................................6
Inversión de una ruta............................................................. 6
Eliminación de una ruta......................................................... 6
Eliminación de todas las rutas............................................... 6
Tracks......................................................................................... 6
Grabación de track logs......................................................... 6
Visualización de la gráfica de altura de un track
................... 6
Visualización de detalles acerca del track............................. 6
Almacenamiento del track actual........................................... 6
Marcado de una ubicación en un track guardado.................. 6
Navegación hasta el comienzo de un track........................... 7
Archivado de un track de forma manual................................ 7
Envío y recepción de datos de forma inalámbrica...................... 7
Uso compartido de información del perro.............................. 7
Recepción de información del perro...................................... 7
Navegación..................................................................... 7
Mapa........................................................................................... 7
Activación de los campos de datos de mapas....................... 7
Brújula.........................................................................................7
Calibración de la brújula........................................................ 7
Navegación con un puntero de rumbo................................... 7
Puntero de trayecto................................................................7
Menú de búsqueda..................................................................... 8
Búsqueda de un punto intermedio por nombre..................... 8
Navegación con Sight 'N Go.......................................................8
Visualización de la gráfica de altura........................................... 8
Calibración del altímetro barométrico.................................... 8
Navegación a un punto de la gráfica..................................... 8
Cambio del tipo de gráfica..................................................... 8
Procesador de trayecto...............................................................8
Restablecimiento del procesador de trayecto........................ 8
Aplicaciones................................................................... 8
Configuración de una alarma de proximidad.............................. 8
Cálculo de la superficie de un área............................................ 8
Visualización del calendario y almanaques................................ 8
Configuración de la alarma......................................................... 8
Geocachés..................................................................................9
Descargar geocachés desde un ordenador........................... 9
Búsqueda de un geocaché.................................................... 9
Filtro de la lista de geocachés............................................... 9
chirp™....................................................................................9
Inicio del cronómetro.................................................................. 9
Página Satélite............................................................................9
Cambio de la vista de satélite................................................ 9
Desactivación del GPS.......................................................... 9
Simulación de una ubicación................................................. 9
Desactivar la transmisión de los datos del perro........................ 9
Activación de la detección de ladridos....................................... 9
Activación del modo de rescate................................................ 10
Mando a distancia para VIRB®................................................ 10
Personalización del dispositivo.................................. 10
Personalización del menú principal.......................................... 10
Personalización de los campos de datos................................. 10
Perfiles...................................................................................... 10
Creación de un perfil personalizado.................................... 10
Edición del nombre de un perfil........................................... 10
Eliminación de un perfil........................................................ 10
Configuración del sistema........................................................ 10
Configuración del perro............................................................ 10
Configuración de la pantalla..................................................... 11
Configuración de los tonos del dispositivo............................... 11
Configuración del mapa............................................................ 11
Configuración avanzada del mapa...................................... 11
Configuración de tracks............................................................ 11
Cambio de las unidades de medida......................................... 11
Configuración de la hora.......................................................... 11
Configuración del formato de posición..................................... 11
Configuración del rumbo...........................................................11
Configuración del altímetro....................................................... 11
Configuración de Geocaching.................................................. 12
Configuración de rutas..............................................................12
Contenido i