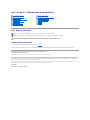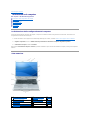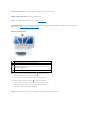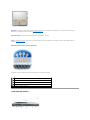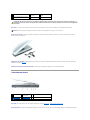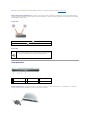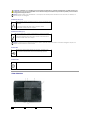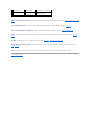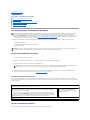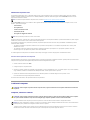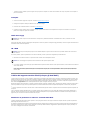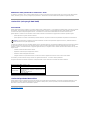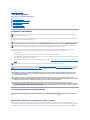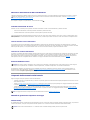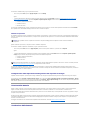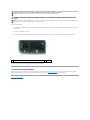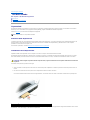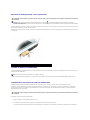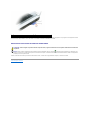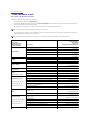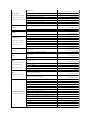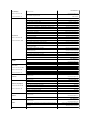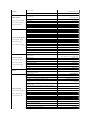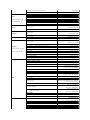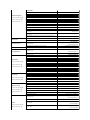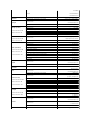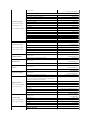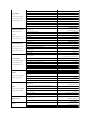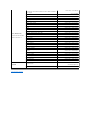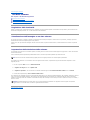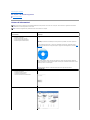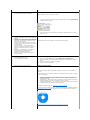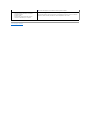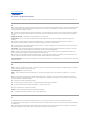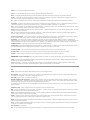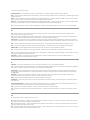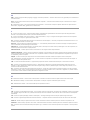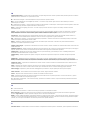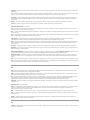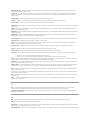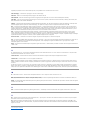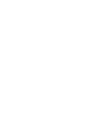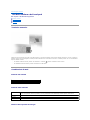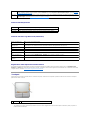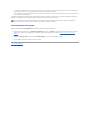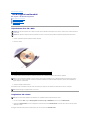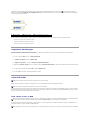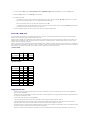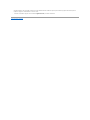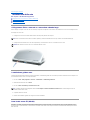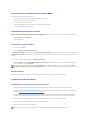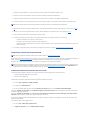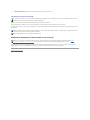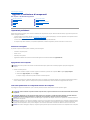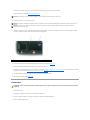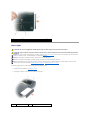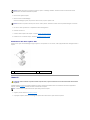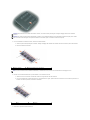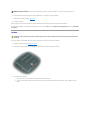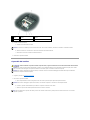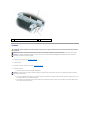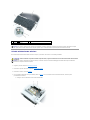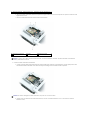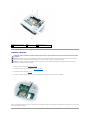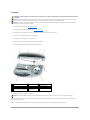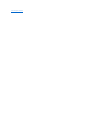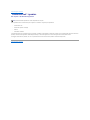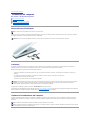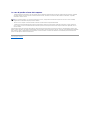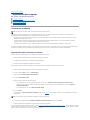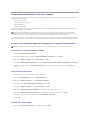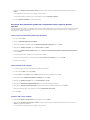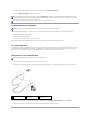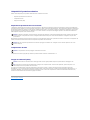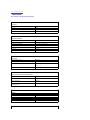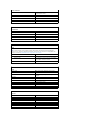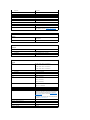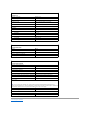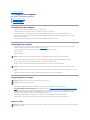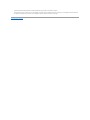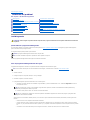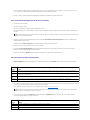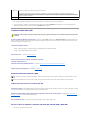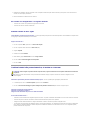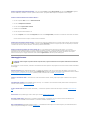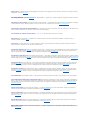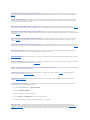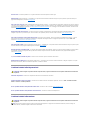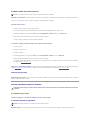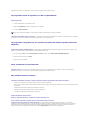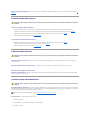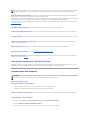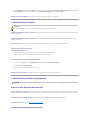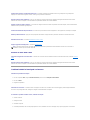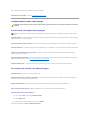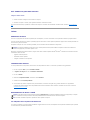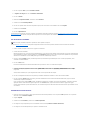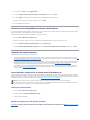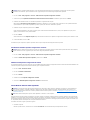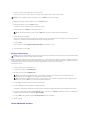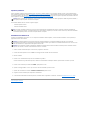Dell Inspiron 1501 Manuale del proprietario
- Tipo
- Manuale del proprietario

Dell™Inspiron™1501Manualedelproprietario
N.B., Avvisi e Attenzione
Abbreviazioni ed acronimi
Per un elenco completo di abbreviazioni e acronimi, consultare Glossario.
SesièacquistatouncomputerDell™Serien,qualsiasiriferimentoinquestodocumentoaisistemioperativiMicrosoft
®
Windows
®
nonèapplicabile.
Le informazioni contenute nel presente documento sono soggette a modifiche senza preavviso.
©2005–2007DellInc.Tuttiidirittiriservati.
Èseveramentevietatalariproduzione,conqualsiasistrumento,senzal'autorizzazionescrittadi Dell Inc.
Marchi commerciali utilizzati in questo testo: Dell, il logo DELL, Inspiron, Dell Precision, Dimension, DellNet, OptiPlex, Latitude, PowerEdge, PowerConnect, PowerVault, PowerApp, XPS,
YOURS IS HERE e Strike Zone sono marchi commerciali di Dell Inc.; Microsoft, Outlook e Windows sono marchi depositati di Microsoft Corporation; Bluetoothèunmarchiodepositatodi
proprietàdiBluetoothSIG,Inc.edèutilizzatoperconcessionedaDell;IBMèunmarchiodepositatodiIBMCorporation;EMCèunmarchiodepositatodiEMCCorporation;ENERGY
STARèunmarchiodepositatodell'enteU.S.EnvironmentalProtectionAgency.
Altri marchi e nomi commerciali possono essere utilizzati in questo documento sia in riferimento alle aziende che rivendicano i marchi e i nomi che ai prodotti stessi. Dell Inc. nega
qualsiasipartecipazionediproprietàrelativaamarchienomicommercialidiversidaquellidisuaproprietà.
Model PP23LA
Dicembre2007N/PXP124Rev.A04
Informazioni sul computer
Impostazione del computer
Uso dello schermo
Uso della tastiera e del touchpad
Uso della batteria
Uso di supporti multimediali
Uso delle schede
Installazione della rete
Protezione del computer
Soluzione dei problemi
Aggiunta e sostituzione di componenti
FunzionidiDell™QuickSet
In viaggio con il computer
Come contattare la Dell
Specifiche
Appendice
Glossario
N.B. Un N.B. indica informazioni importanti che contribuiscono a migliorare l'utilizzo del computer.
AVVISO Un AVVISO indica un potenziale danno all'hardware o perdita di dati, e suggerisce come evitare il problema.
ATTENZIONE Un messaggio di ATTENZIONE indica un rischio di danni materiali, lesioni personali o morte.

Torna alla pagina Sommario
Informazioni sul computer
Dell™Inspiron™1501Manualedelproprietario
Individuazione della configurazione del computer
Vista anteriore
Vista laterale sinistra
Vista laterale destra
Vista posteriore
Vista inferiore
Individuazione della configurazione del computer
In base alle selezioni effettuate all'acquisto del computer, il computer ha una delle tante diverse configurazioni del controller video. Per determinare la
configurazione del controller video del computer:
1. Accedere alla Guida in linea e supporto tecnico di Microsoft®Windows®. Per istruzioni, consultare Guida in linea e supporto tecnico di Windows.
2. In Scegliere un'operazione, fare clic su Utilizza Strumenti per visualizzare le informazioni sul computer e diagnosticare problemi.
3. In Informazioni sul computer, selezionare Hardware.
Dalla schermata Informazioni sul computer - Hardware,èpossibilevisualizzareiltipodicontrollervideoinstallatonelcomputer,nonchéglialtricomponenti
hardware.
Vista anteriore
1
chiusura a scatto dello schermo
2
dispositivi di chiusura dello
schermo (2)
3
schermo
4
pulsante di alimentazione
5
indicatori di stato della
periferica
6
touchpad
7
altoparlanti (2)
8
pulsanti del touchpad
9
tastiera
10
indicatoridistatodellamodalitàsenzafili
e della tastiera

chiusura a scatto dello schermo — Premere per sbloccare i dispositivi di chiusura e aprire lo schermo.
dispositivi di chiusura dello schermo — Mantenere lo schermo chiuso.
schermo — Per maggiori informazioni sullo schermo, consultare Uso dello schermo.
pulsante di alimentazione — Premereilpulsantedialimentazioneperaccendereilcomputeroattivare/disattivareunamodalitàdigestionedelrisparmiodi
energia. Consultare Modalitàdigestionedelrisparmiodienergia.
indicatori di stato della periferica
Seilcomputerècollegatoaunapresaelettrica,l'indicatore funziona in questo modo:
l Verdefisso:significacheèincorsolacaricadellabatteria.
l Verdeintermittente:significachelabatteriaèquasicompletamentecarica.
Seilcomputerèalimentatoabatteria,l'indicatore funziona nel modo seguente:
l Spento:significachelabatteriaèsufficientementecarica(oilcomputerèspento).
l Arancioneintermittente:significacheillivellodicaricadellabatteriaèbasso.
l Arancionefisso:significachelabatteriaèquasiscarica.
touchpad — Forniscelefunzionalitàdiunmouse.Laserigrafiasultouchpadindicalefunzionalitàdiscorrimento.
L'indicatore si accende all'accensione del computer e lampeggia quando il computer si
trovainunamodalitàdigestionedelrisparmiodienergia.
L'indicatore si accende quando il computer legge e scrive dati.
AVVISO: Per evitare la perdita di dati, non spegnere mai il computer mentre
l'indicatore lampeggia.
L'indicatoreèaccesoolampeggiaperindicareillivellodicaricadellabatteria.

altoparlanti — Per regolare il volume degli altoparlanti integrati, premere i pulsanti del controllo multimediale o i tasti di scelta rapida del volume degli
altoparlanti. Per maggiori informazioni, consultare Funzioni dell'altoparlante.
pulsanti del touchpad — Ipulsantirelativialtouchpadhannolefunzionalitàdiunmouse.
tastiera — Latastieraincludeuntastierinonumerico,nonchéiltastologodiMicrosoftWindows.Perinformazionisuitastidisceltarapidasupportate,
consultare Combinazioni di tasti.
indicatoridistatodellatastieraedellamodalitàsenzafili
Gliindicatoriverdisituatisullapartesuperioredellatastierahannoleseguentifunzionalità:
Vista laterale sinistra
L'indicatore si accende quando si abilita il tastierino numerico.
L'indicatore si accende quando si abilita la funzione di blocco delle maiuscole.
L'indicatore si accende quando si abilita la funzione Bloc Scorr.
L'indicatoresiaccendequandolaretesenzafilièabilitata.Perabilitareodisabilitarela
rete senza fili, premere <Fn><F2>.

presa d'aria — Il computer usa le ventole per creare un flusso di aria attraverso le prese in modo da prevenire il surriscaldamento del computer.
slot per cavo di sicurezza — Consentedicollegarealcomputerundispositivoantifurtoreperibileincommercio.Perulterioriinformazioni,consultarele
istruzioni fornite con il dispositivo.
alloggiamentoperunitàottica— Nell'alloggiamentodell'unitàottica,èpossibileinstallareperiferichequaliunitàDVDoun'altraunitàottica.Permaggiori
informazioni, consultare Unitàottica.
pulsantediespulsionedelcassettodell'unitàottica— PremerequestopulsanteperespellereunCDoDVDdall'unitàottica.
Vista laterale destra
disco rigido — Archivia software e dati. Per maggiori informazioni, consultare Disco rigido e Problemi relativi al disco rigido.
slot per ExpressCard — Supportaun'ExpressCard.Ilcomputervienefornitoconunaprotezionediplasticainstallatanelloslot.Èpossibileaggiungereuna
1
presa d'aria
2
slot per cavo di
sicurezza
3
alloggiamentodell'unità
ottica
4
pulsante di espulsione del cassetto
dell'unitàottica
ATTENZIONE: Non ostruire le prese d'aria, non introdurvi oggetti ed evitare l'accumulo di polvere. Non riporre il computer in un ambiente con
insufficienteaerazione,adesempiounavaligettachiusa,duranteilfunzionamento,inquantociòpotrebbeprovocareincendioildanneggiamento
del computer.
AVVISO: Prima di acquistare un dispositivo antifurto, accertarsi che sia compatibile con lo slot per cavo di sicurezza.
1
disco rigido
2
slot per
ExpressCard
3
lettore di schede di memoria multimediali 3
in 1
4
connettori audio
(2)
5
connettori USB (2)

ExpressCardperrenderedisponibilelaconnettivitàWWANnelcomputer.Permaggioriinformazioni,consultareUso delle schede.
lettore di schede di memoria multimediali 3 in 1 — Fornisce un modo rapido e comodo di visualizzare e condividere foto, musica e video digitali archiviati in
una scheda di memoria multimediale. Il lettore di schede di memoria multimediali 3 in 1 legge la scheda Secure Digital (SD) e le schede di memoria multimediali
digitali MultiMediaCard (MMC) e SDIO:
connettori audio
connettoriUSB
Vista posteriore
connettore dell'adattatore c.a. — Collega un adattatore c.a. al computer. L'adattatore c.a. converte l'alimentazione c.a. in alimentazione c.c. richiesta dal
computer.Èpossibilecollegarel'adattatorec.a.quandoilcomputerèaccesoospento.
Collegare le cuffie o gli altoparlanti al connettore .
Collegare il microfono al connettore .
Consentono di collegare periferiche USB, quali un mouse, una tastiera o una
stampante.Èinoltrepossibilecollegarel'unitàdiscofloppyopzionale direttamente
adunconnettoreUSButilizzandoilcavodell'unitàdiscofloppyopzionale.
1
connettore dell'adattatore
c.a.
2
connettore di rete (RJ-
45)
3
connettore del modem (RJ-
11)
4
connettori USB (2)
5
connettore video

connettore di rete (RJ-45)
connettore del modem (RJ-11)
connettoriUSB
connettore video
Vista inferiore
ATTENZIONE: L'adattatorec.a.ècompatibileconlepreseelettrichediqualsiasiPaese.Iconnettoridialimentazioneeleciabattevarianoinvece
da Paese a Paese. L'uso di un cavo incompatibile o non correttamente collegato alla ciabatta o alla presa elettrica potrebbe provocare incendi o il
danneggiamento dell'apparecchiatura.
AVVISO: Quando si scollega il cavo dell'adattatore c.a. dal computer, tirare facendo presa sul connettore e non sul cavo stesso, con decisione, ma
delicatamente per non danneggiarlo.
Questo connettore consente di collegare il computer a una rete. Gli indicatori verde
egiallosituatiaccantoalconnettore,segnalanol'abilititàperlecomunicazionidi
rete cablate.
Per informazioni sull'uso della scheda di rete, consultare la relativa
documentazioneinlinea,fornitaconilcomputer.
Per usare il modem interno, collegare la linea telefonica al connettore del modem.
Per informazioni aggiuntive sull'uso del modem, consultare la documentazione in
linea relativa al modem fornita con il computer.
AVVISO: Il connettore di rete ha dimensioni leggermente superiori a quelle del connettore del modem. Per evitare di danneggiare il computer, non
collegare una linea telefonica al connettore di rete.
Consentono di collegare periferiche USB, quali un mouse, una tastiera o una
stampante.Èinoltrepossibilecollegarel'unitàdiscofloppyopzionale direttamente
adunconnettoreUSButilizzandoilcavodell'unitàdiscofloppy opzionale.
Consente di collegare un monitor VGA compatibile esterno.
1
indicatore del livello di
2
vite di bloccaggio
3
chiusura a scatto

indicatore del livello di carica della batteria — Fornisce informazioni sullo stato del livello di carica della batteria. Consultare Controllo del livello di carica della
batteria.
vitedibloccaggiodell'unitàottica— Fissal'unitàotticanell'alloggiamentodell'unitàottica.Permaggioriinformazioni,consultareUnitàottica.
chiusura a scatto dell'alloggiamento della batteria — Sblocca la batteria dall'alloggiamento della batteria. Consultare Sostituzione della batteria.
batteria — Seèinstallataunabatteria,èpossibileusareilcomputersenzacollegarloaunapresaelettrica.Permaggioriinformazioni,consultareUso della
batteria.
disco rigido — archivia software e dati. Per maggiori informazioni, consultare Disco rigido e Problemi relativi al disco rigido.
coperchio dei moduli di memoria/del modem — Copre lo scomparto che contiene il modem e i moduli di memoria. Per maggiori informazioni, consultare
Modem e Memoria.
ventola — Il computer usa una ventola per creare un flusso di aria attraverso le prese in modo da prevenire il surriscaldamento del computer.
Torna alla pagina Sommario
carica della batteria
dell'unitàottica
dell'alloggiamento della batteria
4
batteria
5
disco rigido
6
coperchio dei moduli di
memoria/del modem
7
ventola

Torna alla pagina Sommario
Appendice
Dell™Inspiron™1501Manualedelproprietario
Uso del programma di installazione di sistema
Pulizia del computer
PoliticadelsupportotecnicodiDell(solopergliStatiUniti)
Avviso FCC (solo per gli Stati Uniti)
Avviso del prodotto Macrovision
Uso del programma di installazione di sistema
Leschermatedell'Installazionedelsistemavisualizzanoleinformazionidiinstallazioneeleimpostazionicorrentiperilcomputer,comeadesempio:
l Configurazione del sistema
l Impostazioni della configurazione di base della periferica
l Configurazione all'avvio
Accesso all'Installazione del sistema
1. Accendere il computer (o riavviare il sistema).
2. QuandovienevisualizzatoillogobludiDELL™,ènecessarioattenderefinoallavisualizzazionedelpromptF2.
3. Una volta visualizzato il prompt F2, premere <F2> immediatamente.
4. Se si attende troppo a lungo e viene visualizzato il logo del sistema operativo, continuare ad attendere fino a vedere il desktop di Microsoft®
Windows®, quindi arrestare il sistema (consultare Spegnimento del computer) e riprovare.
Schermata dell'Installazione del sistema
Le schermate dell'Installazione del sistema visualizzano le informazioni di configurazione per il computer correnti o modificabili. Le informazioni visualizzate
sono suddivise in quattro aree: il menu nella parte superiore, la finestra principale, il campo Item Help (Guida per voci) a destra e le funzioni dei tasti elencate
nella parte inferiore.
Opzioni comunemente utilizzate
Peralcuneopzioniènecessarioriavviareilsistemaperrendereeffettivelenuoveimpostazioni.
N.B. Il sistema operativo potrebbe configurare automaticamente la maggior parte delle opzioni disponibili nel programma di installazione di sistema,
sovrascrivendoinquestomodoleopzioniimpostatedall'utentetramiteilprogrammadiinstallazionedisistema.Un'eccezioneèrappresentata
dall'opzione External Hot Key(Tastodisceltarapidaesterno),cheèpossibileabilitareedisabilitaresoltantodalprogrammadiinstallazionedisistema.
Per ulteriori informazioni sulla configurazione delle funzioni per il sistema operativo, consultare la Guida in linea e supporto tecnico di Windows. Per
accedere alla Guida in linea e supporto tecnico, consultare Guida in linea e supporto tecnico di Windows.
AVVISO: A meno di non essere utenti esperti nell'uso dei computer o di essere istruiti dal supporto tecnico di Dell, non cambiare le impostazioni del
programma di installazione di sistema. Alcune modifiche possono compromettere il funzionamento del computer.
N.B. IlpromptF2indicachelatastieraèstatainizializzata.Talepromptvienevisualizzatomoltorapidamente,quindiènecessarioattendernela
visualizzazioneepoipremere<F2>.Sesipreme<F2>primachesiarichiesto,questapressionedeltastoandràpersa.
Menu bar (Barra dei menu) — Labarradeimenuelencalecategoriepiùimportantidelleimpostazionidisponibilinell'Installazionedelsistema.Utilizzarei
tasti freccia DESTRA e SINISTRA per spostarsi da un menu all'altro.
Options List (Elenco delle opzioni) — Questo campo viene visualizzato sul lato sinistro della finestra
dell'Installazionedelsistema.Ilcampoèunelencocheèpossibilescorrerecontenentefunzioniche
definiscono la configurazione del computer.
Scorrerel'elencoversol'altooversoilbassoutilizzandofrecciaSUeGIÙ.Quandovieneevidenziata
un'opzione, la finestra Item Specific Help (Guida specifica per voci) visualizza maggiori informazioni
relativeaquell'opzioneealleimpostazionicorrentiedisponibiliperessa.Sel'opzioneèconfigurabile,è
possibile premere <Invio> per visualizzare o modificare le opzioni per tale impostazione.
Item Specific Help (Guida specifica per voci) —
Questo campo contiene informazioni su
ciascuna opzione e sulle chiavi da usare per
modificare le impostazioni.
Key Functions (Tasti funzione) — Questo campo viene visualizzato sotto Option Field (Campo Opzione) ed elenca i tasti e le relative funzioni nel campo di
installazione del sistema.

Modifica della sequenza di avvio
La Boot Sequence (Sequenza di avvio), o il Boot Order(Ordinediavvio),indicaalcomputerleunitàincuicercareilsoftwarerichiestoperavviareilsistema
operativo.Èpossibilecontrollarelasequenzadiavvioeabilitare/disabilitareleperifericheutilizzandolapaginarelativaalBoot order (Ordine di avvio) del
programma di installazione di sistema.
La pagina Boot Order (Ordine di avvio) visualizza un elenco generale delle periferiche avviabili che possono essere installate nel computer, incluse, ma non
limitate a, quelle indicate di seguito:
l Unitàadischetti
l Disco rigido interno
l Periferica di archiviazione USB
l UnitàCD/DVD/CD-RW
l Disco rigido con alloggiamento modulare
Durante la routine di avvio, il computer cerca i file di avvio del sistema operativo in ciascuna periferica abilitata, a partire dall'inizio dell'elenco. Quando vengono
individuati i file, viene interrotta la ricerca e viene avviato il sistema operativo.
Percontrollareleperiferichediavvio,selezionare(evidenziare)unaperifericapremendoiltastofrecciaSUoGIÙ,quindiabilitareodisabilitarelaperifericao
modificarne l'ordine nell'elenco.
l Per abilitare o disabilitare una periferica, evidenziare la voce e premere la barra spaziatrice. Le voci abilitate sono precedute da un numero, quelle
disabilitate non lo sono.
l Per modificare l'ordine di una periferica inclusa nell'elenco, evidenziare la periferica e quindi premere <u> per spostare la periferica verso l'alto
nell'elenco oppure <d> per spostare una periferica verso il basso dell'elenco.
Le modifiche apportate alla sequenza di avvio diventano effettive dopo il salvataggio e la chiusura del programma di installazione di sistema.
Esecuzione di una sequenza di avvio temporanea
Èpossibileimpostareunasequenzadiavviotemporaneasenzadoveraccederealprogrammadiinstallazionedisistema.Questaprocedurapuòinoltreessere
usataperavviareilprogrammaDellDiagnosticsdallapartizionedell'utilitàdidiagnosticaneldiscorigido.
1. Arrestare il sistema tramite il menu Avvio.
2. Collegare il computer a una presa elettrica.
3. Accendereilcomputer.QuandovienevisualizzatoillogodellaDELL™,premereimmediatamente<F2>.Sesiattendetroppoalungoevienevisualizzato
il logo di Windows, attendere la visualizzazione del desktop di Windows. Arrestare quindi il sistema e riprovare.
4. Quando viene visualizzato l'elenco delle periferiche di avvio, evidenziare quella da cui si desidera eseguire l'avvio e premere <Invio>.
L'avviodelsistemaverràeseguitodallaperifericaselezionata.
Al successivo riavvio del sistema, viene ripristinato l'ordine di avvio precedente.
Pulizia del computer
Computer, tastiera e schermo
l Usare una bomboletta di aria compressa per rimuovere la polvere tra i tasti sulla tastiera e eventuali residui o lanugine dallo schermo.
l Inumidire un panno morbido e privo di lanugine con acqua o detergente per schermi. Non usare detergenti a base di alcol o di ammoniaca. Strofinare
delicatamenteloschermodalcentroaibordifinchénonèpulitoesenzaimpronte.Nonpremeretropposulloschermo.
N.B. Per modificare temporaneamente la sequenza d'avvio, consultare Esecuzione di una sequenza di avvio temporanea.
N.B. Solo le periferiche precedute da un numero sono avviabili.
ATTENZIONE: Prima di eseguire le procedure descritte in questa sezione, seguire le istruzioni di sicurezza riportate nella Guida alle informazioni
sul prodotto.
ATTENZIONE: Prima di eseguire la pulizia del computer, scollegarlo dalla presa elettrica e rimuovere tutte le batterie installate. Pulire il computer
con un panno morbido inumidito con acqua. Non usare detergenti spray o liquidi che potrebbero contenere sostanze infiammabili.
AVVISO: Per evitare di danneggiare il computer o lo schermo, non spruzzare la soluzione detergente direttamente sullo schermo. Usare esclusivamente
prodotti specifici per la pulizia di schermi seguire le istruzioni fornite con il prodotto.

l Inumidire un panno morbido e privo di lanugine con acqua e pulire il computer e la tastiera. Fare attenzione che l'acqua non penetri tra il touchpad e il
palm rest circostante.
Touchpad
1. Arrestare il sistema e spegnere il computer. Consultare Spegnimento del computer.
2. Scollegare dal computer e dalle prese elettriche tutti i dispositivi collegati.
3. Rimuovere tutte le batterie installate. Consultare Uso della batteria.
4. Inumidire un panno morbido e privo di lanugine con acqua e passarlo delicatamente sulla superficie del touchpad. Fare attenzione che l'acqua non
penetri tra il touchpad e il palm rest circostante.
Unitàdiscofloppy
Pulirel'unitàdiscofloppyusandounodegliappositikitreperibiliincommercio.Questikitcontengonofloppypretrattatiperrimuovereagenticontaminantichesi
accumulano durante le normali operazioni.
CD e DVD
Se si notano problemi, quali una riproduzione a scatti del CD o del DVD, provare a pulire il disco seguendo la procedura descritta.
1. Mantenereildiscodalbordoesterno.Sipuòtoccareancheilbordointernodell'aperturacentrale.
2. Con un panno morbido e privo di lanugine, pulire delicatamente la superficie inferiore del disco (il lato privo di etichetta) in linea retta dal centro del disco
verso il bordo esterno.
In caso di sporco ostinato, provare a usare acqua o una soluzione diluita di acqua e di un detergente delicato. Inoltre sono in commercio prodotti per
pulire i dischi che forniscono protezione dalla polvere, dalle impronte e dai graffi. Non ci sono controindicazioni all'uso di prodotti per la pulizia di CD
anche sui DVD.
PoliticadelsupportotecnicodiDell(solopergliStatiUniti)
Il supporto tecnico assistito da un tecnico richiede la cooperazione e partecipazione del cliente durante il processo di risoluzione dei problemi e fornisce, per il
ripristino del sistema operativo alla configurazione originale e predefinita consegnata dalla Dell, programmi software e driver hardware come anche la verifica
delcorrettofunzionamentodelcomputeredituttol'hardwareinstallatodaDell.Oltrealsupportoassistitodauntecnicoèdisponibileilsupportotecnicoin
linea all'indirizzo support.dell.com. Sono inoltre disponibili ulteriori opzioni di supporto tecnico per l'acquisto.
Dell fornisce supporto tecnico limitato per i computer e qualsiasi software e periferica "installati da Dell"
1
.Ilsupportopersoftwareeperiferichediterzepartiè
fornito dal produttore di origine, inclusi i prodotti acquistati e/o installati tramite Dell Software and Peripherals, Readyware e Custom Factory Integration
2
.
1
I servizi di riparazione sono forniti ai sensi dei termini e delle condizioni della garanzia limitata e di qualsiasi contratto di assistenza opzionale acquistato con
il computer.
2
Tutti i componenti standard della Dell inclusi in un progetto Custom Factory Integration (CFI) sono coperti dalla normale garanzia limitata della Dell per il
computer. Tuttavia, Dell fornisce anche un programma di sostituzione delle parti che copre componenti hardware non standard di terzi integrati tramite un
progetto CFI per la durata del contratto di assistenza del computer.
Definizione di periferiche e software "installati dalla Dell"
Il software installato da Dell include il sistema operativo e alcuni programmi software che vengono installati sul computer durante il processo di produzione
(Microsoft®Office, Norton Antivirus, ecc.).
Le periferiche installate da Dell includono schede di espansione interne, alloggiamenti per moduli di marchio Dell e accessori relativi alla scheda ExpressCard.
Sono inoltre compresi monitor, tastiere, mouse, altoparlanti, microfoni per modem telefonici, alloggiamenti di espansione/replicatori di porte, prodotti per la
rete e tutto il cablaggio ad essi associato di marchio Dell.
AVVISO: Nontentaredipulireletestinedell'unitàconuntampone.Sipotrebberodisallineareinvolontariamenteletestine,rendendocosìl'unità
inutilizzabile.
AVVISO: Usaresempreariacompressaperpulirelelentidell'unitàCD/DVDeseguireleistruzioniforniteconilprodottoutilizzato.Nontoccaremaile
lentidell'unità.
AVVISO: Per non danneggiare la superficie, evitare movimenti circolari quando si pulisce il disco.

Definizione delle periferiche e software di "terzi"
Le periferiche e il software di "terzi" includono qualsiasi periferica, accessorio o programma software venduto da Dell ma non sotto il marchio Dell (stampanti,
scanner,telecamere,giochi,ecosìvia).Ilsupportoperleperifericheeisoftwarediterzièfornitodirettamentedalproduttoreoriginaledelprodotto.
Avviso FCC (solo per gli Stati Uniti)
FCC Classe B
Questaapparecchiaturagenera,utilizzaedèingradodiirradiareenergiainradiofrequenzae,senoninstallataedutilizzatasecondoleistruzionidelmanuale
delcostruttore,puòprovocareinterferenzeallaricezioneditrasmissioniradioetelevisive.Lapresenteapparecchiaturaèstatacollaudataedichiarata
conforme ai limiti imposti ai dispositivi digitali di Classe B, ai sensi della Parte 15 delle normative della Federal Communications Commission (FCC).
QuestodispositivoèconformeaisensidellaParte15dellenormativedellaFCC.Ilfunzionamentoèsoggettoalleduecondizioniriportatediseguito:
l Questo dispositivo non genera interferenze dannose.
l Questo dispositivo non scherma le interferenze provenienti dall'esterno, comprese le interferenze che potrebbero comprometterne il funzionamento.
Tali limiti sono stabiliti per fornire una protezione adeguata contro le interferenze dannose in un'installazione residenziale. Non esiste tuttavia alcuna garanzia
che tali interferenze non si verifichino in una particolare situazione. Qualora la presente apparecchiatura provocasse interferenze dannose con segnali
radiofoniciotelevisivi,verificabiliaccendendoespegnendol'apparecchiostesso,siconsigliadicercaredirimediareall'inconvenientemedianteunaopiùdelle
seguenti misure:
l Cambiare l'orientamento dell'antenna di ricezione.
l Riposizionare il sistema rispetto all'apparecchio ricevente.
l Allontanare il sistema dall'apparecchio ricevente.
l Collegare il sistema a una presa elettrica diversa, in modo che il sistema e l'apparecchio ricevente si trovino su diversi circuiti elettrici.
Se necessario, per ottenere ulteriori consigli, consultare un rappresentante di Dell Inc. o un tecnico radio/TV specializzato.
LeseguentiinformazionisonorelativealdispositivooaidispositivitrattatiinquestodocumentoinconformitàallenormativedellaFCC.
Avviso del prodotto Macrovision
Questoprodottoincorporalatecnologiadiprotezionedelcopyrightcheèprotettadaibrevettistatunitensiedaaltridirittidiproprietàintellettuale.L'usodi
taletecnologiadeveessereautorizzatodaMacrovisionedèprevistoinambitoprivatoeperaltriscopilimitati,salvodiversaautorizzazionedapartedi
Macrovision.Èvietatodecodificareodisassemblareilprodotto.
Torna alla pagina Sommario
AVVISO: Le normative della FCC stabiliscono che eventuali modifiche o variazioni non espressamente approvate da Dell Inc. potrebbero annullare il
diritto dell'utente di usare questa apparecchiatura.
Nome del prodotto:
Dell™Inspiron™1501
Numero di modello:
PP23LA
Ragione sociale:
Dell Inc.
Worldwide Regulatory Compliance & Environmental Affairs
One Dell Way
Round Rock, TX 78682 USA
+1-512-338-4400

Torna alla pagina Sommario
Uso della batteria
Dell™Inspiron™1501Manualedelproprietario
Rendimento della batteria
Controllo del livello di carica della batteria
Risparmio dell'autonomia della batteria
Ricarica della batteria
Sostituzione della batteria
Conservazione della batteria
Rendimento della batteria
PermantenereprestazioniottimalieleimpostazionidelBIOS,usaresempreilcomputerportatileDell™conlabatteriainstallata.Comedotazionestandard
viene fornita una batteria nell'apposito alloggiamento.
L'autonomia della batteria varia a seconda delle condizioni di funzionamento. L'autonomia della batteria risulta notevolmente ridotta se si eseguono
operazioni che comportano un alto consumo di energia. A titolo esemplificativo, di seguito sono elencate alcune di queste operazioni:
l Usodiunitàottiche
l Uso di dispositivi di comunicazione senza fili, ExpressCard, schede di memoria multimediali o periferiche USB
l Usodiimpostazionidivalorielevatidiluminositàdelloschermo,screensavercongrafica3Doaltriprogrammicheusanointensivamentelerisorsedel
computer quali le applicazioni grafiche 3D complesse
l UsodelcomputerinmodalitàMaximumPerformance(Prestazionimassime)(consultareConfigurazione delle impostazioni della gestione del risparmio di
energia).
Èpossibilecontrollareillivellodicaricadellabatteria(consultareControllo del livello di carica della batteria)primadiinserirelabatterianelcomputer.Èinoltre
possibile impostare le opzioni di gestione del risparmio di energia in modo da ricevere un avviso quando il livellodicaricadellabatteriaèbasso. Consultare
Configurazione delle impostazioni della gestione del risparmio di energia per informazioni su come accedere alla finestraProprietà- Opzioni risparmio
energia.
Controllo del livello di carica della batteria
Il Battery Meter (Misuratore alimentazione) di Dell QuickSet, la finestra e l'icona del Misuratore alimentazione di Microsoft
®
Windows
®
, l'indicatore del
livellodicaricadellabatteria,l'indicatoredellacapacitàdicaricadellabatteriael'avvisodibatteriascaricafornisconoinformazionisullivellodicaricadella
batteria.
BatteryMeter(Misuratorealimentazione)diDell™QuickSet
SeDellQuickSetèinstallato,premere<Fn><F3>pervisualizzareilBatteryMeter(Misuratorealimentazione)diQuickSet.IlBatteryMeter(Misuratore
alimentazione) visualizza lo stato, la condizione della batteria, il livello di carica e il tempo di completamento della carica per la batteria installata nel computer.
Per maggiori informazioni su QuickSet, fare clic con il pulsante destro del mouse sull'icona di QuickSet nella barra delle applicazioni e fare clic su Guida.
N.B. Per informazioni relative alla garanzia Dell per il computer, consultare la Guida alle informazioni sul prodotto o il documento di garanzia cartaceo
separato fornito con il computer.
N.B. Poichélabatteriapuònonesserecompletamentecarica,usarel'adattatorec.a.percollegareilnuovocomputeraunapresaelettricalaprimavolta
chesiusa.Permiglioririsultati,usareilcomputerconl'adattatorec.a.finchélabatterianonècompletamentecarica.Pervisualizzarelostatodellivellodi
carica della batteria, accedere al Pannello di controllo, fare clic su Opzioni risparmio energia, quindi fare clic sulla scheda Misuratore alimentazione.
N.B. L'autonomia della batteria (il tempo in cui la batteria si mantiene carica) diminuisce con il passare del tempo. A seconda della frequenza e delle
condizionidiutilizzodellabatteria,puòesserenecessariol'acquistodiunanuovabatteriaduranteladuratadelcomputer.
N.B. Si consiglia di collegare il computer a una presa elettrica quando si eseguono operazioni di scrittura su CD o DVD.
ATTENZIONE: L'uso di un tipo di batteria incompatibile potrebbe provocare incendi o esplosioni. Sostituire la batteria esclusivamente con una
compatibileacquistatadaDell.LabatteriaèrealizzataperfunzionareconilcomputerDell.Nonutilizzareunabatteriaprovenientedaaltri
computer sul proprio computer.
ATTENZIONE: Nonsmaltirelebatterieinsiemeairifiutidomestici.Quandolabatterianonèpiùingradodimantenereillivellodicarica,
contattare l'ente locale preposto allo smaltimento dei rifiuti o l'ente per la protezione dell'ambiente per ottenere suggerimenti su come smaltire la
batteria agli ioni di litio. Consultare "Smaltimento della batteria" nella Guida alle informazioni sul prodotto.
ATTENZIONE: L'uso improprio della batteria potrebbe provocare incendi o ustioni da sostanze chimiche. Non perforare, incenerire o
disassemblarelabatteria,néesporlaatemperaturesuperioria65°C.Tenerelabatterialontano dalla portata dei bambini. Maneggiare con molta
attenzioneunabatteriadanneggiataodallaqualesièverificataunaperdita.Nellebatteriedanneggiatepuòverificarsiunaperditadielettroliti
con conseguenti possibili lesioni personali o danni all'apparecchiatura.

Misuratore alimentazione di Microsoft Windows
Il Misuratore alimentazione di Windows indica il livello di carica residua della batteria. Per accedere al Misuratore di alimentazione, fare doppio clic sull'icona
nella barra delle applicazioni. Per istruzioni sul come accedere a ulteriori informazioni sul Misuratore alimentazione, consultare Configurazione delle
impostazioni della gestione del risparmio di energia.
Seilcomputerècollegatoaunapresaelettrica,verràvisualizzatal'icona .
Indicatore del livello di carica
Premendo una volta o tenendo premutoilpulsantedellostatosull'indicatoredellivellodicaricadellabatteria,èpossibilecontrollare:
l Livello di carica della batteria (controllare premendo e rilasciando il pulsante dello stato)
l Condizione della batteria (controllare premendo e tenendo premuto il pulsante dello stato)
L'autonomia della batteria dipende principalmente dal numero di volte che viene caricata. Dopo centinaia di cicli di carica e scarica, le batterie perdono parte
dellacapacitàdicaricaodellacondizionedellabatteria.Inaltritermini,unabatteriapuòmostrareunostatodi"carica"mamantenereunacapacitàdicarica
ridotta (condizioni).
Controllo del livello di carica della batteria
Per controllare il livello di carica della batteria, premere rilasciandolo il pulsante dello stato sull'indicatore del livello di carica della batteria per accendere gli
indicatori del livello di carica. Ciascun indicatore rappresenta circa il 20 percento del livello di carica totale della batteria. Se, ad esempio, il livello di carica della
batteriaèpariall'80percento,visonoquattroindicatoriaccesi.Senonsiaccendealcunindicatore,significachelabatteriaèscarica.
Controllare la condizione della batteria
Per verificare le condizioni della batteria utilizzando l'indicatore del livello di carica, tenere premuto il pulsante dello stato sull'indicatore del livello di carica della
batteriaperalmeno3secondi.Senonsiaccendealcunindicatore,labatteriaèinbuonecondizioniepossiedeancoraoltrel'80percentodellacapacitàdi
caricaoriginale.Ogniindicatorerappresentaunadegradazioneincrementale.Sesiaccendonocinqueindicatori,significacherimanemenodel60percento
dellacapacitàdicaricaedèconsigliabilesostituirelabatteria.Permaggioriinformazionisull'autonomiadellabatteria,consultareSpecifiche.
Avviso di batteria scarica
Perimpostazionepredefinita,unafinestrapopupverràvisualizzataperavvisarechelabatteriaèscaricaal90percentocirca.Èpossibilemodificarele
impostazioni per gli allarmi della batteria. Consultare Configurazione delle impostazioni della gestione del risparmio di energia per informazioni su come
accedere alla finestra Proprietà- Opzioni risparmio energia.
Risparmio dell'autonomia della batteria
Eseguire le seguenti azioni per risparmiare l'autonomia della batteria:
l Collegareilcomputeraunapresaelettricaognivoltacheciòèpossibile,perchéladuratadellabatteriadipendeprincipalmentedalnumerodivolteche
viene utilizzata e caricata.
l Attivare la modalitàstandby o la modalitàdisospensionequandononsiusailcomputerperperiodiprolungati.Permaggioriinformazionisullemodalità
di standby e di sospensione consultare Modalitàdigestionedelrisparmiodienergia.
l Selezionare le opzioni per ottimizzare il consumo energetico del computer. Queste opzioni possono anche essere impostate per essere modificate
quando si preme il pulsante di alimentazione, si chiude lo schermo o si preme <Fn><Esc>. Per maggiori informazioni, consultare Configurazione delle
impostazioni della gestione del risparmio di energia.
Modalitàdigestionedelrisparmiodienergia
Modalitàstandby
Lamodalitàstandbyconsentedirisparmiareenergiaspegnendoloschermoeildiscorigidodopoundeterminatoperiododiinattività(timeout).Alripristinodel
normalefunzionamento,ilcomputervieneriportatonellostatooperativoincuisitrovavaalmomentodell'attivazionedellamodalitàstandby.
AVVISO: Per evitare di perdere o danneggiare i dati, salvare il lavoro subito dopo la visualizzazione di un avviso di batteria scarica, quindi collegare il
computeradunapresaelettrica.Selabatteriasiscaricacompletamente,lamodalitàdisospensionevieneavviataautomaticamente.
N.B. Per maggiori informazioni sul risparmio di autonomia della batteria consultare Rendimento della batteria.
AVVISO: Un'interruzionedell'alimentazionec.a.oabatteriadurantelamodalitàstandbypotrebbeprovocarelaperditadidati.

Perattivarelamodalitàstandby,seguirelaproceduradescritta:
l Fare clic sul pulsante Start, quindi su Spegni computer e infine su Standby.
oppure
l A seconda delle opzioni di gestione del risparmio di energia selezionate nella scheda Avanzate (consultare Configurazione delle impostazioni della
gestione del risparmio di energia) nella finestra Proprietà- Opzioni risparmio energia, utilizzare uno dei seguenti metodi:
¡ Premere il pulsante di alimentazione;
¡ Chiudere lo schermo;
¡ Premere <Fn><Esc>.
Perusciredallamodalitàstandby,premereilpulsantedialimentazioneoaprireloschermo,asecondadelleimpostazioniselezionatenellaschedaAvanzate.
Nonèpossibileusciredallamodalitàstandbypremendountastootoccandoiltouchpad.
Modalitàdisospensione
Lamodalitàdisospensioneconsentedirisparmiareenergiacopiandoidatidisistemainun'areariservataneldiscorigido,quindispegnendocompletamenteil
computer.Alripristinodelnormalefunzionamento,ilcomputervieneriportatonellostatooperativoincuisitrovavaalmomentodell'attivazionedellamodalità
di sospensione.
Quandolabatteriaèquasiscarica,ilcomputerentreràinmodalitàdisospensione.
Perattivarelamodalitàdisospensionemanualmente,seguirelaproceduradescritta.
l Fare clic sul pulsante Start, fare clic su Spegni computer, premere e tenere premuto <MAIUSC>, quindi fare clic su Sospendi.
oppure
l A seconda delle impostazioni di gestione del risparmio di energia selezionate nella scheda Avanzate della finestra Proprietà- Opzioni risparmio
energia,eseguireunadelleseguentioperazioniperattivarelamodalitàdisospensione.
¡ Premere il pulsante di alimentazione;
¡ Chiudere lo schermo;
¡ Premere <Fn><F1>.
Perusciredallamodalitàdisospensione,premereilpulsantedialimentazione.L'uscitadaquestamodalitàpotrebberichiederequalchesecondo.Nonè
possibileusciredallamodalitàdisospensionepremendountastootoccandoiltouchpad.Perulterioriinformazionisullamodalitàdisospensione,consultarela
documentazione fornita con il sistema operativo.
Configurazione delle impostazioni della gestione del risparmio di energia
ÈpossibileutilizzareProprietà- Opzioni risparmio energia di Windows per configurare le impostazioni della gestione del risparmio di energia nel computer.
Per accedere alla finestra Proprietà- Opzioni risparmio energia, fare clic sul pulsante Start® Pannello di controllo® Prestazioni e manutenzione® Opzioni
risparmio energia. Per informazioni su un quasiasi campo nella finestra Proprietà- Opzioni risparmio energia, fare clic sull'icona del punto interrogativo nella
barra del titolo, quindi fare clic sull'area corrispondente alle informazioni che si desiderano.
Ricarica della batteria
Quando si collega il computer a una presa elettrica oppure si installa una batteria in un computer collegato a una presa elettrica, viene automaticamente
eseguito il controllo del livello di carica e della temperatura della batteria. Se necessario, l'adattatore c.a. carica la batteria e la mantiene carica.
Selatemperaturadellabatteriaèelevataacausadell'utilizzooperchésitrovainunambientecaldo,laricaricapotrebbenonavereluogoquandosicollegail
computer ad una presa elettrica.
Labatteriaètroppocaldaperesserecaricatasel'indicatore lampeggia alternativamente in verde e arancione. Scollegare il computer dalla presa elettrica,
quindilasciareraffreddareilcomputerelabatteriafinchénonraggiungonolatemperaturaambiente.Collegarequindiilcomputeraunapresaelettricaper
continuare a caricare la batteria.
Per maggiori informazioni su come risolvere eventuali problemi relativi alla batteria, consultare Problemi relativi all'alimentazione.
Sostituzione della batteria
AVVISO: Nonèpossibilerimuovereleperifericheodisinserireilcomputerdall'alloggiamentodiespansionementreèattivatalamodalitàdi
sospensione.
N.B. AlcuneExpressCardpotrebberononfunzionarecorrettamenteall'uscitadallamodalitàdisospensione.Rimuovereereinserirelascheda(consultare
Rimozione di un'ExpressCard o di una protezione) o semplicemente riavviare il sistema.

Per rimuovere la batteria:
1. Seilcomputerècollegatoaunaperifericadialloggiamento(inserito),scollegarlo.Peristruzioni,consultareladocumentazionefornitaconlaperifericadi
alloggiamento.
2. Accertarsi che il computer sia spento.
3. Far scorrere la chiusura a scatto dell'alloggiamento della batteria situato sul fondo del computer, quindi sollevare la batteria dall'alloggiamento.
Per ricollocare la batteria, seguire le procedure di rimozione nell'ordine inverso.
Conservazione della batteria
Se non si intende usare il computer per un certo periodo di tempo, rimuovere la batteria. Una batteria si scarica se non la si usa per un periodo prolungato,
Dopo un lungo periodo di stoccaggio, ricaricare completamente la batteria (consultare Ricarica della batteria) prima di utilizzarlo.
Torna alla pagina Sommario
ATTENZIONE: Prima di effettuare tali procedure, spegnere il computer, scollegare l'adattatore c.a. dalla presa elettrica e dal computer, scollegare
il modem dal connettore a parete e dal computer, quindi rimuovere eventuali altri cavi esterni dal computer.
AVVISO: Ènecessariorimuoveretuttiicaviesternidalcomputerperevitarepossibilidannialconnettore.
ATTENZIONE: L'uso di un tipo di batteria incompatibile potrebbe provocare incendi o esplosioni. Sostituire la batteria esclusivamente con una
compatibileacquistatadaDell.LabatteriaèconcepitaperfunzionareconilcomputerDell™;nonutilizzareunabatteriaprovenientedaaltri
computer.
AVVISO: Sesidesiderasostituirelabatteriaconilcomputerinmodalitàstandby,èdisponibilealmassimo1minutopercompletarel'operazioneprima
che il computer si spenga, perdendo tutti i dati in memoria non salvati.
1
chiusura a scatto dell'alloggiamento della batteria
2
batteria

Torna alla pagina Sommario
Uso delle schede
Dell™Inspiron™1501Manualedelproprietario
ExpressCard
Schede di memoria multimediali
ExpressCard
Le ExpressCard utilizzano la tecnologia PC Card per fornire un modo rapido e comodo di aggiungere al computer memoria, comunicazioni di rete cablata e
senzafili(tracuilecomunicazionisuretegeograficasenzafili[WWAN]),supportimultimedialiefunzionalitàdiprotezione.
Consultare Specifiche per informazioni sulle ExpressCard supportate.
Protezioni delle ExpressCard
Il computer viene fornito con una protezione di plastica installata nello slot per ExpressCard. In tal modo si proteggono gli slot inutilizzati dalla polvere e da
altricorpiestranei.ConservarelaprotezionedausarequandonelloslotnonèinstallataalcunaExpressCard;leprotezioniforniteconaltricomputer
potrebbero non essere adatte al computer in uso.
Per rimuovere la protezione, consultare Rimozione di un'ExpressCard o di una protezione.
Installazione di un'ExpressCard
ÈpossibileinstallareunaExpressCardmentreilcomputerèinfunzione.Ilcomputerrilevaautomaticamentelascheda.
LeExpressCardportanogeneralmenteunsimbolo(comeuntriangoloounafreccia)oun'etichettacheindicaqualeestremitàinserirenelloslot.Leschede
sonoinoltrecalettateperevitareinserzioniincorrette.Sel'orientamentodellaschedanonèchiaro,consultareladocumentazionefornitaconlascheda.
Per installare un'ExpressCard, procedere come segue:
1. Tenerelaschedaconillatosuperiorerivoltoversol'alto.Ènecessarioportareildispositivodichiusurainposizionediinserimentoprimadiinserirela
scheda.
2. Farscorrerelaschedanelloslotfinoaquandononècompletamenteinseritanelrelativoconnettore.
Se in fase di inserimento della scheda si incontra troppa resistenza, non esercitare forza sulla scheda. Controllarne l'orientamento e quindi riprovare.
Il computer riconosce le ExpressCard e carica automaticamente il driver di periferica appropriato. Se il programma di configurazione richiede di caricare i driver
del produttore, usare il disco floppy o il CD fornito con l'ExpressCard.
N.B. Un'ExpressCardnonèunaperifericaavviabile.
ATTENZIONE: Prima di eseguire le procedure descritte in questa sezione, seguire le istruzioni di sicurezza riportate nella Guida alle informazioni
sul prodotto.
1
ExpressCard

Rimozione di un'ExpressCard o di una protezione
Premere il dispositivo di chiusura e rimuovere la scheda o la protezione. Alcune chiusure a scatto richiedono due pressioni: una per fare scattare il dispositivo
di chiusura verso l'esterno e l'altra per estrarre la scheda.
ConservarelaprotezionedausarequandonelloslotnonèinstallataalcunaExpressCard.Intalmodosiproteggonoglislotinutilizzatidallapolvereedaaltri
corpi estranei.
Schede di memoria multimediali
Il lettore di schede di memoria multimediali 3 in 1 fornisce un modo rapido e comodo di visualizzare e condividere foto digitali, musica e video archiviati su una
scheda di memoria multimediale.
Il lettore di schede di memoria multimediali 3 in 1 legge la scheda Secure Digital (SD) e le schede di memoria multimediali MultiMediaCard (MMC) e SDIO.
Installazione di una scheda di memoria multimediale
Èpossibileinstallareunaschedadimemoriamultimedialenelcomputermentreèinfunzione.Ilcomputerrilevaautomaticamentelascheda.
Le schede di memoria multimediali sono contrassegnate generalmente con un simbolo (quale un triangolo o una freccia) o un'etichetta che indica quale
estremitàinserirenelloslot.Leschedesonoinoltrecalettateperevitareinserzioniincorrette.Sel'orientamentodellaschedanonèchiaro,consultarela
documentazione fornita con la scheda.
Per installare una scheda di memoria multimediale:
1. Tenere la scheda con il lato superiore rivolto verso l'alto.
2. Farscorrerelaschedanelloslotfinoaquandononècompletamenteinseritanelrelativoconnettore.
Se in fase di inserimento della scheda si incontra troppa resistenza, non esercitare forza sulla scheda. Controllarne l'orientamento e quindi riprovare.
ATTENZIONE: Prima di eseguire le procedure descritte in questa sezione, seguire le istruzioni di sicurezza riportate nella Guida alle informazioni
sul prodotto.
AVVISO: Usarel'utilitàdiconfigurazionedelleExpressCard(fareclicsull'icona nella barra delle applicazioni) per selezionare una scheda e
interromperneilfunzionamentoprimadirimuoverladalcomputer.Lamancatainterruzionedelfunzionamentotramitel'utilitàdiconfigurazionepotrebbe
provocare la perdita di dati.
1
pulsante di sblocco
2
ExpressCard
N.B. Unaschedadimemoriamultimedialenonèunaperifericaavviabile.
ATTENZIONE: Prima di eseguire le procedure descritte in questa sezione, seguire le istruzioni di sicurezza riportate nella Guida alle informazioni
sul prodotto.

Il computer riconosce la scheda di memoria multimediale e carica automaticamente il driver di periferica appropriato. Se il programma di configurazione chiede
di caricare i driver del produttore, usare il CD fornito con la scheda di memoria multimediale, se possibile.
Rimozione di una scheda di memoria multimediale
Premere la scheda verso l'interno per sbloccarla dal lettore di schede, in modo che venga parzialmente espulsa, e rimuovere la scheda.
Torna alla pagina Sommario
1
slot per schede di memoria multimediali
2
scheda di memoria multimediale
ATTENZIONE: Prima di eseguire le procedure descritte in questa sezione, seguire le istruzioni di sicurezza riportate nella Guida alle informazioni
sul prodotto.
AVVISO: Usarel'utilitàdiconfigurazionedelleschededimemoriamultimediali(fareclicsull'icona nella barra della applicazioni) per selezionare una
schedaeinterromperneilfunzionamentoprimadirimuoverladalcomputer.Lamancatainterruzionedelfunzionamentotramitel'utilitàdiconfigurazione
potrebbe provocare la perdita di dati.

Torna alla pagina Sommario
Come contattare la Dell
Dell™Inspiron™1501Manualedelproprietario
ÈpossibilerivolgersiallaDelltramiteInternetepertelefono:
l Per il supporto tramite Web, visitare support.dell.com.
l Per il supporto mondiale tramite Web, utilizzare il menu Choose A Country/Region (Scegli un Paese) accanto alla parte inferiore della pagina oppure
visitare gli indirizzi Web elencati nella tabella seguente.
l Per il supporto per posta elettronica, consultare gli indirizzi di posta elettronica elencati nella tabella seguente.
l Per il supporto telefonico, utilizzare i numeri di telefono e i codici forniti nella seguente tabella. Se occorre assistenza nel determinare quale prefisso
utilizzare, rivolgersi ad un operatore locale o internazionale.
N.B. I numeri verdi possono essere usati all'interno del Paese a cui si riferiscono.
N.B. Irecapitifornitieranoconsideraticorrettialmomentoincuiilpresentedocumentoèstatostampatoesonosoggettiamodifica.
Paese(Città)
Prefisso internazionale
Indicativo del Paese
Prefisso teleselettivo
Tipo di servizio
Prefissi teleselettivi,
numeri locali e
numero verdi
Web e indirizzo di posta elettronica
America Latina
Supporto tecnico clienti (Austin, Texas, U.S.A.)
512728-4093
Servizio clienti (Austin, Texas, U.S.A.)
512728-3619
Fax (supporto tecnico e servizio clienti) (Austin, Texas, U.S.A.)
512728-3883
Ufficio vendite (Austin, Texas, U.S.A.)
512728-4397
Ufficio vendite via fax (Austin, Texas, U.S.A.)
512728-4600
o512728-3772
Anguilla
Supporto in linea
www.dell.com/ai
Indirizzo di posta elettronica
Supporto tecnico, servizio clienti, ufficio vendite
numeroverde:800-335-0031
Antigua e Barbuda
Supporto in linea
www.dell.com.ag
Supporto tecnico, servizio clienti, ufficio vendite
1-800-805-5924
Antille Olandesi
Supporto in linea
Supporto tecnico, servizio clienti, ufficio vendite
001-800-882-1519
Aomen
Indicativo del Paese: 853
Supporto tecnico
numeroverde:0800-105
Servizio clienti (Xiamen, Cina)
34 160 910
Operazioni di vendita (Xiamen, Cina)
29 693 115
Argentina (Buenos Aires)
Prefisso internazionale: 00
Indicativo del Paese: 54
Prefisso teleselettivo: 11
Supporto in linea
www.dell.com.ar
Posta elettronica per desktop e portatili
Posta elettronica per server e prodotti di archiviazione EMC®
Servizio clienti
numeroverde:0-800-444-0730
Supporto tecnico – DellPowerApp™,DellPowerEdge™,Dell
PowerConnect™eDellPowerVault™
numeroverde:0-800-222-0154
Servizi di supporto tecnico
numeroverde:0-800-444-0724
Ufficio vendite
0-810-444-3355
Aruba
Supporto in linea
www.dell.com.aw
Supporto tecnico, servizio clienti, ufficio vendite
numeroverde:800-1578
Australia (Sydney)
Prefisso internazionale: 0011
Indicativo del Paese: 61
Prefisso teleselettivo: 2
Supporto in linea
support.ap.dell.com
support.ap.dell.com/contactus
Supporto tecnico
Privati e uffici domestici
numeroverde:1300-655-533
Medie e grandi aziende
numeroverde:1800-633-559
Piccole aziende, Istruzione, Amministrazione locale
numeroverde:1800-060-889
Servizio clienti
numeroverde:1300-662-196
support.euro.dell.com
La pagina si sta caricando...
La pagina si sta caricando...
La pagina si sta caricando...
La pagina si sta caricando...
La pagina si sta caricando...
La pagina si sta caricando...
La pagina si sta caricando...
La pagina si sta caricando...
La pagina si sta caricando...
La pagina si sta caricando...
La pagina si sta caricando...
La pagina si sta caricando...
La pagina si sta caricando...
La pagina si sta caricando...
La pagina si sta caricando...
La pagina si sta caricando...
La pagina si sta caricando...
La pagina si sta caricando...
La pagina si sta caricando...
La pagina si sta caricando...
La pagina si sta caricando...
La pagina si sta caricando...
La pagina si sta caricando...
La pagina si sta caricando...
La pagina si sta caricando...
La pagina si sta caricando...
La pagina si sta caricando...
La pagina si sta caricando...
La pagina si sta caricando...
La pagina si sta caricando...
La pagina si sta caricando...
La pagina si sta caricando...
La pagina si sta caricando...
La pagina si sta caricando...
La pagina si sta caricando...
La pagina si sta caricando...
La pagina si sta caricando...
La pagina si sta caricando...
La pagina si sta caricando...
La pagina si sta caricando...
La pagina si sta caricando...
La pagina si sta caricando...
La pagina si sta caricando...
La pagina si sta caricando...
La pagina si sta caricando...
La pagina si sta caricando...
La pagina si sta caricando...
La pagina si sta caricando...
La pagina si sta caricando...
La pagina si sta caricando...
La pagina si sta caricando...
La pagina si sta caricando...
La pagina si sta caricando...
La pagina si sta caricando...
La pagina si sta caricando...
La pagina si sta caricando...
La pagina si sta caricando...
La pagina si sta caricando...
La pagina si sta caricando...
La pagina si sta caricando...
La pagina si sta caricando...
La pagina si sta caricando...
La pagina si sta caricando...
La pagina si sta caricando...
La pagina si sta caricando...
La pagina si sta caricando...
La pagina si sta caricando...
La pagina si sta caricando...
La pagina si sta caricando...
La pagina si sta caricando...
La pagina si sta caricando...
La pagina si sta caricando...
La pagina si sta caricando...
La pagina si sta caricando...
La pagina si sta caricando...
La pagina si sta caricando...
La pagina si sta caricando...
La pagina si sta caricando...
La pagina si sta caricando...
La pagina si sta caricando...
La pagina si sta caricando...
-
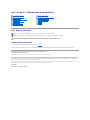 1
1
-
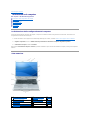 2
2
-
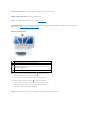 3
3
-
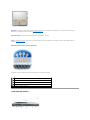 4
4
-
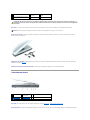 5
5
-
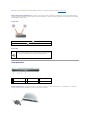 6
6
-
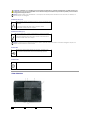 7
7
-
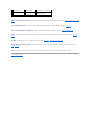 8
8
-
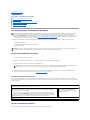 9
9
-
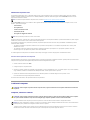 10
10
-
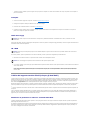 11
11
-
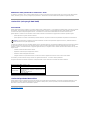 12
12
-
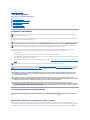 13
13
-
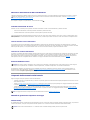 14
14
-
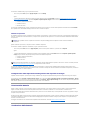 15
15
-
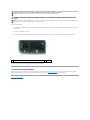 16
16
-
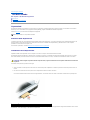 17
17
-
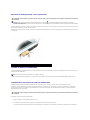 18
18
-
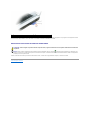 19
19
-
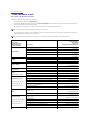 20
20
-
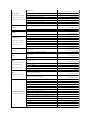 21
21
-
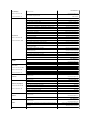 22
22
-
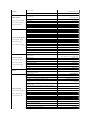 23
23
-
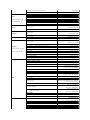 24
24
-
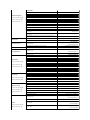 25
25
-
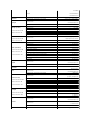 26
26
-
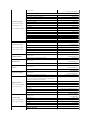 27
27
-
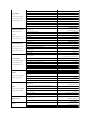 28
28
-
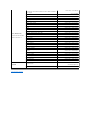 29
29
-
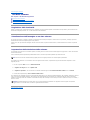 30
30
-
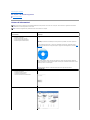 31
31
-
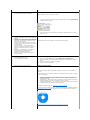 32
32
-
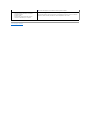 33
33
-
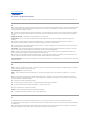 34
34
-
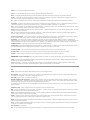 35
35
-
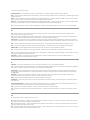 36
36
-
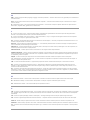 37
37
-
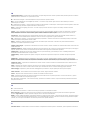 38
38
-
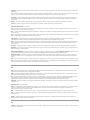 39
39
-
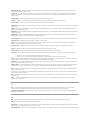 40
40
-
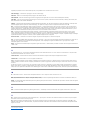 41
41
-
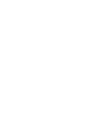 42
42
-
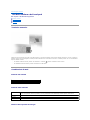 43
43
-
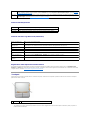 44
44
-
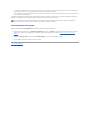 45
45
-
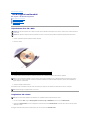 46
46
-
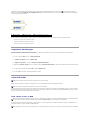 47
47
-
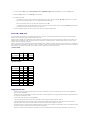 48
48
-
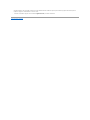 49
49
-
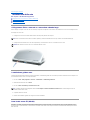 50
50
-
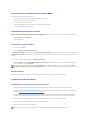 51
51
-
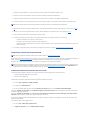 52
52
-
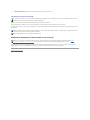 53
53
-
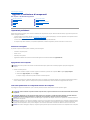 54
54
-
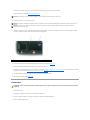 55
55
-
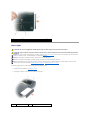 56
56
-
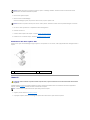 57
57
-
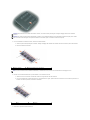 58
58
-
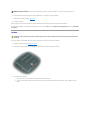 59
59
-
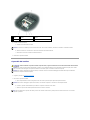 60
60
-
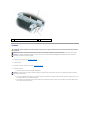 61
61
-
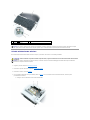 62
62
-
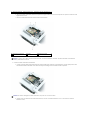 63
63
-
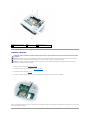 64
64
-
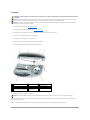 65
65
-
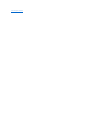 66
66
-
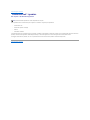 67
67
-
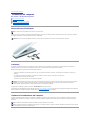 68
68
-
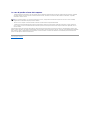 69
69
-
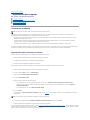 70
70
-
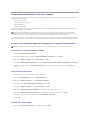 71
71
-
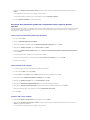 72
72
-
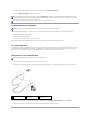 73
73
-
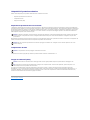 74
74
-
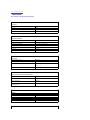 75
75
-
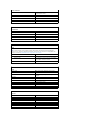 76
76
-
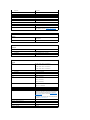 77
77
-
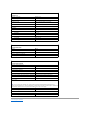 78
78
-
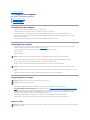 79
79
-
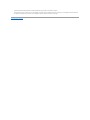 80
80
-
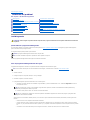 81
81
-
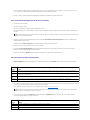 82
82
-
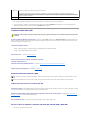 83
83
-
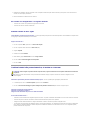 84
84
-
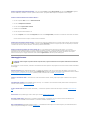 85
85
-
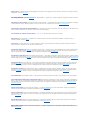 86
86
-
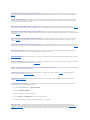 87
87
-
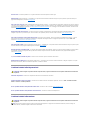 88
88
-
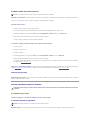 89
89
-
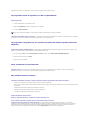 90
90
-
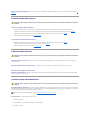 91
91
-
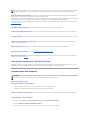 92
92
-
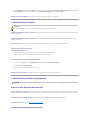 93
93
-
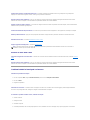 94
94
-
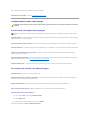 95
95
-
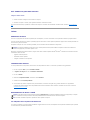 96
96
-
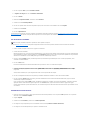 97
97
-
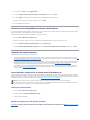 98
98
-
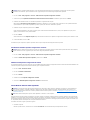 99
99
-
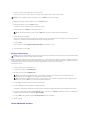 100
100
-
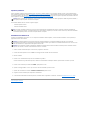 101
101
Dell Inspiron 1501 Manuale del proprietario
- Tipo
- Manuale del proprietario
Documenti correlati
-
Dell Latitude 131L Guida utente
-
Dell Dimension 5150C Manuale del proprietario
-
Dell Precision M90 Guida utente
-
Dell Inspiron 9100 Manuale del proprietario
-
Dell Inspiron E1405 Manuale del proprietario
-
Dell Latitude 120L Guida utente
-
Dell Inspiron 630m Manuale del proprietario
-
Dell Inspiron E1705 Manuale del proprietario
-
Dell Inspiron 1521 Manuale del proprietario
-
Dell Inspiron 1300 Manuale del proprietario