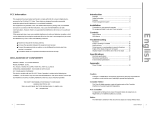Q: How many windows can I enhance at the same time?
A:In LightFrame™ 3 it is possible to enhance up to 8 windows at the same time. It is however
important to understand that when other windows, toolbars or menus overlap the enhanced
windows, the maximum number of enhanced windows can be less.
Q:How many pictures can LightFrame™ enhance in Internet Explorer?
A:In Internet Explorer LightFrame™ 3 can enhance up to 16 pictures at the same time.
LightFrame™ 3 filters the pictures it finds based on the minimum size of the picture therefore it may
happen that some pictures are not enhanced when you open a web page.
Q:Can I enhance two or more area at the same time?
A:Yes. With LightFrame™ 3 you have the possibility to select several windows with pictures and
videos and enhance them at the same time.
Q:Some times my mouse changes to a light bulb with a plus sign and sometimes with a
minus sign. What is the difference?
A:The mouse pointer in the shape of a light bulb indicates that LightFrame™ is ready to accept a
selection from you for which window should be enhanced.
If there is a minus sign it means that you are moving over a window where LightFrame™ is already
active and clicking this window will switch the enhancement off. A plus sign appears when moving
over a window which is not enhanced and clicking that one will enable LightFrame™ on that
window.
Q:What is wrong when my mouse changes into a light bulb with a red cross?
A:Nothing. It just means that your mouse moves outside the application where you already have
one or more windows enhanced. You can only select windows with in the same application. The
cross indicates that you move into an area where you cannot make a selection.
Q:Can I use LightFrame™ with Netscape?
A: You can use LightFrame™ with Netscape, but its functions are limited to manually highlighting
the entire Netscape client window. Since LightFrame™ is specifically designed for bright, high
contrast photo and video display, highlighting an entire Web page -- including text -- is not
recommended.
For best results, we recommend you use LightFrame™ with Microsoft Internet Explorer version 5.0
or higher. You can downloaded Internet Explorer free of charge from the Microsoft website (
www.
microsoft.com). A copy of Internet Explorer 5.5 is also included on the CD-ROM shipped with your
file:///D|/EDFU/crt_17_5/edoc/ENGLISH/107P/PRODUCT/PRODUCT.HTM (5 of 12)2005-04-07 ¤U¤È 03:58:31