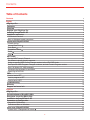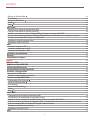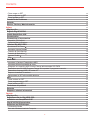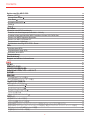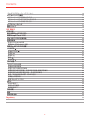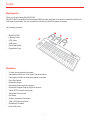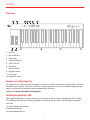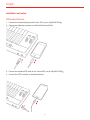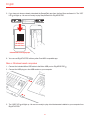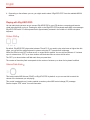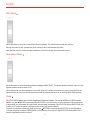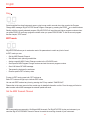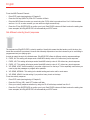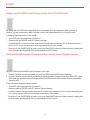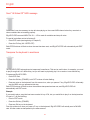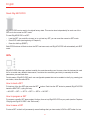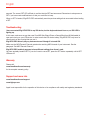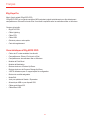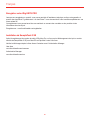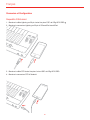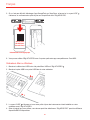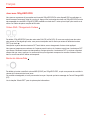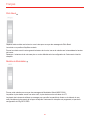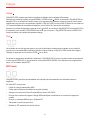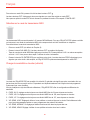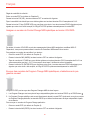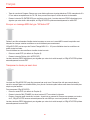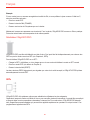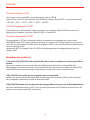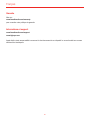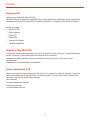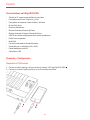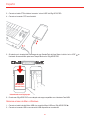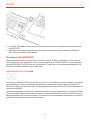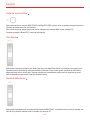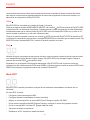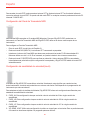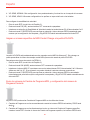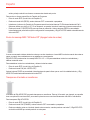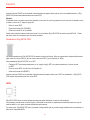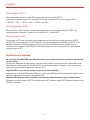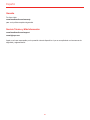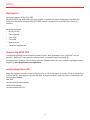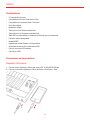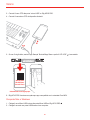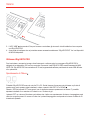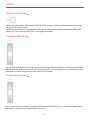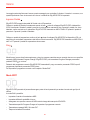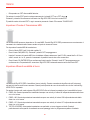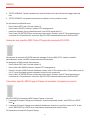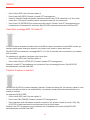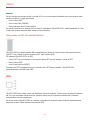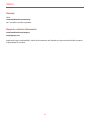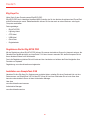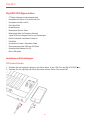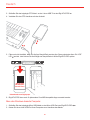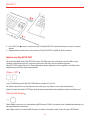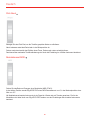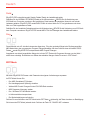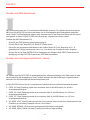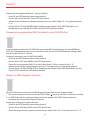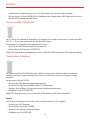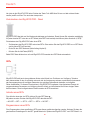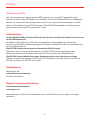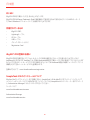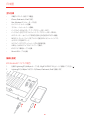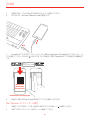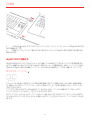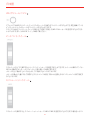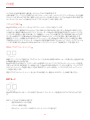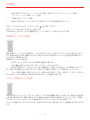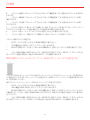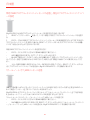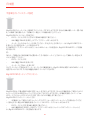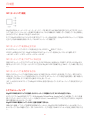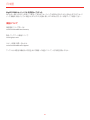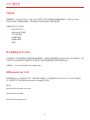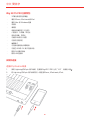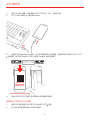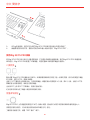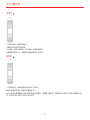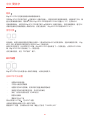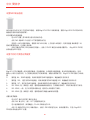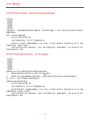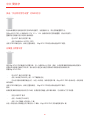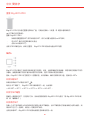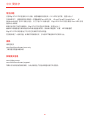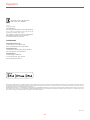IK Multimedia iRig Keys Pro Manuale utente
- Categoria
- Tastiere MIDI
- Tipo
- Manuale utente

Universal keyboard controller
for iPhone/iPod touch/iPad and Mac/PC
USER MANUAL

Contents
2
Table of Contents
Contents 2
English 7
iRig Keys Pro 7
Feautures 7
Overview 8
Register your iRig Keys Pro 8
Installing SampleTank 3 SE 8
Installation and setup 9
iOS/Android Devices 9
Mac or Windows based computers 10
Playing with iRig KEYS PRO 11
Octave Shift
7
11
Volume/Data Knob
4
11
Pitch Bend
9
12
Modulation Wheel
10
12
Pedal
3
12
Prog
8
13
EDIT mode 13
Set the MIDI Transmit Channel 13
Set different velocity (touch) response 14
Assign a specific MIDI Control Change number to the VOL/DATA knob 15
Send specific MIDI Program Changes numbers, and set Current Program number 15
Send “All Notes Off” MIDI message 16
Transpose the keyboard in semitones 16
Reset iRig KEYS PRO 17
SETs 17
How to load a SET 17
How to program a SET 17
How to save a SET 17
Troubleshooting 18
Warranty 18
Support and more info 18
Français 19
iRig Keys Pro 19
Caractéristiques d’iRig KEYS PRO 19
Enregistrer votre iRig KEYS PRO 20
Installation de SampleTank 3 SE 20
Connexion et Configuration 21
Dispositifs iOS/Android 21
Ordinateurs Mac ou Windows 22
Jouer avec l’iRig KEYS PRO 23
Octave Shift / Changement d’octave
7
23

Contents
3
Bouton de Volume/Data
4
23
Pitch Bend
9
24
Molette de Modulation
10
24
Pédale
3
25
Prog
8
25
EDIT mode 25
Sélectionner le canal de transmission MIDI 26
Changer la sensibilité au toucher (vélocité) 26
Assigner un numéro de Control Change MIDI spécifique au bouton VOL/DATA 27
Envoyer des numéros de Program Change MIDI spécifiques, et sélectionner le programme courant 27
Envoyer un message MIDI de type “All Notes Off” 28
Transposer le clavier par semi-tons 28
Réinitialiser l’iRig KEYS PRO 29
SETs 29
Comment charger un SET 30
Comment programmer un SET 30
Comment sauvegarder un SET 30
Résolution des problèmes 30
Garantie 31
Informations et support 31
Español 32
iRig Keys PRO 32
Registre su iRig KEYS PRO 32
Instalar SampleTank 3 SE 32
Características del iRig KEYS PRO 33
Conexión y Configuración 33
Dispositivos iOS/Android 33
Sistemas a base de Mac o Windows 34
Tocando con iRig KEYS PRO 35
Desplazamiento de Octavas
7
35
Perilla de Volumen/Data
4
36
Pitch Bend
9
36
Rueda de Modulación
10
36
Pedal
3
37
Prog
8
37
Modo EDIT 37
Configuración del Canal de Transmisión MIDI 38
Configuración de sensibilidad de velocidad (touch) 38
Asignar un número específico de MIDI Control Change a la perilla VOL/DATA 39
Envío de números de Cambio de Programa MIDI, y configuración del número de Programa Corriente 39
Envío de mensaje MIDI “All Notes Off” (Apagar todas las notas) 40
Transponer el teclado en semitonos 40
Restablecer iRig KEYS PRO 41
SETs 41

Contents
4
Cómo cargar un SET 42
Cómo programar un SET 42
Cómo guardar un SET 42
Resolución de Problemas 42
Garantía 43
Servicio Técnico y Más Información 43
Italiano 44
iRig Keys Pro 44
Registra iRig KEYS PRO 44
Installa SampleTank 3 SE 44
Caratteristiche 45
Connessione ed impostazione 45
Dispositivi iOS/Android 45
Computer Mac o Windows 46
Utilizzare iRig KEYS PRO 47
Spostamento di Ottava
7
47
Manopola Volume/Data
4
48
Controllo di Pitch Bend
9
48
Controllo di Modulation
10
48
Ingresso Pedale
3
49
Prog
8
49
Modo EDIT 49
Impostare il Canale di Trasmissione MIDI 50
Impostare differenti sensibilità al tocco 50
Assegnare uno specifico MIDI Control Change alla manopola VOL/DATA 51
Trasmettere specifici MIDI Program Change ed impostare il programma corrente 51
Trasmettere messaggi MIDI “All notes off” 52
Trasporre la tastiera in semitoni 52
Reimpostare un SET alla modalità fabbrica 53
SETs 53
Come caricare un SET 54
Come programmare un SET 54
Come salvare un SET 54
Risoluzione dei problemi 54
Garanzia 55
Supporto e ulteriori informazioni 55
Deutsch 56
iRig Keys Pro 56
Registrieren Sie Ihr iRig KEYS PRO 56
Installation von SampleTank 3 SE 56
iRig KEYS PRO Eigenschaften 57
Anschluss und Einstellungen 57
iOS/Android-Geräte 57
Mac oder Windows-basierte Computer 58

Contents
5
Spielen des iRig KEYS PRO 59
Oktave - OCT
7
59
Volume/Data-Regler
4
59
Pitch Bend
9
60
Modulationsrad MOD
10
60
Pedal
3
61
Prog
8
61
EDIT Mode 61
Einstellen des MIDI-Sendekanals 62
Einstellen der Anschlagsempfindlichkeit – Velocity 62
Zuweisen eines gewünschten MIDI Controllers für das VOL/DATA-Rad 63
Senden von MIDI Programm-Nummern 63
Senden von MIDI “All Notes Off” 64
Transponieren in Halbtönen 64
Zurücksetzen des iRig KEYS PRO - Reset 65
SETs 65
Aufrufen eines SETs 65
Programmieren eines SETs 65
Speichern eines SETs 66
Fehlerbehebung 66
Gewährleistung 66
Support und weitere Informationen 66
日本語 67
はじめに 67
同梱されているもの 67
iRig KEYS PRO登録のお願い 67
SampleTank 3 SEのインストールについて 67
主な仕様 68
接続と設定 68
iOS/Androidデバイスの場合: 68
Mac、Windowsコンピューターの場合 69
iRig KEYS PROで演奏する 70
O C T( オ ク タ ー ブ ・ シ フ ト )
7
70
VOL(ボリューム)ツマミ
4
71
ピッチベンド・ホイール
9
71
モジュレ ーション・ホ イー ル
10
71
ペダル入力端子
3
72
PROG(プログラム・チェンジ)
8
72
EDITモード 72
送信MIDIチャンネルの設定 73
ベロシティ感度(タッチ)の設定 73
特定のMIDIコントロール•チェンジ・ナンバーをVOL(ボリューム)ツマミに割り当てる 74
特定のMIDIプログラム・チェンジ・メッセージの送信と、現在のプログラム・チェンジ・ナンバーの設定 75
「オール・ノート・オフ」MIDIメッセージ送信 75
半音単位のトランスポーズ設定 76

Contents
6
iRig KEYS PROセッティングのリセット 76
SET(セッティング)機能 77
SET(セッティング)を読み込む方法 77
SET(セッティング)をプログラムする方法 77
SET(セッティング)を保存する方法 77
トラブ ル シュー ティング 77
保証について 78
中文 簡体字 79
产品介绍 79
网上注册iRig KEYS PRO 79
安装SampleTank 3 SE 79
iRig KEYS PRO主要特性: 80
安装和连接 80
连接iOS/Android设备 80
连接Mac 或Windows 电脑 81
使用iRig KEYS PRO演奏 82
八度转换
7
82
音量调节旋钮
4
82
弯音轮
9
83
调制轮
10
83
踏板
3
84
音色切换
8
84
EDIT设置 84
在EDIT中可以设置 84
设置MIDI发送通道 85
设置不同的力度感应灵敏度 85
设置特定的MIDI控制键,改变原有的音量/数据旋钮编号 86
发送特定的MIDI程序更改号码,并设定当前编号 86
发送“关闭所有音色设置”的MIDI信号 87
在键盘上转置半音 87
重置 iRig KEYS PRO 88
SETs 88
如何加载SET 88
如何为SET编程 88
如何保存SET 88
常见问题 89
保修 89
获取更多信息 89
Regulatory 90

English
7
iRig Keys Pro
Thank you for purchasing iRig KEYS PRO.
iRig KEYS PRO is a versatile mobile keyboard MIDI controller designed to be directly compatible with iPhone/
iPod touch/iPad/Android. It is also compatible with Mac and Windows-based computers.
Your package contains:
• iRig KEYS PRO.
• Lightning Cable.
• OTG Cable.
• USB Cable.
• Quick Start Guide.
• Registration Card.
Feautures
• 37-note velocity-sensitive keyboard.
• Compatible with iPhone, iPod touch, iPad and Android.
• Compatible with Mac and Windows-based computers.
• Pitch Bend Wheel.
• Modulation Wheel.
• Illuminated Octave Up/Down buttons.
• Illuminated Program Change Up/Down buttons.
• 4 User SETS for quick setup recall.
• Assignable Control Knob.
• Edit mode.
• Sustain / Expression Pedal jack.
• USB or iOS device powered.
• Dedicated iOS cables.
• Micro USB cable.

English
8
Overview
1. iOS port
2. Micro-USB port
3. Pedal input
4. Volume/Data knob
5. USB / iOS LED
6. Set button
7. Octave buttons
8. Program buttons
9. Pitch wheel
10. Modulation wheel
Register your iRig Keys Pro
By registering, you can access technical support, activate your warranty and receive free JamPoints™ which will
be added to your account. JamPoints™ allow you to obtain discounts on future IK purchases! Registering also
keeps you informed of all the latest software updates and IK products.
Register at: www.ikmultimedia.com/registration
Installing SampleTank 3 SE
After registering iRig Keys Pro serial number, a download link and serial number of SampleTank 3 SE for Mac/
PC is added to your User Area. Please download it at User Area and authorize it with Authorization Manager.
User Area
www.ikmultimedia.com/userarea
Authorization Manager
www.ikmultimedia.com/am
1
2
3 4 5 6 7 8
109
C2
C3
C4 C5

English
9
Installation and setup
iOS/Android Devices
1. Connect the included Lightning cable to the “iOS” port on iRig KEYS PRO
1
.
2. Connect the Lightning connector to the iPhone/iPod touch/iPad.
3. Connect the included OTG cable to the “micro-USB” port on iRig KEYS PRO
4. Connect the OTG connector to the Android device.
2

English
10
5. If you have not done so already, download the SampleTank app from the App Store and launch it. The “iOS”
LED
5
will light up. You are now ready to play SampleTank from iRig KEYS PRO.
6. You can use iRig KEYS PRO with any other Core MIDI-compatible app.
Mac or Windows based computers
1. Connect the included Micro USB cable to the Micro USB port on iRig KEYS PRO
2
.
2. Connect the USB plug to a free USB socket on your computer.
3. The “USB” LED
5
will light up. You are now ready to play virtual instruments installed on your computer from
iRig KEYS PRO.
SampleTank
iGrand Piano
iLectric Piano
ikdownloads.com/irigkeyspro

English
11
4. Depending on the software you use, you might need to select “iRig KEYS PRO” from the available MIDI IN
devices.
Playing with iRig KEYS PRO
You can start playing as soon as you connect iRig KEYS PRO to your iOS device or computer and launch a
virtual instrument app or plug-in. Pressing the keys on the iRig KEYS PRO keyboard sends MIDI note messages.
iRig KEYS PRO has a 37-note keyboard that is approximately centered in the middle of a full 88-note piano
keyboard.
Octave Shift
7
By default, iRig KEYS PRO plays notes between C2 and C5. If you need to play notes lower or higher than this
range, you can shift the whole keyboard in octaves using the OCT up and down buttons
7
.
When the LEDs for both OCT buttons are off, no octave shift is applied. You can shift a maximum of 3 octaves
up or 4 octaves down. OCT up or down buttons will illuminate when an octave shift is active.
The OCT up or down buttons will flash each time you press them.
The number of times they flash corresponds to the number of octaves up or down the keyboard is shifted.
Volume/Data Knob
4
This knob controls MIDI Volume (CC#07) on iRig KEYS PRO by default, so you can use this to control the
volume of the instrument you are playing.
This control is assignable, so it is also possible to send any other MIDI control change (CC) message.
See the chapter “EDIT mode” for more information.

English
12
Pitch Bend
9
Move this wheel up or down to send Pitch Bend messages. The wheel has a central rest position.
Moving the wheel up will increase the pitch; moving it down will decrease the pitch.
Note that the amount of pitch change depends on how the receiving virtual instrument is set.
Modulation Wheel
10
Move this wheel to send Modulation Wheel messages (MIDI CC#01). The lowest position sends a value of 0; the
highest position sends a value of 127.
Most instruments use this message to control the amount of vibrato or tremolo in the sound, but note that this
depends solely on how the receiving instrument itself is programmed and not on the iRig KEYS PRO settings.
Pedal
3
iRig KEYS PRO supports both Sustain Pedals and Expression Pedals. Connect a NORMALLY OPEN sustain
pedal to the jack
3
BEFORE connecting iRig KEYS PRO to the iOS device or to the computer. When the pedal
is depressed, you will sustain all keyed notes until the pedal is released. iRig KEYS PRO sends MIDI CC#64 with
a value of 127 when the pedal is depressed and a value of 0 when released.
Connect a continuous expression pedal to the jack
3
BEFORE connecting iRig KEYS PRO to the iOS device
or to the computer to control EXPRESSION on the sounds you’re playing. iRig KEYS PRO sends MIDI CC#11
when the expression pedal is moved.

English
13
Prog
8
Sound modules like virtual instrument apps or plug-ins can switch sounds when they receive the Program
Change MIDI message. iRig KEYS PRO sends Program Changes by pressing the PROG
8
up or down buttons.
Starting with the currently selected program, iRig KEYS PRO will send the next higher program numbers when
you press PROG UP and lower program numbers when you press PROG DOWN. To set the current program
see the chapter, “EDIT mode”.
EDIT mode
iRig KEYS PRO allows you to customize most of its parameters to match any kind of need.
In EDIT mode you can:
• Set the MIDI Transmit Channel.
• Set different touch (velocity) sensitivities.
• Assign a specific MIDI Control Change number to the VOL/DATA knob.
• Send specific MIDI Program Change numbers and set the current program number.
• Send “All Notes Off” MIDI message.
• Transpose the keyboard in semitones.
• Reset a specific SET to factory state.
To enter in EDIT mode, press both OCT buttons
7
.
Both OCT buttons will light up to indicate EDIT mode.
You can exit EDIT mode at any time by pressing the C2 key marked “CANCEL/NO”.
Please refer to the user manual of the control app for detailed information on this. From the app you’ll also be
able to select which MIDI messages the external pedals will send.
Set the MIDI Transmit Channel
MIDI instruments can respond to 16 different MIDI channels. For iRig KEYS PRO to play an instrument, you
need the iRig KEYS PRO MIDI Transmit Channel to match the receiving channel of your instrument.

English
14
To set the MIDI Transmit Channel:
• Enter EDIT mode (see beginning of Chapter 3).
• Press the D#2 key (MIDI CH). Both OCT buttons will flash.
• Enter the MIDI Channel number you need using the C3-E4 white keys marked from 0 to 9. Valid numbers
are from 1 to 16, so when needed, you can enter two digits consecutively.
• Press the C5 key (ENTER/YES) to confirm your input. Both PROG buttons will flash to show the setting has
been accepted, and iRig KEYS PRO will automatically exit EDIT mode.
Set different velocity (touch) response
The keyboard on iRig KEYS PRO is velocity sensitive. Usually this means that the harder you hit the keys, the
louder the sound that is produced. However this ultimately depends on how the instrument you’re controlling is
programmed and your playing style.
In order to match the style of individual users, iRig KEYS PRO offers six different velocity response settings:
0. FIXED, 64. This setting will always send a fixed MIDI velocity value of 64 without any touch response.
1. FIXED, 100. This setting will always send a fixed MIDI velocity value of 100 without any touch response.
2. FIXED, 127. This setting will always send a fixed MIDI velocity value of 127 without any touch response.
3. VEL SENS, LIGHT. Use this setting if you prefer a light touch on the keys. This is especially useful when you
need to play fast passages or program drum patterns.
4. VEL SENS, NORMAL. This setting is the default setting and works well in most cases.
5. VEL SENS, HEAVY. Use this setting if you prefer a heavy touch on the keys.
To set the velocity response:
• Enter EDIT mode (see beginning of Chapter 3).
• Press the F#2 key (VEL), both OCT buttons will flash.
• Enter your velocity response selection by using the C3-A3 white keys marked from 0 to 5.
• Press the C5 key (ENTER/YES) to confirm your input. Both PROG buttons will flash to show the setting has
been accepted, and iRig KEYS PRO will automatically exit EDIT mode.

English
15
Assign a specific MIDI Control Change number to the VOL/DATA knob
By default, the VOL/DATA knob sends MIDI Volume messages which are assigned to MIDI Controller #7.
However, you can customize the MIDI Controller number that is associated with the VOL/DATA knob.
To assign a Controller number to the KNOB:
• Enter EDIT mode (see beginning of Chapter 3).
• Press the G#2 key (KNOB), both OCT buttons will flash.
• Enter the MIDI CC number you need using the C3-E4 white keys marked from 0 to 9. Valid numbers are
from 0 to 127, so you can enter up to three digits consecutively when needed.
• Press the C5 key (ENTER/YES) to confirm your input. Both PROG buttons will flash to show the setting has
been accepted, and iRig KEYS PRO will automatically exit EDIT mode.
Send specific MIDI Program Changes numbers, and set Current Program number
iRig KEYS PRO can send MIDI Program Changes in two ways:
1. Program Changes are sent sequentially by using the PROG up and PROG down buttons
8
.
2. Program Changes are sent directly by sending a specific Program Change number from within EDIT mode.
After sending a specific Program Change number, the PROG up and down buttons will work sequentially
from that point.
To send a specific Program Change number:
• Enter EDIT mode (see beginning of Chapter 3).
• Press the A#2 key (PROG), both OCT buttons will start flashing.
• Enter the Program Change number using the C3-E4 white keys marked from 0 to 9. Valid numbers are from
1 to 128, so you can enter up to three digits consecutively when needed.
• Press the C5 key (ENTER/YES) to confirm your input. Both PROG buttons will flash to show the setting has
been accepted, and iRig KEYS PRO will automatically exit EDIT mode.

English
16
Send “All Notes Off” MIDI message
Sometimes it may be necessary to stop all notes playing on the current MIDI channel when they are stuck or
when controllers are not resetting properly.
iRig KEYS PRO can send MIDI CC# 121 + 123 to reset all controllers and stop all notes.
To reset all controllers and set all notes off:
• Enter EDIT mode (see beginning of Chapter 3).
• Press the F#4 key (ALL NOTES OFF).
Both PROG buttons will flash to show the reset has been sent, and iRig KEYS PRO will automatically exit EDIT
mode.
Transpose the keyboard in semitones
The iRig KEYS PRO keyboard can be transposed in semitones. This can be useful when, for example, you need
to play a song that is in a difficult key, but you still want to physically play it in an easier or more familiar key.
To transpose iRig KEYS PRO:
• Enter EDIT mod.
• Press the G#4 key (TRANSP), both OCT buttons will start flashing.
• Press any note on the keyboard: from this moment on, when you press a C key, iRig KEYS PRO will actually
sent the MIDI note you pressed at this step.
Both PROG buttons will flash to show the semitone transpose has been set, and iRig KEYS PRO will
automatically exit EDIT mode.
Example
If you need to play a song that has been recorded in key of D#, but you would like to play it on the keyboard as
if it was in C, do the following:
• Enter in EDIT mode.
• Press the G#4 key (TRANSP).
• Press any D# key on the keyboard.
From this moment on when you press a C key on the keyboard, iRig KEYS PRO will actually send a D# MIDI
note. All other notes are transposed by the same amount.

English
17
Reset iRig KEYS PRO
iRig KEYS PRO can be reset to its original factory state. This can be done independently for each one of the
SETs or for the normal no-SET mode.
To reset iRig KEYS PRO or a SET:
• Load the SET you would like to reset, or to not load any SET, you can reset the normal no-SET mode.
• Enter EDIT mode (see beginning of Chapter 3).
• Press the A#4 key (RESET).
Both PROG buttons will flash to show the SET has been reset, and iRig KEYS PRO will automatically exit EDIT
mode.
SETs
iRig KEYS PRO offers many options to satisfy the most demanding user. However, when the keyboard is used
live or to control many different instruments, it could be time consuming and tricky to manually set all the
parameters you need each time.
For this reason, iRig KEYS PRO has 4 user configurable presets that can be recalled on the fly by pressing just
one button, these are called SETs.
How to load a SET
To load any of the four SETs just press the SET
6
button. Each time the SET button is pressed, iRig KEYS PRO
loads the NEXT SET, cycling this way:
-> NO SET -> SET 1 -> SET 2 -> SET 3 -> SET 4 -> NO SET …
How to program a SET
To program a specific SET, always select it before, then set up iRig KEYS PRO as you prefer (see the Chapters
“Playing with iRig KEYS PRO” and “Edit mode”).
How to save a SET
To store a SET so that it will permanently save all settings that you have made, HOLD the SET button for two

English
18
seconds. The current SET LED will flash to confirm that the SET has been saved. Remember to always save a
SET if you have made modifications to it that you would like to keep.
When no SET is loaded, iRig KEYS PRO automatically uses the previous settings that were made before loading
a SET.
Troubleshooting
I have connected iRig KEYS PRO to my iOS device, but the keyboard doesn’t turn on, no iOS LED is
lighting up.
In this case, make sure an app that uses Core MIDI (like iGrand Piano or SampleTank from IK Multimedia) is
open and running on your iOS device. In order to save the iOS device battery, iRig KEYS PRO only turns on
when there is an app running that can use it.
iRig KEYS PRO doesn’t play my instrument even if though it is turned ON.
Make sure the MIDI Transmit Channel matches the receiving MIDI channel of your instrument. See the
paragraph “Set MIDI Transmit Channel”.
iRig KEYS PRO suddenly appears to have different settings from those I used.
You have probably loaded a SET. If you don’t want to use a SET, press the SET button repeatedly until all SET
LEDs are off.
Warranty
Please visit:
www.ikmultimedia.com/warranty
for the complete warranty policy.
Support and more info
www.ikmultimedia.com/support
www.irigkeys.com
Apple is not responsible for the operation of this device or its compliance with safety and regulatory standards.

Français
19
iRig Keys Pro
Merci d’avoir acheté l’iRig KEYS PRO.
L’iRig KEYS PRO est un clavier-contrôleur MIDI polyvalent projeté spécialement pour être directement
compatible avec iPhone/iPod touch/iPad. Il est aussi compatible avec les ordinateurs Mac ou Windows.
Contenu de la boîte:
• iRig KEYS PRO.
• Câble Lightning.
• Câble OTG.
• Câble USB.
• Guide de prise en main rapide.
• Carte d’enregistrement.
Caractéristiques d’iRig KEYS PRO
• Clavier de 37 notes sensibles à la vélocité.
• Compatible avec iPhone, iPod touch et iPad.
• Compatible avec les ordinateur Mac et Windows.
• Molette de Pitch Bend.
• Molette de Modulation.
• Boutons lumineux d’Octave Up/Down.
• Boutons lumineux de Program Change Up/Down.
• 4 SETS utilisateurs pour un rappel rapide de configuration.
• Bouton de contrôle assignable.
• Mode Edit.
• Jack pour pédale de Sustain / Expression.
• Alimenté par USB ou par dispositif iOS.
• Câbles spécifiques iOS.
• Câble Micro USB.

Français
20
Enregistrer votre iRig KEYS PRO
Lorsque vous enregistrez un produit, vous pouvez accéder à l’assistance technique, activer votre garantie, et
recevoir des JamPoints™ gratuitement. Les JamPoints™ vous donnent droit à des conditions spéciales sur vos
futurs achats IK!
L’enregistrement vous permet aussi de vous maintenir au courant des nouvelles sur les produits et des
informations de mise à jour!
Enregistrez sur : www.ikmultimedia.com/registration
Installation de SampleTank 3 SE
Après l’enregistrement du numéro de série d’iRig Keys Pro, un lien pour le téléchargement ainsi qu’un numéro
de série de SampleTank 3 SE pour Mac/PC sont ajoutés à votre User Area.
Veuillez le télécharger depuis la User Area et l’autoriser avec l’Authorization Manager.
User Area
www.ikmultimedia.com/userarea
Authorization Manager
www.ikmultimedia.com/am
La pagina si sta caricando...
La pagina si sta caricando...
La pagina si sta caricando...
La pagina si sta caricando...
La pagina si sta caricando...
La pagina si sta caricando...
La pagina si sta caricando...
La pagina si sta caricando...
La pagina si sta caricando...
La pagina si sta caricando...
La pagina si sta caricando...
La pagina si sta caricando...
La pagina si sta caricando...
La pagina si sta caricando...
La pagina si sta caricando...
La pagina si sta caricando...
La pagina si sta caricando...
La pagina si sta caricando...
La pagina si sta caricando...
La pagina si sta caricando...
La pagina si sta caricando...
La pagina si sta caricando...
La pagina si sta caricando...
La pagina si sta caricando...
La pagina si sta caricando...
La pagina si sta caricando...
La pagina si sta caricando...
La pagina si sta caricando...
La pagina si sta caricando...
La pagina si sta caricando...
La pagina si sta caricando...
La pagina si sta caricando...
La pagina si sta caricando...
La pagina si sta caricando...
La pagina si sta caricando...
La pagina si sta caricando...
La pagina si sta caricando...
La pagina si sta caricando...
La pagina si sta caricando...
La pagina si sta caricando...
La pagina si sta caricando...
La pagina si sta caricando...
La pagina si sta caricando...
La pagina si sta caricando...
La pagina si sta caricando...
La pagina si sta caricando...
La pagina si sta caricando...
La pagina si sta caricando...
La pagina si sta caricando...
La pagina si sta caricando...
La pagina si sta caricando...
La pagina si sta caricando...
La pagina si sta caricando...
La pagina si sta caricando...
La pagina si sta caricando...
La pagina si sta caricando...
La pagina si sta caricando...
La pagina si sta caricando...
La pagina si sta caricando...
La pagina si sta caricando...
La pagina si sta caricando...
La pagina si sta caricando...
La pagina si sta caricando...
La pagina si sta caricando...
La pagina si sta caricando...
La pagina si sta caricando...
La pagina si sta caricando...
La pagina si sta caricando...
La pagina si sta caricando...
La pagina si sta caricando...
-
 1
1
-
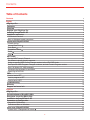 2
2
-
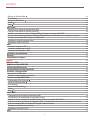 3
3
-
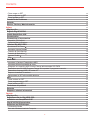 4
4
-
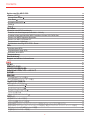 5
5
-
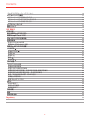 6
6
-
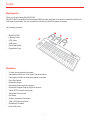 7
7
-
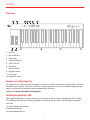 8
8
-
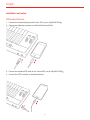 9
9
-
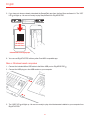 10
10
-
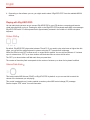 11
11
-
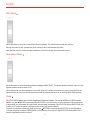 12
12
-
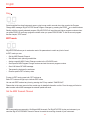 13
13
-
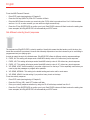 14
14
-
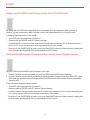 15
15
-
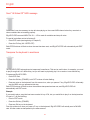 16
16
-
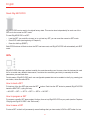 17
17
-
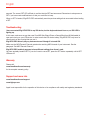 18
18
-
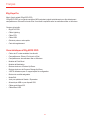 19
19
-
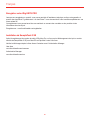 20
20
-
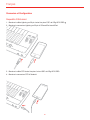 21
21
-
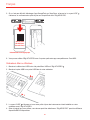 22
22
-
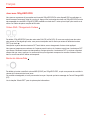 23
23
-
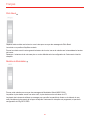 24
24
-
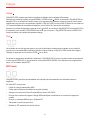 25
25
-
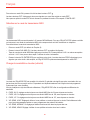 26
26
-
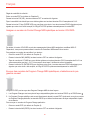 27
27
-
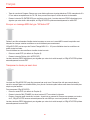 28
28
-
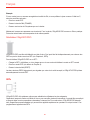 29
29
-
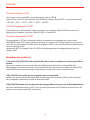 30
30
-
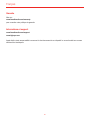 31
31
-
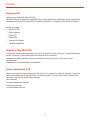 32
32
-
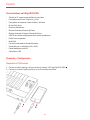 33
33
-
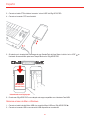 34
34
-
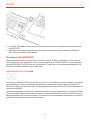 35
35
-
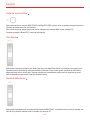 36
36
-
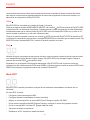 37
37
-
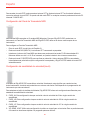 38
38
-
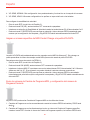 39
39
-
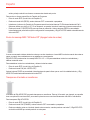 40
40
-
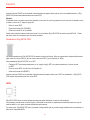 41
41
-
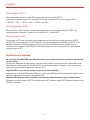 42
42
-
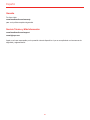 43
43
-
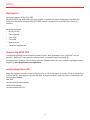 44
44
-
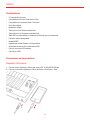 45
45
-
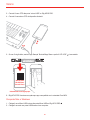 46
46
-
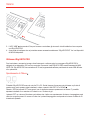 47
47
-
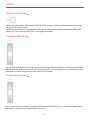 48
48
-
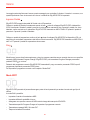 49
49
-
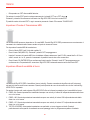 50
50
-
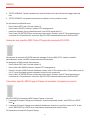 51
51
-
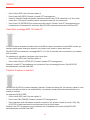 52
52
-
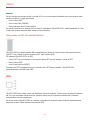 53
53
-
 54
54
-
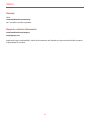 55
55
-
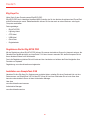 56
56
-
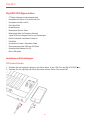 57
57
-
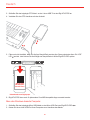 58
58
-
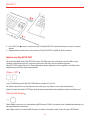 59
59
-
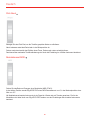 60
60
-
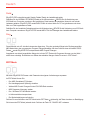 61
61
-
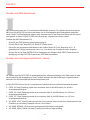 62
62
-
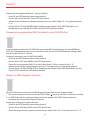 63
63
-
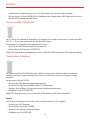 64
64
-
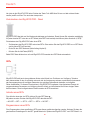 65
65
-
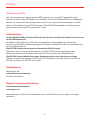 66
66
-
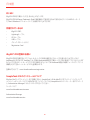 67
67
-
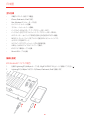 68
68
-
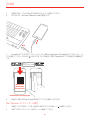 69
69
-
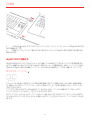 70
70
-
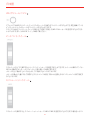 71
71
-
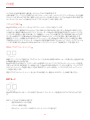 72
72
-
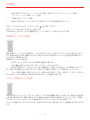 73
73
-
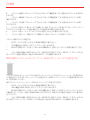 74
74
-
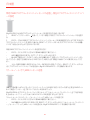 75
75
-
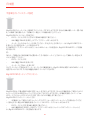 76
76
-
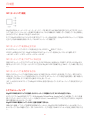 77
77
-
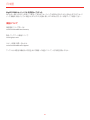 78
78
-
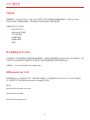 79
79
-
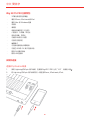 80
80
-
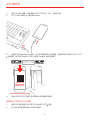 81
81
-
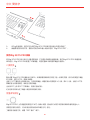 82
82
-
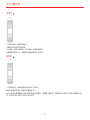 83
83
-
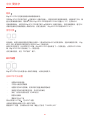 84
84
-
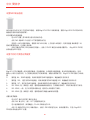 85
85
-
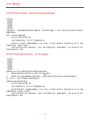 86
86
-
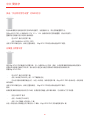 87
87
-
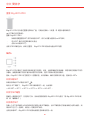 88
88
-
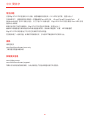 89
89
-
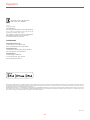 90
90
IK Multimedia iRig Keys Pro Manuale utente
- Categoria
- Tastiere MIDI
- Tipo
- Manuale utente
in altre lingue
Documenti correlati
Altri documenti
-
Logitech PowerShell Guida d'installazione
-
Kodak SR series Manuale utente
-
Akai Synth Station 25 Manuale del proprietario
-
M-Audio ex-p Manuale del proprietario
-
ABB RED650 Applications Manual
-
ABB Relion 650 series ANSI Engineering Manual
-
ABB RED650 Applications Manual
-
Roland TB-3 Manuale utente
-
Samson Carbon 49 Manuale del proprietario
-
Samson SAKC61 Manuale utente