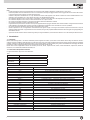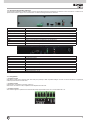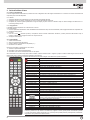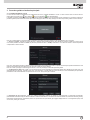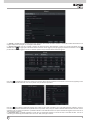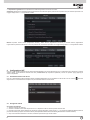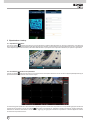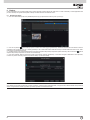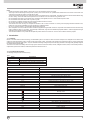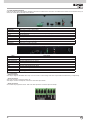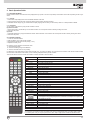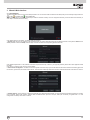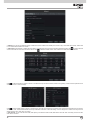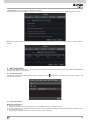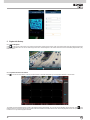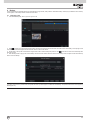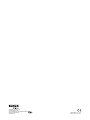Guida rapida
Quick guide
46241.F16H - 46241.F32H
NVR 16 canali o 32 canali, H.265, con HDD da 2 TB
16- or 32-channel NVR , H.265, with 2 TB HDD

2
I
I
1 Introduzione
1.1 Riepilogo
Basata sulle tecnologie SOC e sui sistemi embedded più all’avanguardia del settore, questa serie di NVR adotta l’ultimo design di interfaccia utente e
supporta la gestione intelligente delle telecamere IP e della ricerca per fascia oraria, delle registrazioni. Questa serie di NVR, di grande potenza e semplicità
di utilizzo, è dotata di un’eccellente qualità dell’immagine e di un sistema stabile. Contiene prodotti per la gestione centralizzata del monitoraggio ad elevate
prestazioni e qualità, progettata appositamente per il settore del monitoraggio di video di rete.
Questa serie di NVR è applicabile ai sistemi di sicurezza per banche, scuole, impianti domotici, trafco, tutela dell’ambiente, supermercati, stazioni di
rifornimento, zone residenziali, stabilimenti industriali, ecc.
1.2 Descrizione del pannello anteriore
Le seguenti descrizioni valgono solo come riferimento.
Tipo I:
Nome Descrizioni
REC (Registra) Durante la registrazione la luce è blu
Net (Rete) Quando è attivo l'accesso alla rete la luce è blu
Alimentazione
Spia di alimentazione, quando è collegata la luce è
blu
Fn (Funzione) Nessuna funzione disponibile al momento
Tipo II:
Nome Descrizioni
Alimentazione Spia di alimentazione, quando è collegata la luce è blu
HDD La luce diventa blu durante la lettura/scrittura su HDD
Net (Rete) La luce diventa blu quando è attivo l'accesso alla rete
Backup La luce diventa blu durante il backup di le e dati
Play (Riproduzione) La luce diventa blu durante la riproduzione dei video
REC (Registra) Durante la registrazione la luce è blu
AUDIO /+ 1. Regolazione audio 2. Aumenta i valori durante la congurazione
P.T.Z / - 1. Consente di accedere al modo PTZ in modalità 2. Diminuisce i valori durante la congurazione
MENU Consente di accedere al menu in modalità live
INFO Controllare le informazioni del dispositivo
BACKUP Consente di accedere al modo backup
RICERCA Consente di accedere al modo di ricerca
Esci Esce dall'interfaccia corrente
Registrazione manuale
Play/Pausa
Diminuzione velocità di riproduzione
Aumento velocità di riproduzione
1-9 Inserire il numero e selezionare la telecamera
0/-- Inserire il numero 0 quindi il numero superiore a 10
Tasto di direzione Cambia direzione
Interruttore multi schermo Cambia la modalità schermo
Invio Conferma la selezione.
USB Per collegare dispositivi USB esterni, quali mouse USB o memorie USB
Note
- Leggere attentamente questo manuale dell’utente per accertarsi di poter utilizzare il dispositivo correttamente e in modo sicuro.
- Il manuale potrebbe contenere indicazioni tecniche non corrette ed errori di stampa. Gli aggiornamenti verranno aggiunti alla nuova versione del manuale.
Il contenuto del manuale è soggetto a modica senza preavviso.
- Utilizzare il dispositivo esclusivamente con il tipo alimentatore indicato sulla targhetta. Prima dell’uso vericare la tensione dell’alimentazione. Se il
dispositivo rimane inutilizzato per un lungo periodo rimuovere i cavi dall’alimentazione di rete.
- Non installare il dispositivo vicino a fonti di calore, quali radiatori, bocchette di aria calda, stufe o altri dispositivi che producono calore.
- Non installare il dispositivo vicino all’acqua. Pulire esclusivamente con un panno asciutto.
- Non ostruire le bocchette di aerazione e accertarsi che l’apparecchiatura sia debitamente ventilata.
- Non spegnere il dispositivo durante la registrazione normale.
- L’apparecchiatura è per esclusivo uso interno. Non esporre l’apparecchiatura a pioggia o ambienti umidi. Nell’eventualità in cui l’apparecchiatura dovesse
subire inltrazioni di materiale solido o liquido, spegnere immediatamente il dispositivo e farlo controllare da un tecnico qualicato.
- Non tentare di riparare il dispositivo senza l’ausilio o l’approvazione di un tecnico.
- Quando il prodotto è in uso, sono applicabili i contenuti di Microsoft, Apple e Google. Le immagini e le schermate di questo manuale hanno lo scopo di
spiegare l’utilizzo del prodotto. La proprietà dei marchi commerciali, dei logo e altre proprietà intellettuali relative a Microsoft, Apple e Google appartengono
alle suddette aziende.
- Il presente manuale è adatto a diversi modelli. Tutti gli esempi e le gure utilizzate in questo manuale si riferiscono a uno dei modelli per riferimento futuro.

1
I
I
1.3 Descrizione del pannello posteriore
In questa sezione prendiamo ad esempio soltanto una parte dei pannelli posteriore per presentare le loro interfacce e le loro connessioni. Le interfacce e le
posizioni delle interfacce valgono solo come riferimento. Far riferimento all’apparecchiatura in dotazione.
Nome Descrizioni
ALARM OUT (USCITA ALLARME) Uscita del relè; connessione all'allarme esterno
GND (TERRA) Messa a terra
AUDIO IN Ingresso audio; connessione a dispositivo di ingresso audio, per esempio un microfono, un pickup, ecc.
12 VCC Ingresso alimentazione 12VCC
LAN Porta di rete
INGRESSO ALLARME Ingressi allarme per collegare i sensori
HDMI Collegamento al dispositivo di visualizzazione ad alta denizione
USB Connessione di dispositivo di memoria USB o mouse USB
AUDIO OUT Uscita audio, connessione agli altoparlanti
Nome Descrizioni
VGA Connessione al monitor
Interfaccia RS485 Y/Z Non disponibile al momento
Interfaccia RS485 A/B Connessione alla tastiera. A per TX+; B per TX-, Non disponibile al momento
AUDIO OUT Uscita audio, connessione agli altoparlanti
LAN Porta di rete
HDMI Collegamento al dispositivo di visualizzazione ad alta denizione
USB Connessione di dispositivo di memoria USB o mouse USB
AUDIO IN Ingresso audio; connessione a dispositivo di ingresso audio, per esempio un microfono, un pickup, ecc.
12 Vdc Ingresso alimentazione 12 Vdc
1.4 Collegamenti
• Collegamenti video
Video Output (Uscita video): Supporta uscita video VGA (dove prevista) e HDMI. È possibile collegare il monitor in maniera simultanea o indipendente
mediante queste interfacce di uscita video.
• Collegamenti audio
Ingresso Audio: Connessione a microfono, pickup, ecc.
Uscita audio: Connessione a cufe, amplicatore o altri dispositivi di uscita audio.
• Collegamenti allarmi
Alcuni modelli supportano questa funzione. Prendere ad esempio ingressi allarme da 4 CH e un’uscita allarme da 1 CH.

2
I
2 Guida all’utilizzo di base
2.1 Avvio e spegnimento
Prima di collegare l’unità all’alimentazione, vericare che tutti i collegamenti siano stati eseguiti correttamente. Un corretto avvio e arresto è estremamente
importante per la durata del dispositivo.
2.1.1 Avvio
1- Collegare il dispositivo di visualizzazione in uscita all’interfaccia VGA/HDMI del NVR.
2- Collegare il mouse e accendere. Il dispositivo si avvia e il LED di alimentazione diventa blu.
3- Comparirà una procedura guidata (selezionare la lingua del display la prima volta che si utilizza il NVR). Per ulteriori dettagli, fare riferimento a 3.1
Procedura guidata per l’avvio.
2.1.2 Spegnimento
È possibile spegnere il dispositivo con il telecomando o il mouse.
Con il telecomando:
1-
Premere il pulsante di alimentazione. Viene visualizzata una nestra di arresto. Dopo un momento di attesa, l’unità si spegnerà facendo clic sul pulsante “OK”.
2- Scollegare l’alimentazione.
Con il mouse:
1- Fare clic su Start Shutdown (arresto) e comparirà la nestra di arresto. Selezionare “Shutdown” (“Arresto”) all’interno della nestra. Dopo un
momento di attesa, l’unità si spegnerà facendo clic sul pulsante “OK”.
2- Scollegare l’alimentazione.
2.2 Telecomando
1- Utilizza due batterie AAA.
2- Aprire il vano batterie del telecomando.
3- Inserire le batterie. Fare attenzione alla polarità (+ e -).
4- Richiudere il vano batterie.
Elementi da controllare se il telecomando non funziona.
1. Vericare la polarità delle batterie.
2. Controllare la carica rimanente delle batterie.
3. Controllare che il sensore IR del telecomando non sia coperto.
Se il telecomando non funziona dopo aver inserito le batterie, sostituire il telecomando o rivolgersi al proprio rivenditore. Basta dirigere il sensore IR del
telecomando verso il ricevitore IR dell’NVR vericarne il funzionamento.
Vi sono due tipi di telecomando. L’interfaccia del telecomando è illustrata di seguito. Fare riferimento a quello in dotazione.
Pulsante Funzione
Pulsante alimentazione
Spegne il dispositivo
Pulsante di registrazione Avvia la registrazione
-/-- /0-9 Inserire un numero o scegliere la telecamera
Pulsante Fn1 Temporaneamente non disponibile
Pulsante multi schermo Attiva il modo visualizzazione multi schermo
Pulsante Next Per passare all'immagine live
SEQ Per passare alla modalità di visualizzazione
Audio Per abilitare l'uscita audio in modalità live
SPOT Nessuna funzione disponibile al momento
Pulsante direzionale Per spostare il cursore durante la congurazione oppure il pan/titolo PTZ
Pulsante Enter (Invio) Conferma la scelta o l'impostazione
Tasto Menu Per andare al menu
Pulsante Exit Esce dall'interfaccia corrente
Focus/IRIS/Zoom/PTZ Per controllare la telecamera PTZ
Pulsante di preset Per entrare in modalità preset PTZ
Pulsante di Cruise Per entrare in impostazione Cruise PTZ
Pulsante Track Nessuna funzione Traccia disponibile al momento
Pulsante Wiper Nessuna funzione disponibile al momento
Pulsante Light Nessuna funzione disponibile al momento
Pulsante Clear (Cancella) Nessuna funzione disponibile al momento
Pulsante Fn2 Nessuna funzione disponibile al momento
Pulsante Info Consulta le informazioni relative al dispositivo
Controlla la riproduzione. Play(Pause)/Stop/Previous Frame/Next Frame/Speed Down/
Speed Up (Play(Pausa)/Stop/Frame precedente/Frame successivo/Rallenta/Accelera)
Pulsante Snap Per scattare manualmente le istantanee
Pulsante search Per passare al modo ricerca
Pulsante Cut Nessuna funzione disponibile al momento
Pulsante Backup Per passare al modo backup
Pulsante Zoom Per eseguire lo zoom avanti sull'immagine
Pulsante PIP Nessuna funzione disponibile al momento
Nota:
Premere il pulsante P.T.Z per entrare in modalità PTZ, scegliere un canale, quindi premere nuovamente il pulsante
P.T.Z per nascondere il pannello di controllo P.T.Z. A questo punto è possibile premere i pulsanti preset, avanzamento,
tergicristallo o luce per attivare la relativa funzione.

3
I
Pulsante Funzione
REC (Registra) Consente di attivare manualmente la registrazione.
Search Accede al modo di ricerca
MENU Accede al menu
Exit Esce dall'interfaccia corrente
ENTER Conferma la scelta o l'impostazione
Pulsante direzionale Sposta il cursore durante la congurazione.
ZOOM Esegue lo zoom avanti.
PIP Nessuna funzione disponibile al momento
Controlla la riproduzione. Play(Pause)/Stop/Previous Frame/Next Frame/Speed Down/
Speed Up (Play(Pausa)/Stop/Frame precedente/Frame successivo/Rallenta/Accelera)
Multi Attiva il modo visualizzazione multi schermo
Next Per passare all'immagine live
SEQ Per passare alla modalità di visualizzazione
INFO Consulta le informazioni relative al dispositivo
2.3 Controllo del mouse
• Controllo del mouse nell’interfaccia Anteprima Live e Riproduzione
Nell’interfaccia Anteprima Live e Riproduzione, fare doppio clic su qualsiasi nestra della telecamera per visualizzare la nestra in modalità a schermo
singolo; fare nuovamente doppio clic per ripristinare le dimensioni precedenti.
Nell’interfaccia Anteprima Live e Riproduzione, se le interfacce vengono visualizzate a schermo intero, portare il mouse sulla parte inferiore dell’interfaccia per
far apparire una barra degli strumenti. La barra degli strumenti scomparirà in automatico spostando il mouse in un’altra posizione per un po’ di tempo; portare
il mouse sulla destra dell’interfaccia per far apparire un pannello, il pannello scomparirà in automatico spostando il mouse in un’altra posizione.
• Controllo del mouse nell’immissione testo
Portare il mouse sulla casella di immissione testo, quindi fare clic sulla casella. La tastiera di immissione comparirà in automatico.
Nota:
Il mouse è lo strumento predenito per tutte le operazioni, salvo diversa indicazione.

4
I
3 Procedura guidata e interfaccia principale
3.1 Procedura guidata per l’avvio
Le icone del disco verranno visualizzate in alto nell’interfaccia di avvio. È possibile visualizzare il numero e lo stato di ciascun disco in maniera veloce e
intuitiva attraverso queste icone (
: disco assente; : disco non disponibile; : disco RW disponibile).
È possibile congurare rapidamente l’NVR tramite la procedura guidata d’impostazione per far funzionare l’NVR normalmente. È necessario congurare la
procedura guidata quando l’NVR viene avviato per la prima volta (oppure fare clic su “Skip” (Salta) per annullare la procedura guidata la volta successiva).
Fare clic su “Wizard Setup” (Procedura Guidata Impostazione) per iniziare la procedura guidata. Le fasi di impostazione sono le seguenti.
1- Accesso al sistema. Impostare la propria password o utilizzare quella predenita quando viene utilizzata la procedura guidata per la prima volta (il
nome utente predenito del sistema è admin; la password predenita di admin è 123456); selezionare il nome utente di accesso e inserire la password
corrispondente la volta successiva.
Fare clic su “Edita Security Question” (Modica domanda di sicurezza) per impostare le domande e le risposte di sicurezza per la password dell’admin. Se la
password viene dimenticata, fare riferimento a D4 Appendice A FAQ per maggiori dettagli.
Fare clic su “Next” (Avanti) per continuare oppure fare clic su “Cancel” (Annulla) per uscire dalla procedura guidata.
2- Congurazione di data e ora La data e l’ora del sistema devono essere impostate se la procedura guidata viene utilizzata per la prima volta. Fare
riferimento alla gura seguente. Impostare il fuso orario, l’ora del sistema, il formato della data e il formato dell’ora. Il DST sarà abilitato per impostazione
predenita se il fuso orario selezionato comprende DST. Fare clic su “Next” (Avanti) per continuare.
3- Impostazioni di rete. Selezionare “Obtain an IP address automatically” (Ottenere un indirizzo IP automaticamente) e “Obtain DNS automatically”
(Ottenere DNS automaticamente) per ottenere l’indirizzo IP e DNS automaticamente, o immettere manualmente l’indirizzo IP, maschera di sottorete, gateway,
DNS preferito e DNS alternativi. Immettere la porta HTTP, la porta RTSP e la porta Server (per maggiori dettagli vedere 11.1.2 Congurazione porta). Fare
clic su “Next” (Avanti) per continuare.

5
I
4- QRCode. È possibile scansionare il QRCode attraverso l’applicativo client installato nel telefono cellulare o nel PAD per accedere istantaneamente. Per
maggiori dettagli vedere il paragrafo 12.1 Sorveglianza Client Mobile.
5- Aggiunta Telecamera. Fare clic su “Refresh” (Aggiorna) per aggiornare l’elenco delle telecamere IP online che si trovano nella stessa rete locale
dell’NVR e fare clic
per aggiungere la telecamera cercata. Fare clic su “Add All” (Aggiungi Tutto) per aggiungere le telecamere nell’elenco. Fare clic
per eliminare la telecamera aggiunta. Fare clic su “Delete All” (Elimina tutto) per eliminare tutte le telecamere aggiunte.
Fare clic su per modicare la telecamera IP cercata come mostrato in basso a sinistra. Immettere il nuovo indirizzo IP, la subnet mask, il gateway, il nome
utente e la password della telecamera. Fare clic sul pulsante “OK” per salvare le impostazioni.
Fare clic su per modicare la telecamera aggiunta come mostrato in alto a destra. Immettere il nuovo nome della telecamera, l’indirizzo IP, la porta, il
nome utente e la password della telecamera. È possibile fare clic sul pulsante “Test” (Prova) per vericare l’esattezza delle informazioni immesse. Fare clic
sul pulsante “OK” per salvare le impostazioni. È possibile modicare il nome della telecamera IP solo quando la telecamera aggiunta è online. Fare clic su
“Next” (Avanti) per continuare.
6- Impostazioni disco. È possibile visualizzare il numero disco, la capacità disco dell’NVR e il numero di serie, lo stato R&W del disco. Fare clic su
“Formatting” (Formattazione) per formattare il disco. Fare clic su “Next” (Avanti) per continuare.

6
I
7- Impostazioni registrazione. Sono disponibili due modalità di registrazione: automatica e manuale.
Automatica: Selezionare una modalità automatica nell’interfaccia come indicato di seguito, quindi fare clic sul pulsante “OK” per salvare le impostazioni. Per
maggiori dettagli vedere 7.1.1 Congurazione modalità.
Manuale: Impostare “Sensor Record” (Registrazione Sensore), “Motion Record” (Registrazione Movimento) e “Schedule Record” (Registrazione
Programmazione) di ciascuna telecamera. Fare clic sul pulsante “OK” per salvare le impostazioni. Per maggiori dettagli vedere 7.1.1 Congurazione modalità.
4 Congurazione NAT
Fare clic su StartSettingsNetworkNAT (Start/Impostazioni/Rete/NAT) per passare all’interfaccia per la congurazione NAT. Selezionare il pulsante
“Enable” (Abilita), quindi selezionare l’indirizzo server NAT (nat.autonat.com per impostazione predenita). Fare clic sul pulsante “Apply” (Applica) per
salvare le impostazioni.
4.1 Visualizzazione dello stato di rete
Fare clic su StartSettingsNetworkNetwork Status (Start/Settings/Rete/Stato rete) per visualizzare lo stato di rete o fare clic sull’icona sulla barra
degli strumenti in fondo all’interfaccia di anteprima live per visualizzare facilmente lo stato di rete.
4.2 Sorveglianza remota
Sorveglianza Client Mobile
1- Attivare la funzione NAT nell'NVR.
2- Scaricare e installare il client mobile “SuperLive Plus” in un dispositivo mobile con sistema operativo Android o iOS.
3- Eseguire il client mobile, andare all'interfaccia "Add Device" (Aggiungi dispositivo), quindi fare clic su
per scansionare il QRCode dell'NVR (Andare al
percorso StartSettingsSystemInformationBasic (Start/Impostazioni/Sistema/Informazioni/Base) per visualizzare il QRCode dell'NVR).
4- Dopo aver scansionato il QRCode con successo, immettere la password di login nel client mobile.

7
I
5 Riproduzione e backup
5.1 Riproduzione istantanea
Fare clic sul pulsante sulla barra degli strumenti in fondo alla nestra di anteprima della telecamera per riprodurre la registrazione. Fare riferimento
all’immagine seguente. Trascinare l’indicatore di stato della riproduzione per cambiare l’ora di riproduzione. È anche possibile fare clic sul menu di scelta rapida
“Instant Playback” (Riproduzione istantanea) nella nestra della telecamera e poi impostare l’ora di riproduzione istantanea per riprodurre la registrazione.
5.2 Introduzione all’interfaccia di riproduzione
Fare clic sul pulsante sulla barra degli strumenti in fondo all’interfaccia di anteprima istantanea o fare clic su Start Playback (Start/Riproduzione) per
passare all’interfaccia di riproduzione come indicato di seguito.
Le telecamere aggiunte riprodurranno automaticamente le rispettive registrazioni nell’interfaccia di riproduzione. È anche possibile aggiungere manualmente
la telecamera di riproduzione. Fare clic sul pulsante
nella nestra di riproduzione per visualizzare la nestra “Add Camera” (Aggiungi telecamera).
Selezionare le telecamere nella nestra e fare clic su “Add” (Aggiungi) per aggiungere la telecamera di riproduzione. Il sistema supporta al massimo
16 telecamere di riproduzione sincrone.

8
I
6 Backup
I dati di registrazione e le immagini scattate possono essere sottoposti a backup tramite rete, USB (disco U o HDD mobile USB) o e-SATA (disponibile solo
per alcuni modelli). Il le system dei dispositivi di backup dovrebbe essere la formattazione FAT32.
6.1 Backup per tempo
1- Fare clic su StartBackupBy Time (Start/Backup/Per tempo) per passare alla scheda “By Time” (Per tempo).
2- Fare clic sul pulsante nella scheda per aprire la nestra add camera (aggiungi telecamera). Selezionare le telecamere nella nestra e fare clic
sul pulsante “Add” (Aggiungi). Fare clic su “Modify” (Modica) in alto a destra della nestra della telecamera per cambiare telecamera e fare clic su “Clear”
(Cancella) per rimuovere la telecamera.
3- Impostare la data in alto a sinistra dell’interfaccia. Trascinare la sequenza temporale per impostare il periodo di backup o fare clic sull’icona sotto la
sequenza temporale per impostare l’ora di inizio o di ne del backup.
4- Fare clic sul pulsante “Backup” per aprire la nestra “Record Backup” (Backup registrazione), come indicato di seguito. Selezionare il nome dispositivo,
il formato e il percorso di backup e fare clic sul pulsante “Backup” per avviare il backup.
Nota:
se si effettua il backup della registrazione in formato proprietario, il sistema salverà automaticamente, sul supporto USB, il lettore dedicato alla riproduzione
del le. La registrazione in formato proprietario può essere riprodotta solo dal lettore dedicato.

9
EN
1 Introduction
1.1 Summary
Based on the most advanced SOC technology and embedded system in the eld, this series of the NVR adopt the new designed human interface and
support the smart management of the IP camera and the record search of slice. This series of the NVR which are powerful and easy to use are provided with
excellent image quality and stable system. They are centralized monitoring management products with high performance and high quality specially designed
for network video monitoring eld.
This series of the NVR can be widely used to security system of banks at home and abroad, schools, intelligent mansions, trafc, environmental protection,
supermarkets, petrol service stations, residential quarters and factories and so on.
Notes
- Please read this user manual carefully to ensure that you can use the device correctly and safely.
- There may be several technically incorrect places or printing errors in this manual. The updates will be added into the new version of this manual. The
contents of this manual are subject to change without notice.
- This device should be operated only from the type of power source indicated on the marking label. The voltage of the power must be veried before using
the same. Kindly remove the cables from the power source if the device is not to be used for a long period of time.
- Do not install this device near any heat sources such as radiators, heat registers, stoves or other devices that produce heat.
- Do not install this device near water. Clean only with a dry cloth.
- Do not block any ventilation openings and ensure proper ventilation around the machine.
- Do not power off the device at normal recording condition.
- This machine is for indoor use only. Do not expose the machine in rain or moist environment. In case any solid or liquid get inside the machine’s case,
please turn off the device immediately and get it checked by a qualied technician.
- Do not try to repair the device by yourself without technical aid or approval.
- When this product is in use, the relevant contents of Microsoft, Apple and Google will be involved in. The pictures and screenshots in this manual are only
used to explain the usage of our product. The ownerships of trademarks, logos and other intellectual properties related to Microsoft, Apple and Google
shall belong to the above-mentioned companies.
- This manual is suitable for many models. All examples and pictures used in the manual are from one of the models for reference purpose.
1.2 Front Panel Descriptions
The following descriptions are for reference only.
Type I:
Name Descriptions
REC When recording, the light is blue
Net When access to network, the light is blue
Power Power indicator, when connection, the light is blue
Fn No function temporarily
Type II:
Name Descriptions
Power Power Indicator, when connected, the light is blue
HDD The light turns blue when reading/writing HDD
Net The light turns blue when it is able to access the network
Backup The light turns blue when backing up les and data
Play The light turns blue when playing video
REC When recording, the light is blue
AUDIO /+ 1. Adjust audio 2. Increase the value in setup
P.T.Z / - 1. Enter PTZ mode 2. Decrease the value in setup
MENU Enter Menu in live
INFO Check the information of the device
BACKUP Enter backup mode in live
SEARCH Enter search mode in live
Exit Exit the current interface
Manually record
Play/Pause
Speed down
Speed up
1-9 Input digital number and select camera
0/-- Input number 0, the number above 10
Direction Key Change direction
Multi-Screen Switch Change the screen mode
Enter Conrm selection
USB To connect external USB device like USB mouse or USB ash

10
EN
1.3 Rear Panel Descriptions
Here we only take a part of real panels for example to introduce their interfaces and connections. The interfaces and locations of the interfaces are only for
references. Please take the real object as the standard.
Name Descriptions
ALARM OUT Relay output; connect to external alarm
GND Grounding
AUDIO IN Audio input; connect to audio input device, like microphone, pickup, etc
DC12V DC12V power input
LAN Network port
ALARM IN Alarm inputs for connecting sensors
HDMI Connect to high denition display device
USB Connect USB storage device or USB mouse
AUDIO OUT Audio output; connect to sound box
Name Descriptions
VGA Connect to monitor
RS485 Y/Z interface Unavailable right now
RS485 A/B interface Connect to keyboard. A is TX+; B is TX-
AUDIO OUT Audio output; connect to sound box
LAN Network port
HDMI Connect to high denition display device
USB Connect USB storage device or USB mouse
AUDIO IN Audio input; connect to audio input device, like microphone, pickup, etc
12 Vdc Power supply interface
1.5 Connections
• Video Connections
Video Output: Supports VGA/HDMI video output. You can connect to monitor through these video output interfaces simultaneously or independently.
• Audio Connections
Audio Input: Connect to microphone, pickup, etc.
Audio Output: Connect to headphone, sound box or other audio output devices.
• Alarm Connections
Some models may support this function. Take 16 CH alarm inputs and 1 CH alarm output for example.

11
EN
2 Basic Operation Guide
2.1 Startup & Shutdown
Please make sure all the connections are done properly before you power on the unit. Proper startup and shutdown are crucial to expending the life of your
device.
2.1.1 Startup
1- Connect the output display device to the VGA/HDMI interface of the NVR.
2- Connect with the mouse and power. The device will boot and the power LED would turn blue.
3- A WIZARD window will pop up (you should select the display language the rst time you use the NVR). Refer to 3.1 Startup Wizard for details.
2.1.2 Shutdown
You can power off the device by using remote controller or mouse.
By remote controller:
1- Press Power button. This will take you to a shutdown window. The unit will power off after a while by clicking “OK” button.
2- Disconnect the power.
By mouse:
1- Click StartShutdown to pop up the Shutdown window. Select “Shutdown” in the window. The unit will power off after a while by clicking “OK” button.
2- Disconnect the power.
2.2 Remote Controller
1- It uses two AAA size batteries.
2- Open the battery cover of the remote controller.
3- Place batteries. Please take care the polarity (+ and -).
4- Replace the battery cover.
Key points to check in case the remote doesn’t work.
1. Check batteries polarity.
2. Check the remaining charge in the batteries.
3. Check IR controller sensor for any masking.
If it still doesn’t work, please change a new remote controller to try, or contact your dealers. You can just turn the IR sensor of the remote controller towards
the IR receiver of the NVR to control it when you are controlling multiple devices by remote controller.
There are two kinds of remote controller. The interface of remote controller is shown as below.
Button Function
Power Button
Switch off—to stop the device
Record Button To start recording
-/-- /0-9 Input number or choose camera
Fn1 Button Unavailable temporarily
Multi Button To choose multi screen display mode
Next Button To switch the live image
SEQ To go to sequence view mode
Audio To enable audio output in live mode
Switch No function temporarily
Direction button To move cursor in setup or pan/title PTZ
Enter Button To conrm the choice or setup
Menu Button To go to menu
Exit Button To exit the current interface
Focus/IRIS/Zoom/PTZ To control PTZ camera
Preset Button To enter into preset setting in PTZ mode
Cruise Button To go to cruise setting in PTZ mode
Track Button No track function temporarily
Wiper Button No function temporarily
Light Button No function temporarily
Clear Button No function temporarily
Fn2 Button No function temporarily
Info Button Get information about the device
To control playback. Play(Pause)/Stop/Previous Frame/Next Frame/Speed Down/Speed Up
Snap Button To take snapshots manually
Search Button To go to search mode
Cut Button No function temporarily
Backup Button To go to backup mode
Zoom Button To zoom in the images
PIP Button No function temporarily
Note:
You shall press P.T.Z button to enter PTZ setting mode, choose a channel and press P.T.Z button again to hide the
P.T.Z control panel. Then you can press preset, cruise, track, wiper or light button to enable the relevant function.

12
EN
Button Function
REC Record manually
Search To enter search mode
MEUN To enter menu
Exit To exit the current interface
ENTER To conrm the choice or setup
Direction button To move cursor in setup
ZOOM To zoom in
PIP No function temporarily
To control playback. Play(Pause)/Next Frame/Speed Up/Stop/Previous Frame/Speed Down
Multi To choose multi screen display mode
Next To switch the live image
SEQ To go to sequence view mode
INFO Get information about the device
2.3 Mouse Control
• Mouse control in Live Preview & Playback interface
In the live preview & playback interface, double click on any camera window to show the window in single screen mode; double click the window again to
restore it to the previous size.
In the live preview & playback interface, if the interfaces display in full screen, move the mouse to the bottom of the interface to pop up a tool bar. The tool bar
will disappear automatically after you move the mouse away from it for some time; move the mouse to the right side of the interface to pop up a panel and
the panel will disappear automatically after you move the mouse away from it.
• Mouse control in text-input
Move the mouse to the text-input box and then click the box. The input keyboard will pop up automatically.
Note:
Mouse is the default tool for all operations unless an exception as indicated.

13
EN
3 Wizard & Main Interface
3.1 Startup Wizard
The disk icons will be shown on the top of the startup interface. You can view the number and status of each disk quickly and conveniently through these icons
(
: no disk; : unavailable disk; : RW available disk).
You can quickly congure the NVR by wizard setup to make the NVR work normally. You must congure the wizard if you start the NVR for the rst time (or
click “Skip” to cancel the wizard next time).
Click “Wizard Setup” to start wizard. The setting steps are as follows.
1- System Login. Set your own password or use the default when you use the wizard for the rst time (the default username of the system is admin and the
default password of admin is 123456); select the login username and enter the corresponding password next time.
Click “Edit Security Question” to set questions and answers for password security of admin. If you forget the password, please refer to Q4 in Appendix A FAQ
for details.
Click “Next” to continue or click “Cancel” to exit the wizard.
2- Date and Time Conguration. The date and time of the system need to be set up if you use the wizard for the rst time. Refer to the following gure. Set
the time zone, system time, date format and time format. The DST will be enabled by default if the time zone selected includes DST. Click “Next” to continue.
3- Network Settings. Check “Obtain an IP address automatically” and “Obtain DNS automatically” to get the IP address and DNS automatically, or manually
input IP address, subnet mask, gateway, preferred DNS and alternate DNS. Input the HTTP port, RTSP port and Server port (please see 11.1.2 Port
Conguration for details). Click “Next” to continue.

14
EN
4- QRCode. You can scan the QRCode through mobile client which is installed in the mobile phone or PAD to log in the mobile client instantly. Please refer
to 12.1 Mobile Client Surveillance for details.
5- Add Camera. Click “Refresh” to refresh the list of online IP cameras which are in the same local network with NVR and then click
to add the searched
camera. Click “Add All” to add all the cameras in the list. Click
to delete the added camera. Click “Delete All” to delete all the added cameras.
Click to edit the searched IP camera as shown on the below left. Input the new IP address, subnet mask, gateway, username and the password of the
camera. Click “OK” to save the settings.
Click to edit the added camera as shown on the above right. Input the new camera name, IP address, port, username and the password of the camera.
You can click “Test” to test the effectiveness of the input information. Click “OK” to save the settings. You can change the IP camera name only when the
added camera is online. Click “Next” to continue.
6- Disk Settings. You can view the disk number, disk capacity of the NVR and serial number, R&W status of the disk. Click “Formatting” to format the disk.
Click “Next” to continue.

15
EN
7- Record Settings. Two record modes are available: auto and manual.
Auto: Select one auto mode in the interface as shown below and then click “OK” button to save the settings. See 7.1.1 Mode Conguration for details.
Manual: Set the “Sensor Record”, “Motion Record” and “Schedule Record” of each camera. Click “OK” to save the settings. See 7.1.1 Mode Conguration
for details.
4 NAT Conguration
Click StartSettingsNetworkNAT to go to the interface for NAT conguration. Check “Enable” and then select the NAT server address (nat.autonat.com
by default). Click “Apply” to save the settings.
4.1 View Network Status
Click StartSettingsNetworkNetwork Status to view the network status or click on the tool bar at the bottom of the live preview interface to view
network status conveniently.
4.2 Remote Surveillance
Mobile Client Surveillance
1- Enable NAT in the NVR.
2- Download and install the mobile client “SuperLive Plus” into the mobile device with the Android or iOS system.
3- Run the mobile client, go to the “Add Device” interface and then click
to scan the QRCode of the NVR (Go to StartSettingsSystemInformationBasic
to view the QRCode of the NVR).
4- After scanning the QRCode successfully, input the login password to log in mobile client.

16
EN
5 Playback & Backup
5.1 Instant Playback
Click on the tool bar at the bottom of the preview camera window to play back the record. Refer to the picture below. Drag the playback progress bar
to change the playback time. You can also click the right-click menu “Instant Playback” in the camera window and then set the instant playback time to play
back the record.
5.2 Playback Interface Introduction
Click on the tool bar at the bottom of the live preview interface or click StartPlayback to go to the playback interface as shown below.
The added cameras will playback their records in the playback interface automatically. You can also add the playback camera manually. Click in the
playback window to pop up the “Add Camera” window. Check the cameras in the window and then click “Add” to add playback camera. The system supports
a maximum of 16 synchronous playback cameras.

17
EN
6 Backup
The record data and the snapped pictures can be backed up through network, USB (U disk or USB mobile HDD) or e-SATA (only available for some models).
The le system of the backup devices should be FAT32 format.
6.1 Backup by Time
1- Click StartBackupBy Time to go to the “By Time” tab.
2- Click in the tab to pop up the add camera window. Check the cameras in the window and then click “Add” button. Click “Modify” on the top right corner
of the camera window to change the camera and click “Clear” to remove the camera.
3- Set the date on the top left of the interface. Drag the time scale to set the backup time period or click
under the time scale to set the backup start
time and end time.
4- Click “Backup” button to pop up the “Record Backup” window as shown below. Select the device name, backup format and path and then click “Backup”
button to start the backup.
Note:
If you back up the record in private format, the system will back up a RPAS player to USB device automatically. The private format record can be played by
RPAS player only.

Vimar SpA: Viale Vicenza, 14
36063 Marostica VI - Italy
Tel. +39 0424 488 600 - Fax (Italia) 0424 488 188
Fax (Export) 0424 488 709
www.vimar.com
49400988A0 00 16 03
VIMAR - Marostica - Italy
-
 1
1
-
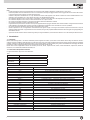 2
2
-
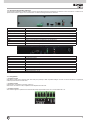 3
3
-
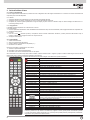 4
4
-
 5
5
-
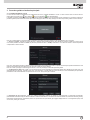 6
6
-
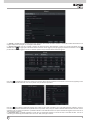 7
7
-
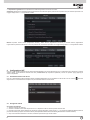 8
8
-
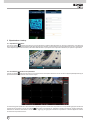 9
9
-
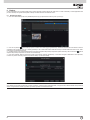 10
10
-
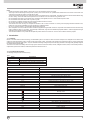 11
11
-
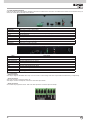 12
12
-
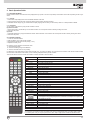 13
13
-
 14
14
-
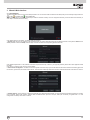 15
15
-
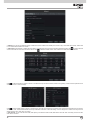 16
16
-
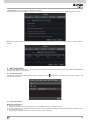 17
17
-
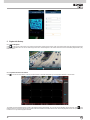 18
18
-
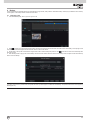 19
19
-
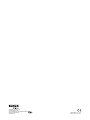 20
20
Elvox 46241.F16H Quick Manual
- Tipo
- Quick Manual
- Questo manuale è adatto anche per
in altre lingue
- English: Elvox 46241.F16H
Documenti correlati
Altri documenti
-
Digital Watchdog DW-VP16xT16P Manuale utente
-
DSE DN Series Guida d'installazione
-
CAME XNVR XXX H-PH Guida d'installazione
-
Teleco SKIP4S kit videosorveglianza Manuale utente
-
Vimar 46242.036C Bullet WiFi Camera Guida utente
-
urmet NVR NEIUS SERIES Guida utente
-
Vimar 46242.036C Bullet Wi-Fi Camera for 46KIT.036C Kit Guida utente
-
Vimar 46KIT.036C Guida utente