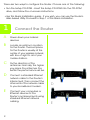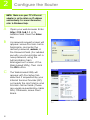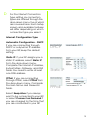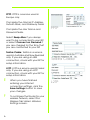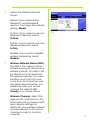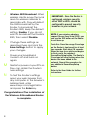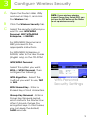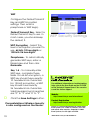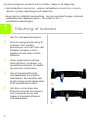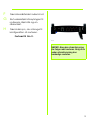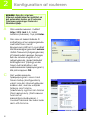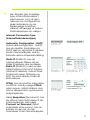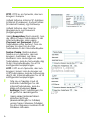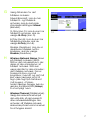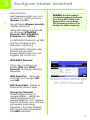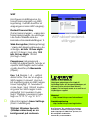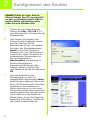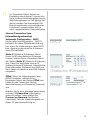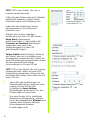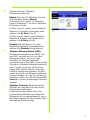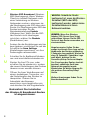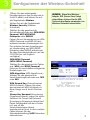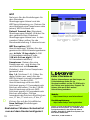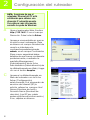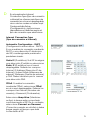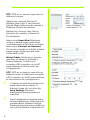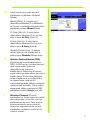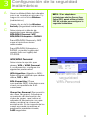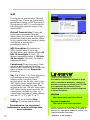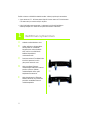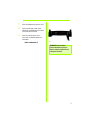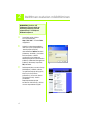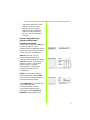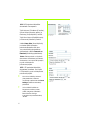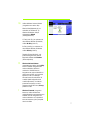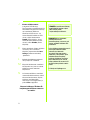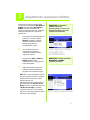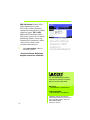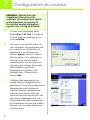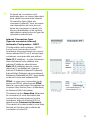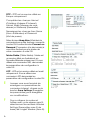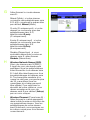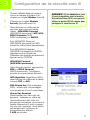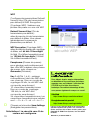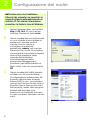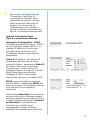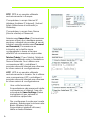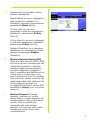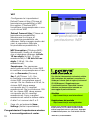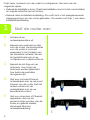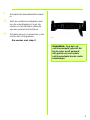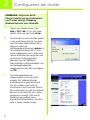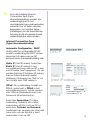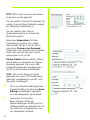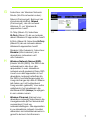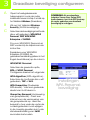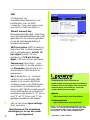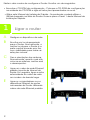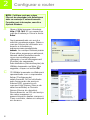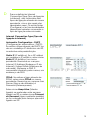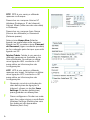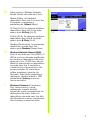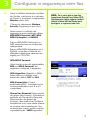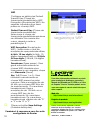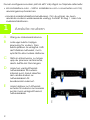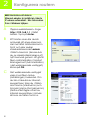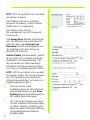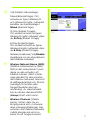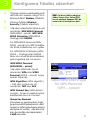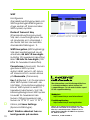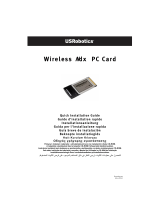Linksys WRT54G Manuale del proprietario
- Categoria
- Router
- Tipo
- Manuale del proprietario
Questo manuale è adatto anche per

Wireless
1
Model No.
Wireless
Quick Installation Guide
Model No.
WRT54G (EU/LA/UK)
Wireless-G
Package Contents
• Wireless-G Broadband Router
• Setup CD-ROM with User Guide
• Power Adapter
• Ethernet Network Cable
• Quick Installation (some models may only have the
Quick Installation on the Setup CD)
2
4
,
GHz
802.11g
Broadband Router

2
A Power down your network
devices.
B Locate an optimum location
for the Router. The best place
for the Router is usually at the
center of your wireless network,
with line of sight to all of your
mobile stations.
C Fix the direction of the
antennas. Normally, the higher
you place the antennas, the
better the performance will be.
D Connect a standard Ethernet
network cable to the Router’s
Internet port. Then connect the
other end of the network cable
to your broadband modem.
E Connect your computers or
Ethernet devices to the
Router’s numbered ports using
standard Ethernet network
cabling.
D
E
1
Connect the Router
There are two ways to configure the Router. Choose one of the following:
• Run the Setup CD-ROM - Insert the Setup CD-ROM into the CD-ROM
drive, and follow the on-screen instructions.
•Use this Quick Installation guide - If you wish, you can use the Router’s
Web-based Utility. Proceed to Step 1 of this Quick Installation.

3
F Power on the broadband
modem.
G Connect the AC power
adapter to the Router’s Power
port and the other end into an
electrical outlet.
H Power on the PC you wish to
use to configure the Router.
Proceed to Step 2.
IMPORTANT: Make sure you use
the power adapter that is
supplied with the Router. Use of
a different power adapter could
damage the Router.
G

4
2
A Open your web browser. Enter
http://192.168.1.1 in its
Address field. Press the Enter
key.
B A password request screen will
appear. Leave the User name
field blank, and enter the
default password, admin, in
the Password field. (For added
security, you should later set a
new password, using the
Administration tab’s
Management screen of the
Web-based Utility). Then click
the OK button.
C The Web-based Utility will
appear with the Setup tab
selected. If requested by your
Internet Service Provider (ISP),
complete the Host Name and
Domain Name fields. (These
are usually requested by cable
ISPs.) Otherwise, leave them
blank.
C
Configure the Router
NOTE: Make sure your PC’s Ethernet
adapter is set to obtain an IP address
automatically. For more information,
refer to Windows Help.
B

5
D For the Internet Connection
Type setting, six connection
types are offered through the
drop-down menu, five of which
are covered here. Each Setup
screen and available features
will differ depending on which
connection type you select.
Internet Configuration Type
Automatic Configuration - DHCP:
If you are connecting through
DHCP or a dynamic IP address
from your ISP, keep this default
setting.
Static IP: If your ISP assigns you a
static IP address, select Static IP
from the drop-down menu.
Complete the Internet IP Address,
Subnet Mask, Gateway, and DNS
fields. You need to enter at least
one DNS address.
PPPoE: If you are connecting
through PPPoE, select PPPoE from
the drop-down menu. Complete
the User Name and Password
fields.
Select Keep Alive if you always
want to be connected to your ISP,
or select Connect on Demand if
you are charged for the time that
you are connected to your ISP.
DHCP
Static IP
PPPoE

6
PPTP: PPTP is a service used in
Europe only.
Complete the Internet IP Address,
Subnet Mask, and Gateway fields.
Complete the User Name and
Password fields.
Select Keep Alive if you always
want to be connected to your ISP,
or select Connect on Demand if
you are charged for the time that
you are connected to your ISP.
Telstra Cable: Telstra is a service
used in Australia and New Zealand
only. If you are using an HBS
connection, check with your ISP for
setup information.
L2TP: L2TP is a service used in Israel
only. If you are using an L2TP
connection, check with your ISP for
setup information.
E When you have finished
entering your Internet
connection settings, click the
Save Settings button to save
your changes.
F To configure the Router for your
wireless network, select the
Wireless Tab’s Basic Wireless
Settings screen.
PPTP
Telstra Cable
L2TP

7
G
G
Select the Wireless Network
Mode:
Mixed: If your network has
Wireless-G and Wireless-B
devices, then keep the default
setting, Mixed.
G-Only: If your network only has
Wireless-G devices, select
G-Only.
B-Only: If your network only has
Wireless-B devices, select
B-Only.
Disable: If you want to disable
wireless networking, select
Disable.
H Wireless Network Name (SSID).
The SSID is the network name
shared among all devices in a
wireless network. The SSID must
be identical for all devices in
the wireless network. It is case-
sensitive and must not have
more than 32 characters (use
any keyboard character). For
added security, you should
change the default SSID
(linksys) to a unique name.
I Wireless Channel. Select the
appropriate channel from the
list provided to correspond with
your network settings. All
devices in your wireless network
must broadcast on the same
channel in order to function
correctly.

8
J Wireless SSID Broadcast. When
wireless clients survey the local
area for wireless networks to
associate with, they will detect
the SSID broadcast by the
Router. To broadcast the
Router's SSID, keep the default
setting, Enable. If you do not
want to broadcast the Router's
SSID, then select Disable.
K Change these settings as
described here and click the
Save Settings button to apply
your changes.
L Power your broadband
modem off and back on
again.
M Restart or power on your PCs so
they can obtain the Router’s
new settings.
N To test the Router’s settings,
open your web browser from
any computer. In the browser’s
Address field, enter
www.linksys.com/registration
and press the Enter key.
Congratulations! The installation of
the Wireless-G Broadband Router
is complete.
IMPORTANT: Once the Router is
configured, wireless security,
either WEP or WPA, should be
configured to prevent security
breaches in your network.
NOTE: If your wireless adapters
support Secure Easy Setup (SES), you
can use the SES button on the Router
to set them up.
To do this: Press the orange Cisco logo
on the Router’s front panel for at least
two seconds. Wait about 10 seconds.
When the logo turns white and begins
to flash, press the adapter’s
SecureEasySetup button. The Router’s
Cisco logo will stop flashing when the
device has been added to the
network. Repeat this procedure for
any additional SecureEasySetup
device.
Refer to the User Guide for further
instructions.

9
3
A Open the Router’s Web Utility
as shown in Step 2, and click
the Wireless tab.
B Click the Wireless Security tab.
C Select the security method you
want to use: WPA/WPA2
Personal, WEP, WPA/WPA2
Enterprise, or RADIUS.
For WPA/WPA2 Personal and
WEP, proceed to the
appropriate instructions.
For WPA/WPA2 Enterprise or
RADIUS, refer to the User Guide
(English only) on the CD-ROM.
WPA/WPA2 Personal
Select the option you want,
WPA or WPA2 Personal. Then
configure the following:
WPA Algorithm - Select the
method you want to use, TKIP
or AES.
WPA Shared Key - Enter a
Shared Key of 8-63 characters.
Group Key Renewal - Enter a
Group Key Renewal period,
which instructs the Router how
often it should change the
encryption keys. In most cases,
you can keep the default,
3600 seconds.
Configure Wireless Security
NOTE: If your wireless adapters
support Secure Easy Setup (SES), you
can use the SES button on the Router
to set up wireless security.
WPA-Personal
Security Settings

10
WEP
Configure the Default Transmit
Key and WEP Encryption
settings. Then enter a
passphrase or WEP key(s).
Default Transmit Key - Select a
Default Transmit Key to use. In
most cases, you should keep
the default, 1.
WEP Encryption - Select the
level of encryption you want to
use, 64 bits 10 hex digits or
128 bits 26 hex digits.
Passphrase - To automatically
generate WEP keys, enter a
Passphrase and then click
Generate.
Key 1-4 - To manually enter
WEP keys, complete these
fields. For 64-bit encryption, a
WEP key should have exactly
10 hexadecimal characters.
For 128-bit encryption, a WEP
key should have exactly
26 hexadecimal characters.
Valid hexadecimal characters
are “0” to “9” and “A” to “F”.
D Click the Save Settings button.
Congratulations! Wireless Security
is now configured on the Router.
WRT54G-EU-LA-UK_V7-QIG-60309NC JL
Linksys is a registered trademark or trademark of
Cisco Systems, Inc. and/or its affiliates in the U.S.
and certain other countries. Copyright © 2006
Cisco Systems, Inc. All rights reserved.
For additional information or troubleshooting
help, refer to the User Guide on the CD-ROM
or the Technical Support Insert. You can also
e-mail for further support.
Website
http://www.linksys.com/international
Product Registration
http://www.linksys.com/registration
WEP Security Settings

1
Modelnr.
Wireless
Installationsvejledning
Modelnr.
WRT54G (DK)
Trådløs-G
Pakkens indhold
• Trådløs-G-bredbåndsrouter
• Installations-cd-rom med brugervejledning
• Strømforsyning
• Ethernet-netværkskabel
• Installationsvejledning (til nogle modeller
findes installationsvejledningen kun på
installations-cd-rom'en)
2
4
,
GHz
802.11g
Bredbåndsrouter

2
A Sluk for netværksenhederne.
B Find en velegnet placering til
routeren. Den bedste
placering er normalt midt i det
trådløse netværk med fri
sigtelinje til alle dine mobile
stationer.
C Fikser antennernes retning.
Normalt bliver modtage- og
sendeforhold bedre, jo højere
du placerer antennerne.
D Slut et standard-Ethernet-
netværkskabel til routerens
internetport. Slut derefter den
anden ende af netværkskablet
til dit bredbåndsmodem.
E Slut dine computere eller
Ethernet-enheder til routerens
nummererede porte ved
hjælp af standard-Ethernet-
netværkskabler.
D
E
1
Tilslutning af routeren
Du kan konfigurere routeren på to måder. Vælg en af følgende:
• Kør installations-cd-rom'en - placer installations-cd-rom'en i cd-rom-
drevet, og følg vejledningen på skærmen.
•Brug denne installationsvejledning - du kan eventuelt bruge routerens
webbaserede hjælpeprogram. Gå videre til trin 1 i
installationsvejledningen.

3
F Tænd bredbåndsmodemmet.
G Slut vekselstrømsforsyningen til
routerens strømstik og en
stikkontakt.
H Tænd den pc, du vil bruge til
konfiguration af routeren.
Fortsæt til trin 2.
VIGTIGT: Brug den strømforsyning,
der følger med routeren. Brug af en
anden strømforsyning kan
beskadige routeren.
G

4
A Åbn webbrowseren. Indtast
http://192.168.1.1 i feltet
Address (Adresse). Tryk på Enter.
B Der vises et skærmbillede til
indtastning af en adgangskode.
Lad feltet User name
(Brugernavn) stå tomt, og indtast
standardadgangskoden admin
i feltet Password (Adgangskode).
(Af sikkerhedsmæssige årsager,
bør du senere angive en ny
adgangskode i skærmbilledet
Management (Styring) under
fanen Administration i det
webbaserede hjælpeprogram).
Klik på knappen OK.
C Det webbaserede
hjælpeprogram vises med
fanen Setup (Konfiguration)
valgt. Hvis din internetudbyder
kræver det, skal du udfylde
felterne Host Name
(Værtsnavn) og Domain Name
(Domænenavn). (Det kræves
normalt af
kabelinternetudbydere). I
modsat fald skal du bare lade
dem stå tomme.
2
C
Konfiguration af routeren
BEMÆRK: Sørg for, at pc'ens
Ethernet-netværkskort er indstillet, så
det automatisk henter en IP-adresse.
Yderligere oplysninger finder du i
Windows Hjælp.
B

5
D Der tilbydes seks forskellige
typer internetforbindelser i
rullemenuen. Fem af dem
nævnes her. Konfigurations-
skærmbillederne og de
tilgængelige funktioner
varierer, afhængigt af hvilken
forbindelsestype du vælger.
Internet Connection Type
(Internetforbindelsestype)
Automatic Configuration - DHCP
(Automatisk konfiguration - DHCP):
Hvis du opretter forbindelse via
DHCP eller en dynamisk IP-adresse
fra din internetudbyder, skal du
beholde denne standardindstilling.
Static IP (Statisk IP): Hvis din
internetudbyder tildeler dig en
statisk IP-adresse, skal du vælge
Static IP (Statisk IP) i rullemenuen.
Udfyld felterne Internet IP Address
(Internet-IP-adresse), Subnet Mask
(Undernetmaske), Gateway og
DNS. Du skal indtaste mindst én
DNS-adresse.
PPPoE: Hvis du opretter forbindelse
via PPPoE, skal du vælge PPPoE i
rullemenuen. Udfyld felterne User
Name (Brugernavn) og Password
(Adgangskode).
Vælg Keep Alive (Permanent), hvis
du altid vil have forbindelse til din
internetudbyder, eller vælg
Connect on Demand (Opret
forbindelse efter behov), hvis du
betaler for den tid, du har
forbindelse til din internetudbyder.
DHCP
Static IP (Statisk IP)
PPPoE

6
PPTP: PPTP er en tjeneste, der kun
bruges i Europa.
Udfyld felterne Internet IP Address
(Internet-IP-adresse), Subnet Mask
(Undernetmaske) og Gateway.
Udfyld felterne User Name
(Brugernavn) og Password
(Adgangskode).
Vælg Keep Alive (Permanent), hvis
du altid vil have forbindelse til din
internetudbyder, eller vælg
Connect on Demand (Opret
forbindelse efter behov), hvis du
betaler for den tid, du har
forbindelse til din internetudbyder.
Telstra Cable (Telstra-kabel):
Telstra er en tjeneste, der kun
bruges i Australien og New
Zealand. Hvis du bruger en HBS-
forbindelse, skal du henvende dig
til din internetudbyder for at få
konfigurationsoplysninger.
L2TP: L2TP er en tjeneste, der kun
bruges i Israel. Hvis du bruger en
L2TP-forbindelse, skal du henvende
dig til din internetudbyder for at få
konfigurationsoplysninger.
E Når du er færdig med at
indtaste indstillinger for din
internetforbindelse, skal du
klikke på knappen Save
Settings (Gem indstillinger) for
at gemme ændringerne.
F Vælg skærmbilledet Basic
Wireless Settings
(Basisindstillinger for trådløs)
under fanen Wireless (Trådløs)
for at konfigurere routeren til dit
trådløse netværk.
PPTP
L2TP
Telstra Cable
(Telstra-kabel)

7
G
G
Vælg tilstanden for det
trådløse netværk:
Mixed (Blandet): Hvis du har
trådløs-G- og trådløs-B-
enheder, skal du beholde
standardindstillingen Mixed
(Blandet).
G-Only (Kun G): Hvis du kun har
Trådløs-G-enheder, skal du
vælge G-Only (Kun G).
B-Only (Kun B): Hvis du kun har
Trådløs-B-enheder, skal du
vælge B-Only (Kun B).
Disable (Deaktiver): Hvis du vil
deaktivere trådløse netfor-
bindelser, skal du vælge
Disable (Deaktiver).
H Wireless Network Name (Navn
på trådløst netværk) (SSID).
SSID er det netværksnavn, der
deles af alle enhederne i et
trådløst netværk. SSID skal
være identisk for alle enheder i
det trådløse netværk. Der er
forskel på store og små
bogstaver i navnet, og det må
ikke være længere end 32
tegn (alle tegn på tastaturet
må bruges). Af sikker-
hedsmæssige årsager bør du
ændre standard-SSID (linksys)
til et entydigt navn.
I Wireless Channel (Trådløs kanal).
Vælg den relevante kanal på
den viste liste, så den passer til
dine netværksindstillinger. Alle
enheder i dit trådløse netværk
skal sende på den samme kanal
for at fungere korrekt.

8
J Wireless SSID Broadcast
(Trådløs SSID-broadcast).
Når trådløse klienter overvåger
lokalområdet for at finde
trådløse netværk, de kan
oprette forbindelse til,
registrerer de det SSID, der
udsendes af routeren.
Behold standardindstillingen
Enable (Aktiver) for at udsende
routerens SSID. Vælg Disable
(Deaktiver), hvis du ikke vil
udsende routerens SSID.
K Rediger disse indstillinger,
som beskrevet her, og klik på
knappen Save Settings
(Gem indstillinger) for at
anvende indstillingerne.
L Sluk og tænd bredbånds-
modemmet.
M Genstart eller tænd dine pc'er,
så de kan hente routerens nye
indstillinger.
N Test routerens indstillinger ved at
åbne webbrowseren på en
computer. Indtast
www.linksys.com/registration i
feltet Address (Adresse) i
webbrowseren, og tryk på Enter.
Tillykke! Installationen af Trådløs-G-
bredbånds-routeren er færdig.
VIGTIGT: Så snart routeren er
konfigureret, bør den trådløse
sikkerhed (enten WEP eller WPA)
konfigureres for at undgå, at der
opstår åbninger i dit netværk.
BEMÆRK: Hvis dine trådløse
netværkskort understøtter Secure Easy
Setup (SES) (Sikker Nem Konfiguration),
kan du bruge SES-knappen på routeren
til at konfigurere dem.
Hvis du vil gøre det, skal du trykke på
det orange Cisco-logo på routerens
frontpanel i mindst to sekunder. Vent i
cirka 10 sekunder. Tryk på knappen
SecureEasySetup
(SikkerNemKonfiguration) på
netværkskortet, når logoet bliver hvidt
og begynder at blinke. Routerens
Cisco-logo stopper med at blinke, når
enheden er blevet føjet til netværket.
Gentag denne fremgangsmåde for
eventuelle andre SecureEasySetup-
enheder (SikkerNemKonfiguration).
Se i brugervejledningen, hvis du
ønsker yderligere oplysninger.

9
3
A Åbn routerens
webhjælpeprogram som vist
under trin 2, og klik på fanen
Wireless (Trådløs).
B Klik på fanen Wireless Security
(Trådløs sikkerhed).
C Vælg den sikkerhedsmetode,
du vil bruge: WPA/WPA2
Personal, WEP, WPA/WPA2
Enterprise eller RADIUS.
For WPA/WPA2 Personal og WEP
skal du fortsætte til den
relevante vejledning.
For WPA/WPA2 Enterprise eller
RADIUS skal du læse
brugervejledningen (kun på
engelsk) på cd-rom'en
WPA/WPA2 Personal
Vælg den mulighed, du
ønsker, WPA eller WPA2
Personal. Konfigurer derefter
følgende:
WPA Algorithm - Vælg den
metode, du vil bruge, TKIP
eller AES.
WPA Shared Key - Indtast en
Shared Key på 8-63 tegn.
Group Key Renewal
(Udskiftningsperiode for
gruppenøgler) – Indtast en
udskiftningsperiode for
gruppenøglerne, som angiver
over for routeren, hvor ofte den
bør ændre krypterings-
nøglerne. I de fleste tilfælde
kan du beholde standarden
på 3600 sekunder.
Konfigurer trådløs sikkerhed
BEMÆRK: Hvis dine trådløse
netværkskort understøtter Secure
Easy Setup (SES) (Sikker Nem
Konfiguration), kan du bruge
SES-knappen på routeren til at
konfigurere trådløs sikkerhed.
Sikkerhedsindstillinger
for WPA-Personal

10
WEP
Konfigurer indstillingerne for
transmissionsnøglen og WEP-
kryptering. Indtast derefter et
adgangsord eller WEP-nøgle(r).
Default Transmit Key
(Transmissionsnøgle) – vælg den
transmissionsnøgle, du vil bruge.
I de fleste tilfælde skal du
beholde standardindstillingen 1.
Web Encryption (Webkryptering)
- Vælg det sikkerhedsniveau, du
vil bruge, 64 bits 10 hex digits
64 bit (10 tegn i hex) eller 128
bits 26 hex digits 128 bit
(26 tegn i hex).
Passphrase (Adgangsord) –
indtast et adgangsord, hvis du vil
oprette WEP-nøgler automatisk,
og klik derefter på Generate
(Opret).
Key 1-4 (Nøgle 1-4) – udfyld
disse felter, hvis du vil angive
WEP-nøgler manuelt. Ved 64-
bit-kryptering skal en WEP-nøgle
have nøjagtigt 10 hexadeci-
male tegn. Ved 128-bit krypte-
ring skal en WEP-nøgle have
nøjagtigt 26 hexadecimale
tegn. Gyldige hexadecimale
tegn er "0" til "9" og "A" til "F".
D Klik på knappen Save Settings
(Gem indstillinger).
Tillykke! Wireless Security
(Trådløs sikkerhed) er nu
konfigureret på routeren.
WRT54G-DK_V7-QIG-60309NC JL
Linksys er et registreret varemærke tilhørende
Cisco Systems, Inc. og/eller Cisco Systems'
associerede selskaber i USA og visse andre
lande. Copyright © 2006 Cisco Systems, Inc.
Alle rettigheder forbeholdes.
Yderligere oplysninger eller hjælp til
fejlfinding finder du i brugervejledningen på
cd-rom'en eller på arket med teknisk
support. Du kan også sende en e-mail for at
få yderligere support.
Websted
http://www.linksys.com/international
Produktregistrering
http://www.linksys.com/registration
WEP-sikkerhedsind-
stillinger
La pagina si sta caricando...
La pagina si sta caricando...
La pagina si sta caricando...
La pagina si sta caricando...
La pagina si sta caricando...
La pagina si sta caricando...
La pagina si sta caricando...
La pagina si sta caricando...
La pagina si sta caricando...
La pagina si sta caricando...
La pagina si sta caricando...
La pagina si sta caricando...
La pagina si sta caricando...
La pagina si sta caricando...
La pagina si sta caricando...
La pagina si sta caricando...
La pagina si sta caricando...
La pagina si sta caricando...
La pagina si sta caricando...
La pagina si sta caricando...
La pagina si sta caricando...
La pagina si sta caricando...
La pagina si sta caricando...
La pagina si sta caricando...
La pagina si sta caricando...
La pagina si sta caricando...
La pagina si sta caricando...
La pagina si sta caricando...
La pagina si sta caricando...
La pagina si sta caricando...
La pagina si sta caricando...
La pagina si sta caricando...
La pagina si sta caricando...
La pagina si sta caricando...
La pagina si sta caricando...
La pagina si sta caricando...
La pagina si sta caricando...
La pagina si sta caricando...
La pagina si sta caricando...
La pagina si sta caricando...
La pagina si sta caricando...
La pagina si sta caricando...
La pagina si sta caricando...
La pagina si sta caricando...
La pagina si sta caricando...
La pagina si sta caricando...
La pagina si sta caricando...
La pagina si sta caricando...
La pagina si sta caricando...
La pagina si sta caricando...
La pagina si sta caricando...
La pagina si sta caricando...
La pagina si sta caricando...
La pagina si sta caricando...
La pagina si sta caricando...
La pagina si sta caricando...
La pagina si sta caricando...
La pagina si sta caricando...
La pagina si sta caricando...
La pagina si sta caricando...
La pagina si sta caricando...
La pagina si sta caricando...
La pagina si sta caricando...
La pagina si sta caricando...
La pagina si sta caricando...
La pagina si sta caricando...
La pagina si sta caricando...
La pagina si sta caricando...
La pagina si sta caricando...
La pagina si sta caricando...
La pagina si sta caricando...
La pagina si sta caricando...
La pagina si sta caricando...
La pagina si sta caricando...
La pagina si sta caricando...
La pagina si sta caricando...
La pagina si sta caricando...
La pagina si sta caricando...
La pagina si sta caricando...
La pagina si sta caricando...
-
 1
1
-
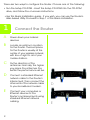 2
2
-
 3
3
-
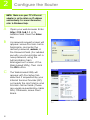 4
4
-
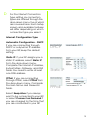 5
5
-
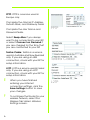 6
6
-
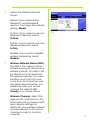 7
7
-
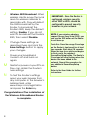 8
8
-
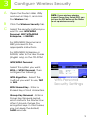 9
9
-
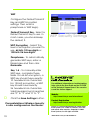 10
10
-
 11
11
-
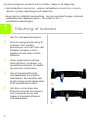 12
12
-
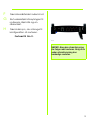 13
13
-
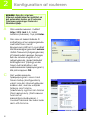 14
14
-
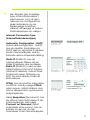 15
15
-
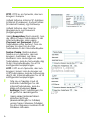 16
16
-
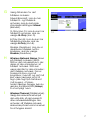 17
17
-
 18
18
-
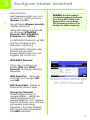 19
19
-
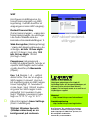 20
20
-
 21
21
-
 22
22
-
 23
23
-
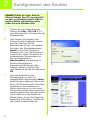 24
24
-
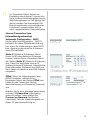 25
25
-
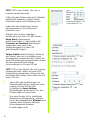 26
26
-
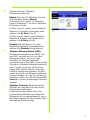 27
27
-
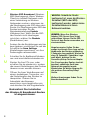 28
28
-
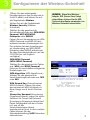 29
29
-
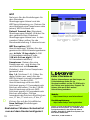 30
30
-
 31
31
-
 32
32
-
 33
33
-
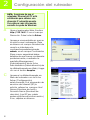 34
34
-
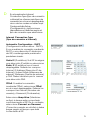 35
35
-
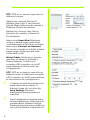 36
36
-
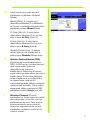 37
37
-
 38
38
-
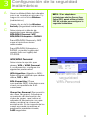 39
39
-
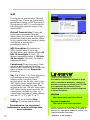 40
40
-
 41
41
-
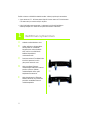 42
42
-
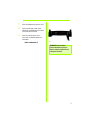 43
43
-
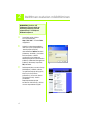 44
44
-
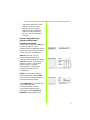 45
45
-
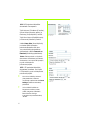 46
46
-
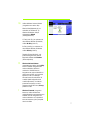 47
47
-
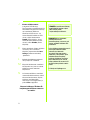 48
48
-
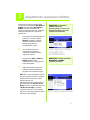 49
49
-
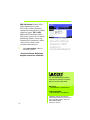 50
50
-
 51
51
-
 52
52
-
 53
53
-
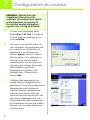 54
54
-
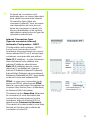 55
55
-
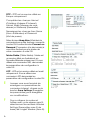 56
56
-
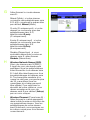 57
57
-
 58
58
-
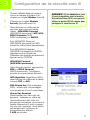 59
59
-
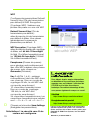 60
60
-
 61
61
-
 62
62
-
 63
63
-
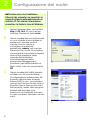 64
64
-
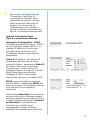 65
65
-
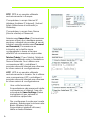 66
66
-
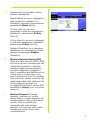 67
67
-
 68
68
-
 69
69
-
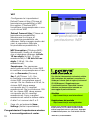 70
70
-
 71
71
-
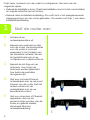 72
72
-
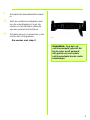 73
73
-
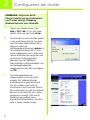 74
74
-
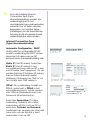 75
75
-
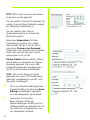 76
76
-
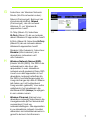 77
77
-
 78
78
-
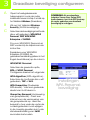 79
79
-
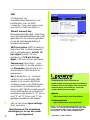 80
80
-
 81
81
-
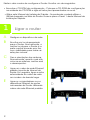 82
82
-
 83
83
-
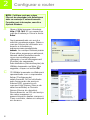 84
84
-
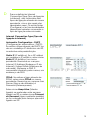 85
85
-
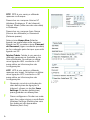 86
86
-
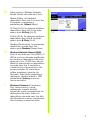 87
87
-
 88
88
-
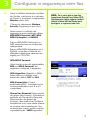 89
89
-
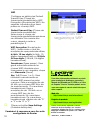 90
90
-
 91
91
-
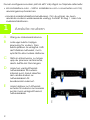 92
92
-
 93
93
-
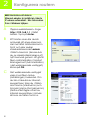 94
94
-
 95
95
-
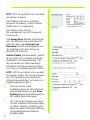 96
96
-
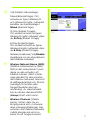 97
97
-
 98
98
-
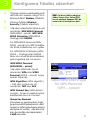 99
99
-
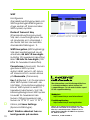 100
100
Linksys WRT54G Manuale del proprietario
- Categoria
- Router
- Tipo
- Manuale del proprietario
- Questo manuale è adatto anche per
in altre lingue
- English: Linksys WRT54G Owner's manual
- français: Linksys WRT54G Le manuel du propriétaire
- español: Linksys WRT54G El manual del propietario
- Deutsch: Linksys WRT54G Bedienungsanleitung
- Nederlands: Linksys WRT54G de handleiding
- português: Linksys WRT54G Manual do proprietário
- dansk: Linksys WRT54G Brugervejledning
- svenska: Linksys WRT54G Bruksanvisning
- suomi: Linksys WRT54G Omistajan opas
Documenti correlati
-
Linksys WRT54G (EU) Manuale utente
-
Linksys WRT54G2 Manuale del proprietario
-
Cisco Linksys WRT320N Manuale utente
-
Linksys X1000 Manuale del proprietario
-
Linksys X6200 Manuale del proprietario
-
Linksys WRT3200ACM-EU Routeur Wi-Fi AC3200 MU-MIMO AC wave 2 Open source Manuale utente
-
Linksys WAG200G Manuale utente
-
Linksys WRT54GL - Wireless-G Broadband Router Wireless Manuale utente
-
Cisco X2000 Manuale del proprietario
-
Cisco X2000 Manuale del proprietario
Altri documenti
-
König CMP-WNROUT41 Guida d'installazione
-
Vivanco WLAN ROUT 54-N Manuale del proprietario
-
Cisco Linksys E-Series Guida utente
-
Cisco X2000 Manuale utente
-
Trust 18212 Guida d'installazione
-
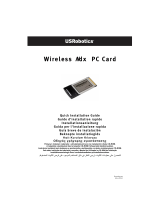 US Robotics Wireless Ndx PC Card Guida d'installazione
US Robotics Wireless Ndx PC Card Guida d'installazione
-
Digi XBee RR USB Adapter Guida utente
-
Digi XBee 3 Guida utente