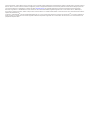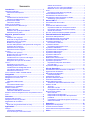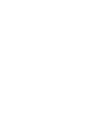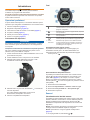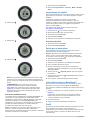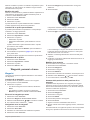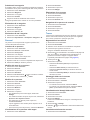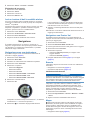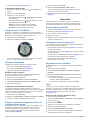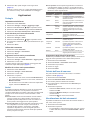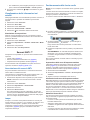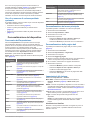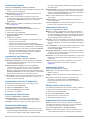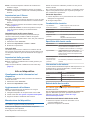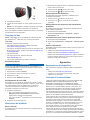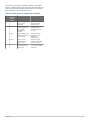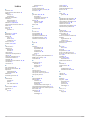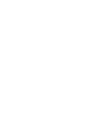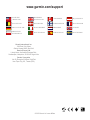Garmin fēnix® Manuale utente
- Categoria
- Navigatori
- Tipo
- Manuale utente
Questo manuale è adatto anche per

fēnix
™
Manuale Utente
Agosto 2012 190-01507-31_0A Stampato a Taiwan

Tutti i diritti riservati. Ai sensi delle norme sul copyright, non è consentito copiare integralmente o parzialmente il presente manuale senza il consenso scritto di
Garmin. Garmin si riserva il diritto di modificare o migliorare i prodotti e di apportare modifiche al contenuto del presente manuale senza obbligo di preavviso
nei confronti di persone o organizzazioni. Visitare il sito Web www.garmin.com per gli attuali aggiornamenti e ulteriori informazioni sull'uso del prodotto.
Garmin
®
, il logo Garmin e TracBack
®
sono marchi di Garmin Ltd. o delle società affiliate, registrati negli Stati Uniti e in altri Paesi. ANT+™, BaseCamp™,
chirp™,
fēnix™
,
Garmin Connect™
,
GSC™
e
tempe™
sono marchi di Garmin Ltd. o delle società affiliate. L'uso di tali marchi non è consentito senza consenso
esplicito da parte di Garmin.
Il marchio e i logo Bluetooth
®
sono di proprietà di Bluetooth SIG, Inc. e il loro uso da parte di Garmin è concesso su licenza. Mac
®
è un marchio registrato di
Apple Computer, Inc. Windows
®
è un marchio registrato di Microsoft Corporation negli Stati Uniti e in altri Paesi. Gli altri marchi e nomi commerciali sono di
proprietà dei rispettivi titolari.

Sommario
Introduzione................................................................... 1
Operazioni preliminari................................................................ 1
Caricamento del dispositivo.................................................. 1
Tasti...................................................................................... 1
Sensori....................................................................................... 1
Visualizzazione dei dati del sensore..................................... 1
Attivazione modalità sensore................................................ 2
Acquisizione dei satelliti............................................................. 2
Interruzione del GPS............................................................. 2
Partire per un'escursione........................................................... 2
Invio dell'escursione a BaseCamp™......................................... 2
Profili.......................................................................................... 2
Modifica dei profili................................................................. 3
Creazione di un profilo personalizzato.................................. 3
Eliminazione di un profilo...................................................... 3
Waypoint, percorsi e tracce ......................................... 3
Waypoint.................................................................................... 3
Creazione di un waypoint...................................................... 3
Ricerca di un waypoint per nome.......................................... 3
Navigazione verso un waypoint............................................ 3
Modifica di un waypoint......................................................... 3
Aumento della precisione della posizione di un waypoint..... 3
Proiezione di un waypoint..................................................... 4
Eliminazione di un waypoint.................................................. 4
Eliminazione di tutti i waypoint.............................................. 4
Percorsi...................................................................................... 4
Creazione di un percorso...................................................... 4
Modifica del nome di un percorso......................................... 4
Modifica di un percorso......................................................... 4
Visualizzazione di un percorso sulla mappa......................... 4
Eliminazione di un percorso.................................................. 4
Navigazione di un percorso al contrario................................ 4
Tracce........................................................................................ 4
Registrazione di una traccia.................................................. 4
Salvataggio della traccia corrente......................................... 4
Visualizzazione dei dettagli della traccia............................... 4
Cancellazione della traccia corrente..................................... 4
Eliminazione di una traccia................................................... 5
Invio e ricezione di dati in modalità wireless.............................. 5
Navigazione.................................................................... 5
Navigazione verso una destinazione......................................... 5
Navigazione con Punta e Vai..................................................... 5
Bussola...................................................................................... 5
Calibrazione della bussola.................................................... 5
Mappa........................................................................................ 5
Consultazione della mappa................................................... 6
Navigazione con TracBack®...................................................... 6
Altimetro e barometro................................................................ 6
Modifica del tipo di grafico..................................................... 6
Calibrazione dell'altimetro barometrico................................. 6
Salvare e avviare la navigazione verso una posizione Uomo a
mare........................................................................................... 6
Geocache........................................................................ 6
Download delle geocache.......................................................... 6
Navigazione verso una geocache.............................................. 6
Registrazione di un tentativo...................................................... 6
chirp........................................................................................... 6
Ricerca di una geocache tramite un chirp............................. 6
Applicazioni.................................................................... 7
Orologio..................................................................................... 7
Impostazione dell'allarme...................................................... 7
Avvio del timer per il conto alla rovescia............................... 7
Utilizzo del cronometro.......................................................... 7
Aggiunta di un fuso orario personalizzato............................. 7
Modifica di un fuso orario personalizzato.............................. 7
Avvisi.......................................................................................... 7
Impostazione degli allarmi di prossimità............................... 7
Calcolo dell'area di una zona..................................................... 7
Visualizzazione dei dati astronomici.......................................... 7
Visualizzazione delle informazioni sui satelliti............................ 8
Simulazione di una posizione................................................ 8
Sensori ANT+™.............................................................. 8
Associazione dei sensori ANT+................................................. 8
tempe......................................................................................... 8
Posizionamento della fascia cardio............................................ 8
Impostazione delle zone di frequenza cardiaca.................... 8
Informazioni sulle zone di frequenza cardiaca...................... 8
Obiettivi di forma fisica.......................................................... 8
Uso di un sensore di cadenza pedalata opzionale.................... 9
Personalizzazione del dispositivo................................ 9
Panoramica dell'impostazione................................................... 9
Personalizzazione del menu principale...................................... 9
Personalizzazione delle pagine dati........................................... 9
Impostazioni del sistema............................................................ 9
Informazioni su UltraTrac...................................................... 9
Impostazioni bussola............................................................... 10
Impostazione del riferimento nord....................................... 10
Impostazioni dell'altimetro........................................................ 10
Impostazione dei toni del dispositivo....................................... 10
Impostazioni dello schermo..................................................... 10
Impostazioni della mappa........................................................ 10
Impostazioni delle tracce......................................................... 10
Impostazioni dell'ora................................................................ 10
Modifica delle unità di misura................................................... 10
Impostazioni del formato posizione.......................................... 10
Impostazioni per il fitness......................................................... 11
Impostazione del profilo utente fitness................................ 11
Info sugli atleti..................................................................... 11
Impostazioni delle geocache.................................................... 11
Info sul dispositivo...................................................... 11
Visualizzazione delle informazioni sul dispositivo.................... 11
Aggiornamento del software.................................................... 11
Manutenzione del dispositivo................................................... 11
Pulizia del dispositivo.......................................................... 11
Caratteristiche tecniche........................................................... 11
Specifiche della fascia cardio................................................... 11
Informazioni sulla batteria........................................................ 11
Batteria della fascia cardio....................................................... 11
Sostituzione della batteria della fascia cardio..................... 11
Gestione dei dati...................................................................... 12
Tipi di file............................................................................. 12
Eliminazione dei file............................................................ 12
Scollegamento del cavo USB.............................................. 12
Risoluzione dei problemi.......................................................... 12
Blocco dei tasti.................................................................... 12
Reimpostazione del dispositivo........................................... 12
Reimpostazione del dispositivo alle impostazioni
predefinite........................................................................... 12
Cancellazione di tutti i dati del grafico del sensore............. 12
Ulteriori informazioni........................................................... 12
Appendice.....................................................................12
Registrazione del dispositivo................................................... 12
Contratto di licenza software.................................................... 12
Calcolo delle zone di frequenza cardiaca................................ 13
Indice.............................................................................14
Sommario i


Introduzione
ATTENZIONE
Consultare sempre il proprio medico prima di iniziare o
modificare un programma di allenamento.
Per avvisi sul prodotto e altre informazioni importanti, consultare
la guida Informazioni importanti sulla sicurezza e sul prodotto
inclusa nella confezione.
Operazioni preliminari
Al primo utilizzo del dispositivo, è necessario effettuare queste
operazioni per configurarlo e familiarizzare con le funzioni base.
1
Caricare il dispositivo (pagina 1).
2
Registrare il dispositivo (pagina 12).
3
Informazioni sui dati dei sensori e le modalità (pagina 1).
4
Acquisire i satelliti (pagina 4).
5
Partire per un'escursione (pagina 2).
6
Creare un waypoint (pagina 3).
Caricamento del dispositivo
AVVERTENZA
Per evitare la corrosione, asciugare accuratamente i contatti e
l'area circostante prima del caricamento o del collegamento a
un computer.
Il dispositivo è alimentato da una batteria incorporata agli ioni di
litio che è possibile caricare utilizzando una presa a muro
standard o una porta USB sul computer.
1
Inserire l'estremità del cavo USB nell'adattatore CA o in una
porta USB del computer.
2
Inserire l'adattatore CA in una presa a muro standard.
3
Allineare il lato sinistro della base di ricarica
À
alla
scanalatura sul lato sinistro del dispositivo.
4
Allineare il lato con perni del caricabatterie
Á
ai contatti sul
retro del dispositivo.
Una volta collegato il dispositivo a una fonte di
alimentazione, il dispositivo si accende.
5
Caricare completamente il dispositivo.
Tasti
À
Selezionare per attivare o disattivare la
retroilluminazione. Tenere premuto per accendere o
spegnere il dispositivo.
Á
Selezionare per scorrere le pagine di dati, le opzioni
e le impostazioni.
Â
Selezionare per scorrere le pagine di dati, le opzioni
e le impostazioni.
Ã
Selezionare per tornare alla schermata precedente.
Tenere premuto per visualizzare la pagina di stato.
Ä
Tasto
arancione
Selezionare per aprire il menu della schermata
corrente. Selezionare per scegliere un'opzione e
visualizzare un messaggio. Tenere premuto per
contrassegnare un waypoint.
Visualizzazione della pagina di stato
È possibile accedere rapidamente a questa pagina per
visualizzare l'ora del giorno, la durata della batteria e le
informazioni sullo stato del GPS da qualsiasi altra pagina.
Tenere premuto .
Personalizzazione dei pulsanti freccia
È possibile personalizzare la funzione che si attiva tenendo
premuti e . Tale personalizzazione viene salvata con il
profilo attivo (pagina 2). Ad esempio, se è attivo il profilo
Nautica, è possibile personalizzare la funzione che si attiva
tenendo premuto , in modo che segnali una posizione uomo a
mare (MOB).
1
Selezionare il tasto arancione.
2
Selezionare Impostazione
> Sistema > Tasti su e giù
.
3
Selezionare Tieni premuto su o
Tieni premuto giù
.
4
Selezionare un'opzione.
Sensori
Visualizzazione dei dati del sensore
È possibile accedere rapidamente ai dati in tempo reale della
bussola, l'altimetro, il barometro e i sensori della temperatura.
Questa modalità sensore predefinita si chiama modo Su
richiesta ed è disponibile nelle impostazioni del sensore del
dispositivo.
NOTA: queste pagine dati scadono automaticamente quando
l'orologio entra in modalità di risparmio energetico.
NOTA: questi dati non vengono registrati nel dispositivo
(pagina 4).
1
Per la pagina dell'ora, selezionare o .
Introduzione 1

2
Selezionare .
3
Selezionare .
4
Selezionare
.
NOTA: la temperatura del corpo influisce sul sensore della
temperatura. Per ottenere una lettura della temperatura più
precisa, rimuovere il dispositivo dal polso e attendere 20–30
minuti.
SUGGERIMENTO:
per acquistare un sensore di
temperatura wireless tempe™
, visitare il sito Web
www.garmin.com. Quando il tempe è associato al fēnix
(pagina 8), si ottengono automaticamente letture della
temperatura precise senza la necessità di rimuovere il
dispositivo dal polso.
Attivazione modalità sensore
La modalità sensore predefinita è la modalità Su richiesta, che
consente di accedere rapidamente ai dati della bussola,
dell'altimetro, del barometro e della temperatura. È possibile
impostare il dispositivo in modalità Sempre attivo per
visualizzare in continuazione i dati del sensore. Ad esempio, è
possibile impostare il dispositivo in modalità altimetro e
monitorare costantemente i dati della quota.
NOTA: se si dispone di una fascia cardio opzionale o di un
sensore di velocità e cadenza associato al dispositivo,
quest'ultimo può visualizzare la frequenza cardiaca o i dati sulla
velocità e la cadenza in continuazione.
1
Selezionare il tasto arancione.
2
Selezionare Impostazione
> Sensori > Modo > Sempre
attivo
.
Acquisizione dei satelliti
Prima di poter utilizzare le funzioni di navigazione GPS, come la
registrazione di una traccia, è necessario acquisire i segnali
satellitari.
Il dispositivo potrebbe aver bisogno di una visuale
completamente libera del cielo per acquisire il segnale
satellitare. La data e l'ora vengono impostate automaticamente
in base alla posizione GPS. Per regolare le impostazioni
dell'ora, vedere pagina 7.
Per ulteriori informazioni su GPS, visitare il sito Web
www.garmin.com/aboutGPS.
1
Tenere premuto per accendere il dispositivo.
2
Selezionare la lingua (solo la prima volta).
3
Selezionare il tasto arancione.
4
Selezionare Avvia GPS.
5
Attendere che il rilevamento dei satelliti sia completato.
Interruzione del GPS
1
Selezionare il tasto arancione.
2
Selezionare Interrompi GPS.
Partire per un'escursione
Prima di partire per un'escursione è necessario caricare
completamente il dispositivo (pagina 1).
NOTA: il dispositivo si accende automaticamente durante la
ricarica. Se non si carica il dispositivo prima di partire per
un'escursione, tenere premuto per accendere il dispositivo.
1
Selezionare il tasto arancione.
2
Selezionare Avvia GPS.
3
Attendere che il rilevamento dei satelliti sia completato.
4
Ora è possibile iniziare l'escursione.
5
Quando si desidera fare una pausa o sospendere il
rilevamento da parte del dispositivo, tenere premuto >
Traccia in pausa.
6
Tenere premuto > Riprendi traccia, quindi proseguire
l'escursione.
7
Al termine, tenere premuto >
Salva traccia
per salvare i
dati dell'escursione.
8
Se necessario, selezionare Sì per arrestare il GPS.
Invio dell'escursione a BaseCamp™
Prima di inviare i dati a BaseCamp, è necessario scaricare
BaseCamp
sul computer (
www.garmin.com/basecamp).
Sul computer è possibile visualizzare l'escursione, altre tracce e
waypoint.
1
Collegare il dispositivo al computer mediante il cavo USB
(pagina 1).
Il dispositivo viene visualizzato come unità rimovibile in
Risorse del computer sui computer Windows
®
e come
volume installato sui computer Mac
®
.
2
Avviare BaseCamp.
3
Seguire le istruzioni visualizzate sullo schermo.
Profili
Impostando i profili è possibile ottimizzare il dispositivo in base
al tipo di utilizzo. Ad esempio, le impostazioni e le
visualizzazioni sono diverse quando si utilizza il dispositivo per
le escursioni rispetto a quando lo si utilizza mentre si è in
mountain bike.
2 Introduzione

Quando si utilizza un profilo e si modificano impostazioni quali i
campi dati o le unità di misura, le modifiche vengono salvate
automaticamente nel profilo.
Modifica dei profili
Quando si cambia attività, è possibile modificare rapidamente la
configurazione del dispositivo portatile cambiando profilo, in
modo che si adatti all'attività svolta.
1
Selezionare il tasto arancione.
2
Selezionare Profili.
3
Selezionare un profilo.
Il profilo selezionato è quello attualmente attivo. Qualsiasi
modifica apportata viene salvata nel profilo attivo.
Creazione di un profilo personalizzato
È possibile personalizzare le impostazioni e i campi dati per
un'attività o un viaggio particolare.
1
Selezionare il tasto arancione.
2
Selezionare Impostazione
> Profili
.
3
Selezionare un'opzione:
• Selezionare un profilo.
• Selezionare Crea nuovo, quindi selezionare il nuovo
profilo.
Il profilo selezionato è quello attualmente attivo. Il profilo
precedente è stato salvato.
4
Se necessario, selezionare Modifica, quindi modificare il
nome del profilo.
5
Personalizzare le impostazioni (pagina 9) e il campo dati
per il profilo attivo.
Qualsiasi modifica apportata viene salvata nel profilo attivo.
Eliminazione di un profilo
1
Selezionare il tasto arancione.
2
Selezionare Impostazione
> Profili
.
3
Selezionare un profilo.
4
Selezionare Elimina
> Sì
.
Waypoint, percorsi e tracce
Waypoint
I waypoint sono posizioni registrate dall'utente e memorizzate
nel dispositivo.
Creazione di un waypoint
È possibile salvare la posizione corrente come waypoint.
1
Tenere premuto il tasto
arancione
.
2
Selezionare un'opzione:
• Per salvare il waypoint senza modifiche, selezionare
Salva.
• Per apportare modifiche al waypoint, selezionare
Modifica, apportare le modifiche e selezionare Salva.
Ricerca di un waypoint per nome
1
Selezionare il tasto arancione.
2
Selezionare Waypoint
> Scrivi nome di ricerca
.
3
Utilizzare il tasto
Arancione,
e per immettere i caratteri.
4
Una volta terminato, selezionare _
> Fatto
.
Navigazione verso un waypoint
1
Selezionare il tasto arancione.
2
Selezionare Avvia GPS.
3
Attendere che il rilevamento dei satelliti sia completato.
4
Selezionare il tasto arancione.
5
Selezionare Waypoint, quindi selezionare un waypoint
dall'elenco.
6
Selezionare Vai.
Il dispositivo visualizza il tempo a destinazione
À
, la distanza
a destinazione
Á
e l'ora di arrivo prevista
Â
.
7
Selezionare per visualizzare la pagina della bussola.
I due contrassegni
Ã
fungono da indicatore di rilevamento.
L'indicatore arancione nella parte superiore
Ä
indica punti
nella direzione verso cui si è rivolti.
8
Allineare i contrassegni all'indicatore arancione sulla parte
superiore.
9
Continuare a camminare nella stessa direzione finché non si
raggiunge la destinazione.
Modifica di un waypoint
Prima di modificare un waypoint, è necessario crearlo.
1
Selezionare il tasto arancione.
2
Selezionare Waypoint.
3
Selezionare un waypoint.
4
Selezionare Modifica.
5
Selezionare un elemento da modificare, ad esempio il nome.
6
Utilizzare il tasto Arancione e per immettere i caratteri.
7
Una volta terminato, selezionare _ > Fatto.
Aumento della precisione della posizione di un
waypoint
È possibile rifinire la posizione di un waypoint per maggiore
precisione. Durante il calcolo della media, il dispositivo utilizza
diverse letture della stessa posizione e ne calcola la media per
ottenere un riferimento più preciso.
1
Selezionare il tasto arancione.
2
Selezionare Waypoint.
3
Selezionare un waypoint.
4
Selezionare Media.
5
Passare alla posizione del waypoint.
6
Selezionare Avvia.
7
Seguire le istruzioni visualizzate sullo schermo.
8
Quando il livello di sicurezza raggiunge il 100%, selezionare
Salva.
Per risultati ottimali, raccogliere da quattro a otto esempi relativi
al waypoint, aspettando almeno 90 minuti tra l'uno e l'altro.
Waypoint, percorsi e tracce 3

Proiezione di un waypoint
È possibile creare una nuova posizione proiettando la distanza
e la direzione da un punto contrassegnato alla nuova posizione.
1
Selezionare il tasto arancione.
2
Selezionare Waypoint.
3
Selezionare un waypoint.
4
Selezionare Proietta.
5
Seguire le istruzioni visualizzate sullo schermo.
Il waypoint proiettato viene salvato con un nome predefinito.
Eliminazione di un waypoint
1
Selezionare il tasto arancione.
2
Selezionare Waypoint.
3
Selezionare un waypoint.
4
Selezionare Elimina
> Sì
.
Eliminazione di tutti i waypoint
1
Selezionare il tasto arancione.
2
Selezionare Impostazione
> Reimposta > Waypoint > Sì
.
Percorsi
Un percorso è una sequenza di waypoint o posizioni che
conduce alla destinazione finale.
Creazione di un percorso
1
Selezionare il tasto arancione.
2
Selezionare Percorsi
> Crea nuovo
.
3
Selezionare Primo punto.
4
Selezionare una categoria.
5
Selezionare il primo punto nel percorso.
6
Selezionare Punto successivo.
7
Ripetere le fasi da 4 a 6 fino al completamento del percorso.
8
Selezionare Fatto per salvare il percorso.
Modifica del nome di un percorso
1
Selezionare il tasto arancione.
2
Selezionare Percorsi.
3
Selezionare un percorso.
4
Selezionare Rinomina.
5
Utilizzare il tasto Arancione
,
e per immettere i caratteri.
6
Una volta terminato, selezionare _
> Fatto
.
Modifica di un percorso
1
Selezionare il tasto arancione.
2
Selezionare Percorsi.
3
Selezionare un percorso.
4
Selezionare Modifica.
5
Selezionare un punto.
6
Selezionare un'opzione:
• Per visualizzare il punto sulla mappa, selezionare
Dettagli.
• Per modificare l'ordine del punto sul percorso, selezionare
Sposta in alto
o Sposta in basso
.
• Per aggiungere un ulteriore punto al percorso,
selezionare Inserisci.
Il punto aggiuntivo viene inserito prima del punto che si
sta modificando.
• Per rimuovere il punto dal percorso, selezionare Rimuovi.
Visualizzazione di un percorso sulla mappa
1
Selezionare il tasto arancione.
2
Selezionare Percorsi.
3
Selezionare un percorso.
4
Selezionare Mappa.
Eliminazione di un percorso
1
Selezionare il tasto arancione.
2
Selezionare Percorsi.
3
Selezionare un percorso.
4
Selezionare Elimina > Sì.
Navigazione di un percorso al contrario
1
Selezionare il tasto arancione.
2
Selezionare Percorsi.
3
Selezionare un percorso.
4
Selezionare Inverti.
Tracce
La traccia è la registrazione del percorso effettuato. Il registro
traccia contiene informazioni sui punti del percorso registrato,
tra cui orario, posizione e quota per ogni punto.
Registrazione di una traccia
1
Selezionare il tasto arancione.
2
Selezionare Avvia GPS.
3
Attendere che il rilevamento dei satelliti sia completato.
4
Camminare per registrare una traccia.
Vengono visualizzate la distanza e il tempo.
5
Selezionare per visualizzare lo scorrimento delle pagine di
dati, che includono i dati della bussola, dell'altimetro, di
pendenza e velocità, la mappa e la pagina dell'ora.
È possibile personalizzare le pagine dati (pagina 9).
6
Tenere premuto .
7
Selezionare un'opzione:
• Selezionare Traccia in pausa per sospendere il
rilevamento.
• Selezionare Salva traccia per salvare la traccia.
• Selezionare Cancella traccia per eliminare la traccia
senza salvare.
• Selezionare Interrompi GPS per disattivare il GPS senza
eliminare la traccia.
Salvataggio della traccia corrente
1
Selezionare il tasto arancione.
2
Selezionare Tracce > Corrente.
3
Selezionare un'opzione:
• Per salvare l'intera traccia, selezionare Salva.
• Per salvare una parte della traccia, selezionare Salva
parte, quindi selezionare la parte da salvare.
Visualizzazione dei dettagli della traccia
1
Selezionare il tasto arancione.
2
Selezionare Tracce.
3
Selezionare una traccia.
4
Selezionare Mappa.
L'inizio e la fine della traccia vengono contrassegnate da
bandierine.
5
Selezionare >
Dettagli
.
6
Utilizzare e per visualizzare le informazioni relative alla
traccia.
Cancellazione della traccia corrente
1
Selezionare il tasto arancione.
4 Waypoint, percorsi e tracce

2
Selezionare Tracce >
Corrente > Cancella
.
Eliminazione di una traccia
1
Selezionare il tasto arancione.
2
Selezionare Tracce.
3
Selezionare una traccia.
4
Selezionare Elimina >
Sì
.
Invio e ricezione di dati in modalità wireless
Per poter condividere i dati in modalità wireless, è necessario
trovarsi entro la distanza di 3 metri (10 piedi) da un dispositivo
Garmin
®
compatibile.
Il dispositivo può inviare o ricevere dati se connesso a un altro
dispositivo compatibile. È possibile condividere waypoint,
geocache, percorsi e tracce in modalità wireless.
1
Selezionare il tasto arancione.
2
Selezionare Condividi dati >
Da unità a unità
.
3
Selezionare Invia
o Ricezione
.
4
Seguire le istruzioni visualizzate sullo schermo.
Navigazione
È possibile navigare lungo un percorso, una traccia, un
waypoint, una geocache o verso qualunque posizione salvata
sul dispositivo. Per raggiungere la destinazione, è possibile
utilizzare la mappa o la bussola.
Navigazione verso una destinazione
È possibile navigare verso una destinazione utilizzando la
bussola o la mappa (pagina 5).
1
Selezionare il tasto arancione.
2
Selezionare Avvia GPS.
3
Attendere che il rilevamento dei satelliti sia completato.
4
Selezionare il tasto arancione.
5
Selezionare un'opzione:
• Selezionare Waypoint.
• Selezionare Tracce.
• Selezionare Percorsi.
• Selezionare Strumenti GPS > Coordinate.
• Selezionare Strumenti GPS > POI.
• Selezionare Strumenti GPS > Geocache.
6
Selezionare una destinazione.
7
Selezionare Vai.
Il dispositivo visualizza il tempo a destinazione
À
, la distanza
a destinazione
Á
e l'ora di arrivo prevista
Â
.
8
Selezionare per visualizzare la pagina della bussola.
I due contrassegni
Ã
fungono da indicatore di rilevamento.
L'indicatore arancione nella parte superiore
Ä
indica punti
nella direzione verso cui si è rivolti.
9
Allineare i contrassegni all'indicatore arancione sulla parte
superiore.
10
Continuare a camminare nella stessa direzione finché non si
raggiunge la destinazione.
Navigazione con Punta e Vai
È possibile puntare il dispositivo su un oggetto distante, ad
esempio una torre idrica, bloccare la direzione, quindi creare un
percorso per raggiungerlo.
1
Selezionare il tasto arancione.
2
Selezionare Strumenti GPS > Punta e vai.
3
Puntare gli indicatori arancioni sulla ghiera verso un oggetto.
4
Selezionare il tasto arancione.
5
Selezionare un'opzione:
• Selezionare Imposta percorso per navigare verso
l'oggetto distante.
• Selezionare Proietta (pagina 4).
6
Navigare utilizzando la bussola (pagina 5) o la mappa
(pagina 5).
Bussola
Il dispositivo dispone di una bussola a 3 assi con calibrazione
automatica.
• Navigazione con la bussola (pagina 3)
• Impostazioni della bussola (pagina 10)
Calibrazione della bussola
AVVERTENZA
Calibrare la bussola elettronica all'esterno. Per migliorare la
precisione della direzione, non sostare nelle vicinanze di oggetti
che potrebbero influenzarne i campi magnetici, ad esempio
veicoli, edifici o cavi elettrici posizionati ad altezza uomo.
Il dispositivo è già stato calibrato in fabbrica e utilizza, per
impostazione predefinita, la calibrazione automatica. Se la
bussola presenta un funzionamento irregolare, ad esempio in
seguito a spostamenti su lunghe distanze o sbalzi di
temperatura, è possibile calibrare la bussola manualmente.
1
Selezionare il tasto arancione.
2
Selezionare Impostazione > Sensori > Bussola > Calibra
> Avvia.
3
Seguire le istruzioni visualizzate sullo schermo.
Mappa
rappresenta la propria posizione sulla mappa. Durante gli
spostamenti, l'icona si sposta e viene visualizzato un registro
traccia (sentiero). Sulla mappa vengono visualizzati nomi e
simboli riferiti al waypoint. Durante la navigazione verso una
destinazione, il percorso viene contrassegnato da una linea
sulla mappa.
• Navigazione della mappa (pagina 6)
Navigazione 5

• Impostazione della mappa (pagina 10)
Consultazione della mappa
1
Durante la navigazione, selezionare per visualizzare la
mappa.
2
Selezionare il tasto arancione.
3
Selezionare una o più opzioni:
• Selezionare Scorri
, quindi
, , e per visualizzare
zone differenti.
• Selezionare Zoom, quindi e per ingrandire o ridurre
la visualizzazione della mappa.
NOTA:
per uscire o modificare la modalità di
consultazione della mappa, selezionare il tasto
Arancione
, quindi selezionare un'opzione.
Navigazione con TracBack
®
Durante la navigazione, è possibile tornare indietro all'inizio
della traccia. Questo procedimento può essere utile se si cerca
il modo di tornare al campo o all'inizio del percorso.
1
Selezionare il tasto arancione.
2
Selezionare Tracce
> Corrente > TracBack
.
La posizione corrente
À
, la traccia da seguire
Á
e il punto
finale
Â
vengono visualizzati sulla mappa.
Altimetro e barometro
Il dispositivo è dotato di altimetro e barometro interni.
• Dati del sensore Su richiesta (pagina 1)
• Dati del sensore Sempre attivo (pagina 2)
• Impostazioni dell'altimetro (pagina 10)
Modifica del tipo di grafico
È possibile modificare i grafici riportati sul dispositivo che
indicano in dati della quota e del barometro.
1
Selezionare il tasto arancione.
2
Selezionare Impostazione > Sensori > Altimetro.
3
Selezionare Grafico barometro oppure Grafico quota.
4
Selezionare un'opzione.
Calibrazione dell'altimetro barometrico
Il dispositivo è già stato calibrato in fabbrica e utilizza, per
impostazione predefinita, la calibrazione automatica. È possibile
calibrare manualmente l'altimetro barometrico se si conosce la
quota o la pressione barometrica corretta.
1
Selezionare il tasto arancione.
2
Selezionare Impostazione > Sensori > Altimetro > Calibra.
3
Seguire le istruzioni visualizzate sullo schermo.
Salvare e avviare la navigazione verso una
posizione Uomo a mare
È possibile salvare una posizione uomo a mare (MOB), quindi
avviare automaticamente la navigazione verso di essa. È
possibile personalizzare la funzione che si attiva tenendo
premuto il pulsante o per accedere rapidamente alla
funzione MOB (pagina 1).
1
Selezionare il tasto arancione.
2
Selezionare Strumenti GPS
> MOB > Avvia
.
Viene visualizzata la pagina della mappa che mostra il
percorso verso la posizione MOB.
3
Navigare utilizzando la bussola (pagina 5) o la mappa
(pagina 5).
Geocache
Una geocache è come un tesoro nascosto. La funzione
Geocaching consiste nello scovare tesori nascosti tramite
coordinate GPS pubblicate online dai rispettivi proprietari.
Download delle geocache
1
Collegare il dispositivo al computer tramite il cavo USB.
2
Visitare il sito Web www.opencaching.com.
3
Se necessario, creare un account.
4
Eseguire l'accesso.
5
Seguire le istruzioni visualizzate per individuare e scaricare
geocache sul dispositivo.
Navigazione verso una geocache
La navigazione verso una geocache è uguale alla navigazione
verso una qualsiasi altra posizione.
• Accedere alla sezione Navigazione (pagina 5) per ricevere
maggiori informazioni.
• Accedere alla sezione Profili (pagina 3) per creare un profilo
per il geocaching.
• Accedere alle impostazioni della geocache (pagina 11) per
personalizzare le impostazioni del dispositivo.
• Accedere alla sezione Pagine dati (pagina 9) per
personalizzare i campi dati.
Registrazione di un tentativo
È possibile registrare i risultati di un tentativo di individuare la
geocache.
1
Selezionare il tasto arancione.
2
Selezionare Strumenti GPS > Geocache
> Registra
tentativo
.
3
Selezionare Trovato
, Non trovato oppure Da Cercare
.
4
Selezionare un'opzione:
• Per avviare la navigazione verso una geocache nelle
vicinanze, selezionare Find Next.
• Per terminare la registrazione, selezionare Fatto.
chirp
Il chirp è un piccolo accessorio di Garmin programmato e
lasciato in una geocache. È possibile utilizzare fēnix per trovare
un chirp in una geocache. Per ulteriori informazioni sul chirp
,
consultare il Manuale utente del chirp all'indirizzo
www.garmin.com.
Ricerca di una geocache tramite un chirp
1
Selezionare il tasto arancione.
2
Selezionare Impostazione
> Geocache > chirp > Attivato
.
3
Tenere premuto .
4
Selezionare Avvia GPS.
5
Attendere che il rilevamento dei satelliti sia completato.
6
Selezionare il tasto arancione.
7
Selezionare Strumenti GPS >
Geocache
.
8
Selezionare una geocache, quindi chirp
per visualizzare i
dettagli del chirp
durante la navigazione.
6 Geocache

9
Selezionare Vai
, quindi navigare verso la geocache
(
pagina 3).
Quando ci si trova entro i 10 m (32,9 piedi) dalla geocache
che contiene un
chirp
, viene visualizzato un messaggio.
Applicazioni
Orologio
Impostazione dell'allarme
1
Selezionare il tasto arancione.
2
Selezionare Orologio >
Sveglia > Aggiungi sveglia
.
3
Utilizzare il tasto Arancione, e per impostare l'orario.
4
Selezionare Tono,
Vibrazione oppure Tono e vibrazione
.
5
Selezionare Una volta
, Giornalmente o Giorni feriali
.
Avvio del timer per il conto alla rovescia
1
Selezionare il tasto arancione.
2
Selezionare Orologio > Timer.
3
Utilizzare il tasto Arancione, e per impostare l'orario.
4
Se necessario, selezionare Tono, quindi selezionare un tipo
di notifica.
5
Selezionare Avvia.
Utilizzo del cronometro
1
Selezionare il tasto arancione.
2
Selezionare Orologio > Cronometro.
3
Selezionare Avvia.
Aggiunta di un fuso orario personalizzato
1
Selezionare il tasto arancione.
2
Selezionare Orologio >
Zone alternative > Aggiungi zona
.
3
Selezionare un fuso orario.
La pagina del fuso orario personalizzato viene aggiunta allo
scorrimento rapido delle pagine (pagina 1).
Modifica di un fuso orario personalizzato
1
Selezionare il tasto arancione.
2
Selezionare Orologio >
Zone alternative
.
3
Selezionare un fuso orario.
4
Selezionare un'opzione:
• Per modificare il fuso orario, selezionare Modifica zona.
• Per personalizzare il nome di un fuso orario, selezionare
Modifica etichetta.
• Per eliminare il fuso orario dallo scorrimento rapido delle
pagine, selezionare Elimina > Sì.
Avvisi
È possibile impostare il dispositivo in modo che avvisi l'utente
nelle diverse situazioni in cui è importante conoscere le
condizioni dell'ambiente circostante o altri dati. Sono disponibili
tre tipi di avvisi: avvisi di eventi, avvisi di intervallo e avvisi
ripetuti.
Avviso di eventi: l'avviso di eventi effettua una sola notifica.
L'evento consiste in un valore specifico. Ad esempio, è
possibile impostare il dispositivo in modo che fornisca un
avviso quando viene raggiunta una quota specifica.
Avviso di intervallo: l'avviso di intervallo segnala tutte le volte
che il dispositivo si trova al di sopra o al di sotto di un
intervallo di valori specifico. Ad esempio, è possibile
impostare il dispositivo in modo che segnali quando la
frequenza cardiaca scende al di sotto dei 60 bpm (battiti al
minuto) e supera i 210 bpm.
Avviso ripetuto: l'avviso ripetuto segnala tutte le occasioni in
cui il dispositivo registra un valore o un intervallo specifico.
Ad esempio, è possibile impostare il dispositivo in modo che
fornisca un avviso ogni 30 minuti.
Nome avviso Tipo avviso Descrizione
Prossimità Ripetuto Vedere pagina 7.
Distanza Eventi,
ripetuto
È possibile impostare un intervallo o
una distanza personalizzata rispetto alla
destinazione finale.
Orario Eventi,
ripetuto
È possibile impostare un intervallo o un
orario personalizzato rispetto all'orario
di arrivo previsto.
Quota Eventi,
intervallo,
ripetuto
È possibile impostare i valori minimi e
massimi della quota. È inoltre possibile
impostare il dispositivo in modo che
segnali la distanza percorsa in salita o
in discesa.
Arrivo
navigazione
Eventi È possibile impostare avvisi per
raggiungere i waypoint e la
destinazione finale di una traccia o di un
percorso.
Passo Intervallo È possibile impostare i valori minimi e
massimi del passo.
Frequenza
cardiaca
Intervallo È possibile impostare i valori minimi e
massimi della frequenza cardiaca
oppure selezionare i cambiamenti di
zona (pagina 8).
Cadenza Intervallo È possibile impostare i valori minimi e
massimi della cadenza.
Batteria Eventi È possibile impostare un avviso che
segnali quando la batteria è scarica.
Impostazione degli allarmi di prossimità
Gli allarmi di prossimità avvisano l'utente quando si trova entro il
raggio di azione specificato di una determinata posizione.
1
Selezionare il tasto arancione.
2
Selezionare Avvisi > Prossimità > Crea nuovo.
3
Selezionare una posizione.
4
Inserire un raggio.
5
Selezionare Fatto.
Calcolo dell'area di una zona
Per poter calcolare le dimensioni di un'area, è necessario
acquisire i satelliti (pagina 2).
1
Selezionare il tasto arancione.
2
Selezionare Strumenti GPS >
Calcolo area
.
3
Percorrere il perimetro dell'area da calcolare.
4
Una volta terminato, selezionare il tasto Arancione per
calcolare l'area.
5
Selezionare un'opzione:
• Selezionare Salva traccia
, inserire un nome, quindi
selezionare Fatto
.
• Selezionare Modifica unità per convertire l'area in
un'unità diversa.
• Selezionare per uscire senza salvare.
Visualizzazione dei dati astronomici
È possibile visualizzare le informazioni astronomiche relative a
sole, luna, caccia e pesca.
1
Selezionare il tasto arancione.
2
Selezionare un'opzione:
• Per visualizzare le informazioni su alba, tramonto, sorgere
e calare della luna, selezionare Strumenti GPS
> Sole e
Luna
.
Applicazioni 7

• Per visualizzare i periodi migliori previsti per la caccia e la
pesca, selezionare Strumenti GPS
> Caccia e pesca
.
3
Se necessario, selezionare o per visualizzare un giorno
differente.
Visualizzazione delle informazioni sui
satelliti
Nella pagina Satellite viene visualizzata la posizione corrente, la
precisione GPS, le posizioni dei satelliti e la potenza del
segnale.
1
Selezionare il tasto arancione.
2
Selezionare Avvia GPS.
3
Selezionare il tasto arancione.
4
Selezionare Strumenti GPS > Satellite.
5
Selezionare per visualizzare ulteriori informazioni.
Simulazione di una posizione
Quando vengono pianificati i percorsi o le attività in un'area
diversa, è possibile disattivare la funzione GPS e simulare una
posizione differente.
1
Selezionare il tasto arancione.
2
Selezionare Impostazione > Sistema > Modo GPS >
Modo
demo
.
3
Selezionare una posizione.
4
Selezionare Vai > Vai alla posizione.
Sensori ANT+™
Il dispositivo è compatibile con questi accessori wireless ANT+
opzionali.
• Fascia cardio (pagina 8)
• Sensore cadenza e velocità GSC™ 10 (pagina 9)
• tempe
Sensore di temperatura wireless (
pagina 8)
Per informazioni sulla compatibilità e l'acquisto dei sensori
opzionali, accedere a http://buy.garmin.com.
Associazione dei sensori ANT+
Per poter effettuare l'associazione, è necessario indossare la
fascia cardio o installare il sensore.
L'associazione è il collegamento di sensori wireless ANT+, ad
esempio una fascia cardio, con il dispositivo Garmin.
1
Posizionare il dispositivo entro la portata (3 m) del sensore.
NOTA:
mantenersi a 10 m da altri sensori
ANT+ durante
l'associazione.
2
Selezionare il tasto arancione.
3
Selezionare Impostazione
> Sensore ANT
.
4
Selezionare il sensore.
5
Selezionare Nuova ricerca.
Una volta associato il sensore al dispositivo, lo stato del
sensore passa da Ricerca in corso a Connesso. I dati sul
sensore vengono visualizzati nello scorrimento delle pagine
dati o nel campo dati personalizzato.
tempe
Il
tempe
è un sensore di temperatura wireless. Il sensore può
essere fissato a un cinturino o a un passante, in modo che sia a
contatto con l'aria aperta e, pertanto, fornisca dati sulla
temperatura costanti e precisi. È necessario associare il tempe
al dispositivo (pagina 8) per poter visualizzare i dati sulla
temperatura dal tempe.
Posizionamento della fascia cardio
NOTA: Se non si dispone di una fascia cardio, ignorare questa
sezione.
La fascia cardio deve essere indossata a contatto con la pelle,
appena sotto lo sterno. Regolarla in modo tale che aderisca e
rimanga in posizione durante l'attività.
1
Inserire e fissare il modulo della fascia cardio
À
all'elastico.
2
Inumidire entrambi gli elettrodi
Á
sul retro dell'elastico della
fascia cardio per garantire la massima aderenza tra il torace
e il trasmettitore.
3
Avvolgere l'elastico intorno al torace, quindi collegare il
gancio dell'elastico
Â
al passante.
Il logo
Garmin
deve essere posizionato con il lato destro
rivolto verso l'alto.
4
Posizionare il dispositivo entro la portata (3 m) della fascia
cardio.
SUGGERIMENTO: se i dati della frequenza cardiaca sono
discontinui o non vengono visualizzati, potrebbe essere
necessario stringere l'elastico sul torace o riscaldarsi per
5-10 minuti.
Dopo averla indossata, la fascia cardio è in standby e pronta
per inviare dati.
Impostazione delle zone di frequenza cardiaca
Il dispositivo utilizza le informazioni relative al profilo utente
fitness (pagina 11) per determinare le zone di frequenza
cardiaca. È possibile regolare manualmente le zone di
frequenza cardiaca in base ai propri obiettivi (pagina 8).
1
Selezionare il tasto arancione.
2
Selezionare Impostazione
> Fitness > Zone frequenza
cardiaca
.
3
Seguire le istruzioni visualizzate sullo schermo.
Informazioni sulle zone di frequenza cardiaca
Molti atleti utilizzano le zone di frequenza cardiaca per misurare
e aumentare la propria potenza cardiovascolare e migliorare il
proprio livello di forma fisica. Con zona di frequenza cardiaca si
intende un intervallo definito di battiti cardiaci al minuto. Le
cinque zone di frequenza cardiaca comunemente riconosciute
vengono numerate da 1 a 5 in base alla crescente intensità.
Solitamente, le zone di frequenza cardiaca vengono calcolate in
base a percentuali della frequenza cardiaca massima.
Obiettivi di forma fisica
Conoscere la propria zona di frequenza cardiaca può essere
utile per misurare e migliorare il proprio livello di forma in base
ai seguenti principi.
• Il cuore è un ottimo parametro di riferimento per misurare
l'intensità dell'esercizio.
• Allenarsi in determinate zone di frequenza cardiaca può
contribuire al miglioramento della capacità cardiovascolare e
della forza.
• Conoscere la propria zona di frequenza cardiaca può evitare
il sovrallenamento e ridurre il rischio di danni fisici.
8 Sensori ANT+
™

Se si conosce la propria frequenza cardiaca massima, è
possibile utilizzare la tabella (pagina 13) per stabilire la zona
di frequenza cardiaca ottimale per i propri obiettivi.
In caso contrario, utilizzare uno dei calcolatori disponibili su
Internet per individuare la propria frequenza cardiaca massima.
Presso alcune palestre e alcuni centri fitness è possibile
effettuare un test che misura la frequenza cardiaca massima.
Uso di un sensore di cadenza pedalata
opzionale
È possibile utilizzare il sensore GSC 10 per inviare al dispositivo
i dati relativi all'attività in bici.
• Associare il sensore al fēnix (pagina 8).
• Creare un profilo personalizzato per l'attività in bici
(pagina 3).
• Aggiornare le informazioni relative al profilo utente fitness
(pagina 11).
Personalizzazione del dispositivo
Panoramica dell'impostazione
Nel menu Impostazione sono riportati numerosi modi per
personalizzare il dispositivo. Garmin consiglia di dedicare
qualche minuto ad acquisire dimestichezza con le impostazioni
di tutte le funzioni. Se si dedica qualche minuto alla
personalizzazione delle impostazioni prima dell'attività, verrà
impiegato meno tempo a regolare l'orologio durante l'attività.
Per visualizzare il menu Impostazione, selezionare il tasto
Arancione
, quindi selezionare Impostazione
.
NOTA:
tutte le modifiche apportate verranno salvate nel profilo
attivo (
pagina 3).
Elemento di
configurazione
Impostazioni e informazioni disponibili
Sistema È possibile personalizzare le impostazioni GPS, i
pulsanti freccia e la lingua del dispositivo
(pagina 9).
Pagine dati È possibile personalizzare le pagine e i campi dati
(pagina 9).
Sensori È possibile personalizzare le impostazioni della
bussola (pagina 10) e dell'altimetro
(pagina 10).
Sensore ANT È possibile configurare gli accessori wireless,
quali la fascia cardio o il tempe
(
pagina 8).
Toni È possibile personalizzare i toni e le vibrazioni
(pagina 10).
Schermo È possibile regolare la retroilluminazione e il
contrasto dello schermo (pagina 10).
Reimposta È possibile cancellare i dati di viaggio, i grafici del
sensore (pagina 12), i waypoint o il registro
traccia, oppure ripristinare tutte le impostazioni
predefinite (pagina 12).
Mappa È possibile personalizzare l'orientamento della
mappa e la visualizzazione degli elementi della
mappa (pagina 10).
Tracce È possibile personalizzare le impostazioni di
registrazione della traccia (pagina 10).
Orario È possibile personalizzare l'aspetto della pagina
Ora (pagina 10).
Unità È possibile modificare le unità di misura dei dati
relativi alla distanza, alla quota e alla temperatura
(pagina 10).
Formato
posizione
È possibile modificare la visualizzazione dei dati
sulla posizione (pagina 10).
Profili È possibile cambiare profilo attivo e modificare i
profili (pagina 2).
Elemento di
configurazione
Impostazioni e informazioni disponibili
Fitness È possibile attivare Auto Lap, personalizzare il
profilo utente fitness e modificare le zone di
frequenza cardiaca (pagina 11).
Geocache È possibile personalizzare la modalità in cui le
geocache vengono elencate e attivano il chirp
(pagina 11).
Menu È possibile personalizzare gli elementi visualizzati
nel menu principale (pagina 9).
Info È possibile visualizzare le informazioni relative al
dispositivo e software (pagina 11).
Personalizzazione del menu principale
È possibile spostare o eliminare voci nel menu principale.
1
Selezionare il tasto arancione.
2
Selezionare Impostazione
> Menu
.
3
Selezionare una voce di menu.
4
Selezionare un'opzione:
• Selezionare Sposta in alto o Sposta in basso per
modificare la posizione della voce in elenco.
• Selezionare Rimuovi per eliminare una voce dall'elenco.
Personalizzazione delle pagine dati
È possibile personalizzare le pagine dati per ciascun profilo
(pagina 2).
1
Selezionare il tasto arancione.
2
Selezionare Impostazione >
Pagine dati
.
3
Selezionare una categoria.
4
Selezionare Aggiungi pagina.
5
Seguire le istruzioni riportate sullo schermo per selezionare il
numero di campi dati e il tipo di dati da visualizzare.
6
Se necessario, selezionare una pagina dati esistente.
7
Selezionare un'opzione:
• Selezionare Modifica, quindi modificare i campi dati.
• Selezionare Sposta in alto o
Sposta in basso
per
modificare l'ordine delle pagine dati.
• Selezionare Elimina per rimuovere le pagine dati dallo
scorrimento delle pagine.
Impostazioni del sistema
Selezionare Impostazione
> Sistema
.
Modo GPS: consente di impostare la funzione GPS su
Normale
, UltraTrac (
pagina 9) o
Modo demo
(GPS
spento).
WAAS: consente di impostare il dispositivo in modo che utilizzi i
segnali GPS WAAS (Wide Area Augmentation System). Per
informazioni su WAAS, visitare il sito Web www.garmin.com
/aboutGPS/waas.html.
Tasti su e giù: consentono di personalizzare la funzione che si
attiva tenendo premuti i pulsanti freccia (pagina 1).
Lingua: consente di impostare la lingua del testo del
dispositivo.
NOTA: la modifica della lingua del testo non comporta la
modifica della lingua dei dati definiti dall'utente o della
mappa.
Informazioni su UltraTrac
UltraTrac è un'impostazione del GPS che registra un punto al
minuto. In questo modo, è possibile utilizzare il rilevamento
GPS fino a 50 ore.
Personalizzazione del dispositivo 9

Impostazioni bussola
Selezionare Impostazione >
Sensori > Bussola
.
Schermo: consente di impostare l'intestazione di direzione sulla
bussola in gradi o milliradianti.
Riferimento nord: consente di impostare il riferimento nord
della bussola (pagina 10).
Modo: consente di impostare la bussola per l'uso di una
combinazione di dati GPS e del sensore elettronico durante
gli spostamenti (Automatico) oppure solo di dati GPS
(
Disattivato
).
Calibra: consente di calibrare manualmente il sensore della
bussola (pagina 5).
Impostazione del riferimento nord
È possibile impostare il riferimento direzionale usato per
calcolare i dati di direzione.
1
Selezionare il tasto arancione.
2
Selezionare Impostazione
> Sensori > Bussola >
Riferimento nord
.
3
Selezionare un'opzione:
• Per impostare il nord geografico come riferimento per la
direzione, selezionare Vero.
• Per impostare automaticamente la declinazione
magnetica in base alla posizione, selezionare Magnetico.
• Per impostare la direzione nord utilizzando il reticolo (000
º) come riferimento per la direzione, selezionare Reticolo.
• Per impostare manualmente il valore della variazione
magnetica, selezionare Utente, inserire la variazione
magnetica, quindi selezionare Fatto.
Impostazioni dell'altimetro
Selezionare Impostazione
> Sensori > Altimetro
.
Calibrazione automatica: consente all'altimetro di effettuare
una calibrazione automatica ogni volta che viene attivata la
funzione di rilevamento GPS.
Grafico barometro:
Variabile
consente di registrare le
variazioni della quota mentre si è in movimento. Fisso
suppone che il dispositivo sia fermo a una quota fissa.
Quindi, la pressione barometrica varia solo in base al tempo.
Pressione atmosferica consente di registrare i cambiamenti
della pressione atmosferica in un periodo di tempo.
Grafico quota: consente di impostare il dispositivo in modo che
le variazioni di quota vengano registrate in un periodo di
tempo o lungo una distanza.
Impostazione dei toni del dispositivo
È possibile personalizzare i toni per i messaggi e i tasti.
1
Selezionare il tasto arancione.
2
Selezionare Impostazione
> Toni
.
3
Selezionare Messaggi oppure Tasti.
4
Selezionare un'opzione.
Impostazioni dello schermo
Selezionare Impostazione
> Schermo
.
Retroilluminazione: consente di regolare il livello della
retroilluminazione e la sua durata prima che si disattivi.
Contrasto: consente di regolare il contrasto dello schermo.
Impostazioni della mappa
Selezionare Impostazione
> Mappa
.
Orientamento: consente di regolare la visualizzazione della
mappa sulla pagina. Nord in alto consente di visualizzare il
nord nella parte superiore della pagina. Traccia in alto
consente di visualizzare la direzione del viaggio corrente in
alto sulla pagina.
Zoom automatico: consente di selezionare automaticamente il
livello di zoom appropriato per un uso ottimale sulla mappa.
Quando è selezionato Disattivato, è necessario ingrandire o
ridurre la visualizzazione manualmente.
Punti: consente di selezionare il livello dello zoom per i punti
della mappa.
Registro tracce: consente di visualizzare o nascondere le
tracce sulla mappa.
Linea di navigazione: consente di selezionare il modo in cui il
percorso viene visualizzato sulla mappa.
Impostazioni delle tracce
Selezionare Impostazione >
Tracce
.
Metodo: consente di selezionare un metodo di registrazione
della traccia. Automatico consente di registrare le tracce a
intervalli variabili per crearne una rappresentazione ottimale.
Se si seleziona Distanza
o Orario
, è possibile impostare la
frequenza dell'intervallo manualmente.
Intervallo: consente di impostare un intervallo di registrazione
del registro traccia. La registrazione frequente dei punti crea
tracce più dettagliate, ma riempie più rapidamente il registro
traccia.
Avvio automatico: consente di impostare il dispositivo in modo
che registri la traccia automaticamente quando viene
selezionato Avvia GPS.
Salvataggio automatico: consente di impostare il dispositivo in
modo che la traccia venga salvata automaticamente quando
la funzione GPS viene disattivata.
Auto Pause: consente di impostare il dispositivo in modo che la
registrazione della traccia si interrompa quando non si è in
movimento.
Output: consente di impostare il dispositivo in modo che la
traccia venga salvata come file GPX o GPX/FIT
(pagina 12).
Impostazioni dell'ora
Selezionare Impostazione > Orario.
Pagina Ora: consente di personalizzare la visualizzazione
dell'ora del giorno.
Formato: consente di selezionare l'orario nel formato 12 o 24
ore.
Fuso orario: consente di selezionare il fuso orario del
dispositivo. È possibile selezionare Automatico per
impostare automaticamente il fuso orario in base alla
posizione GPS.
Modifica delle unità di misura
È possibile personalizzare le unità di misura relative a distanza
e velocità, quota, profondità, temperatura e pressione.
1
Selezionare il tasto arancione.
2
Selezionare Impostazione
> Unità
.
3
Selezionare un tipo di misurazione.
4
Selezionare un'unità di misura.
Impostazioni del formato posizione
NOTA: non cambiare il formato di posizione o il sistema di
coordinate del map datum a meno che non si stia utilizzando
una mappa con un formato di posizione diverso.
Selezionare Impostazione
> Formato posizione
.
Formato: consente di impostare il formato di posizione in cui
viene visualizzata la lettura di una determinata posizione.
10 Personalizzazione del dispositivo

Datum: consente di impostare il sistema di coordinate che
struttura la mappa.
Sferoidale: consente di visualizzare il sistema di coordinate
utilizzato dal dispositivo. Il sistema di coordinate predefinito è
WGS 84.
Impostazioni per il fitness
Selezionare Impostazione
> Fitness
.
Auto Lap: consente di impostare il dispositivo in modo che il lap
venga contrassegnato automaticamente a una determinata
distanza.
Utente: consente di impostare le informazioni relative al profilo
utente (pagina 11).
Zone frequenza cardiaca: consente di impostare le cinque
zone di frequenza cardiaca per le attività di fitness
(pagina 8).
Impostazione del profilo utente fitness
Il dispositivo utilizza le informazioni personali inserite per
calcolare i dati esatti. È possibile modificare le seguenti
informazioni relative al profilo utente: sesso, età, peso, altezza e
atleta (pagina 11).
1
Selezionare il tasto arancione.
2
Selezionare Impostazione
> Fitness > Utente
.
3
Modificare le impostazioni.
Info sugli atleti
Un atleta è una persona che si allena con costanza da molti
anni (eccetto nei periodi di riposo dovuti a piccoli infortuni) e ha
una frequenza cardiaca a riposo di 60 battiti al minuto (bpm) o
inferiore.
Impostazioni delle geocache
Selezionare Impostazione > Geocache.
Elenco: consente di visualizzare l'elenco delle geocache per
nome o per codice.
chirp: consente di attivare o disattivare la ricerca del chirp
(pagina 6).
Info sul dispositivo
Visualizzazione delle informazioni sul
dispositivo
È possibile visualizzare l'ID unità, la versione del software e il
contratto di licenza.
1
Selezionare il tasto arancione.
2
Selezionare Impostazione > Info.
Aggiornamento del software
NOTA: con l'aggiornamento del software non vengono
cancellati i dati o le impostazioni.
1
Collegare il dispositivo al computer tramite il cavo USB.
2
Visitare il sito Web www.garmin.com/products/webupdater.
3
Seguire le istruzioni visualizzate sullo schermo.
Manutenzione del dispositivo
AVVERTENZA
Non utilizzare oggetti acuminati per pulire l'unità.
Evitare l'uso di detergenti e solventi chimici che possono
danneggiare le parti in plastica.
Evitare di premere i tasti sott'acqua.
Evitare urti eccessivi e utilizzare il prodotto con cura per non
ridurne la durata.
Non conservare il dispositivo in ambienti in cui potrebbe essere
esposto a temperature estreme per un periodo prolungato, al
fine di evitare danni permanenti.
Pulizia del dispositivo
1
Pulire il dispositivo con un panno imbevuto di una soluzione
detergente non aggressiva.
2
Asciugare il dispositivo.
Caratteristiche tecniche
Tipo di batteria Batteria agli ioni di litio da 500 mAh
Durata della batteria Fino a 6 settimane
Impermeabilità Impermeabile fino a 50 m (164 piedi)
Gamma temperature di
funzionamento
Da -20 °C a 50 °C (da -4 °F a 122 °F)
Frequenza radio/
protocollo
2,4 GHz ANT+ protocollo di comunicazione
wireless
Dispositivo Bluetooth
®
Smart
Specifiche della fascia cardio
Tipo di batteria CR2032 sostituibile dall'utente, 3 V
Durata della batteria Fino a 4,5 anni (1 ora al giorno). Se la batteria
sta per esaurirsi, sul dispositivo Garmin
compatibile viene visualizzato un messaggio.
Impermeabilità Impermeabile fino a 30 m (98,4 piedi)
NOTA: questo prodotto non trasmette i dati
della frequenza cardiaca al dispositivo GPS
mentre si nuota.
Gamma temperature
di funzionamento
Da -5 °C a 50 °C (da 23 °F a 122 °F)
Frequenza radio/
protocollo
2,4 GHz ANT+ protocollo di comunicazione
wireless
Informazioni sulla batteria
La durata effettiva della batteria dipende dalla frequenza con cui
si utilizza il GPS, i sensori del dispositivo, i sensori wireless
opzionali e la retroilluminazione.
Durata della batteria Modalità
16 ore Modalità normale GPS
50 ore Modalità GPS
UltraTrac
Fino a 2 settimane Sensore modalità Sempre attivo
Fino a 6 settimane Modalità orologio
Batteria della fascia cardio
ATTENZIONE
Non utilizzare oggetti acuminati per rimuovere le batterie
sostituibili dall'utente.
Per un corretto riciclo delle batterie, contattare le autorità locali
preposte. Materiale in perclorato: potrebbe richiedere un
trattamento speciale. Accedere a www.dtsc.ca.gov
/hazardouswaste/perchlorate.
Sostituzione della batteria della fascia cardio
1
Rimuovere le quattro viti sul retro del modulo con un
cacciavite Phillips piccolo.
2
Rimuovere il coperchio e la batteria.
Info sul dispositivo 11

3
Attendere 30 secondi.
4
Inserire la nuova batteria con il polo positivo rivolto verso
l'alto.
NOTA: non danneggiare o perdere la guarnizione ad anello.
5
Riposizionare il coperchio posteriore e le quattro viti.
Dopo aver sostituito la batteria della fascia cardio, è necessario
associarla di nuovo al dispositivo.
Gestione dei dati
NOTA: il dispositivo non è compatibile con Windows 95, 98,
Me, Windows NT
®
e Mac OS 10.3 e versioni precedenti.
Tipi di file
Il dispositivo supporta questi tipi di file.
• File di BaseCamp o HomePort. Visitare il sito Web
www.garmin.com/trip_planning.
• File di punti di interesse (POI) personali con estensione GPI
di Garmin POI Loader. Visitare il sito Web www.garmin.com
/products/poiloader.
• File di tracce GPX.
• File di geocache GPX. Visitare il sito Web
www.opencaching.com.
• File FIT per l'esportazione su Garmin Connect™.
Eliminazione dei file
AVVERTENZA
Se non si è certi della funzione di un file, non eliminarlo. La
memoria del dispositivo contiene file di sistema importanti che
non devono essere eliminati.
1
Aprire l'unità o il volume Garmin.
2
Se necessario, aprire una cartella o un volume.
3
Selezionare un file.
4
Premere il tasto Elimina sulla tastiera.
Scollegamento del cavo USB
Se il dispositivo è collegato al computer come unità o volume
rimovibile è necessario scollegarlo dal computer in modo sicuro
per evitare perdite di dati. Se il dispositivo è collegato al
computer Windows
®
come dispositivo portatile, non è
necessario scollegarlo in modo sicuro.
1
Eseguire un'operazione:
• Per i computer Windows, selezionare l'icona di
Rimozione sicura dell'hardware nella barra delle
applicazioni e selezionare il dispositivo.
• Per i computer Mac
®
, trascinare l'icona del volume nel
Cestino.
2
Scollegare il cavo dal computer.
Risoluzione dei problemi
Blocco dei tasti
È possibile bloccare i tasti per impedire che vengano premuti
inavvertitamente.
1
Selezionare la pagina di dati che si desidera visualizzare
mentre i tasti sono bloccati.
2
Tenere premuto e per bloccare i tasti.
3
Tenere premuto e per sbloccare i tasti.
Reimpostazione del dispositivo
Se il dispositivo smette di rispondere, potrebbe essere
necessario reimpostarlo.
1
Tenere premuto per almeno 25 secondi.
2
Tenere premuto per un secondo per accendere il
dispositivo.
Reimpostazione del dispositivo alle impostazioni
predefinite
È possibile ripristinare tutte le impostazioni del dispositivo ai
valori di fabbrica predefiniti.
1
Selezionare il tasto arancione.
2
Selezionare Impostazione > Reimposta > Tutte le
impostazioni >
Sì
.
Cancellazione di tutti i dati del grafico del sensore
1
Selezionare il tasto arancione.
2
Selezionare Impostazione > Reimposta > Cancella grafici
> Sì.
Ulteriori informazioni
È possibile reperire ulteriori informazioni su questo prodotto nel
sito Web Garmin.
• Visitare il sito Web www.garmin.com/outdoor.
• Visitare il sito Web www.garmin.com/learningcenter.
• Visitare il sito Web http://buy.garmin.com oppure contattare il
proprio rivenditore Garmin per informazioni sugli accessori
opzionali e sulle parti di ricambio.
Appendice
Registrazione del dispositivo
Per un'assistenza completa, eseguire subito la registrazione
online.
• Visitare il sito Web http://my.garmin.com.
• Conservare in un luogo sicuro la ricevuta di acquisto
originale o una fotocopia.
Contratto di licenza software
L'USO DEL DISPOSITIVO IMPLICA L'ACCETTAZIONE DEI
TERMINI E DELLE CONDIZIONI SPECIFICATI NEL
SEGUENTE CONTRATTO DI LICENZA SOFTWARE.
LEGGERE ATTENTAMENTE IL PRESENTE CONTRATTO.
Garmin Ltd. e le società affiliate ("Garmin") concedono una
licenza limitata per l'utilizzo del software integrato in questo
dispositivo (il "Software") in forma binaria eseguibile per il
normale funzionamento del prodotto. Il titolo, i diritti di proprietà
e di proprietà intellettuale relativi al Software sono esclusivi di
Garmin e/o dei rispettivi fornitori di terze parti.
L'utente prende atto che il Software è di proprietà di Garmin e/o
dei rispettivi fornitori di terze parti ed è protetto dalle leggi sul
copyright in vigore negli Stati Uniti d'America e dai trattati
internazionali sul copyright. L'utente riconosce inoltre che la
struttura, l'organizzazione e il codice del Software, di cui non
viene fornito il codice sorgente, sono considerati segreti
commerciali di Garmin e/o dei rispettivi fornitori di terze parti e
che il Software in formato sorgente resta un segreto
commerciale di Garmin e/o dei rispettivi fornitori di terze parti.
L'utente accetta di non decompilare, disassemblare, modificare,
decodificare o convertire in formato leggibile il Software o parte
di esso né di creare altri prodotti basati sul Software. L'utente
12 Appendice

accetta di non esportare o riesportare il Software in qualsiasi
Paese in violazione delle leggi sul controllo delle esportazioni in
vigore negli Stati Uniti d'America o delle norme per il controllo
delle esportazioni da qualsiasi altro Paese.
Calcolo delle zone di frequenza cardiaca
Zona % della
frequenza
cardiaca
massima
Sforzo percepito Vantaggi
1 50–60% Passo rilassato, senza
sforzo, respiro
cadenzato
Allenamento aerobico
livello principianti;
riduce lo stress
2 60–70% Passo non faticoso;
respiro leggermente
più profondo,
conversazione
possibile
Allenamento
cardiovascolare di
base; buon passo di
recupero
3 70–80% Passo moderato; più
difficile mantenere una
conversazione
Capacità aerobica
migliorata; ottimo
allenamento
cardiovascolare
4 80–90% Passo veloce e
piuttosto faticoso;
respiro corto
Capacità e soglia
anaerobica migliorate;
velocità migliorata
5 90–100% Passo massimo, non
sostenibile a lungo;
respiro corto
Resistenza anaerobica
e muscolare; potenza
aumentata
Appendice 13

Indice
A
accessori
12
aggiornamento del software
11
allarmi
7
orologio
7
prossimità
7
allarmi di prossimità
7
almanacco
alba e tramonto
7
caccia e pesca
7
altimetro
1
, 2, 6, 10, 12
associazione dei sensori ANT+
8
Atleta
11
Auto Lap
11
avvisi
7
posizione
7
B
barometro
1
, 2, 6, 12
BaseCamp
2
, 12
batteria
11
carica
1
durata
1
, 11
sostituzione
11
blocco, tasti
12
bussola
1
–3, 5, 10
C
calcolo area
7
calibrazione
altimetro
6
bussola
5
campi dati
9
caricamento del dispositivo
1
chirp 6, 11
computer, collegamento
2
condivisione dei dati
5
contrasto 10
contratto di licenza software
11
, 12
coordinate
5
cronometro
7
D
dati, condivisione
5
dati utente, eliminazione
12
dispositivo
registrazione
12
reimpostazione
12
distanza
4
download, geocache
6
E
eliminazione
posizioni
4
profili
3
tutti i dati utente 12
F
fascia cardio
2
, 8, 11
fase lunare
7
file
tipi
12
trasferimento
6
fitness
11
formato posizione
10
frequenza cardiaca, zone
8
, 13
fusi orari 7, 10
G
geocache
5
, 6, 11, 12
download
6
navigazione, geocache
6
navigazione verso
6
GPS
9
, 11
interruzione
2
, 8
segnale
1
, 2, 8
GSC 10
8
H
HomePort
12
I
ID unità
11
impermeabilità 11
impostazioni
9
–12
impostazioni del sistema
9
impostazioni dell'ora
7
, 10
indicatore di rilevamento
3
L
lingua
9
M
mappe
4
consultazione
6
impostazioni
10
navigazione
6
orientamento
10
zoom
6
menu
1
menu principale, personalizzazione 9
MOB (uomo a mare)
1
, 6
modo demo
8
N
navigazione
2
, 5
bussola
5
Punta e vai
5
waypoint
3
O
ora del giorno
1
orari di alba e tramonto 7
orari per la caccia e la pesca
7
orari per la pesca
7
P
pagina Satellite
8
percorsi
4
, 5
creazione
4
eliminazione
4
modifica
4
visualizzazione sulla mappa 4
personalizzazione del dispositivo
1
, 9
pianificazione percorsi. Vedere percorsi
POI Loader
12
posizioni
5
, 8
modifica
3
salvataggio
3
profili
2
, 3, 11
profilo utente
11
pulizia del dispositivo
11
Punta e vai 5
Q
quota
1
, 2
grafico
6
, 12
R
registrazione del dispositivo
12
registrazione del prodotto
12
reimpostazione, dispositivo
12
retroilluminazione
1
, 10
riferimento nord
10
ripristino delle impostazioni
12
risoluzione dei problemi
12
S
schermo
10
segnali satellitari
2
, 8
sensori ANT+
8
associazione
8
sensori di velocità e cadenza
2
software
aggiornamento
11
versione
11
sostituzione batteria
11
specifiche
11
T
tasti
1
, 9
blocco
12
tempe
8
temperatura
1
, 2, 8
timer, conto alla rovescia
7
timer per conto alla rovescia
7
toni 7, 10
TracBack 6
tracce
2
, 4, 5, 10
eliminazione
5
trasferimento dei file
6
U
UltraTrac
9
unità di misura
10
USB
scollegamento
12
trasferimento dei file
12
V
velocità
4
vibrazioni
10
W
WAAS
9
waypoint
1
, 3, 5
eliminazione
4
modifica
3
proiezione
4
salvataggio
3
Z
zone, ora
7
zoom
1
mappe
6
14 Indice


www.garmin.com/support
913-397-8200
1-800-800-1020
0808 2380000
+44 870 850 1242
1-866-429-9296 43 (0) 3133 3181 0
00 32 2 672 52 54 00 45 4810 5050 00 358 9 6937 9758 00 331 55 69 33 99
0180 5 / 42 76 46 - 880 00 39 02 3669 9699 0800-0233937 815 69 555
00800 4412 454
+44 2380 662 915
00 35 1214 447 460 00 34 902 007 097 00 46 7744 52020
Garmin International, Inc.
1200 East 151st Street
Olathe, Kansas 66062, Stati Uniti
Garmin (Europe) Ltd.
Liberty House, Hounsdown Business Park,
Southampton, Hampshire, SO40 9LR Regno Unito
Garmin Corporation
No. 68, Zhangshu 2nd Road, Xizhi Dist.
New Taipei City, 221, Taiwan (RDC)
© 2012 Garmin Ltd. o sue affiliate
-
 1
1
-
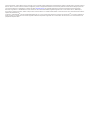 2
2
-
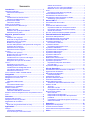 3
3
-
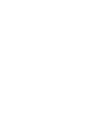 4
4
-
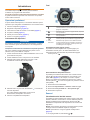 5
5
-
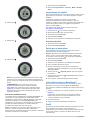 6
6
-
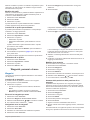 7
7
-
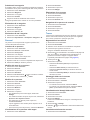 8
8
-
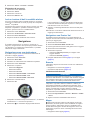 9
9
-
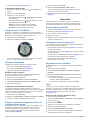 10
10
-
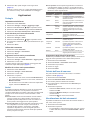 11
11
-
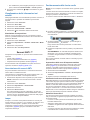 12
12
-
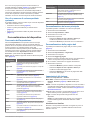 13
13
-
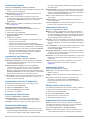 14
14
-
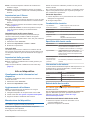 15
15
-
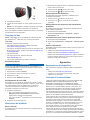 16
16
-
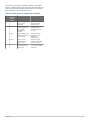 17
17
-
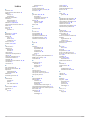 18
18
-
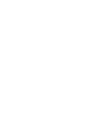 19
19
-
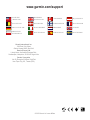 20
20
Garmin fēnix® Manuale utente
- Categoria
- Navigatori
- Tipo
- Manuale utente
- Questo manuale è adatto anche per
Documenti correlati
-
Garmin Fenix Manuale del proprietario
-
Garmin Montana® 680 Manuale del proprietario
-
Garmin eTrex® Touch 35t Manuale del proprietario
-
Garmin GPSMAP 65 Manuale del proprietario
-
Garmin Montana® 750i Manuale del proprietario
-
Garmin DC 50-hundsparningshalsband Manuale utente
-
Garmin Montana® 600 Manuale utente
-
Garmin DC 40 Dog Tracking Collar Manuale utente
-
Garmin GPSMAP 78S Manuale utente
-
Garmin tempe Instructions Manual