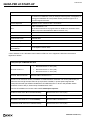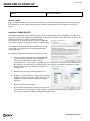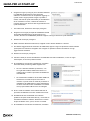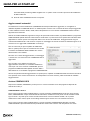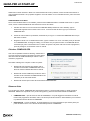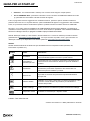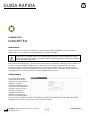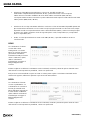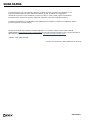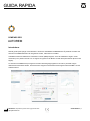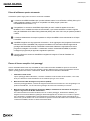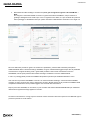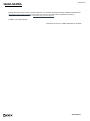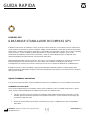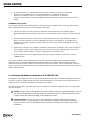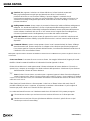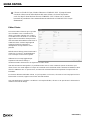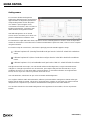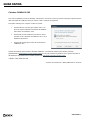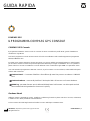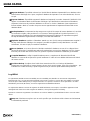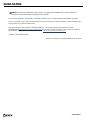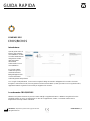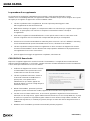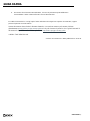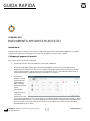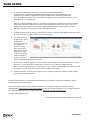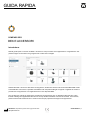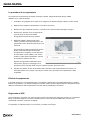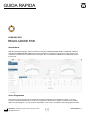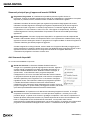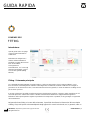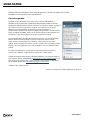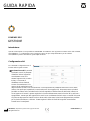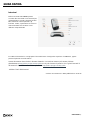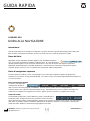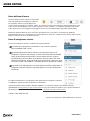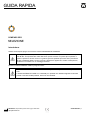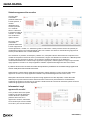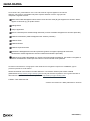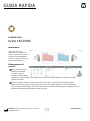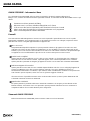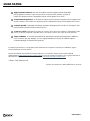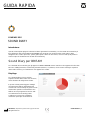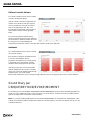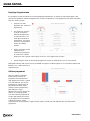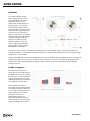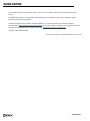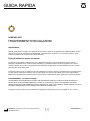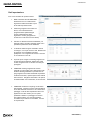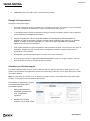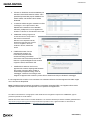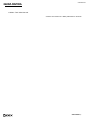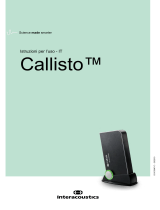WSAUD A/S, Nymoellevej 6, DK-3540 Lynge, Danimarca GUIDA PER LO START-UP | 1
https://global.widex.com
Introduzione
Benvenuti nel software di fitting WIDEX® COMPASS™ GPS, sviluppato per funzionare all'interno di Noah.
COMPASS vi offre un ambiente di lavoro intuitivo e facile da gestire per applicare gli apparecchi acustici WIDEX di
ultima generazione. Questa guida vi spiega nel dettaglio i pre-requisiti, ovvero le condizioni necessarie per
l'installazione di COMPASS, gli aggiornamenti automatici, come avviare e chiudere il programma e come utilizzare
il sistema di Aiuto di COMPASS.
Indicazioni per l'uso: Compass GPS è destinato ad essere utilizzato da operatori sanitari (Audioprotesisti
Qualificati) con le dovute competenze professionali per l'applicazione e la regolazione fine degli apparecchi
acustici e dei loro accessori.
Nota: In caso di incidente grave, segnalarlo al produttore del dispositivo.
Prima dell'installazione
Prima di installare COMPASS, è necessario assicurarsi che il sistema operativo del proprio computer sia pronto
per utilizzare COMPASS e che si disponga del software aggiuntivo necessario per utilizzare alcune funzioni.
Requisiti di sistema
Per prima cosa è necessario accertarsi che il vostro computer soddisfi i requisiti di sistema indispensabili per il
funzionamento di COMPASS. Se avete bisogno di software aggiuntivo, è possibile scaricarlo da Internet,
oppure richiedere assistenza contattando il vostro Distributore WIDEX. I requisiti più importanti sono i seguenti:
Requisiti minimi
Internet e misure di sicurezza
Il software di fitting funziona con o senza la connessione a Internet. Tuttavia,
per consentire il funzionamento del COMPASS GPS Updater la connessione
a Internet è necessaria.
Consigliamo di installare sul computer un antivirus aggiornato e un firewall. Il
GUIDA PER LO START-UP
COMPASS GPS
INSTALLAZIONE E AVVIO DEL PROGRAMMA

GUIDA PER LO START-UP | 2
GUIDA PER LO START-UP
COMPASS GPS
Requisiti minimi
software di fitting non contiene i dati del paziente. Tali dati sono conservati in
un sistema con database, come per esempio il Noah System. Consigliamo di
proteggere il database dei vostri pazienti tramite password oppure con il
controllo degli accessi fisici.
Sistema Operativo Windows 10 Pro, Versione 1607 o successiva*
.NET
.NET Framework 4.7.2.
Se si utilizza l'interfaccia di programmazione nEARcom è necessario avere
.NET 2.0 (incluso nell’installazione NET Framework 3.5).
RAM 2 GB
CPU 1.8 GHz
Spazio sull'hard disk 1000 MB liberi
Risparmio energetico Windows Alte prestazioni
Risoluzione schermo 1366x768
Scala e layout (dimensione
del carattere) È consigliato il valore 100%
* Nota: Windows 10 S e Windows Home basati su ARM non sono supportati e Windows deve essere
registrato e attivato.
Prerequisiti per COMPASS GPS V4.6
Microsoft Visual C++
• Microsoft Visual C++ 2017 (x64)
• Microsoft Visual C++ 2017 (x86)
• Microsoft Visual C++ 2013 (x86)
Microsoft .NET Framework Microsoft .NET Framework 4.7.2
Nel caso in cui manchino dei file, l'installaller di COMPASS GPS effettuerà una verifica preliminare per
assicurarsi che tutti gli elementi elencati qui sopra siano installati, in quanto parte integrante dei
prerequisiti necessari per l'effettiva installazione di COMPASS GPS. In alcuni casi potrebbe essere
necessario il riavvio del pc, almeno dopo l'installazione di .NET.
Tutti i file di installazione si trovano nella cartella \ISSetupPrerequisites\
{237BF186-A2AF-48C2-BFC9-0AA2DA3829DD} Microsoft Visual C++ 2017 (x64)
{72AAD3AB-420C-41F0-9BE5-D854C4037DEF} Microsoft Visual C++ 2017 (x86)
{BFF4A593-74C5-482F-9771-7495035EBBB0} Microsoft .NET Framework 4.7.2
{C3DFB4AD-52AB-442A-A51C-04ED229A8540} Microsoft Visual C++ 2013 (x86)

GUIDA PER LO START-UP | 3
GUIDA PER LO START-UP
COMPASS GPS
USBLink Driver Widex USB Link
Windows Update
Prima di installare COMPASS, è necessario assicurarsi che il proprio sistema operativo Windows sia aggiornato.
Se avete bisogno di aiuto, potete consultare il sito di Supporto Microsoft per ottenere maggiori informazioni in
merito.
Installare COMPASS GPS
Per installare COMPASS, seguire semplicemente le istruzioni riportate nella sezione Installazione riportata qui di
seguito. Prima di avviare l'installazione di COMPASS, accertarsi che il software Noah, se presente, sia chiuso. Per
l'installazione di Noah si prega di consultare la relativa
documentazione. Se si sta lavorando su una rete, COMPASS
deve essere installato ed eseguito da ciascuna postazione client.
Vi consigliamo vivamente di utilizzare la versione più recente,
ovvero Noah 4 e di mantenere la vostra installazione Noah
sempre aggiornata.
Per installare COMPASS GPS seguire la procedura qui sotto.
1. Inserire il supporto d’installazione di COMPASS GPS
nel drive del vostro computer. Dopo pochi istanti, la
schermata di installazione dovrebbe avviarsi
automaticamente. In caso contrario, aprire Esplora risorse di Windows, individuare l'unità d’installazione e
fare doppio clic sul file Setup.exe. Se avete scaricato una versione del software di installazione, tramite
Esplora risorse trovare il file Setup.exe e lanciarlo con
un doppio click.
2. Selezionare Avanti nella schermata di Benvenuto.
3. Leggere il Contratto di Licenza e selezionare il pulsante
di opzione Accetto i termini del contratto di licenza. Se lo
desiderate, cliccando il pulsante Stampa è possibile
stamparlo.
4. Selezionate Avanti per proseguire.
5. Se la cartella di destinazione predefinita è giusta per voi,
selezionate Avanti per continuare. In caso contrario, cliccate sul pulsante Modifica per scegliere un altro
percorso su cui installare COMPASS. Quindi, selezionate Avanti.

GUIDA PER LO START-UP | 4
GUIDA PER LO START-UP
COMPASS GPS
6. Scegliere la lingua (o le lingue) che si desidera utilizzare
in COMPASS. Evidenziare la lingua prescelta
dall'elenco a sinistra e fare clic sul pulsante Aggiungi. In
questo modo le lingue preferite vengono spostate a
destra, nella lista di quelle selezionate per l'installazione.
Se si commette un errore, è sufficiente utilizzare il
pulsante Rimuovi per eliminare la/le lingue dall'elenco di
quelle selezionate.
7. Una volta scelto, selezionare Avanti per proseguire.
8. Scegliere ora la lingua principale di COMPASS. Questa
sarà quella utilizzata all'avvio del programma, ma
volendo, all'interno di COMPASS è possibile scegliere una lingua diversa tra quelle installate.
9. Selezionate Avanti per proseguire.
10. Nella schermata Seleziona Distributore, scegliete il vostro Paese dall'elenco a discesa.
11. Per abilitare l'aggiornamento automatico di COMPASS, apporre il segno di spunta alla casella. Attivare
quest'opzione è vivamente consigliato. Qui di seguito vi riportiamo ulteriori informazioni circa gli
aggiornamenti automatici.
12. Selezionare Avanti per proseguire.
13. Cliccare Installa per avviare l'installazione di COMPASS. Durante l'installazione, in caso si voglia
interrompere, cliccare sul pulsante Annulla.
14. Se l'installazione è avvenuta correttamente, nell'ultima
schermata della procedura guidata scegliere Fine.
• Se non si desidera installare questi driver, o se
sono già stati installati, selezionare Termina. In
questo modo si chiude la procedura d’installazione
di COMPASS.
• Se si desiderano installare i driver Widex USB Link,
selezionare la casella di spunta a cliccare su
Termina. In questo modo si chiude la procedura di
installazione di COMPASS e si avvia l'installazione
dei driver. Durante la fase d’installazione accertarsi
che il proprio Widex USB Link non sia collegato.
15. Se si è scelto di installare i driver Widex USB Link la
procedura d'installazione ha inizio. Selezionare Avanti.
16. Probabilmente sarà visualizzata una notifica di
protezione da parte di Windows Security, che chiede se
si desidera installare il software. Selezionare Consenti
sempre da Widex A/S e, quindi, cliccare su Installa.
17. Se l'installazione è avvenuta correttamente, nell'ultima

GUIDA PER LO START-UP | 5
GUIDA PER LO START-UP
COMPASS GPS
schermata della procedura guidata scegliere Fine. In questo modo si chiude la procedura di installazione
di Widex USB Link.
18. Prima di usare COMPASS riavviare il computer.
Aggiornamenti automatici
Per mantenere la vostra installazione di COMPASS GPS sempre efficiente e aggiornata, vi consigliamo di
utilizzare l'Updater di COMPASS GPS. È un sistema pratico e veloce che vi consente di tenere sempre aggiornato
il vostro software di lavoro. Widex, infatti, mette a disposizione le nuove versioni di COMPASS tramite internet e
l'apposito server dedicato.
Quando si installa COMPASS, applicando il segno di spunta alla relativa casella, è possibile abilitare il programma
COMPASS GPS Updater affinché si attivi all'avvio di Windows. In questo modo viene posizionato nella barra delle
applicazioni e verifica quando sono disponibili delle nuove versioni di COMPASS. Gli aggiornamenti vengono
scaricati automaticamente e sullo schermo compare un messaggio che chiede conferma se installare oppure no la
versione nuova / aggiornata di COMPASS sul vostro pc.
Fare clic sull'icona per aprire l'updater di COMPASS
GPS. A questo punto si apre una schermata che mostra
la versione di COMPASS GPS installata ed il numero
dell’eventuale nuova release.
Nel caso non vi siano altri aggiornamenti, un messaggio
vi informa che "La vostra versione di COMPASS GPS è
aggiornata".
Se si è scelto di non attivare la funzione di
aggiornamento automatico, e si desidera effettuare la
ricerca per una nuova versione di COMPASS, aprire il
programma COMPASS GPS Updater dal menu Start o
dalla cartella in cui è installato il programma COMPASS GPS.
Cliccare sul pulsante Verifica aggiornamenti. A questo punto, l'Updater di COMPASS GPS controlla via internet se
sono presenti nuove versioni da scaricare. Se è disponibile una nuova versione, potete scaricarla ed installare
l'aggiornamento.
Avviare COMPASS GPS
Dopo averlo installato, COMPASS è pronto per l'uso. Il modo di lanciare l'avvio del programma dipende dal
sistema del vostro pc.
COMPASS GPS e Noah 4
Se sul vostro computer avete installato Noah 4 e provate a lanciare COMPASS GPS senza aver prima avviato
Noah, COMPASS GPS si apre automaticamente sotto Noah, chiedendovi come prima cosa di accedere tramite
log-in a Noah 4. A questo punto venite condotti nella sezione di ricerca Paziente di Noah, da cui potete
selezionare il vostro cliente, aprire uno dei fitting esistenti oppure iniziare una nuova sessione di lavoro.
Se sul vostro computer avete installato Noah 4 e provate a lanciare COMPASS GPS dall'interno di Noah,
COMPASS GPS si apre automaticamente presentandovi subito sullo schermo i dati del paziente che avete

GUIDA PER LO START-UP | 6
GUIDA PER LO START-UP
COMPASS GPS
selezionato in Noah. Qualora in Noah non aveste selezionato nessun paziente, venite condotti nella sezione di
ricerca Paziente di Noah e da qui potete scegliere il nome del cliente con cui intendete lavorare, prima di avviare
COMPASS.
COMPASS GPS senza Noah
Se sul vostro sistema Noah non è installato, potete avviare COMPASS GPS in modalità stand-alone. In questo
modo, verrete condotti direttamente nella sezione di ricerca del Cliente.
1. Cliccate due volte con il mouse sull'icona COMPASS GPS presente sul vostro desktop, oppure
selezionate l'apposita icona tramite il menu Avvio. Vi verrà richiesto di fare il log-in per accedere a
COMPASS GPS.
2. Inserite le vostre iniziali e la password, selezionando poi Log-in. La schermata COMPASS GPS si apre
alla sezione Cliente.
3. Scegliete il cliente con cui desiderate lavorare, oppure createne uno nuovo. Ora siete pronti per lavorare
con COMPASS GPS ed eseguire il fitting. Vi ricordiamo che per poter lavorare con COMPASS GPS è
necessario per prima cosa selezionare un cliente. Se questa è la prima volta che lanciate il programma,
prima di proseguire, è necessario creare un cliente.
Chiudere COMPASS GPS
Una volta completata la sessione di fitting, selezionare la
voce Fine sessione presente nell'angolo superiore destro
della schermata di COMPASS GPS per salvare i dati e
chiudere il programma.
La finestra di dialogo che compare vi offre tre opzioni:
• Selezionate Fine sessione per salvare i dati e
chiudere la schermata di COMPASS GPS. Così
facendo verrete indirizzati alla sezione Cliente.
• Selezionate Chiudi COMPASS per salvare i dati e
chiudere sia la schermata di COMPASS GPS che
il browser per la ricerca del Cliente.
• Selezionate Annulla per tornare alla schermata di COMPASS GPS.
Ottenere Aiuto
A chi ha bisogno di aiuto, COMPASS GPS offre diverse opzioni, a seconda della funzione o della procedura
desiderata. Selezionare il pulsante con il punto interrogativo (?) dal menu Strumenti Globali di COMPASS.
• COMPASS Aiuto – apre la funzione Aiuto di COMPASS, in cui poter leggere le indicazioni su tutte le
funzioni del programma. Ricordate, inoltre, che anche premendo il tasto F1 della tastiera si può accedere
in qualsiasi momento all'Aiuto di COMPASS.
• Guide Rapide - concise ed efficaci, le Guide Rapide sono a vostra disposizione per aiutarvi passo per
passo durante il lavoro con le diverse funzionalità specifiche di COMPASS.

GUIDA PER LO START-UP | 7
GUIDA PER LO START-UP
COMPASS GPS
• Videoteca - una scelta di filmati e videoclip che vi mostra come eseguire compiti specifici.
• Info su COMPASS GPS – presenta le informazioni circa la versione di COMPASS installata sul vostro
pc, permettendovi di accedere ai diversi strumenti di supporto.
Inoltre, il programma fornisce suggerimenti su moltissime funzioni, pulsanti e opzioni. Quando si trattiene il
puntatore del mouse su uno di questi elementi, quasi immediatamente appare un suggerimento utile. Ricordate,
inoltre, che premendo il tasto F1 della tastiera potete in qualsiasi momento accedere all'Aiuto di COMPASS.
Nel caso in cui il vostro mezzo di installazione di COMPASS GPS dovesse essere difettoso, vi preghiamo di
contattare il fornitore Widex per richiederne uno nuovo. Se si verifica un problema con il software COMPASS
GPS e si ha bisogno di aiuto, si prega di contattare il proprio Distributore Widex.
Questa “Guida per lo Start-up” viene fornita in formato elettronico. La versione cartacea può essere richiesta
gratuitamente a http://widex.pro/gps-startup-guide, e la si può ricevere via posta in circa 7 giorni lavorativi. La
"Guida per lo Start-up" è disponibile anche tramite questo link: http://widex.pro/gps-startup-guide.
Simbolo
Simboli utilizzati solitamente da Widex A/S per l'etichettatura dei suoi dispositivi medici (etichette, IFU,
informazioni di prodotto ecc.)
Simbolo Titolo Descrizione
Produttore Questo prodotto è stato fabbricato dalla casa produttrice, il cui
nome ed indirizzo appaiono accanto a questo simbolo.
Consultare le
istruzioni per l'uso
Le istruzioni per l'uso contengono informazioni importanti per gli
utenti e devono essere lette con attenzione prima di utilizzare il
prodotto.
Avvertenza
Il testo contrassegnato da questo simbolo contiene delle
avvertenze e precauzioni importanti e deve essere letto con
attenzione prima di utilizzare il prodotto.
Marchio CE Il prodotto è conforme alle prescrizioni imposte dalle Direttive
Europee CE.
Numero Seriale
Utilizzato con il codice a barre UDI e le relative informazioni, indica
il numero di serie attribuito dal produttore per identificare la
versione del prodotto.
Codice catalogo Codice numerico che identifica il prodotto all'interno del catalogo.
Dispositivo medico Indicazione necessaria per i dispositivi medici
© Widex. Tutti i diritti riservati.
Versione documento V7.0. Data pubblicazione: 2023-08

WSAUD A/S, Nymoellevej 6, DK-3540 Lynge, Danimarca GUIDA RAPIDA | 1
https://global.widex.com
Introduzione
Questa guida veloce vi spiega come utilizzare lo strumento Audiometria di COMPASS GPS. Lo strumento
Audiometria si trova sia nell'area AVVIA SESSIONE che in quella di FITTING.
Esso comprende l'audiogramma e le informazioni che riguardano i valori REUG e RECD. Si prega di notare che
in questa schermata NON è possibile eseguire le misurazioni vere e proprie dell'audiogramma. E' dunque
necessdario utilizzare il modulo dell'audiogramma collegarto al vostro database oppure servirvi dell'opzione
Immetti Audiogramma presente nel database stand-alone di COMPASS GPS. COMPASS, quindi, utilizza i dati
dell'audiogramma come base per i calcoli ed il fitting dell'apparecchio acustico.
Audiogramma
La scheda Audiogramma è
situata nella parte inferiore
dell'area di lavoro principale e
presenta le condizioni
audiometriche utilizzate per la
misurazione dell'audiogramma
del cliente. Questa scheda vi
consente di registrare le
condizioni audiometriche
utilizzate al momento della
misurazione dell'audiogramma
del vostro cliente. Si tratta di condizioni che COMPASS considera per interpretare le soglie uditive per il fitting
dell'apparecchio acustico. Questa scheda vi offre le seguenti opzioni:
GUIDA RAPIDA
COMPASS GPS
AUDIOMETRIA
Il livello di SPL sviluppato nelle orecchie dei bambini può essere sostanzialmente più elevato
rispetto alla media degli adulti. Si consiglia di utilizzare il valore RECD misurato per correggere
il target dell'OSPL90 applicato.

GUIDA RAPIDA | 2
GUIDA RAPIDA
COMPASS GPS
• Selezionare il Tipo Misurazione dall'elenco a discesa. E' possibile scegliere tra
l'audiometria comportamentale (Audiometria, dB HL), i potenziali evocati, ovvero la risposta
uditiva del tronco encefalico stabilita in dB ad un livello uditivo normalizzato (ABR, dB nHL)
e la risposta uditiva del tronco encefalico o quella uditiva stazionaria espressa in dB sulla base del livello
uditivo previsto (ABR/ASSR, dB eHL).
• Selezionare la voce Tipo Trasduttore dall'elenco a discesa. La lista dei trasduttori disponibili dipende dal
tipo di misurazione selezionato. Le voci: Inserti con tip in spugna ed Inserti con chiocciola sono sempre
disponibili. Se alla voce Tipo Misurazione avete scelto Audiometria (dB HL), avete una scelta più ampia.
In questo caso, infatti, compaiono anche le seguenti opzioni: Cuffie, Campo libero (0°), Campo libero
(45°) e Campo libero (90°).
• Inoltre, se come tipo di Misurazione avete scelto ABR (dB nHL), è possibile modificare da nHL a
Correzione eHL.
REUG
La scheda REUG è situata
accanto alla scheda
Audiogramma. La scheda
REUG vi consente di inserire
gli eventuali valori REUG
individuali misurati per il vostro
cliente. COMPASS, quindi,
utilizza i valori REUG
individuali per correggere il
fitting dell'apparecchio
acustico.
Iniziate scegliendo se utilizzare i valori REUG medi o individuali, mediante i pulsanti di opzione situati al centro
della scheda. Come impostazione predefinita, i valori sono quelli medi.
Essi possono essere modificati con passi da 1 dB. Se volete, potete copiare i valori REUG individuali anche
nell'orecchio opposto, utilizzando il pulsante Copia verso lato destro/sinistro.
RECD
La scheda RECD è situata
accanto a quella REUG. La
scheda RECD vi consente di
inserire gli eventuali valori
RECD individuali, misurati per
il vostro cliente. COMPASS,
quindi, utilizza i valori RECD
individuali per correggere il
fitting dell'apparecchio
acustico.
Iniziate scegliendo se utilizzare i valori RECD medi o individuali, mediante i pulsanti di opzione situati al centro
della scheda. Come impostazione predefinita, i valori sono quelli medi.

GUIDA RAPIDA | 3
GUIDA RAPIDA
COMPASS GPS
Se state lavorando con i valori RECD individuali, scegliete dal menu a tendina l'accoppiatore 2cc ed
il tipo di trasduttore utilizzato per la misurazione RECD. Quindi, immettete nei campi i valori
misurati. Essi possono essere modificati con passi da 1 dB. Se volete, potete copiare i valori RECD
individuali anche nell'orecchio opposto, utilizzando il pulsante Copia verso lato destro/sinistro.
Per ulteriori informazioni e consigli aprire l’Aiuto dalla barra di navigazione superiore di COMPASS, oppure
premere il pulsante F1 sulla tastiera.
Questo documento viene fornito in formato elettronico. La versione cartacea può essere richiesta
gratuitamente a http://widex.pro/gps-startup-guide e la si può ricevere via posta in circa 7 giorni lavorativi. Il
documento è disponibile anche tramite questo link: http://widex.pro/gps-startup-guide.
© Widex. Tutti i diritti riservati.
Versione documento V4.0. Data pubblicazione: 2022-05

WSAUD A/S, Nymoellevej 6, DK-3540 Lynge, Danimarca GUIDA RAPIDA | 1
https://global.widex.com
Introduzione
Questa guida rapida spiega come utilizzare lo strumento AutoREM di COMPASS GPS. È possibile accedere allo
strumento AutoREM dalla barra di navigazione sinistra, nella sezione FITTING.
AutoREM consente di effettuare le misurazioni real-ear (REM) integrate, al fine di soddisfare il target in modo
automatico per il parlato normale con un segnale in ingresso a 65 dB SPL tramite ISTS (International Speech Test
Signal).
Lo strumento AutoREM rende più agevole la verifica del fitting degli apparecchi acustici e permette di agire
direttamente dal software stesso, anziché doverla eseguire manualmente tramite apparecchiature REM e moduli
software esterni.
GUIDA RAPIDA
COMPASS GPS
AUTOREM

GUIDA RAPIDA | 2
GUIDA RAPIDA
COMPASS GPS
Prima di utilizzare questo strumento
Considerare quanto segue prima di usare lo strumento AutoREM:
La funzione AutoREM è abilitata per i prodotti software esterni come OTOsuite e Affinity Suite, più il
relativo hardware esterno. Pertanto, è compatibile con IMC2 (segue il protocollo
InterModuleCommunication n. 2).
Compatibilità: Lo strumento AutoREM è disponibile per tutti i modelli di apparecchi acustici
MOMENT, sia in modalità binaurale che monoaurale, e può essere utilizzato con tutte le logiche
fitting di COMPASS GPS: Widex Fitting Rationale (WFR), NAL-NL2. DSL v5.0 per pazienti pediatrici
o adulti.
La funzione Adattamento è sempre impostata su Off per AutoREM e viene mantenuta su Off dopo
l’AutoREM.
AutoREM si applica solo al programma Universale-1. Se si aggiungono altri programmi DOPO aver
utilizzato la funzione AutoREM, tali programmi erediteranno le eventuali modifiche apportate al
guadagno dall’AutoREM. Se dopo l’AutoREM è necessario effettuare le regolazione fine ad un
programma collegato a Universale-1 e mantenere invariati i risultati dell’AutoREM, è possibile
scollegare il programma per apportare regolazioni specifiche.
Prima di utilizzare lo strumento AutoREM consigliamo di eseguire il Test del Feedback e il
Sensogramma.
Flusso di lavoro semplice in 4 passaggi
Avviare AutoREM selezionando Apri AutoREM, al centro della schermata AutoREM. Si aprirà una finestra di
dialogo: il flusso di lavoro è reso ancora più semplice e intuitivo dalla barra che mostra la progressione di tutti e
quattro i passaggi della misurazione: Calibrazione, REUG, Abbinamento REIG65 e REIG80/50
1. Calibrazione della sonda
Il primo passaggio della Calibrazione, consente di calibrare il tubicino della sonda. Questo, a sua volta,
serve per calibrare la sonda individuale che va sostituita per ogni nuovo cliente.
2. Misurazione Real Ear Guadagno non protesico (REUG)
Il secondo passaggio REUG, consente di eseguire tramite ISTS la misurazione in-situ del guadagno non
protesico a 65 dB SPL, così da calcolare il guadagno di inserzione individuale per il cliente.
3. Misurazione Real Ear Guadagno di Inserzione (REIG) e soddisfazione automatica del target per i
segnali in ingresso a 65 dB SPL tramite ISTS
Una volta terminata la misurazione REUG, fare clic sul terzo passaggio, Abbinamento REIG65, per
eseguire la misurazione REIG del guadagno attuale dell'apparecchio acustico con un livello in ingresso
pari a 65 dB SPL. AutoREM abbina automaticamente il guadagno al target agendo separatamente su
ciascun lato, quindi effettua una nuova misurazione per fare una seconda verifica. Se si desidera ripetere
o eliminare AutoREM, cliccare su Rifiuta misurazioni REIG.

GUIDA RAPIDA | 3
GUIDA RAPIDA
COMPASS GPS
4. Misurazioni Real Ear Guadagno di Inserzione (REIG) per in segnali in ingresso a 80 e 55 dB SPL –
ISTS
Per eseguire le misurazioni REIG con livelli in ingresso di 80 dB e/o 55 dB SPL, utili per verificare il
guadagno dell'apparecchio acustico per i suoni in ingresso forti e deboli, ci si può avvalere del quarto ed
ultimo passaggio: il REIG80/55. Nota: per queste misurazioni l’abbinamento automatico con il target non
viene eseguito.
Nel corso dell’intera procedura i grafici che mostrano le prestazioni, presenti nella schermata principale di
COMPASS GPS dietro la finestra di dialogo AutoREM, vengono costantemente aggiornati per darvi la possibilità
di monitorare lo svolgersi del fitting. Nota: i grafici delle prestazioni sullo sfondo visualizzano l'orecchio
STANDARD, mentre quelli presenti nella finestra di dialogo visualizzano l'orecchio INDIVIDUALE.
In tutti e 4 i passaggi della procedura AutoREM è disponibile il pulsante per disattivare/riattivare il suono.
Una volta che la procedura AutoREM è conclusa e si chiude la finestra di dialogo, nella schermata AutoREM
compare un segno di spunta per ciascun apparecchio acustico. Questo indica che la procedura AutoREM è stata
completata correttamente. Qui è possibile leggere anche la data della misurazione.
Dopo la procedura AutoREM, se necessario, si può accedere alla sezione REGOLAZIONE FINE per ottimizzare
ulteriormente l’applicazione degli apparecchi acustici.
Per ulteriori informazioni e consigli, aprire la funzione di Aiuto nella barra del menu superiore di COMPASS oppure
premere il pulsante F1 sulla tastiera.

GUIDA RAPIDA | 4
GUIDA RAPIDA
COMPASS GPS
Questo documento viene fornito in formato elettronico. La versione cartacea può essere richiesta gratuitamente a:
http://widex.pro/gps-startup-guide e la si può ricevere in circa 7 giorni lavorativi. Il suddetto documento è
disponibile anche tramite questo link: http://widex.pro/gps-startup-guide.
© Widex. Tutti i diritti riservati.
Versione documento: 2.0. Data pubblicazione: 08-2023

WSAUD A/S, Nymoellevej 6, DK-3540 Lynge, Danimarca GUIDA RAPIDA | 1
https://global.widex.com
Il database stand-alone di COMPASS GPS è un piccolo archivio di dati che vi consente di creare e selezionare il
vostro cliente ancor prima di accedere al software di fitting. Questo database è molto utile per tenere traccia delle
informazioni a carattere demografico, audiologico e audiometrico che riguardano i clienti e le loro sessioni di fitting,
anche nel caso in cui non si abbia a propria disposizione un sistema gestionale completo. Se la vostra
installazione di COMPASS GPS funziona sotto Noah, o sotto un sistema Noah Business, COMPASS GPS
utlizzerà il database principale di Noah, anziché quello stand-alone.
Nell'audiogramma potete inserire i valori HTL, BCL e UCL da voi misurati. Il database vi consente di visualizzare
tutti gli audiogrammi che avete inserito per il vostro cliente e di modificare l'audiogramma più recente.
L'audiogramma più recente serve anche come base per il calcolo e le previsioni effettuate da COMPASS GPS.
Il database mostra un elenco dei fitting e degli esami audiometrici effettuati. Dall'elenco Cliente potete aprire
l'ultima misurazione audiometrica eseguita, visualizzare quelle fatte in precedenza ed accedere anche a qualsiasi
altra sessione di fitting.
Aprirel il database stand-alone
A seconda del setup del vostro sistema, il database stand-alone di COMPASS GPS è accessibile in modi diversi.
COMPASS GPS senza Noah
Se sul vostro sistema Noah non è installato, potete avviare COMPASS GPS in modalità stand-alone. In questo
modo, verrete condotti direttamente nel database stand-alone di COMPASS GPS.
1. Cliccate due volte con il mouse sull'icona COMPASS GPS (database stand-alone) presente sul vostro
desktop, oppure selezionate l'apposita icona tramite il menu Avvio. Vi verrà richiesto di fare il log-in per
accedere a COMPASS GPS.
2. Inserite le vostre iniziali e la password, selezionando poi Log-in. COMPASS GPS apre orail database
stand-alone.
GUIDA RAPIDA
COMPASS GPS
IL DATABASE STAND-ALONE DI COMPASS GPS

GUIDA RAPIDA | 2
GUIDA RAPIDA
COMPASS GPS
3. Scegliete il cliente con cui desiderate lavorare, oppure createne uno nuovo. Ora siete pronti
per lavorare con COMPASS GPS e ad eseguire il fitting. Vi ricordiamo che per poter
lavorare con COMPASS GPS è necessario per prima cosa selezionare un cliente. Se
questa è la prima volta che lanciate il programma, prima di proseguire, è necessario creare un nuovo
cliente.
COMPASS GPS e Noah 4
Se sul vostro computer avete installato Noah 4 e provate a lanciare COMPASS GPS senza aver prima avviato
Noah, COMPASS GPS funziona in modo trasparente sotto Noah.
1. Cliccate due volte con il mouse sull'icona COMPASS GPS presente sul vostro desktop, oppure
selezionate l'apposita icona tramite il menu Avvio. Vi verrà richiesto di fare il log-in per accedere a Noah
4.
2. Inserite il vostro nome utente e la password, selezionando poi OK. Ora si apre il browser Paziente di
Noah 4. Il browser Paziente funziona esattamente allo stesso modo di Noah 4. E' possibile creare,
modificare e cancellare i pazienti. Il browser mostra le colonne che voi stessi avete definito nel vostro
software Noah 4.
3. Selezionate un paziente. Una volta fatto, il database stand-alone di COMPASS GPS si apre mostrando i
dati del cliente. A questo punto potete aprire una sessione di lavoro già esistente oppure crearne una
nuova. Inoltre, potete modificare o creare un audiogramma per il vostro cliente.
4. Selezionate Nuova sessione oppure Apri Sessione per chiudere il database stand-alone e lanciare
COMPASS GPS.
Se sul vostro computer avete installato Noah 4 e provate a lanciare COMPASS GPS dall'interno di Noah,
COMPASS GPS si apre automaticamente presentandovi subito sullo schermo i dati del paziente che avete
selezionato in Noah. Qualora in Noah non aveste selezionato nessun paziente, verrete condotti nella sezione di
ricerca, con il browser Paziente di Noah e da qui potete scegliere il nome del cliente con il quale lavorare, prima di
avviare COMPASS GPS.
La schermata del database stand-alone di COMPASS GPS
Non appena si apre COMPASS GPS, si viene portati automaticamente nella schermata del database stand-alone
che mostra un elenco di tutti i pazienti del vostro centro audioprotesico. Vi ricordiamo che per poter lavorare con
COMPASS GPS è necessario per prima cosa selezionare un cliente.
Una volta scelto il cliente, i vari campi sullo schermo mostrano le informazioni pertinenti. Qui avete a disposizione
una serie di opzioni.
Clienti: Questo è l'elenco dei clienti da voi creato. L'ordine è in base al cognome del cliente. Cliccare
due volte sul nominativo prescelto per avviare una sessione di lavoro con quel determinato cliente.
Se già esistono altre sessioni di fitting, si apre quella più recente.
Selezione cliente: nel caso in cui si sia già selezionato un cliente tramite l'apposito browser
Paziente di Noah 4, al posto dell'elenco con i nominativi dei pazienti compare questo pulsante.
Cliccare su di esso nel caso desideriate tornare al browser Paziente, da cui selezionare un altro
nominativo.

GUIDA RAPIDA | 3
GUIDA RAPIDA
COMPASS GPS
Sessioni: Non appena si seleziona un cliente dall'elenco, la lista Sessioni mostra tutti i
fitting e gli audiogrammi eseguiti per quel determinato cliente. Posizionando il
puntatore del mouse su una sessione di fitting, si possono leggere i commenti che voi
stessi avete memorizzato. Per aprire una sessione di fitting, cliccare due volte con il mouse. Per
visualizzare uno degli audiogrammi precedenti, selezionare la sessione di fitting e cliccare sul
pulsante Visualizza.
Audiogramma recente: Questo campo vi presenta le informazioni relative all'ultimo audiogramma
effettuato. Se desiderate modificarle, cliccate sul pulsante Modifica Audiogramma. E' possibile
modificare esclusivamente l'ultimo degli audiogrammi effettuati, mentre quelli precedenti possono
essere soltanto visualizzati. Nel caso in cui non aveste ancora eseguito nessun audiogramma,
cliccate sul pulsante Inserisci Audiogramma per accedere alla relativa schermata.
Dispositivi attuali: Questo campo mostra gli apparecchi acustici e le unità DEX selezionate nel
corso dell'ultima sessione di fitting. Qui potete inserire anche i nomi ed i numeri seriali dei diversi
dispositivi.
Commenti cliente: In questo campo potete scrivere i vostri commenti relativi al cliente, al fitting o
altre informazioni utili. Questo campo non è collegato ad una funzione specifica del programma.
Esso mostra qualsiasi contenuto testuale abbiate inserito, sia nell'area del database stand-alone di
COMPASS GPS che nell'editor Cliente.
Nella parte superiore della schermata del database stand-alone di COMPASS GPS potete scegliere il cliente con
cui lavorare:
Creare un cliente Vi consente di creare un nuovo cliente. Per maggiori informazionil, leggere più avanti.
Modifica cliente Permette di modificare le informazioni inserite riguardo al cliente.
Elimina cliente Rimuove in modo permanente il cliente selezionato dal vostro database. Cliccando su
questa icona, compare un messaggio che chiede conferma dell'operazione. Selezionate Sì per eliminare
definitivamente il cliente dal vostro database.
Cerca Scrivere il nome (nome, secondo nome o cognome) oppurer la data di nascita nell'apposito
campo. Premere Invio, oppure cliccare sull'icona per avviare la ricerca. L'icona cambia in un simbolo
a croce. Se si è fatta una ricerca, ma si desidera visualizzare nuovamente tutto l'elenco dei clienti, cliccare
sull'icona con la 'croce'.
Filtra clienti per Tramite l'elenco a discesa potete i criteri con cui filtrare l'elenco dei vostri clienti. È
possibile ordinarli per nome o cognome, in sequenza ascendente o discendente e si può scegliere di
mostrare per primi i clienti con le sessioni di lavoro più recenti.
Una volta terminato di lavorare con il database stand-alone di COMPASS GPS potete proseguire.
Cliccare Nuova sessione per avviare una nuova sessione di lavoro con il cliente prescelto.
Selezionare una sessione di lavoro già esistente dall'elenco Sessioni, quindi cliccare su Apri
sessione per avviare il vostro fitting.

GUIDA RAPIDA | 4
GUIDA RAPIDA
COMPASS GPS
Cliccare su Chiudi GPS per chiudere il browser e COMPASS GPS. Si prega di notare
che Noah 4 tiene traccia della selezione del vostro cliente e la ricorda al prossimo
avvio. Se dopo 5 minuti lanciate di nuovo COMPASS GPS, il cliente con cui stavate
lavorando in precedenza viene automaticamente selezionato e COMPASS GPS si apre
direttamente.
Editor Cliente
La funzione editor Cliente si apre ogni volta
che si desidera creare o modificare un
cliente. La finestra di dialogo che si apre è
accessibile anche cliccando su Crea cliente
oppure sull'icona Modifica cliente presente
nella schermata del database stand-alone di
COMPASS GPS. Servitevi degli appositi
campi per inserire le informazioni
demografiche che riguardano il vostro
paziente.
Nella finestra di dialogo potete inserire tutti i
campi che vi occorrono. Quelli obbligatori
sono comunque il nome ed il cognome.
Utilizzate l'icona Campi aggiuntivi per
espandere la finestra di dialogo e
visualizzare tutte le informazioni che riguardano il vostro cliente.
Oltre alle informazioni demografiche, è possibile inserire anche i vostri commenti. Quando si seleziona quel
cliente, il testo che avete digitato nel campo dei commenti verrà visualizzato nella schermata del database stand-
alone di COMPASS GPS. In questo modo, accedere alle eventuali informazioni importanti è sempre facile ed
immediato.
Per lavorare all'interno dell'editor Cliente, ci si può spostare con il mouse, cliccando nei vari campi per inserire le
informazioni necessarie, oppure usare il tasto Tab della tastiera.
Una volta terminato di compilare o modificare i vari campi dell'editor, cliccare su OK per salvare le informazioni e
chiudere la finestra di dialogo.

GUIDA RAPIDA | 5
GUIDA RAPIDA
COMPASS GPS
Audiogramma
Per accedere all'editor Audiogramma
selezionare i pulsanti Inserisci audiogramma
oppure Modifica audiogramma presenti nel
campo Audiogramma recente. Nel primo
caso l'editor si apre ed appare vuoto,
consentendovi di inserire i dati. Cliccando su
Modifica audiogramma vi presenta i dati
relativi all'ultimo audiogramma inserito.
I dati dell'audiogramma da voi inseriti
servono anche come base per il calcolo e le
previsioni effettuate da COMPASS GPS.
Per immettere la soglia uditiva del cliente, spostare il cursore sull'audiogramma e cliccare in modo da impostare i
marker che evidenziano i valori misurati. Per aiutarvi ad individuare la posizione esatta, vicino al cursore compare
una guida numerica.
Per inserire un tipo di curva diverso, selezionare la tipologia prescelta tramite l'apposito campo.
Utilizzare l'opzione HTL (Hearing Threshold Level) per inserire i valori HTL relativi alla conduzione
aerea.
Utilizzare l'opzione BCL (Bone Conduction Level) per inserire i valori BCL relativi alla conduzione
ossea.
Utilizzare l'opzione UCL (UnComfortable Level) per inserire i dati UCL relativi al livello di sconforto.
Tutti gli indicatori dello stesso tipo, una volta inseriti nell'area dell'audiogramma, vengono automaticamente
collegati. Se si sbaglia a posizionare uno dei marcatori, per esempio sulla posizione dei 1000 Hz, lo si può
modificare cliccando su un altro punto della curva dei 1000 Hz. Se si desidera eliminare uno degli indicatori
inseriti, cliccarci sopra una volta con il pulsante destro del mouse.
Una volta terminato, selezionare OK per uscire dal modulo dell'audiogramma.
Se si vogliono eliminare tutti i dati audiometrici, utilizzare il pulsante Elimina audiogramma situato nell'angolo
inferiore sinistro della schermata. Cliccando su questo pulsante, compare un messaggio che chiede conferma
dell'operazione. Rispondere Sì per eliminare definitivamente l'audiogramma dal vostro database.
Se si desidera chiudere la schermata Audiogramma senza apportare alcuna modifica, cliccare sul pulsante
Annulla.

GUIDA RAPIDA | 6
GUIDA RAPIDA
COMPASS GPS
Chiudere COMPASS GPS
Una volta completata la sessione di fitting, selezionare la voce Fine sessione presente nell'angolo superiore destro
della schermata di COMPASS GPS per salvare i dati e chiudere il programma.
La finestra di dialogo che compare vi offre tre opzioni:
• Selezionate Fine sessione per salvare i dati. Così
facendo verrete indirizzati nuovamente al database
stand-alone di COMPASS GPS.
• Selezionate Chiudi COMPASS per salvare i dati e
chiudere sia la schermata di COMPASS GPS che il
database stand-alone.
• Selezionate Annulla per tornare alla schermata di
COMPASS GPS.
Questo documento viene fornito in formato elettronico. La versione cartacea può essere richiesta
gratuitamente a http://widex.pro/gps-startup-guide e la si può ricevere via posta in circa 7 giorni lavorativi. Il
documento è disponibile anche tramite questo link: http://widex.pro/gps-startup-guide.
© Widex. Tutti i diritti riservati.
Versione documento V4.0. Data pubblicazione: 2020-05
La pagina si sta caricando...
La pagina si sta caricando...
La pagina si sta caricando...
La pagina si sta caricando...
La pagina si sta caricando...
La pagina si sta caricando...
La pagina si sta caricando...
La pagina si sta caricando...
La pagina si sta caricando...
La pagina si sta caricando...
La pagina si sta caricando...
La pagina si sta caricando...
La pagina si sta caricando...
La pagina si sta caricando...
La pagina si sta caricando...
La pagina si sta caricando...
La pagina si sta caricando...
La pagina si sta caricando...
La pagina si sta caricando...
La pagina si sta caricando...
La pagina si sta caricando...
La pagina si sta caricando...
La pagina si sta caricando...
La pagina si sta caricando...
La pagina si sta caricando...
La pagina si sta caricando...
La pagina si sta caricando...
La pagina si sta caricando...
La pagina si sta caricando...
La pagina si sta caricando...
La pagina si sta caricando...
La pagina si sta caricando...
La pagina si sta caricando...
La pagina si sta caricando...
La pagina si sta caricando...
La pagina si sta caricando...
La pagina si sta caricando...
La pagina si sta caricando...
La pagina si sta caricando...
-
 1
1
-
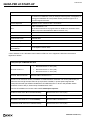 2
2
-
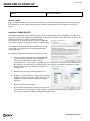 3
3
-
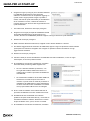 4
4
-
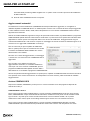 5
5
-
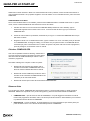 6
6
-
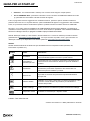 7
7
-
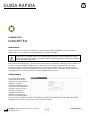 8
8
-
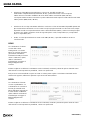 9
9
-
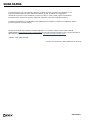 10
10
-
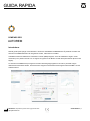 11
11
-
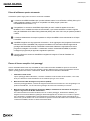 12
12
-
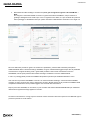 13
13
-
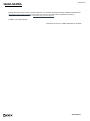 14
14
-
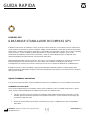 15
15
-
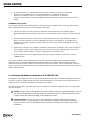 16
16
-
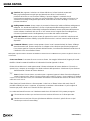 17
17
-
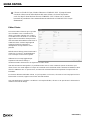 18
18
-
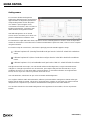 19
19
-
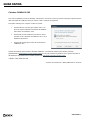 20
20
-
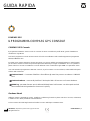 21
21
-
 22
22
-
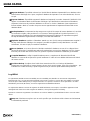 23
23
-
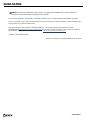 24
24
-
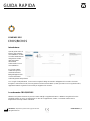 25
25
-
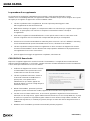 26
26
-
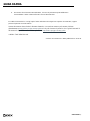 27
27
-
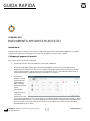 28
28
-
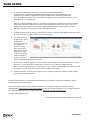 29
29
-
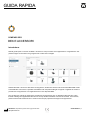 30
30
-
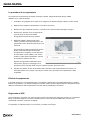 31
31
-
 32
32
-
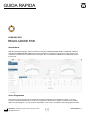 33
33
-
 34
34
-
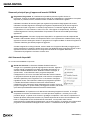 35
35
-
 36
36
-
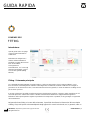 37
37
-
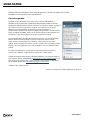 38
38
-
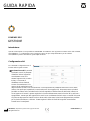 39
39
-
 40
40
-
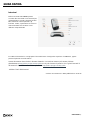 41
41
-
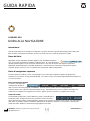 42
42
-
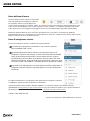 43
43
-
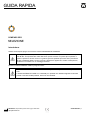 44
44
-
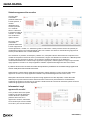 45
45
-
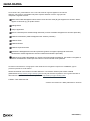 46
46
-
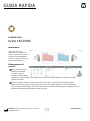 47
47
-
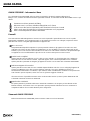 48
48
-
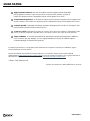 49
49
-
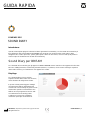 50
50
-
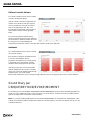 51
51
-
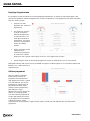 52
52
-
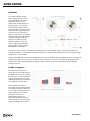 53
53
-
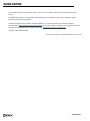 54
54
-
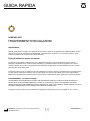 55
55
-
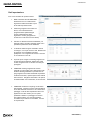 56
56
-
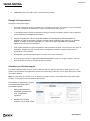 57
57
-
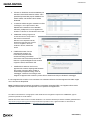 58
58
-
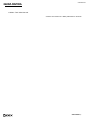 59
59
Documenti correlati
Altri documenti
-
Gima 53551 Manuale del proprietario
-
Interacoustics affinity 2.0 Istruzioni per l'uso
-
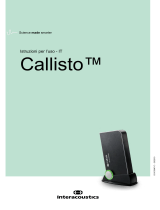 Interacoustics Callisto™ Istruzioni per l'uso
Interacoustics Callisto™ Istruzioni per l'uso
-
Pottinger VITASEM 402 ADD Istruzioni per l'uso
-
Suunto X9 Manuale utente
-
Interacoustics Affinity Compact Istruzioni per l'uso
-
 Navibe Back Track Manuale utente
Navibe Back Track Manuale utente
-
Pottinger VITASEM 252 A Istruzioni per l'uso
-
Garmin 010-01041-70 Manuale utente
-
Oregon Scientific GP123 Manuale utente