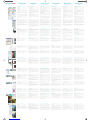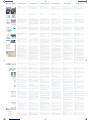Quick Guide
English
Wegweiser
Deutsch
Guide Rapide
Français
Quick Guide
Italiano
Quick Guide
Español
Quick Guide
Português
SilverFast Installation
Insert your SilverFast installation CD into your CD drive. The CD will
open automatically.
• Under “Language“ select your language. A dialogue with several
choices comes up.
• Under “SilverFast Installation …“ you will define, whe ther you install
the SilverFast Photoshop plug-in (Mac and Win) or the Twain-
Module (Win only).
With “SilverFast Photoshop / Stand alone Plugin” SilverFast will
be installed into Adobe Pho toshop (if available) and with “SF
Launcher”, enab ling SilverFast to run as Stand-Alone program
(Mac and Win).
With “SilverFast TWAIN” SilverFast will be installed as “TWAIN 32”
(Win only).
For safe install please follow the recommended steps from the
installer.
• You will find up-to-date information under “SilverFast ReadMe“
which might not have been include at printing time of this sheet.
• “SilverFast Documentation“ features the complete SilverFast man-
ual, manuals for optional features, as well as Acrobat Reader
software to view the manuals.
• “SilverFast Demos“ is a link to our website, allowing you to try
download fully functional demos of our latest SilverFastSE ver-
sions.
Installation von SilverFast
Legen Sie Ihre SilverFast Installations-CD ins Laufwerk ein. Die CD
öffnet sich automatisch.
• Wählen Sie Ihre unter „Language“ Ihre Landessprache aus. Es
öffnet sich ein Auswahlfenster.
• Unter „Installation von SilverFast…“ legen Sie fest, ob das SilverFast
Photoshop-Plugin (Mac und Win) oder das Twain-Modul (nur
Win) installiert werden soll.
Mit „SilverFast Photoshop / Stand alone Plugin” wird SilverFast in
Adobe Photoshop (falls verfügbar) und mit dem „SF Launcher”
installiert. Der SF Launcher ist das SilverFast eigenen Stand-Alone
Programm zum Öffnen von Photoshop-Plugins (Mac und Win).
Mit „SilverFast TWAIN” wird SilverFast als “TWAIN32” (nur
Windows) installiert.
Für eine sichere Installation folgen Sie den Schritten die vom
Installer empfohlen werden.
• Unter „SilverFast ReadMe“ finden Sie aktuellste Informationen, die
zur Zeit der Drucklegung des Guides noch nicht erfasst waren.
• „SilverFast Dokumentation“ enthält diverse Acrobat-Rea der PDF-
Dateien, wie z.B. das komplette Hand buch.
• „SilverFastAi Demos“ bringt Sie direkt zu den kostenlosen De mos
der Vollversion Silver Fast Ai, wenn Ihr Computer ei nen Internet An -
schluss hat.
Installation de SilverFast
Placez votre disque compact d’installation dans le lecteur de dis-
quettes. Le disque compact s’ouvrira automatiquement.
• Choisissez la langue que vous souhaitez sous « Language »
(Langue). Une fenêtre de sélection s’ouvrira.
• Vous déterminez sur « Installation de SilverFast... » si le plugin
Photoshop de SilverFast (Mac et Win) doit être installé ou bien le
module Twain (seulement sous Win).
Grâce à SilverFast Photoshop / Plugin poste autonome, SilverFast
est installé dans Adobe Photoshop (si disponible) et avec le
«SFLauncher ». Le « SFLauncher » est le programme particulier en
poste autonome de SilverFast, afin d’ouvrir des plugins Photoshop
(Mac et Win).
Avec « SF TWAIN », SilverFast est installé en tant que « TWAIN 32 »
(seulement Windows).
Afin d’obtenir une installation plus sûre, suivez les opérations
recommandées par l’installateur.
• Vous trouverez sous « SilverFast ReadMe » l’information la plus
récente qui n’est pas encore saisie lors de l’impression de la
brochure.
• « Documentation de SilverFast » contient divers fichiers PDF
Acrobat-Reader, comme par exemple le manuel complet.
• « Démonstrations de Sil ver Fast Ai » vous amènera directement aux
démonstrations gratuites de la version complète de SilverFastAi, si
votre ordinateur possède une connexion à l’Internet.
Installazione di SilverFast
Si inserisca il CD di installazione di SilverFast nel lettore. Il contenuto
del CD viene mostrato automaticamente.
• Si scelga sotto «Language» la propria lingua. In seguito a ciò si
apre una finestra di selezione.
• Sotto «Installazione di SilverFast …» si stabilisca se de ve essere
installato il plug-in per Photoshop SilverFast (per Macintosh e
Windows) oppure il modulo TWAIN (solo per Windows).
Con «SilverFast plug-in per Photoshop / stand alone», SilverFast
viene installato come plug-in per Photoshop (se disponibile) e
come stand-alone con «SF Launcher». SF Launcher è il programma
proprio di SilverFast per l’avviamento di plug-ins per Photoshop
(Mac e Win).
Con «SilverFast TWAIN», SilverFast viene installato come
«TWAIN32» (solo per Windows).
Per una installazione sicura si consiglia di seguire le indicazioni
fornite dal programma di installazione.
• Sotto »ReadMe di SilverFast» si trovano le più attuali informazioni
che non erano ancora state approntate al momento della messa
in stampa del Booklets.
• La «Dokumentation di SilverFast» contiene diversi documenti in
formato PDF Acrobat-Reader tra i quali il manuale completo.
• Se il proprio computer dispone di un accesso a internet, «De mos
di SilverFastAi» met te in collegamento diretto con il sito dal quale
scaricare gra tui ta mente le versioni di mostra tive di SilverFast.
Instalación de SilverFast
Inserte el CD de instalación de SilverFast en la unidad. El CD se
iniciará automáticamente.
• En el menú “Idioma”, seleccione su idioma. Se abrirá una ventana
de selección.
• En “Instalación de SilverFast...” puede decidir si se ha de instalar
el plugin de SilverFast para Photoshop (Mac y Win) o el módulo
Twain (sólo Win).
Con „SilverFast Plugin Photoshop / Aplicación Stand-alone“ se
instala SilverFast en Adobe Photoshop (si este está disponible)
y se instala el SFLauncher. El SF Launcher es el programa stand-
alone de SilverFast para la apertura de plugins Photoshop (Mac y
Win).
Con “SilverFast TWAIN” se instala SilverFast como “TWAIN32”
(sólo Windows).
Para una correcta instalación siga los pasos recomendados por
el programa de instalación.
• En “SilverFast Léame” encontrará la información más actual, que
no estaba disponible en el momento de imprimir el booklet.
• En “SilverFast Documentación” hay varios archivos en formato
Acrobat-Reader como, por ejemplo, el manual completo.
• “SilverFast Demos” le lleva a las versiones gratuitas de la versión
completa de SilverFast Ai, caso de que su ordenador tenga acce-
so a Inter net.
Instalação de SilverFast
Coloque o CD de instalação de SilverFast na unidade de CD. O CD abre
automaticamente.
• Selecione, em “Lan guage“, o idioma preferido. Uma janela de sele-
ção se abre.
• Em “Instalação de SilverFast…”, você decide se o SilverFast
Photoshop Plugin (Mac e Win) ou o Twain Module (só Win) deve
ser instalado.
Com o “SilverFast Photoshop / Stand alone Plugin”, SilverFast é
instalado em Adobe Photoshop (caso disponível) e, ao mesmo
tempo, com o ”SF Launcher”. O SF Launcher é o programa stand-
alone próprio de SilverFast para a abertura de plugins Photoshop
(Mac e Win).
Com “SilverFast TWAIN”, SilverFast é instalado como “TWAIN32”
(somente Windows).
Para uma instalação segura, siga as etapas recomendadas pelo
Instalador.
• Em “SilverFast ReadMe“, você encontra as informações mais
atuais que ainda não estiveram dispo ní veis na hora da impressão
deste livrete.
• “SilverFast Documentação“ contém diversos arquivos em formato
PDF do Acrobat Reader, entre eles, por exemplo, o manual com-
pleto.
• “SilverFastAi Demos“ leva você diretamente às versões de
demonstração gratuitas da versão plena SilverFast Ai, desde que
o seu computador tenha uma conexão de Internet.
ScanPilot®
The first time you start SilverFast, you will be greeted by the ScanPilot.
If you press the start-button, the ScanPilot will guide you through the
various tools of SilverFast in the recommended order. This way you‘ll
easily get accustomed to our recommended workflow. The steps are:
pre-scan, frame selection (cropping), automatic adjustment, gradu-
ation correction, size adjustment and scaling. After these steps the
scan process is finished.
You can stop the ScanPilot any time by pressing the stop-button. At
this point, you can use the SilverFast tools manually.
By pressing the “Prefs”-button you can expand the tools-list used by
the ScanPilot. Click the check boxes beside the desired tool. The
ScanPilot guides you through the professional steps to achieve best
quality.
ScanPilot®
Beim ersten Start von SilverFast werden Sie gleich vom ScanPilot
begrüßt. Wenn Sie den Startknopf drücken, werden die durch die
Knopfleiste vorgegebenen Schritte vom ScanPilot übernommen.
Hier sind es jetzt Prescan, Rahmen setzen (Sie können bestim-
men, wel cher Ausschnitt gescannt werden soll), Bild-Automatik,
Gradations-Korrektur, Einstellung der Skalierung, End-Scan. Nach
diesen Schritten ist Ihre Vorlage ein gescannt.
Sie können diesen Vorgang jederzeit mit der Stoptaste anhalten,
manuell eingreifen und die Werk zeuge von SilverFast selbst benut-
zen.
Wenn Sie den „Option“-Knopf drücken, können Sie die Liste der
Werkzeuge, die vom ScanPilot angewendet bzw. aufgerufen werden
sollen verändern, indem Sie die Checkboxen neben dem entspre-
chenden Werk zeug anklicken. Der ScanPilot zeigt die optimale (profes-
sionelle) Reihenfolge für die Werkzeuge.
ScanPilot®
Lors de votre première utilisation de SilverFast, vous serez accueillis
par le ScanPilot. Si vous appuyez sur le bouton de départ, le
ScanPilot indique les étapes prédéfinies dans l´ordre le plus judi-
cieux. Par exemple, prénumérisation, ajustement du cadre (quelle
partie désirez-vous numériser ?), la fonction auto matique correction
de la gradation, réglage de l’échellonnage, numérisation finale,
après ces phases votre modèle est inséré par lecture au scanner.
Vous pouvez interrompre le ScanPilot à tout moment, en cliquant sur
Stop, et alors utiliser manuellement les outils de SilverFast.
En appuyant sur le bouton de Prefs, vous pouvez étendre la liste des
outils utilisés par le ScanPilot, pour cela cochez la case correspon-
dante à l´outil désiré. Le ScanPilot vous guide à travers les étapes
professionnelles pour obtenir la meilleure qualité.
ScanPilot®
La prima volta che aprite il SilverFast sarete accolti dallo ScanPilot.
Premendo il comando Start (Avvio) lo ScanPilot vi mostrerà le opera-
zioni necessarie nella corretta sequenza. Qui trovate in successione
Prescansione, Taglio Immagine, (vi viene chiesto, cioé, di stabili-
re quale parte dell’immagine volete scansire) Auto-Regolazione,
Scansione Finale. Dopo queste operazioni l’immagine viene scan-
sita con rapporto 1:1
Potete interrompere la progressione quando volete premendo
il comando Stop ed usando poi manualmente gli strumenti di
SilverFast.
Premendo il comando Prefs, potete incrementare l’elenco degli stru-
menti da usare con lo ScanPilot. Cliccate sulle caselle lo strumento
desiderato. Lo ScanPilot mostrerà qual’é il momento opportuno per
usare quello strumento, mettendolo nel corretto ordine di successio-
ne. Troverete la descrizione dei singoli strumenti nel
ScanPilot®
La primera vez que inicie SilverFast, le dará la bienvenida el
ScanPilot. Si pulsa sobre el botón “Inicio”, el ScanPilot le mostrará
los pasos a realizar en el orden más adecuado. En este caso son:
previsualización, establecer marco de selección (se le pregunta qué
área desea digitalizar), auto-ajuste y digitalización. Después de reali-
zar estos pasos, se digitaliza la imagen a escala 1:1.
Usted puede interrumpir este proceso en cualquier momento,
pulsando sobre el botón “Stop”, y utilizar manualmente las herra-
mientas de SilverFast.
Pulsando sobre el botón “Prefs” puede desplegar la lista de herra-
mientas usadas por el ScanPilot. Haga clic sobre la casilla de verifi-
cación al lado de las herramienta deseada. El ScanPilot le mostrará
cual es el momento más oportuno para utilizar cada herramienta.
ScanPilot®
Na primeira iniciação do SilverFast você é cumprimentado pelo
ScanPilot. Ao apertar o botão Iniciar, o ScanPilot assume as etapas
preestabelecidos na barra de botões. Neste exemplo elas são:
Predigitalização, Seleção do quadro (você pode definir a área a ser
digitalizada) e Concluir. Após estas etapas o modelo está digitaliza-
do na escala 1:1.
Você pode interromper este processo a qualquer momento através
do botão Parar e interferir manualmente, utilizando você mesmo as
ferramentas de SilverFast.
Apertando o botão Prefs, a lista de ferramentas que devem ser usa-
das ou disponibilizadas pelo ScanPilot, aparece e pode ser modifi-
cada com cliques nas cai xas de verificação. O ScanPilot mostra a
melhor (profissional) seqüência para as ferramentas.
SilverFast Help
Whenever you move the mouse over an icon in SilverFast, you will get
a brief explanation at the bottom of the pre-scan window.
You can also use the question mark-icon at the upper left corner of the
pre-scan window in order to access the SilverFast Help. This will lead
you to more in-depth manuals, or short quicktime movies.
Extensive information about all functions of SilverFast can be found
in the full manual. This manual is available in pdf-format on the
SilverFast-CD.
The most current information about SilverFast can be found on our
website:
http://www.silverfast.com/highlights/en.html
Instructional Quicktime movies are also available there.
Hilfen in SilverFast
Immer wenn Sie den Mauszeiger über einer aktiven Schaltfläche,
einem Fenster, einem Knopf oder einem Menü von SilverFast posi-
tionieren, wird Ihnen dazu ein kurzer Hilfetext in der Fußzeile des
Prescan-Fensters angezeigt.
Über die in SilverFast eingebauten „Fragezeichen“-Knöpfe gelangen
Sie per Mausklick zu Hilfedateien. Das sind „Acrobat Reader“-PDFs
oder kurze „Quicktime“-Filme.
Ausführliche Informationen über alle Funktion von SilverFast finden
Sie im Handbuch der Vollversion, das dieser CD als Acrobat-Reader
PDF beiliegt.
Aktuelle, sowie weitere nützliche Informationen rund um SilverFast
finden Sie auf unserer Homepage unter:
http://www.silverfast.com/highlights/de.html
Hier finden Sie auch alle bisher erstellten Schulungs-Filme im
Quicktime-Format.
Des aides dans SilverFast
Toujours lorsque vous positionnez l’indicateur de la souris sur une
des surfaces de commutation actives d’une fenêtre, d’un bouton
ou d’un menu de SilverFast, un petit texte auxiliaire sera mis à votre
disposition en bas de ligne de la fenêtre de prénumérisation.
Grâce aux boutons « Point d’interrogation » incorporés dans SilverFast,
vous parviendrez en les cliquant aux fichiers auxiliaires. Ce sont des
PDFs « Acrobat Reader » ou de courts films «Quicktime».
Vous trouverez des informations détaillées, concernant toutes les
fonctions de SilverFast, dans le manuel de la version complète, qui
est adjoint au disque compact sous la forme d’une PDF Acrobat
Reader.
Vous trouverez les dernières nouveautés ainsi que des informations
plus détaillées concernant SilverFast sur notre site Web à :
http://www.silverfast.com/highlights/fr.html
A cet endroit, vous trouverez aussi tous les films de formation dans
un format Quicktime.
Aiuti e suggerimenti in SilverFast
Quando si porta il cursore del muose in corrispondenza di una icona
di selezione attiva, di una finestra, di un pulsante oppure di un menu
di SilverFast, un breve testo di illustrazione della funzione eseguita
dal comando viene visualizzata nella barra di stato (inferiore) della
finestra di prescan.
Cliccando sui pulsanti-«punti interrogativi» implementati in SilverFast
vengono aperti i documenti illustrativi od esplicativi, che di solito
consistono di documenti PDF o brevi filmati «Quicktime».
Informazioni esaurienti su tutte le funzionalità di SilverFast si trovano
nel manuale della versione completa, contenuto anch‘esso (in for-
mato PDF) nel presente CD.
Recentemente sul nostro sito web
http://www.silverfast.com/highlights/it.html
accanto a ulteriori utili informazioni su SilverFast, sono stati messi a
disposizione del visitatore anche alcuni filmati in formato QuickTime
(altri sono in preparazione) che dimostrano le funzionalità del pro-
gramma.
Ayuda en SilverFast
Al desplazar el ratón por una ventana, un botón o un menú de
SilverFast, se mostrará un pequeño texto de ayuda en la parte inferi-
or de la ventana de previsualización.
Mediante el botón “Interrogación” integrado en SilverFast, podrá
acceder a los archivos de ayuda, simplemente haciendo clic. Se
trata de archivos en formato PDF Acrobat-Reader o de películas
cortas “Quicktime”.
En el manual de la versión completa, archivo PDF Acrobat-Reader
incluido en el CD, encontrará información detallada sobre todas las
funciones.
En nuestra página web podrá encontrar la información más actual,
así como otras informaciones de utilidad:
http://www.silverfast.com/highlights/es.html
Aquí encontrará también todas las películas de entrenamiento en
formato QuickTime que hayan sido creadas hasta el momento.
Ajuda em SilverFast
Sempre que o ponteiro do mouse é posicionado sobre uma área ativa
(janela, botão, menu de SilverFast), um breve texto de ajuda aparece
na linha inferior da janela de pré-digitalização.
Um clique nos botões com um ponto de interrogação leva aos
arquivos de ajuda. Estes são arquivos “Acrobat Reader” PDF ou
curtos filmes “Quicktime“.
Informações detalhadas sobre todas as funções de SilverFast cons-
tam no manual (da versão plena) que está junto a este CD como
arquivo Acrobat Reader PDF.
Outras informações úteis ou atualíssimas referentes a SilverFast,
você acha na nossa homepage em:
http://www.silverfast.com/highlights/en.html
Aqui você acha, também, todos os filmes de treinamento no formato
QuickTime até agora criados.
Start SilverFastSE
Start from Photoshop: Start Photo shop and select your scanner
“SilverFast…“ under “Import” under the ”File“-menu (Windows: “File“-
menu).
Start from SF Launcher: Start SFLauncher by double-clicking the
application.
Under “Plug-ins“ select the appropriate SilverFast version and click
“Start“. SilverFast will start as usual.
SilverFastSE starten
Start über Photoshop: Starten Sie Photo shop und öffnen Sie das
„Ablage“-Menü (Windows: „Datei“-Menü); über „Importieren“ wäh-
len Sie Ihren Scanner „SilverFast…“ an.
Start über SFLauncher : Der SFLauncher wird per Doppelklick gestar-
tet. Wählen Sie unter „Plugins“ die zu öffnende SilverFast Ver sion
aus und klicken Sie auf „Start“. Ihre SilverFast startet wie gewohnt.
Démarrage de SilverFastSE
Démarrage en passant par Photoshop : démarrez Pho toshop
et ouvrez le menu « dépôt » (Windows : menu « fichier») à partir
d’importer choisissez votre scanner « SilverFast…»
Démarrer SilverFast sous SF Launcher : SF Launcher est démarré par
un double clic.
Choisissez sous « Plugins » la version SilverFast à ouvrir et cliquez
sur «lancer». Votre SilverFast démarre comme d’habitude.
Avvio di SilverFastSE
Avvio tramite Photoshop: Si avvii Photoshop e si apra il menu
«Documento» (menu «File» su Windows). Al sottomenu «Importa» si
scelga la voce «SilverFast ...».
Come avviare SilverFast con SF Launcher: L‘applicazione SFLauncher
viene avviata semplicemente per doppio click.
Sotto «Plugins» si scelga la versione di SilverFast che si desidera
avviare e si clicchi su «Avvia». La versione di SilverFast selezionata in
precedenza verrà così avviata nel modo solito.
Iniciar SilverFastSE
Inicio mediante Photoshop: Inicie Photoshop y abra el menú
“Archivo”; seleccione en “Importar” su escáner “Sil ver Fast...”.
Iniciar SilverFast bajo SF Launcher: SF Launcher se inicia haciendo
doble clic. En „Plugins” seleccione la versión de SilverFast a iniciar
y haga clic sobre „Iniciar”. SilverFast se iniciará de la forma acos-
tumbrada.
Iniciar SilverFastSE
Inicialização através do Photoshop: Inicie o Photoshop, abra o
menu “Arquivo” e, através de “Importar”, selecio ne o seu scanner
“SilverFast…”.
Iniciar SilverFast sob SFLauncher: A SFLauncher é iniciada com um
clique duplo. Selecione, em “Plugins”, a versão de SilverFast a ser
aberta e clique em “Start”. SilverFast inicia normalmente.
Serialization
The main scan dialogue comes up with the Se rialization dialogue,
where you input your first name, last name, company and the serial
num ber. Be sure to input numbers without spaces and letters as
capitals. Ensure the number has only zeros, not “O”-letters, inside.
Click “OK” when done.
Serialisierung
Das Haupt Scandialogfenster öffnet sich mit dem Serialisa tions-
Dialog beim ersten Aufruf von SilverFast.
Hier geben Sie Ihren Vor na men, Nach namen, Ihre Firma und die
Silver Fast Serien num mer ein. Achten Sie darauf, daß Sie die Num-
mer ohne Leerstellen und nur mit Groß buch staben ein geben.
Stellen Sie sicher, daß die Num mer, die Sie eingeben, nur Nullen
und keine „O´s“ enthält. Klicken Sie auf „OK“, wenn Sie alles ein-
gegeben haben.
Sérialisation
La boîte de dialogue de sérialisation apparaît dans la boîte de
dialogue de numérisation prin cipale ; vous devez entrer votre pré-
nom, nom de famille, le nom de votre société et le numéro de série.
Veillez à saisir ce numéro sans espace. De même, assurez-vous que
le numéro que vous avez saisi com por te uniquement des zéros (0)
et aucun « O ». Cliquez ensuite sur « OK »
Personalizzazione
La finestra principale di dialogo si presenta con la finestra di perso-
nalizzazione, dove inserirete il vostro nome, cognome, quello del-
l’azienda ed il numero di serie. Assi cu ra te vi diinserire i numeri senza
spazi e con lettere maiuscole. Controllate che il numero abbia solo 0
(zero) e non la lettera O. Cliccate OK quando avete finito.
Registrar SilverFast
La primera vez que se inicia SilverFast, apa rece la ventana principal
de digitalización y el cuadro de diálogo para registrar el programa.
Introduzca su nombre, apellidos, su compañía (un carácter como
mínimo) y el número de serie. En caso necesario, póngase en con-
tacto con LaserSoft Imaging AG para obtener su número de serie).
¡Impor tante! Use sólo mayúsculas y ase gú rese de usar 0 (cero) y no
la letra „O“. Salga del cuadro de diálogo haciendo clic sobre ”OK“.
Serialização
A caixa de diálogo de serialização aparece na primeira chamada
de SilverFast. Insira seu no me, sobrenome, nome da empresa e o
nu me ro de série. Certifique-se que o número digitado esteja todo
em maiúsculas, sem es pa ços e que ele contenha somente números
“0” e nenhuma letra “O”. Finalize o diálogo com “OK”.
“Prescan“
If you use SilverFastSE connected to a scanner, click onto the
“Prescan” button to launch the prescan. Adjust your frame by drag-
ging the selection marquee over the ima ge ac co r dingly. Make sure
the marqueed frame is inside the actual image area itself.
Zooming an Image into the Prescan Window
In order to zoom a detail into the prescan window, draw a frame
around the desired part of the image and click on the magnifying
glass.
A quick zoom into the prescan window takes place. In order to get
back to the overview prescan, reclick the magnifying glass. The mag-
nifying-glass button functions like a “toggle switch“.
If you want to enlarge the zoomed preview further, minimize the scan
frame in the zoomed preview and click the prescan button again.
Vorlage ins Prescan-Fenster zoomen
Um eine Vorlage schnell ins Prescan-Fenster zu zoomen, ziehen
Sie einen Rahmen um die Vorlage und klicken auf die Lupe in der
Werkzeugpalette.
Nach einem Augenblick startet ein schneller gezoomter Scan ins
Prescan-Fenster. Um wieder auf den originalen Übersichtsscan
zurückzuspringen, klicken Sie nochmals auf die Lupe. Die Lupe fun-
giert dabei wie ein Hin- und Herschalter, eine Art „Troggleswitch”.
Möchten Sie im gezoomten Modus noch weiter ins Bild hinein-
zoomen, dann hilft der Klick auf die Lupe nicht weiter, da ja nur
zurückgesprungen würde.
Ein weiterer Zoom ist trotzdem leicht möglich: verkleinern Sie den
Scanrahmen einfach weiter und klicken Sie dann auf den „Prescan”-
Knopf.
Zoom sur une image dans la fenêtre de prénumérisation
Pour agrandir un détail de la fenêtre de prévisualisation, tracez un
cadre autour de la partie de l’image qui vous intéresse et cliquez sur
la loupe dans la palette d’outils.
Un zoom rapide est effectué sur la fenêtre de prévisualisation. Pour
revenir à la vue d’ensemble, cliquez de nouveau sur la loupe.
La loupe fait office de commutateur dans les deux sens, comme une
sorte de « Troggle-switch ».
Si vous souhaitez zoomer votre image plus en avant dans le mode
zoom, un clic sur la loupe ne vous avancera pas, puisque l’on ne
peut de la sorte que revenir en arrière. Cependant, il est possible
d’effectuer un zoom plus en avant : réduisez simplement le cadre de
numérisation et cliquez sur le bouton « Prénumérisation ».
Zoom dell´immagine nella finestra di prescan
Per effettuare velocemente uno zoom nella finestra di prescan,
tracciate una cornice sull´immagine e cliccate sull´icona della lente
nella tavola degli strumenti: ha subito luogo uno zoom nella finestra
di prescan. Per tornare al prescan precedente cliccate nuovamente
sulla lente. La lente serve cioè come un commutatore, una sorta di
interruttore di verifica.
Se si desidera effettuare ulteriori zoom nell’immagine già ingrandita,
allora non serve cliccare sulla lente, dato che in questo modo si
torna alla rappresentazione dell’immagine non ingrandita.
Ulteriori ingrandimenti sono tuttavia realizzabili in modo semplice: si
portino i contorni della cornice attorno al particolare da ingrandire e
si clicchi sul pulsante di prescan.
Hacer zoom de una imagen en la ventana de previsualización
Para aumentar un detalle de la imagen en la ventana de previsuali-
zación, dibuje un marco alrededor de la zona deseada y haga clic
sobre la lupa de la paleta de herramientas. Se realizará un zoom
rápido en la ventana de previsualización. Para volver a la imagen
original, haga clic de nuevo sobre la lupa. La lupa se comporta
como un conmutador para cambiar entre modo aumentado y modo
normal.
Si en el modo aumentado desea aumentar todavía
más la imagen, entonces no sirve hacer clic sobre la lupa, ya que
se saldría del modo aumentado. Sin embargo, se puede seguir
aumentando fácilmente; para ello simplemente reduzca el marco de
digitalización y haga clic sobre el botón “Previsualización”.
El resultado se puede ver en la página siguiente.
Ampliar uma imagem na janela de pré-digitalização
Para ampliar um pormenor na janela de pré-digitalização, aplique
uma borda de seleção para o local da imagem e clique sobre a
lupa. Será gerada uma ampliação rápida na janela de pré-digitaliza-
ção. Para voltar para a pré-digitalização, clique novamente sobre a
lupa. Para ampliar uma parte menor da imagem, basta arrastar uma
borda pequena ao redor do detalhe a ser ampliado. A borda sempre
fica a uma pequena distância dos lados da janela de digitalização.
Isto foi feito para que a seleção do quadro possa ser corrigida
posteriormente.
Pode-se voltar à pré-visualização normal da prévisualização amplia-
da, clicando sobre a ferramenta de ampliação. Um novo clique
sobre a ferramenta lupa fará voltar à pré-visualização ampliada..
Image Type / Auto-Adjust
Under “Image Type”, make the appropriate selection to con figure the
“Auto-Adjust”, so the automatic image control knows how to optimise
the image. Immediately after the se lection of an Image Type, the Auto-
Adjust is applied auto matically (notice how your image is optimised).
If you do not change “Image Type” selection you can press the Auto-
Adjust icon in the tool bar to optimise the image. You’ll soon notice
how high lights, shadows and midtones are auto matically corrected.
Motiv / Bildautomatik
Wählen Sie unter „Motiv“ die entsprechende Option für die
„Bildautomatik“, damit die Automatik weiß, wie sie die Vorlage
optimieren soll. Sofort nachdem Sie die Bildmotiv-Auswahl getroffen
haben, wird die Bildautomatik automatisch an ge wen det (beachten
Sie, wie Ihr Bild optimiert wird).
Falls Sie nicht die Motivvorwahl verändern, können Sie einfach auf
das Blendensymbol in der Werkzeugleiste klicken, um das Bild
zu opti mieren. Sie sehen dann, wie die Lichter, Tiefen und Mitten
korrigiert werden.
Type d’image (Genre) / Exposition automatique
Sélectionnez alors le type d‘image approprié sous « Genre» pour
configurer l‘exposition automatique ; ainsi, la fonction de contrôle
automatique de l‘image saura comment opti miser cette dernière.
L‘exposition automatique est appliquée automatiquement dès
que vous sélectionnez le type d‘image sous « Genre » (notez la
façon dont votre image est optimisée). Si vous ne modifiez pas la
sélection que vous avez effectuée sous « Genre », vous avez la pos-
sibilité d‘optimiser votre image simplement en cliquant sur l‘icône
« Exposition automatique ». Vous percevrez facilement les modifica-
tions apportées au niveau des hautes lumières, des ombres et des
tonalités intermédiaires.
Tipo Immagine / Auto-Regolazione
Sotto «Tipo Immagine» effettuate la scelta appropriata per con-
figurare la «Auto-Regolazione», in modo che il controllo automa-
tico dell’immagine sappia come ottimizzare l’immagine stessa.
Immediatamente dopo la selezione di «Tipo Im magine», viene appli-
cata la «Auto-Regolazione» automatica (Osservate come l’immagine
verrà ottimizzata)
Se non cambiate la selezione effettuata di «Tipo Im magine», potete
premere il comando Auto-Re go la zio ne nella barra degli strumenti
per ottimizzare l’immagine. Potrete notare come la funzione regola
automaticamente le alte luci, le ombre ed i mezzi toni.
Tipo de imagen / Auto-ajuste
En “Tipo de imagen” seleccione la opción deseada, para que el
auto-ajuste sepa como debe optimizar la imagen. Tras realizar la
selección, se aplica automáticamente el auto-ajuste (observe como
se optimiza la imagen).
Si no cambia el “Tipo de imagen”, puede optimizar la imagen
haciendo clic sobre el icono “Auto-ajuste”. Observará que las luces,
las sombras y los tonos medios son corregidos automáticamente.
Tipo de imagem / Auto-ajuste
Selecione em “Tipo de imagem” a opção correspondente para que
o Auto-ajuste saiba como ele deve otimizar o modelo. O Auto-ajus-
te entra em ação assim que o tipo de imagem está selecionado.
Observe a otimização da imagem. Sob “Personalizar” você tem a
possibilidade de criar ajustes próprias.
Se você não mudou a seleção de “Tipo de imagem” você pode
simplesmente clicar no símbolo do obturador na barra de ferramen-
tas para otimizar a imagem. Observe como luzes, tons médios e
sombras são corrigidos..
Histogram
In the histogram you can change the highlights (white point), the mid-
tones and the sha dows (black point) by dragging with the mou se on
the small movable triangles.
The respective values can be monitored with the input fields below.
You can switch the midtone characteristic by toggling to “L“ or “N“ (L
= logarithmic and N = linear).
The “Colour Space Compression“ can also be freely adjusted with the
small movable triangles.
Colour casts which may possibly be there in the image can be
reduced with the slider at the bottom of the dialogue.
Histogramm
Im Histogramm lassen sich der Weißpunkt, die Mitten und der
Schwarzpunkt per Maus zug an den kleinen Schiebe-Dreiecken,
bzw. an den Schiebe-Balken korrigieren.
Die zugehörenden Werte sind in den darunter stehenden
Eingabefeldern und an den Ziffern neben den Schiebe-Balken
ablesbar.
Mit dem Knopf links vom Mitten-Eingabefeld kann zwischen „L“ und
„N“ (L = logarithmischer und N = linearer Werteverlauf) umgeschal-
tet werden.
Auch die „Farbraum-Kompression“ ist über Ein gabefelder und
Schiebe-Dreiecke frei einstel lbar. Eventuell im Bild vorhandene
Farbstiche lassen sich durch den ganz unten stehenden Schie be reg-
ler „Farbstichentfernung“ beeinflussen.
Histogramme
On peut corriger dans l’histogramme le point blanc, les milieux et le
point noir en tirant la souris contre les petits triangles à coulisse ou
bien contre les barrettes à coulisse.
Les valeurs correspondantes sont lisibles dans les zones d’introduc-
tion des données situées ci-dessous et grâce aux chiffres à côté des
barrettes à coulisse.
On peut commuter entre « L » et « N » (L = logarithmique et N =
parcours linéaire des valeurs) grâce au bouton à gauche de la zone
d’entrée des milieux.
On peut également régler la « compression couleur » à sa guise en
passant par les zones d’introduction des données et les triangles à
coulisse.
Les dominantes colorées éventuellement présentes dans l’image
sont modulables grâce au régulateur à coulisse placé tout en bas.
Istogramma
Nell’istogramma è possibile correggere, per trascinamento con il
mouse dei piccoli triangoli-cursori in prossimità del grafico o delle
barre di indicazione, il punto di bianco, i toni medi e il punto di
nero.
I valori corrispondenti a questi parametri si possono leggere nei
campi numerici al di sotto dell’istogramma e accanto alle barre di
indicazione.
Con il pulsante a sinistra della casella per i toni medi si può commu-
tare tra la rappresentazione in scala logaritmica e quella linere («L»
= scala logaritmica, «N» = scala lineare).
Per manipolare i valori dei parametri di luce e di ombra, gli utenti
esperti potranno fare uso dei campi numerici e dei cursori «Min» e
«Max». Colori di sfondo, eventualmente diffusi nell’immagine, pos-
sono essere corretti facendo uso del cursore che si trova nella parte
inferiore della finestra di dialogo.
Histograma
En el histograma se pueden corregir el punto blanco, los tonos
medios y el punto negro, arrastrando los pequeños triángulos o las
líneas verticales.
Los valores correspondientes se pueden ver en los campos de
entrada situados debajo y en las cifras situadas junto a las líneas
verticales.
Mediante el botón a la izquierda del campo de entrada para los
tonos medios, se puede conmutar entre “L” y “N” (presentación de
valores logarítmica o lineal).
La “Compresión del espacio de color” también se puede ajustar
mediante campos de entrada y los triángulos.
Mediante los reguladores situados en la parte inferior se puede
influir sobre los posibles matices de color presentes.
Histograma
No histograma, o ponto branco, os meios-tons e o ponto preto
podem ser corrigidos, arrastando-se com o mouse os pequenos
triângulos ajustáveis ou as barras móveis.
Os respectivos valores são visíveis nos campos numéricos abaixo
deles e nas cifras ao lado das barras móveis.
O botão à esquerda do campo de entrada de meios-tons permite
comutar entre L (valores logarítmicos) e N (valores lineares).
Também a “compressão do espaço de cor” é livremente ajustável
através dos campos de entrada e os triângulos móveis. Tendências
de cor eventualmente presentes podem ser influenciadas por meio
do regulador deslizante situado embaixo.
Correcting Brightness
If the image looks too bright or too dark you can open the “Gradation
Dialog” from the tool bar. Use the midtone slider to correct the overall
bright ness of your image.
Any correction that you perform can easily be undone by typing
“Command-Z” and redone by typing “Command-Z” again (“Crtl-Z”
on a Windows PC, respectively). In fact, you can toggle bet ween the
two.
Bildhelligkeit korrigieren
Falls Ihre Vorlage zu hell oder zu dunkel aus sieht, öffnen Sie den
Gradationsdialog aus der Werkzeugleiste.
Verwenden Sie den Mitten-Schieberegler um die Gesamt-Helligkeit
Ihrer Vorlage zu korri gieren.
Jede Korrektur, die Sie durchführen, kann ganz leicht wieder rück-
gängig gemacht werden, indem Sie „Befehl-Z“ eingeben oder
danach zurückgeholt werden, indem Sie noch mals „Befehl-Z“ ein-
geben („Crtl-Z“ auf Windows PC´s). Sie können zwischen diesen
beiden Möglichkeiten hin- und herspringen.
Correction de la courbe de gradation
Au cas où l‘image serait trop claire ou trop sombre, vous avez la
possibilité de cliquez sur l‘icône «courbe de gradation» de la barre
d‘outils.
Utilisez alors le curseur de réglage des tonalités intermédiaires pour
modifier la tonalité de votre image dans sa globalité.
Toute correction peut être annulée facilement en tapant
« Commande-Z » ou répétée en tapant de nouveau « Com mande-
Z » (en tapant « Ctrl-Z » pour un ordinateur avec Windows). En fait,
vous avez la possi bilité de passer de l‘un à l‘autre (dans un sens ou
dans l‘autre).
Correzione Luminosità
Se l’immagine vi sembra troppo luminosa o troppo scura potete
aprire la finestra della «Gradation» (Gamma tonale) dalla barra
strumenti.
Utilizzate il cursore dei mezzi toni per correggere la luminosità gene-
rale dell’immagine
Qualsiasi correzione facciate può essere semplicemente cancellata
digitando «Command-Z» e richiamato di nuovo digitando lo stesso
comando («Ctrl-Z» su un PC Windows, rispettivamente). Di fatto si
può andare avanti ed indietro tra le due versioni.
Corrección de brillo
Si la imagen aparece muy clara o muy oscura, pulse sobre el icono
“Gradación” de la barra de herramientas.
Utilice el regulador de tonos medios para corregir el brillo global
de la imagen.
Cualquier corrección realizada se puede deshacer fácilmente
pulsando “Comando-Z”, y se puede rehacer pulsando de nuevo
“Comando-Z” (En Windows PC “Control-Z”). Así, puede alternar
entre ambas.
Correção de luminosidade
Se o seu modelo parece escuro ou claro de mais, abra o diálogo
de gradação da barra de ferramentas. Utilize o regulador deslizante
dos médios para uma cor-reção geral da luminosidade do modelo.
Cada correção efetuada pode ser facilmente desfeita, digitando
“Command-Z”, ou refeita, digitando novamente “Command-Z”
(“Ctrl-Z” no Windows-PC). Você pode alternar entre estas duas
versões.
Global Colour Correction
In this dialogue, you can change the entire colour rendering of the
scanned artwork.
By clicking or click dragging within the colour sphere, the colour
characteristic of the scanned artwork will be moved into the selected
area.
The degree of changes can be adjusted by means of the three-step
slider. The lower level will produce small changes. The upper level will
produce large changes.
Globale Farbkorrektur
In diesem Dialog läßt sich die gesamte Farb- stim mung der Scanvorlage
komplett verändern.
Duch Klicken oder Klickziehen innerhalb des Farbkreises wird die
Farbcharakteristik der Scanvorlage in den angeklickten Bereich hin-
ein verschoben.
Über den dreistufigen Schieberegler ist die Stärke der Änderungen
einstellbar. Die untere Stufe erlaubt schwache Änderungen. Mit der
oberen Stufe werden große Änderungen hervorgerufen.
Correction globale
Dans ce dialogue, il est possible de modifier complètement l’ensem-
ble de l’ambiance des couleurs du modèle de la numérisation.
En cliquant ou en cliquant en décalant à l’intérieur du cercle de la
couleur, la caractéristique de la couleur du modèle de la numéri-
sation est décalée à l’intérieur de la zone cliquée. On peut régler
le degré des modifications à partir du régulateur à coulisse à trois
niveaux. Le niveau inférieur permet de faibles modifications. Avec le
niveau supérieur, on peut réaliser des modifications importantes.
Correzione globale
In questo dialogo si può cambiare completamente l’intera atmosfera
cromatica di una immagine.
Attraverso un click sul cerchio dei colori oppure per trascinamento
all’interno di esso, il colore caratteristico dell’immagine scanneriz-
zata viene spostato verso il colore della zona sulla quale si clicca.
L’intensità della modificazione si può impostare attraverso un cur-
sore a tre passi.
Con il grado massimo vengono apportate modificazioni notevoli
del colore.
Corrección de color global
En este cuadro de diálogo se puede modificar completamente la
atmósfera de color global.
Haciendo clic, o haciendo clic y arrastrando el ratón, dentro del
círculo de color, se desplazan las características de color de la ima-
gen a digitalizar hacia las zonas en las que se hace clic. Mediante
el regulador de tres niveles se puede ajustar la intensidad de los
cambios. El nivel más bajo permite hacer cambios suaves. En el
nivel superior se realizar grandes cambios.
Correção global de cor
Neste diálogo pode-se alterar a tendência geral de cor do modelo.
Clicando ou clicando e arrastando dentro da rosa cromática, a
característica de cor do modelo é alterada de acordo com a área
clicada. No regulador deslizante de três graduações, a intensidade
das modificações pode ser ajustada. A posição inferior resulta em
alterações pequenas enquanto a po si ção superior provoca altera-
ções grandes.
Selective Colour Correction
Individual colours, independent of others, can be corrected in this
dialogue.
Open the selective colour correction from the tool bar, and click on
the colour in your artwork that you wish to change.
SilverFast will recognize the appropriate colour and will activate the
corresponding colour selection in the dialogue window.
The colour activated can be determined by the wide border around
the colour patches.
“ACR” (Adaptive Colour Restoration) when checked, is a new power-
ful function to correct image saturation, if too much or too little auto-
matically. The slider allows you to adjust the saturation automatic.
Selektive Farbkorrektur
In diesem Dialog lassen sich einzelne Farben, unabhängig von
anderen Farben korrigieren.
Öffnen Sie die selektive Farbkorrektur aus der Werkzeugleiste und
klicken in Ihrer Vorlage auf die Farbe, die Sie verändern wollen.
SilverFast erkennt, um welche Farbe es sich handelt und aktiviert
den entsprechenden Farbkanal im Dialogfenster.
Welcher Farbkanal aktiviert ist, ist an der dicken Umrandung des
Farbfeldes zu erkennen.
Mit dem „ACR“-Schieberegler kann die Farbsättigung (Saturation)
eines Bildes erhöht oder vermindert werden. Zuvor ist das ACR-
Ankreuzfeld noch zu aktivieren.
Correction chromatique sélective
Dans ce dialogue, les différentes couleurs se laissent corriger indé-
pendamment les unes des autres.
Ouvrez la correction de la couleur sélective à partir de la barre des
outils et cliquez dans votre modèle la couleur que vous souhaitez
modifier.
SilverFast reconnaît de quelle couleur il s’agit et active le canal de la
couleur correspondant dans la fenêtre de dialogue.
On reconnaît quel est le canal de couleur activé à partir du large
contour de la zone de couleur.
Grâce au régulateur à coulisse « ACR », on peut aug men ter ou
réduire la saturation de la couleur d’une ima ge. Il faut auparavant
activer la case à cocher de l’ACR.
Correzione selettiva dei colori
In questa finestra di dialogo e possibile modificare i colori singolar-
mente ed in modo indipendente dagli altri colori. Si apra il dialogo di
correzione selettiva dei colori dalla barra degli strumenti e si clicchi, sul-
l’immagine, in una zona colorata del colore che si intende manipolare.
SilverFast riconosce di quale colore si tratta ed attiva il canale corrispon-
dente nella finestra di dialogo. Quale dei canali è attivato, si può ricono-
scere dallo spessore del contorno del campo di colore.
Con il cursore «ACR» si può aumentare o ridurre il valore di satura-
zione del colore di un’immagine. Questa operazione è consentita
quando si è in precedenza attivata la casella di opzione ACR.
Corrección de color selectiva
En este cuadro de diálogo se pueden corregir colores individuales,
independientemente de otros colores. Abra la Corrección de color
selectiva, desde la paleta de herramientas, y haga clic en la imagen
sobre el color que desea modificar.
SilverFast reconocerá de que color se trata y activará el correspon-
diente canal de color en el cuadro de diálogo. El canal de color
activado se puede reconocer por el marco grueso del campo de
color.
Mediante el regulador “ACR” se puede aumentar o reducir la sa tu -
ración de la imagen. Primero es necesario activar la casilla ACR.
Correção seletiva de cor
Neste diálogo pode-se alterar a tendência geral de cor do modelo.
Clicando ou clicando e arrastando dentro da rosa cromática, a
característica de cor do modelo é alterada de acordo com a área
clicada.
No regulador deslizante de três graduações, a intensidade das
modificações pode ser ajustada.
A posição inferior resulta em alterações pequenas enquanto a
posição superior provoca alterações grandes.
Com o controle deslizante “ACR”, a saturação da imagem pode ser
aumentada ou diminuída. Antes, porém, a caixa de marcação deve
ser ativada.
Conversione selettiva da colore a scala di grigi (SC2G)
SC2G rende possibile la conversione diretta di colori primari e
secondari in toni di grigio.
Sotto «Modalità immagine» si deve innanzitutto commutare dalla
modalità a colori ad una delle modalità a scala di grigio consentite.
In queste condizioni, cliccando sul pulsante «Correzione selettiva»,
verrà aperta la finestra di dialogo SC2G.
Un click del mouse su una zona dell’immagine il cui tono di grigio
finale è ancora da correggere, mette SC2G in condizione di ricono-
scere automaticamente il colore in questione: esso verrà segnalato
da un triangolino al di sopra del canale cromatico corrispondente.
A questo punto la tonalità del grigio in uscita può essere modificata
cliccando sui triangolini di scorrimento che si trovano agli estremi
del canale: il triangolino il alto aumenta la chiarezza del grigio, men-
tre quello in basso la riduce.
Conversión selectiva de colores a grises (SC2G)
SC2G sirve para transformar directamente colores primarios y
secundarios a matices de grises.
Cambie el modo de color en “Tipo de digit.” a un modo de niveles
de grises. Haciendo clic sobre el botón “Corrección de color selec-
tiva” se abre el cuadro de diálogo SC2G.
Haciendo clic sobre un lugar de la imagen, donde todavía se debe
adaptar el color, SC2G reconocerá de que color de salida se trata.
Sobre el canal de color correspondiente aparecerá, como aclara-
ción, una marca en forma de triángulo.
Para empezar con la corrección, se deja el ratón pulsado sobre
los triángulos que apuntan hacia arriba/abajo. Con el triángulo en
la parte superior se aumenta el brillo y con el triángulo en la parte
inferior se reduce.
Conversão seletiva de cor para cinzento (SC2G)
A SC2G serve para a conversão direta de cores primárias e secun-
dárias em tons de cinzento.
Em “Modo de imagem”, deve ser mudado do mo do colorido para
um modo cinzento. Com um cli que no botão “Correção seletiva de
cor”, abre-se o diálogo SC2G.
Um clique de mouse numa área cujo tom ainda está para ser adap-
tado faz a SC2G reconhecer a cor de origem. Acima do respectivo
canal de cor apa rece, para maior clareza, uma marca em forma de
triângulo.
Para corrigir, o mouse é mantido pressionado, no referido canal,
sobre os pequenos triângulos apontando para cima ou para baixo.
Com o triângulo superior, a luminosidade aumenta, com o triângulo
inferior, ela diminui.
Selective Colour to Grey Conversion (SC2G)
SC2G serves to selectively converting primary- and secondary colours
into shades of grey.
Under “Image mode” you switch from colour to grey mode. Clicking
onto the button
“Selective Colour Correction“ opens the SC2G dialogue.
Clicking onto a shade you want to change will select the appropriate
colour in the SC2G dialogue. Colour triangles above the colour to
gray controls indicate the colour effected more visibly. Press the small
top or bottom triangles on the controls. The top triangle will increase
the brightness, the bottom triangle will decrease the brightness of a
shade.
Selektive Farbe zu Grau Konvertierung (SC2G)
SC2G dient der selektiven Umwandlung von Primär- und
Sekundärfarben in Grauschattie run gen.
Unter „Bildmodus“ ist aus dem Farb-Modus in einen Graustufen-
Modus zu wechseln. Ein Klick auf den Knopf „Selektive Farbkorrektur“
öffnet den SC2G-Dialog.
Ein Mausklick auf eine „farblich“ noch anzupa s sende Stelle im Bild
lässt SC2G erkennen, um wel che Ausgangsfarbe es sich handelt.
Oberhalb des betreffenden Farbkanals wird zur Ver deut li chung eine
Markierung in Form eines Dreiecks eingeblen det.
Zur Korrektur hält man die Maus im entsprechenden Farbkanal über
den auf- / abwärts-weisenden Dreiecken gedrückt. Mit dem oberen
Dreieck wird die Helligkeit erhöht, mit dem unteren Dreieck wird die
Helligkeit reduziert.
Couleur sélective pour la conversion en gris (SC2G)
SC2G sert à la transformation directe des couleurs primaires et
secondaires en des nuances de gris. A partir de « mode de l’image »
on peut passer du mode couleur à un mode nuances de gris. Un
clic sur le bouton « correction sélective de la couleur » ouvre le
dialogue SC2G.
Un clic de la souris sur un endroit de l’image à adapter au niveau
de la couleur, permet à SC2G de reconnaître de quelle couleur de
départ il s’agit. Au-dessus du canal de couleur concerné, vous avez
pour plus de clarté une marque sous la forme d’un triangle allumé.
Pour la correction, il suffit de tenir appuyée la souris dans le canal
de couleur correspondant en passant par le triangle indiquant vers
le haut / vers le bas. On augmente la luminosité grâce au triangle
supérieur et avec le triangle inférieur on réduit la luminosité.
„Prescan“
Setzen Sie SilverFastSE zu sammen mit einem Scan ner ein, klicken
Sie auf „Prescan“, um den Pres can zu starten. Da nach ziehen Sie
den vorhandenen Scanrahmen auf die ge wün schte Größe. Stellen
Sie sicher, daß der Scan rah men innerhalb der Vor lage ist und keine
weißen oder schwar zen Flächen vom Pres can-Fenster außer halb
der Vorlage einschließt.
Prénumérisation
Utilisez SilverFast SE avec un scanner, cliquez sur « Prénu mérisation
», afin de déclencher la prénumérisation. Sélection nez la partie de
l‘image qui vous intéresse en ajustant la marquise de sélection.
Assurez-vous que le cadre de sélection se trouve à l‘intérieur de
l‘image et ne contient pas de zone blanche ou noire résultant de la
prénuméri sation.
«Prescan»
Se usate SilverFastSE insieme con uno scanner, cliccate su «Prescan»,
per avviare la scan sione di ante pri ma. Re golate poi il Taglio trasci-
nando gli elementi di selezione tratteggiati sull’immagine se con do
le vostre esigenze. As si curatevi che le righe di tag lio siano dentro
l’immagi ne e non includano aree bian che o nere della prescansio ne
che non facciano parte dell’immagine effettiva.
“Previsu.”
Si usa SilverFast SE junto con un escáner, haga clic sobre “Pre visu.”,
para iniciar una previsualización. A continua ción, se le ccione el área
de la imagen deseada, ajustando el tamaño del marco de selección.
Ase gúrese de que el marco esté dentro de la imagen y de que no
incluya áreas blancas ni negras de la ventana de previsualización.
“Predigit.” (SilverFastSE)
Se você estiver utilizando SilverFast SE em conjunto com um
Scanner, clique no botão “Pre digit.” para iniciar a predigitalização.
Marque com o contorno de seleção a área que interessa. Certifique-
se que o retângulo selecionado se situa totalmente dentro do
modelo, de modo que não contenha áreas pretas ou brancas da
janela de predigitalização.ha áreas pretas ou brancas da janela de
predigitalização.
SilverFastSEPlus
.
..
.
Plustek QuickGuide SEPlus65 iSRD1 1 20.06.2007 12:02:13 Uhr

Neutralising Pipette (MidPip)
MidPip (Advanced Colour Cast Removal) allows removal of colour
casts comfortably, which e.g. result from a mixed light situation.
If you want to set a neutral point, click onto the pipette. The pipette will
remain as a cursor until you either click the pipette again or you have
set the neutral point into the image!
Neutralisierungs Pipette (MidPip)
MidPip macht es möglich, Farbstiche, die z.B. aus Mischlicht
Situationen resultieren, komfortabel zu beseitigen.
Möchten Sie einen Neutralpunkt setzen, klicken Sie auf die Pipette.
Die Pipette bleibt solange als Mauszeiger erhalten, bis wieder auf
die Pipette geklickt, oder ein Neutralpunkt gesetzt wird.
Pipette de neutralisation (MidPip)
MidPip permet de supprimer aisément des dominantes colorées qui
résultent par exemple de situations à éclairage mixte.
Si vous souhaitez placer un point neutre, cliquez sur la pipette. La
pipette se maintient sous la forme d’un curseur de la souris, jusqu’à
ce que l’on clique dessus à nouveau, ou bien jusqu’à ce qu’un point
neutre soit placé.
Pipetta di neutralizzazione (MidPip)
MidPip (Advanced Colour Cast Removal) rende possibile una
comoda rimozione di colori diffusi, quali sono p.e. quelli originati da
situazioni di luce mista.
Se si desidera fissare un punto neutro, si clicchi sulla pipetta. Il cur-
sore del mouse assume la forma della pipetta sinchè non si clicca
nuovamente sull’icona della pipetta oppure non viene fissato un
punto neutro.
Pipeta de neutralización (MidPip)
MidPip (Advanced Colour Cast Removal) permite eliminar cómo-
damente matices de color que tienen su origen en situaciones con
mezcla de luces.
Si desea establecer un punto neutral, haga clic sobre la pipeta. El
puntero del ratón tendrá la apariencia de una pipeta hasta que se
haga de nuevo clic sobre la pipeta o hasta que se establezca un
punto neutral.
Pipeta de neutralização (MidPip)
MidPip (Advanced Colour Cast Removal) permite a eliminação conve-
niente de tendências de cor que resultam, por exemplo, de situações
de iluminação mista.
Para colocar um ponto neutro, clique na pipeta. A pipeta permane-
ce como cursor de mouse até que a pipeta é clicada novamente ou
um ponto neutro é colocado.
Image Dimensions
Set your image dimensions, such as output size and printing screen,
as desired.
Bildgrößenangaben
Geben Sie Ihre Maßangaben für Ihre Vorlage wie Ausgabe-Größe
und Ausgabe-Rasterweite wie gewünscht ein.
Taille de l’image
Réglez la taille de l‘image, la taille de sortie et la trame que vous
souhaitez obtenir.
Dimensione Immagine
Impostate la dimensione della vostra immagine,sia come misure di
uscita che la lineatura del retino.
Dimensiones de la imagen
Especifique el tamaño de salida de la imagen y la trama deseados.
Dimensionamento da imagem
Coloque as dimensões desejadas para sua imagem como formato
de saída e resolução de saída.
Defining Unsharp Masking
Under “Filter”, select “Unsharp Masking” to define the sharpness of
your image. Since sharpness is related to image scaling and resolu-
tion, make sure you have set output size and output screen of your
scan before setting Unsharp Masking.
To view the sharpness of the final scan, click on “Prescan” and click
into the area of interest in your image. SilverFast commands the scan-
ner to pick up the selected portion from the image to judge the sharp-
ness effect. You can change any of the Unsharp Masking parameters
and view the effect on the image immediately.
Eingabe der Unschärfe-Maskierung
Unter „Filter“ wählen Sie Unschärfe Maske „Schärfung (USM)“, um
die digitale Schärfe für Ihre Vorlage festzulegen. Da Schärfe von
Auflösung und Vergrößerungsmaß der Vorlage abhängig ist, verge-
wissern Sie sich, daß Sie vor Festlegung der „Unschärfe- Maske“ die
richtigen Ausgabeparameter für Ihren Scan eingegeben haben.
Um die Schärfe Ihres eigentlichen Scans zu beurteilen, klicken Sie
im „Unschärfe-Maske“-Dialog auf „Prescan“ und klicken Sie auf die
zu überprüfende Stelle Ihrer Vorlage auf dem Prescan. SilverFast
steuert den Scanner so, daß ein Ausschnitt aus Ihrer Vorlage in
voller Scan-Auflösung geholt wird, um die Schärfe zu beurteilen.
Der „vorher-“ und „nachher-“ Schärfeeffekt kann überprüft werden,
indem Sie in das Bild im Schärfe-Dialogfenster klicken. Sie können
alle Unschärfe-Maske-Parameter ändern und den Effekt sofort
sehen.
Définition du paramétrage de l’accentuation (USM)
Sous « Filtre », sélectionnez « USM » pour définir l‘accentuation de
votre image. Pour que l‘accentuation soit adaptée à l‘échelle et à
la résolution de l‘image, assurez-vous que vous avez paramétré la
taille de sortie et la trame de votre numérisation avant de définir le
paramétrage de l‘accentuation.
Pour visualiser l‘accentuation de la numérisation finale, cliquez sur
« Prévisualisation », puis sur la zone concernée de l‘image. SilverFast
commande le scanner pour qu‘il capture la portion d‘image sélec-
tionnée et que vous puissiez juger de l‘effet d‘accentuation. Vous
avez la possibilité de modifier n‘importe lequel des paramètres
USM et de visualiser immédiatement l‘effet de cette modification au
niveau de l‘image.
Regolazione Maschera di Contrasto
Selezionate da «Filtri / Maschera di contrasto» per definire il det-
taglio dell’immagine. Dal momento che il dettaglio é legato all’in-
grandimento dell’immagine ed alla risoluzione, assicuratevi di aver
impostato le misure di uscita e di lineatura prima di impostare la
Maschera di Contrasto.
Per visualizzare il dettaglio della scansione finale, cliccate su
«Prescan» e cliccate sull’area di vostro interesse nell’immagine.
SilverFast fa in modo che lo scanner vada a leggere la porzione
d’immagine selezionata pper valutare l’effetto dell’applicazione della
maschera di contrasto. Potete cambiare tutti i parametri di questa
funzione e vederne gli effetti in tempo reale.
Definición de la máscara de desenfoque
En la opción “Filtro”, seleccione “Máscara de desenfoque” para defi-
nir la nitidez de la imagen. Como la nitidez depende de la escala
y de la resolución, asegúrese de haber establecido el tamaño de
salida y la trama deseados, antes de especificar la máscara de
desenfoque.
Para visualizar la nitidez de la digitalización final, haga clic sobre el
botón “Previsu.” y después sobre el área de interés en la imagen.
SilverFast le indica al escáner que digitalice el área seleccionada
para que usted pueda comprobar el efecto de la nitidez. Puede
modificar los diferentes parámetros y observar de inmediato el efec-
to que tienen sobre la imagen.
Acentuação (USM)
Em “Filtro” selecione “USM” (Unsharp Masking = mascaramento de
desfocagem) para definir a nitidez digital da imagem. A nitidez final
do seu escaneamento depende da resolução e da ampliação. Por
isso certifique-se de ter colocado os parâmetros de saída corretos
antes da definição dos parâmetros de acentuação.
Para visualizar a nitidez do seu digitalizado, clique no diálogo
“Acentuação (USM)” em “Predigitalização” e clique sobre a ima-
gem predigitalizada no lugar a ser analisado. Você pode mudar
os parâmetros da Mascara de desfocagem e visualizar o efeito
imediatamente..
Grain- and Noise Removal (GANE)
The reduction of grain pattern and noise can be monitored in
SilverFast’s “Before-After-Preview” and enables a secure judgement
of the final results.
The intensity of the GANE filter can be easily controlled by the user
with a drop-down list of presets.
Korn- und Rauschunterdrückung (GANE)
Die Reduktion der Kornstrukturen oder des Rauschens ist in
einer eigenen „Vorher-Nachher-Vorschau“ kontrollierbar und erlaubt
bereits eine sichere Beurteilung des Ausgabeergebnisses.
Die Stärke des GANE-Filters ist leicht über ein Menü mit Vorein-
stellungen vom Anwender kontrollierbar.
Suppression du bruit et du grain (GANE)
Le grain est visible sur les films photographiques très sensibles.
Le bruit est principalement produit par les scanners anciens ou les
caméras numériques.
La réduction des structures granulées ou du bruit de l’image est
contrôlable dans une vue d’aperçu « Avant-Après » afin d’apprécier
facilement le résultat de sortie.
L‘intensité du filtre adaptatif GANE est ajustable au moyen d‘un
menu déroulant proposant des préréglages.
Eliminazione di granularità e disturbi casuali (GANE)
La eliminazione della struttura granulare o dei disturbi casuali da
rumore può venire controllata in un confronto tra le immagini «prima
/ dopo» che consente una valutazione molto precisa dei risultati.
L’efficienza del filtro GANE può essere impostata facilmente tramite
un apposito dialogo con preimpostazioni modificabili da parte
dell’utente.
Supresión de granos y alteraciones (GANE)
La reducción de la estructura granular o de las alteraciones se
puede controlar en la “previsualización Antes-Después” propia,
pudiéndose estimar de forma segura el resultado.
El usuario puede controlar fácilmente la intensidad del filtro GANE
mediante un menú con preferencias. Para los ajustes finos se pue-
den usar en el modo experto reguladores adicionales.
15. Supressão de grão e ruído (GANE)
A redução da estrutura de granulação ou do ruído é controlável atra-
vés de uma pré-visualização “antes” e “depois” e permite uma avalia-
ção segura do resultado de saída.
A intensidade do filtro GANE é facilmente controlável pelo usuário
através de um menu com predefinições. Para o ajuste fino, contro-
les deslizantes podem ser utilizados no modo “Peritos”.
Dust and Scratch Removal with infrared technology (iSRD)
The useage of iSRD is recommended for colour- and B/W-negatives
(C41 processed) and for colour-slides (E6- processed). Because of
regular B/W-negatives and -slides still contain silver they can NOT
be optimised by iSRD.
As iSRD is an additional function within SRD it has to be activated
or deactivated in the same manner, i.e. by using the buttons in the
vertical tools bar, left hand of big preview window. Three modes are
available:
«iSRD off»: iSRD and SRD are deactivated.
«iSRD auto»: iSRD operates autonomously and removes defects
detected by infrared in a second scan automatically. Only the full ver-
sons of SilverFastAi support adjustable iSRD with masks and layers.
«Manual iSRD/SRD mode» (two buttons): iSRD is activated. A click
on the second button opens the dialogue.
After starting SilverFastiSRD/SRD click “Prescan” to generate a new
preview scan with the current resolution set in order to show all arti-
facts. Clicking the „auto“-button starts SilverFast analysing the image
to find the first settings which than should be optimised manually.
Use the slider “Detection” to adjust the strength of iSRD.
SRD, the software based dust and scratch removal technology, is
available via the lower part of the dialogue. Use therefore the mask
tools. Limit the active area of SRD to these parts of the image con-
taining defects which can be well separated from the background,
e.g. clouds, smooth areas. Otherwise fine structures would be rec-
ognized as defects too.
At first select “Defect Type” and switch to “artifacts highlighted”-mode.
All artifacts found will be highlighted in red colour.
You can now correct the auto settings found with the sliders
“Detection” and “Defect Size”. You should leave “Intensity” for the
time being on “100”!
With the slider “Intensity“ reduce the number of details recognized
which are not artifacts (Value: < 100).
Check the overall results by selecting other image areas with the
Navigator and switching the monitor modes. In order to eliminate
large artifacts or scratches only in certain areas of the image, use
the mask function.
Clicking “OK“ will apply the parameters set and the dialogue will
be closed.
Staub- und Kratzer-Entfernung mit Infrarot-Technologie (iSRD)
Der Einsatz von iSRD kann für Farb- und S/W-Negative (entwickelt
im C41-Prozess) und Farbdias (entwickelt im E6-Prozess) emp-
fohlen werden. Aufgrund des Gehalts an Silber in konventionellen
S/W-Negativen und -Dias können diese NICHT mit iSRD optimert
werden.
Da iSRD eine Zusatzfunktion innerhalb von SRD ist, wird es auf
dieselbe Weise aktiviert und deaktiviert (Knöpfe in der senkrechten
Knopfleiste, links vom großen Vorschaufenster). Es gibt drei Modi:
«iSRD aus»: iSRD und SRD sind ausgeschaltet.
«iSRD-Automatik»: iSRD arbeitet als selbstständig und entfernt die
per Infrarot in einem zweiten Scan erkannten Störungen automa-
tisch. Eine manuell regelbare und mit Masken und Ebenen arbeiten-
de iSRD ist nur in der Vollversion SilverFastAi verfügbar.
«Manueller iSRD/SRD Modus» (zwei Knöpfe): iSRD ist aktiviert Ein
Klick auf den unteren Knopf öffnet den Dialog.
Nach dem Start von SilverFastiSRD/SRD ist zur Sichtbarmachung
aller Störungen mit „Prescan“ ein neuer Vorschauscan in der einge-
stellten Ausgabeauflösung zu starten. Über den „Auto“-Knopf wird
SilverFast angewiesen nach eigenen Voreinstellungen zu suchen,
die dann manuell weiter zu optimieren sind. iSRD lässt sich über den
Schieberegler „Defekterkennung“ in seiner Stärke beeinflussen.
Im unteren Teil des Dialogs steht alternativ die softwarebasierte
Störungsbeseitigung SRD zur Verfügung.
Dazu sollte das Masken-Werkzeug genutzt werden. Damit schränkt
man den Arbeitsbereich von SRD auf die Bildteile ein, in denen sich
Störungen gut vom Motivhintergrung unterscheiden lassen, z.B. in
Wolken oder ruhigen, glatten Flächen. Strukturierte Motive würden
sonst ebenfalls als Störung interpretiert werden.
Zunächst ist der „Defekttyp“ auszuwählen und in den
„Markiert“-Modus umzuschalten. So werden die gefunden Störungen
farblich markiert.
Mit den Reglern für „Defekterkennung“ und „Defektgröße“ lassen
sich die von der Automatik gefunden Einstellungen korrigieren. Die
„Intensität“ sollte dabei zunächst auf dem Wert „100“ belassen wer-
den! Danach in detailreichen Bildern mit dem Regler „Intensität“ die
falsch erkannten Störungen reduzieren (Wert: < 100). Durch Anwahl
der anderen Bildausschnitte im Navigator-Fenster und Umschaltung
zwischen den Anzeigemodi den Erfolg der Einstellungen überprü-
fen.
Über „OK“ werden die eingestellten Parameter übernommen und
der Dialog geschlossen.
Suppression des poussières et des rayures de l’image
avec la technologie par infrarouge (iSRD)
L’utilisation du iSRD peut être recommandée pour des négatifs en
couleur et noir et blanc (développés par un processus C41) et des
diapositives en couleur (développées par un processus E6). Ceux-ci
NE peuvent PAS etre optimisés avec iSRD en raison de leur teneur
en argent dans des négatifs et des diapositives en noir et blanc.
Puisque iSRD est une fonction supplémentaire à l’intérieur de SRD,
il est activé et désactivé de la même manière (boutons dans la
barre à boutons verticale, à gauche de la grande fenêtre de la vue
d’aperçu). Il y a trois modes :
« iSRD éteint » : iSRD et SRD sont désactivés.
« Automatique ISRD » : iSRD opère indépendamment et supprime
automatiquement par infrarouge dans une deuxième numérisation
les dérangements indentifiés. Un iSRD fonctionnant avec masques
et niveaux manuellement réglable est seulement disponible dans la
version complète de SilverFast Ai.
« Mode manuel iSRD/SRD » (deux boutons) : iSRD est activé. En
cliquant sur le bouton en bas, vous ouvrez le dialogue.
Après le démarrage de SilverFastiSRD/SRD, on peut déclencher
grâce à «Prénumérisation » une nouvelle numérisation de la vue
d’aperçu dans la résolution de sortie réglée, afin de rendre visible
tous les dérangements. En passant par le bouton « auto », il est
conseillé à SilverFast de chercher ses propres pré- réglages, qui
sont ensuite à optimiser manuellement. L‘intensité d‘iSRD peut être
ajustée avec le curseur « Détection ».
La solution logicielle de suppression des défauts SRD est disponible
en bas de la fenêtre de dialogue. Pour ce faire, il faudrait utiliser
l’outil à masque. De la sorte, on limite le secteur de travail du SRD
aux parties de l’image, sur lesquelles les dérangements sont bien
repérables par rapport au motif d’arrière-plan, par exemple dans les
nuages ou sur des surfaces lisses et calmes. Sinon on interpréterait
des motifs structurés également comme des dérangements.
Tout d’abord, il faut sélectionner le « Type de défection » et commu-
ter dans le mode « Marqué ».
Ainsi, les dérangements repérés sont marqués en couleur. Avec les
régulateurs pour la « Détection des défections » et la « Taille de la
défection », on peut corriger les réglages repérés par l’automatisme.
L’« Intensité » doit tout d’abord rester positionnée sur la valeur
«100 » ! Ensuite, il faut réduire dans les images riches en détails les
dérangements reconnus par erreur avec le régulateur « Intensité »
(valeur : <100). Vérifier le succès des réglages en sélectionnant les
autres extraits de l’image dans la fenêtre du navigateur et en com-
mutant entre les différents modes d’affichages.
Les paramètres réglés sont pris en charge et le dialogue est fermé
en passant par « OK ».
Rimozione polvere e graffi con la tecnologia a infrarossi (iSRD)
L’utilizzazione di iSDR può essere consigliata nel trattamento di
negativi a colore e in bianco e nero (sviluppati con il processo C41)
e per diapositive a colore (sviluppate con il processo E6). I negativi
in bianco e nero e le diapositive convenzionali NON possono essere
ottimizzate con iSDR a causa dell’argento in esse contenuto.
Essendo iSDR una funzione aggiuntiva all’interno di SDR, essa viene
attivata e disattivata allo stesso modo (pulsanti nella barra verticale
a sinistra della grande finestra di anteprima). Sono possibili tre
modalità:
«iSRD-off»: iSRD e SRD sono disattivate.
«iSRD-automatico»: iSRD lavora come funzione indipendente e
rimuove automaticamente i difetti rilevati con l’infrarosso in una
seconda scansione. La possibilità di regolare manualmente, anche
con maschere e strati, il funzionamento di iSDR si ha solo nella ver-
sione completa di SilverFast Ai
«Modalità iSRD/SRD manuale» (due pulsanti): iSRD è attivata. La
finestra di dialogo viene aperta cliccando sul pulsante in basso.
Dopo l’avvio di SilverFastiSRD/SRD, per mettere in evidenza tutti
gli effetti di disturbo che si manifestano nella riproduzione dell‘im-
magine, si deve avviare tramite «Prescan» una nuova scansione di
anteprima alla risoluzione finale desiderata.
Attraverso il pulsante di automatico si fa in modo che SilverFast ricer-
chi preimpostazioni proprie della funzione, che dovranno poi essere
ottimizzate manualmente. L‘intensità di iSRD può essere regolata
con il cursore «Rilevazione».
La soluzione software di soppressione dei difetti SRD è disponibile
in fondo della finestra di dialogo. Per fare questo dovrebbe essere
utilizzata la funzione di mascherazione, in modo da limitare la zona
di applicazione di SDR ai settori dell’immagine nei quali i difetti
emergono in modo riconoscibile dal motivo di sfondo (p.e. nuvole
oppure zone uniformi). In caso contrario è possibile che dettagli
strutturati dell’immagine vengano scambiate per difetti.
Innanzitutto si deve selezionare «Tipo di difetto» e commutare nella
modalità «Marcato». Con queste impostazioni i difetti e gli elementi
di disturbo trovati verranno segnalati da una marcatura a colore.
I cursori «Riconoscimento difetto» e «Dimensione difetto» permetto-
no di precisare ulteriormente la situazione riconosciuta automatica-
mente dal programma. L‘impostazione per la «Intensità» dovrebbe
però essere dapprincipio lasciata al valore «100»!
In seguito, specialmente in immagini ricche di dettagli, sono da
ridurre di intensità (a un valore inferiore a 100) le irregolarità impro-
priamente riconosciute dal programma.
Attraverso il pulsante «OK» le impostazioni effettuate vengono appli-
cate e la finestra di dialogo viene chiusa.
Eliminación de polvo y arañazos con la tecnología de infrarrojos
(iSRD)
El uso de iSRD es recomendable para negativos a color y blanco y
negro (revelados mediante el proceso C41), así como para diapo-
sitivas a color (reveladas mediante el proceso E6). Los negativos y
diapositivas convencionales en blanco y negro NO se pueden opti-
mizar mediante iSRD, debido a su contenido de plata.
Como iSRD es una función adicional dentro de SRD, está se activa
y desactiva de la misma forma (botones en la barra de botones
vertical, a la izquierda de la ventana grande de previsualización).
Hay tres modos:
“iSRD-Desactivado”: iSRD y SRD están desactivados.
“iSRD-Automático”: iSRD trabaja de forma autónoma y elimina
automáticamente las alteraciones detectadas por infrarrojo en una
segunda digitalización. La posibilidad de regulación manual así
como el uso de máscaras y capas con iSRD, sólo está disponible
en la versión completa de SilverFastAi.
“Modo iSRD/SRD manual” (dos botones): iSRD está activado.
Haciendo clic sobre el botón inferior se abre el cuadro de diálogo.
Tras haber iniciado SilverFastiSRD/SRD, para poder ver todas las
alteraciones, es necesario iniciar, mediante “Previsu.”, una nueva
previsualización con la resolución de salida establecida.
Mediante el botón “Auto” se indica a SilverFast que busque los
preajustes propios, los cuáles se podrán optimizar manualmente.
Mediante el regulador „Detección de defecto“ se puede controlar
la intensidad de iSRD.
Como alternativa hay en el parte inferior del diálogo SRD, la elimina-
ción de interferencia baseada en el software. Para ello, se usará la
herramienta de máscaras. De esta forma se limita el área de actua-
ción de SRD a las partes de la imagen en las que las alteraciones se
distinguen bien del fondo del motivo, por ejemplo, en las nubes o
en superficies quietas, lisas. Los motivos estructurados se interpre-
tarían si no también como alteraciones.
A continuación hay que seleccionar el “Tipo de defecto”, y conmu-
tar al modo “Marcado”. De esta forma se mostrarán en color las
alteraciones encontradas.
Mediante el regulador para “Detección de defecto” y “Tamaño del
defecto” se puede corregir la configuración encontrada automática-
mente. ¡La “Intensidad” se debería dejar a “100”!
A continuación, reducir las alteraciones reconocidas erróneamente
en las imágenes con muchos detalles, (valor < 100). Comprobar el
éxito de la configuración seleccionando otras partes de la imagen y
conmutando entre los modos de presentación.
Mediante “OK” se toman los parámetros configurados y se cierra el
cuadro de diálogo.
Remoção de poeira e arranhões com tecnologia infravermelho
(iSRD)
A utilizao de iSRD é recomendada para negativos em cores ou p/b
(revelados com processo C41) e slides coloridos (revelados com
processo E6). Devido ao conteúdo de prata dos negativos p/b con-
vencionais, estes não podem ser otimizados com a iSRD.
Sendo a iSRD uma função adicional dentro da SRD, ela é ativada e
desativada da mesma forma (botões na barra vertical à esquerda da
janela grande de pré-visualização). Existem três modos:
«iSRD desligada»: iSRD e SRD estão desligadas.
«iSRD automática»: iSRD trabalha de forma autônoma e elimina
automaticamente os defeitos que foram detectadas por infraverme-
lho numa segunda digitalização. Uma versão de iSRD manualmente
ajustável que trabalha com máscaras e camadas está disponível
apenas em SilverFast Ai.
«iSRD/SRD manual» (dois botões): A iSRD está ativada. Um clique
no botão inferior abre o diálogo.
Depois de iniciar SilverFastiSRD/SRD, através de “Predigit”, uma
nova pré-digitalização com a resolução de saída ajustada deve ser
iniciada, para visualização de todas as interferências.
Através do botão „Auto“, SilverFast é instruído a procurar preajustes
próprios que devem ser otimizados manualmente em seguida. A
qualidade do reconhecimento de interferência do iSRD pode ser
influenciado pela barra „reconhecimento de defeito“.
Na parte mais baixa da janela está disponível alternativamente o
SRD de remoção de interferência baseado por software. Para isso,
a ferramenta máscara deve ser usada. Assim, a área de trabalho de
SRD é restringida para partes da imagem onde os defeitos podem
ser distinguidos facilmente do plano de fundo como, por exemplo,
em nuvens ou áreas uniformes e contínuas. Detalhes estruturadas
seriam, de outra forma, também interpretadas como defeitos.
Primeiro deve ser selecionado o “Tipo de defeito” e ativado o modo
“Marcado”. Assim, as interferências achadas são marcadas com
uma cor.
Com os controles para “Reconhecimento de defeito” e “Tamanho
de defeito”, os ajustes achados pela função automática podem ser
corrigidos. O valor para a “Intensidade” deve ser deixado, inicial-
mente, em 100! Depois, em imagens ricas em detalhes, devem ser
reduzidas as “interferências” erroneamente interpretadas como tais
com o controle “Intensidade” (valor < 100). Selecionando os outros
detalhes de imagem na janela do navegador e trocando entre os
modos de exibição, verifica-se o efeito dos ajustes.
Com “OK”, os parâmetros ajustados são adotados e a janela de
diálogo fechada.
Scan
In order to start scan or processing, click on “Scan”-button and the
scan into the image application or to disk will start.
When the “Ctrl“ Key (Windows right mouseclick) pressed, a dialog
opens in which the format can be chosen.
Scan
Um den Scan, bzw. die Bildbearbeitung zu starten, klicken Sie auf
den „Scan-“Knopf und der Scan in Ihr Bildverarbeitungs-Programm
beginnt.
Bei gedrückter “Ctrl”-Taste (Windows: rechte Maustaste) öffnet sich
ein Dialog, in dem das Dateiformat bestimmt werden kann.
Numérisation
Pour déclencher la numérisation ou bien le traitement de l’image,
cliquez le bouton « Numérisation » et la numérisation commence
dans votre programme de traitement de l’image.
Un dialogue d’ouvre si l’on garde appuyée la touche
« Ctrl » (Windows touche droite de la souris). On peut déterminer le
format du fichier dans ce dialogue.
Scansione
Per avviare la scansione oppure la elaborazione dell’immagine, si
clicchi sul pulsante «Scan».
Tenendo premuto il tasto «Ctrl» (Windows: pulsante destro del
mouse) viene aperto un dialogo nel quale è possibile stabilire il for-
mato del file.
Digitalización
Para iniciar la digitalización o la edición de la imagen, haga clic sobre
el botón “Digit.”.
Manteniendo pulsada la tecla „Ctrl“ (Windows: botón derecho del
ratón) se abre un cuadro de diálogo, en el que se puede determinar
el formato de archivo.
Digitalizar / Editar
Para iniciar a digitalização ou a otimização de imagem, dê um clique
no botão “Digit.” ou “Processar”, respectivamente. A digitalização
para o seu programa de processamento de imagem é iniciada.
Densitometer
You can set the image output orientation in the densitometer pallet.
The image orientation will be shown by a small image of the current
scan frame.
With the toggle button “Pixel-Zoom/Overview“ you can switch to pixel
zoom, monitoring the small area with regard to the position of the
mouse.
The lower half of the pallet serves to monitor the clour values. Left
showing “Before“- and right the “After“ colour and their correspond-
ing colour values.
Densitometer
Im Densitomter wird die Ausgabeorientierung des Bildes festgelegt
und der aktuelle Scanrahmen als Miniatur dargestellt.
Mit dem Umschalt-Knopf „Pixel-Lupe/Übersicht“ wird der Inhalt des
kleinen Quadrates aus der Hand des Mauszeigers vergrößert ange-
zeigt.
Die untere Hälfte dient zur Kontrolle der Farbwerte. Links werden
die „Vorher“- und rechts die „Nachher“-Farbe und deren Werte
angezeigt.
Densitomètre
L’orientation de sortie de l’image est déterminée dans le densitomè-
tre, ainsi que le cadre actuel de la numérisation qui y est représenté
sous la forme d’une miniature. Grâce au bouton de commutation
« Loupe Pixel / Vue d’ensemble », le contenu du petit carré appa-
raît agrandi par le curseur de la souris. La partie inférieure sert au
contrôle des valeurs de couleur. A gauche la couleur « avant » et à
droite la couleur « après » sont affichées ainsi que leurs valeurs.
Densitometro
Nel Densitometro viene fissata l’orientazione finale dell’immagine e
la cornice di scansione attuale viene riprodotta in miniatura.
Con il pulsante di commutazione «Lente-pixel / Panoramica» viene
ingrandito il contenuto del piccolo quadretto al di fuori della mano
del cursore del mouse.
La parte inferiore del dialogo serve a controllare i valori cromatici.
A sinistra vengono riportati i valori «prima» e a destra quelli ottenuti
modificandoli.
Densitómetro
En el densitómetro se especifica la orientación de salida de la ima-
gen y se presenta en miniatura el marco de digitalización actual.
Mediante el botón “Lupa píxel/Vista general” se mostrará aumen-
tado el contenido del cuadrado, siguiendo donde esté el puntero
del ratón.
La parte inferior permite controlar el valor de los colores. A la
izquierda se muestran los colores “Antes” y a la derecha los colores
“Después”, junto con sus valores.
Densitómetro
No densitómetro, a orientação de saída da imagem é definida e o
quadro de digitalização atual é mostrado como miniatura.
Através do botão de comutação “Lupa de pixels/Orientação“, o
conteúdo do pequeno quadrado na mão (ponteiro do mouse) é
mostrado com ampliação.
A parte inferior serve para o controle dos valores de cor. À esquer-
da, são mostradas as cores e seus valores “antes” e, à direita,
“depois”.
Print Image from SilverFast Main Menue
It is possible to pass on the contents of the active image frame in
the preview window directly to a connected printer. The size of the
image to be printed can be set in the scaling dialogue in the “Frames”
palette.
Direktes Drucken aus dem Vorschau-Fenster
Es ist möglich, den Inhalt des aktuellen Bildrahmens im
Vorschaufenster direkt auf einen angeschlossenen Drucker aus-
zugeben.
Wie groß das Bild ausgedruckt werden soll kann im Skalieren-
Dialog auf der „Rahmen“-Palette eingegeben werden.
Impression directement à partir de la fenêtre de la vue d’aperçu
Il est possible d’imprimer directement sur une imprimante raccor-
dée le contenu du cadre en cours de l’image située dans la fenêtre
de la vue d’aperçu.
Vous pouvez entrer les données sur la dimension souhaitée de
l’image à imprimer dans le dialogue de cadrage sur la palette
« cadres ».
Stampa diretta dalla finestra di anteprima
È anche possibile passare il contenuto della cornice di scan attuale
direttamente ad una stampante collegata.
Le dimensioni di stampa dell’immagine, possono essere fissate nel
dialogo di scala alla tavola «Cornice».
Impresión directa desde la ventana de previsualización
En es posible imprimir directamente el contenido del marco de
imagen actual de la ventana de previsualización. El tamaño de la
imagen impresa se puede especificar en el cuadro de diálogo de
escalado en el panel “Marco”.
Imprimir diretamente da janela de pré-visualização
É possível enviar o conteúdo do quadro atual na janela de pré-visu-
alização diretamente para uma impressora conectada.
O tamanho de impressão desejado pode ser ajustado no diálogo de
dimensionamento, na paleta “Quadro”.
„General“ Card
In SilverFastSE you will see the bus system under “Device“.
With “Process Mode“ you determine where the image will be put. Set
to “Normal“ the iamge will be passed on to the imaging application,
e.g. Photoshop with „Normal File“ the image will be saved as a file
to disk.
Under “Pos./Neg.“ you can switch from Positive- to Negative-Mode.
Here you can use SilverFastNegaFix to optimise any negative film
original.
Die Karteikarte „Allgemein“
In SilverFastSE wird unter „Gerät“ das Bussystem des Scanners ange-
zeigt. Mit „Arbeitsmodus“ wird festgelegt, wo das Bild nach dem
Scan verbleibt. Bei „Normal“ wird es in der Bildbearbeitungssoftware
geöffnet, bei „Normal Datei“ läßt es sich direkt als Datei speichern.
Unter „Pos./Neg.“ wird vom Positiv- auf den Negativ-Modus umge-
schaltet. Hier steht dann SilverFastNegaFix für die Optimierung von
Filmnegativen zur Verfügung.
La fiche « Généralités »
Dans SilverFast SE, le système bus du scanner est affiché sous
« Appareil ». « Mode de travail » détermine où l’image se trouve après
la numérisation.
Avec « Normal », elle est ouverte dans le logiciel de traitement
de l’image, et avec « Fichier normal », elle se laisse enregistrer
directement comme fichier. Sous « Pos./Neg. », on commute du
mode positif au mode négatif. Vous avez à votre disposition ici
SilverFastNegaFix pour l’optimisation de pellicules négatives.
La scheda di dialogo «Generale»
In SilverFastSE sotto «Dispositivo» viene segnalato il tipo di bussy-
stem dello scanner.
Con «Modalità di lavoro» si decide dove va a finire l’immagine
una volta che che si sia conclusa la elaborazione. Con «Normale»
essa viene caricata nel programma di elaborazione immagini, con
«Normale file» essa viene salvata direttamente su file.
Sotto «Pos. / Neg.» si commuta la modalità di lavoro da positivo a
negativo e viceversa. Nella modalità negativo sarà inoltre disponibile
SilverFastNegaFix per la ottimizzazione di pellicole in negativo.
El panel “General”
En SilverFastSE se muestra en “Dispositivo” el sistema de bus del
escáner.
Mediante “Modo de trabajo” se puede establecer a dónde irá la
imagen después de ser digitalizada. Con “Normal”, se abrirá en el
programa de tratamiento de imágenes. Con “Normal archivo” se
guardará directamente en un archivo. Con “Pos./Neg.” se conmuta
del modo positivo al negativo. Aquí estará disponible para optimizar
las películas de negativos, SilverFastNegaFix.
A ficha “Geral“
Em SilverFastSE é mostrado, na opção “Dispositivo“, o sistema de
bus do scanner.
Em “Modo de trabal.“, é determinado onde a imagem ficará depois
da digitalização. No modo “Normal“, ela se abrirá no software de
processamento de imagem; em “Normal Arquivo“, ela pode ser
salva diretamente como arquivo.
Em “Pos./Neg.“ é comutado entre os modos Positivo e Negativo.
Neste último, é disponibilizado o SilverFastNegaFix para a otimiza-
ção de negativos.
Options… (Defaults)
Before you start working with SilverFast, please set important prefer-
ences under the ”Options…“ dialogue. These preferences will be
automatically incorporated into any future scans performed.
* Attention: The “default dialogue” windows differs from scanner
to scanner and some features are only available for certain scan-
ners or certain imaging software. The following parameters are
set:
The brief instructions below outline the most important pre-settings.
A complete explanation of all functions can be found in the general
SilverFast manual.
General defaults
• Option Parameter: Saves (and loads) all settings of the “Option“
dialogue into a single output file.
• Gamma Gradation: This adjusts the general brightness of the
image for midtone and shadow. In general, a gamma of 1.6-1.8 is
recommended. For transparency, the gamma is normally higher
than for reflective (transparency 1.8-2).
• Reopen SF after scan*: Normally SilverFast (as Photoshop
PlugIn) will be closed after scan and has to be started again for
next scan.
• Show image after scan*: If this option is selected, the finished
file will be opened by the finder. (Applicable if “Normal (File)” and
“Batch mode (File)” are selected.
• Realtime correction: The normally present realtime correction
can be turned off here for use with older and slower computers.
Special defaults
• Halftoning*: Dithering algorithms for scanning halftone images in
lineart mode
• Colour Filter (blind colour)*: Select the colour, which you wish
the scanner to ignore during monochrome scans. You can
choose between red, green or blue.
• Monochrome Preview: In case there is scanning in greyscale or
black and white only, you can speed up the prescan considerably
by selecting “Prescan monochrome” (filter has to be set to green
or any colour except white).
• Prescan Draft*: Faster prescan with reduced quality.
• Scan Draft*: For scans with reduced quality.
• Limit Gamma Slope: May be checked if much noise is encoun-
tered in the shadows. The slope of the gamut curve which is
especially steep in the shadows, will then be reduced to an almost
linear function.
Voreinstellungen (Optionen…)
Bevor Sie mit dem Scannen beginnen, stellen Sie bitte unter
„Optionen…“ wichtige Vorgaben ein. Diese Vorgaben gelten jeweils
automatisch für einen neuen Scanrahmen.
* Achtung! Die Voreinstellungs-Dialoge sind von Scanner zu
Scanner verschieden und einige Funktionen sind nur mit bestimm-
ten Scannern oder bestimmten Bildbearbeitungs-Programmen
möglich!
In der Folge wird nur auf die wichtigsten Voreinstellungen kurz ein-
gegangen. Eine vollständige Einführung in alle Funktionen finden
Sie im allgemeinen SilverFast Handbuch.
Allgemeine Voreinstellungen
• Optionsparameter: Speichern (und wieder Laden) aller im gesam-
ten Dialog „Optionen…“ vorgenommenen Einstellungen zu einem
Set.
• Gamma-Gradation: Hierüber wird die allgemeine Helligkeit für
Mitten und Tiefen eingestellt. Oft wird ein Scan-Gamma von 1,6-
1,8 verwendet. Für Durchsicht ist das Gamma höher (1,8-2,0) als
für Aufsicht.
• SF nach Scan erneut öffnen*: Normalerweise wird SilverFast
(als Photoshop-Plugin) nach dem Scan geschlossen und muß für
einen nächsten Scan erneut gestartet werden.
• Bild nach Scan anzeigen*: Ist diese Option angekreuzt wird
nach der Bearbeitung eines Bildes und aktiviertem Bearbeitungs
Modus „Normal (Datei)” oder „Stapelmodus (Datei)” die Datei
vom „Finder” geöffnet, und z.B. unter Macintosh OSX in der
Preview-Applikation angezeigt.
• Echtzeitkorrektur: Die normalerweise immer aktive
Echtzeitkorrektur kann hier für den Einsatz auf älteren, lang-
samen Rechnern auch deaktiviert werden.
Spezielle Voreinstellungen
• Strich-Raster*: Rasterbildung bei Strichwiedergabe.
• Filter (Blindfarbe)*: Die Farbe, die der Scanner bei Monochrom-
Abtastung (Strich oder Graustufen) einlesen soll. Sie können*
zwischen den Farben Weiß, Rot, Grün und Blau als Blindfarbe
wählen.
• Prescan monochrom: Falls nur im Graustufen- oder Strich-
Modus gescannt wird, kann hierdurch der Prescan beschleunigt
werden.
• Prescan schneller*: Schneller Prescanmodus, qualitativ jedoch
schlechter.
• Scan schneller*: Für Endscans mit verminderter Qualität.
• Gamma-Steigung beschränken: Kann angekreuzt werden, wenn
in Schattenpartien starkes Rauschen hervortritt. Die Steigung der
Gammakurve, die in den Schatten besonders steil ist, wird hiermit
auf eine minder steile, fast lineare Funktion beschränkt.
Préférences (Options…)
Avant de commencer à travailler avec SilverFast, réglez les préfé-
rences importantes sous la boîte de dialogue « Options… ». Ces
préférences sont automatiquement incorporées dans la prochaine
numérisation.
* Attention : Les fenêtres de dialogue « Options… » diffèrent d’un
scanner à l’autre et certaines fonctions sont uniquement dispo-
nibles pour certains scanners et certains logiciels d’images. Les
paramètres suivants sont définis.
Seuls les préréglages les plus importants sont décrits dans la suite
de ce document. Une introduction complète à toutes les fonctionali-
tés est disponible dans le manuel général de SilverFast.
Réglages généraux
• Paramètre d’option : Enregistrer (et télécharger à nouveau) tous
les réglages entrepris dans l’ensemble du dialogue « option » en
un lot.
• Gradation gamma : Règle la luminosité générale de l’image pour
les tonalités intermédiaires et les ombres. En général, un gamma
de 1,6 à 1,8 est conseillé. Pour les transparents, le gamma est
normalement plus élevé que pour les sorties opaques (transpa-
rents : 1,8 à 2).
• Réouvrir SilverFast après la numérisation* : Normalement
SilverFast (en tant que module externe de Photoshop) sera fermé
aprés la numérisation et doit être relancé pour la numérisation
suivante.
• Indique l’image après la numér.* : Si cette option est cochée, le
fichier du « trouveur » est ouvert après le traitement d’une image
et après un mode de traitement activé « normal (fichier) » ou
« mode par lot (fichier) », et par exemple il est affiché dans l’appli-
cation de la vue d’aperçu sous Macintosh OSX.
• Correction en temps réel : Ici, on peut aussi désactiver la cor-
rection en temps réel – normalement toujours en marche- pour
l’utilisation sur des ordinateurs lents et anciens.
Réglages spéciaux
• Tons intermédiaires* : Algorithmes pour numérisation des ima-
ges à tonalité intermédiaire en mode de dessin au trait.
• Filtre (couleur filtre)* : C’est la couleur que le scanner doit lire
lors du balayage monochrome (trait ou gradations de gris). Vous
pouvez* choisir la couleur filtre entre les couleurs blanche, rouge,
verte et bleue.
• Prénumérisation monochrome : Dans le cas d’une numérisa-
tion uniquement en niveaux de gris, noir ou blanc, vous pouvez
accélérer considérablement la prénumérisation en sélectionnant
« Prévisualisation monochrome » (le filtre doit être réglé sur le vert
ou toute autre couleur hormis le blanc).
• Prénumérisation brouillon* : Prénumérisation plus rapide avec
qualité réduite.
• Numérisation brouillon* : Numérisation avec une qualité rédui-
te.
• Limiter l’inclinaison gamma : peut être encoché, s’il apparaît
un fort grésillement dans les parties sombres. L’élévation de la
courbe gamma, qui est particulièrement élevée dans les ombres,
est ici limitée à une fonction presque linéaire, nettement moins
élevée.
Impostazioni (Opzioni…)
Prima di cominciare con lo scanning effettuate sotto «Opzioni»
alcune importanti impostazioni. Queste impostazioni, a loro volta,
valgono automaticamente per una nuova cornice di scan.
* Attenzione! I dialoghi di preimpostazione variano a seconda
dello scanner, e alcune funzioni sono possibili solo con deter-
minati scanner o con determinati programmi di elaborazione di
immagini.
In seguito vengono brevemente descritte le preimpostazioni più
importanti. Una introduzione dettagliata a tutte le funzioni si trova nel
manuale generale di SilverFast.
Preimpostazioni «generali»
• Parametro opzioni: Consente di salvare (e di ricaricare) tutte
assieme le impostazioni effettuate nell’intero dialogo «Opzioni…».
• Gamma delle gradazioni: Qui viene stabilita la luminosità genera-
le per i toni medi e per le ombre. Spesso viene usata una gamma
di scan da 1,6-1,8. Per le trasparenze la gamma comprende valori
più alti (1,8-2,0) che per le immagini riflettenti.
• Riapri SilverFast dopo uno scan*: Normalmente SilverFast (usato
come Plugin di Photoshop) viene chiuso dopo uno scanning e
deve essere avviato nuovamente per lo scanning successivo.
• Mostro immagine dopo la scan*: Quando si sceglie questa
opzione e si lavora in modalità «Normale (file)» o «In serie (file)»,
l’immagine appena elaborata viene aperta dal «Finder» e, p.e. in
Machintosh OSX, visualizzata nell’applicazione di preview.
• Correzione in tempo reale: La correzione in tempo reale, che è
normalmente attiva per preimpostazione, può qui venire disatti-
vata quando si lavori con computers «vecchi» o comunque poco
veloci.
Preimpostazioni «speciali»
• Reticolo a strisce*: Formazione del reticolo in una riproduzione
a linee.
• Filtro (Colore neutro)*: Il colore che lo scanner deve rilevare il un
campionamento monocromatico (striscia o scala di grigi). Come
colore neutro possibile* scegliere tra il bianco, il rosso, il verde e
il blu.
• Prescan Monocromatico*: Se la scansione viene effettuata solo
nella modalità a strisce o a scale di grigio, attraverso questa opzio-
ne si può accelerare il prescan.
• Prescan accelerato*: Modalità accelerata di prescan di qualità
inferiore.
• Scan accelerato*: Per lo scanning finale di qualità inferiore.
• Limita pendenza della curva di gamma*: Può essere impostato
quando sono evidenti forti effetti di disturbo nelle zone di ombra.
La pendenza della curva di gamma, particolarmente accentuata
nelle zone di ombra, viene ridotta sinchè la curva assume un’an-
damento quasi lineare.
Preferencias (Opciones…)
Por favor, antes de empezar a trabajar con el escáner, configure
en el cuadro de diálogo “Opción” las preferencias importantes. Los
valores establecidos se aplicarán automáticamente a la próxima
digitalización.
* Atención: Los cuadros de diálogo “Preferencias”, varían de
escáner a escáner, y algunas funciones sólo están disponibles
en determinados escáneres o en determinados programas de
tratamiento de imágenes.
En el capítulo sólo se tratarán brevemente las preferencias más
importantes. Una introducción completa a todas las funciones la
encontrará en el manual general de SilverFast.
Preferencias generales
• Parámetros de opción: Guarda (y carga posteriormente), como
un conjunto todos los ajustes realizados en el cuadro de diálogo
“Opciónes…”.
• Gradación Gamma: Ajusta el brillo general de la imagen en los
tonos medios y en las sombras. En general, se recomienda un
valor gamma de 1,6 – 1,8. Para el modo transparente, el valor
gamma es normalmente mayor (1,8 – 2,0) que para el opaco.
• Abrir SilverFast tras digitalizar*: Normalmente, SilverFast (al ser
un modulo adicional de Photoshop) se cierra después de realizar-
se la digitalización, y tiene que ser abierto de nuevo para realizar
la siguiente digitalización.
• Mostrar imagen tras digit.*: Si se ha marcado está opción,
entonces tras el procesamiento de una imagen, y si está activado
el modo “Normal (Archivo)” o “En serie (Archivo)”, el archivo se
abrirá con el “Finder” y se mostrará por ejemplo, en Macintosh
OSX, en la aplicación de previsualización.
• Corrección en tiempo real: Cuando se trabaje con ordenadores
más antiguos y lentos, aquí se puede desactivar la corrección en
tiempo real, que normalmente está activa.
Preferencias “Especiales”
• Semitonos*: Algoritmo de generación de tramas para la digitali-
zación, en Blanco/Negro (1 bit), de imágenes de semitonos.
• Filtro (color ciego)*: Selección del color que el escáner debe
leer al realizar digitalizaciones monocromas (Blanco/Negro (1 bit)
o escala de grises). Se puede* seleccionar como color ciego: el
blanco, rojo, verde o azul.
• Previsualización monocroma: En caso de realizar digitalizacio-
nes en blanco y negro o en escala de grises, seleccionando esta
opción, se puede acelerar considerablemente la previsualización
(en “Filtro” se tiene que seleccionar verde, o cualquier color
excepto el blanco).
• Previsualización rápida*: Modo de previsualización más rápido,
pero de menor calidad.
• Digitalización rápida*: Para digitalizaciones de calidad reduci-
da.
• Límite de pendiente gamma*: Si aparece un fuerte ruido en las
zonas de sombras, entonces se puede activar. Con ello se reduce
la pendiente de la curva gamma, que es especialmente fuerte en
las sombras, y se limita a una función casi lineal.
Preajustes (Opções…)
Antes de começar a digitalizar, ajuste as preferências importantes
em “Opções”. Estes preajustes se aplicam automaticamente às
digitalizaçãos posteriores.
* Atenção: Os diálogos de preajuste diferem de um scanner para
outro, e algumas funções trabalham somente com determinados
scanners ou determinados programas!
Em seguida, são elucidadas apenas as predefinições mais impor-
tantes. Uma introdução completa em todas as funções encontra-se
no Manual SilverFast.
Preajustes “gerais”
• Parâmetros predefinidos: Salvar (e carregar) todos os ajustes
efetuados no diálogo “Predefs” como conjunto. Com isso, tam-
bém são salvos os ajustes nas demais fichas “Auto”, “CMS” e
“Especial“.
• Gradação de gama: Ajusta o brilho geral da imagem para tons
intermédios e sombra. Em geral é recomendado um valor de 1,6-
1,8. Para a transparência, gama é normalmente superior (1,8-2)
ao gama para o opaco.
• Abrir SF novamente após a digitalização*: Normalmente,
SilverFast (como Photoshop Plugin) é fechado depois de fazer
uma digitalização e tem de ser reiniciado para fazer a próxima
digitalização.
• Mostrar imagem após a digit.*: Se esta opção estiver marca-
da, após o processamento de uma imagem e com o modo de
processamento “Normal (arquivo)” ou “Lote (arquivo)” ativo, o
arquivo é aberto pelo Localizador e, por exemplo no Macintosh
OSX, mostrado no aplicativo de pré-visualização.
• Correção em tempo real: A correção em tempo real, normal-
mente sempre ativa, pode ser desativada, aqui, para o uso do
programa em computadores mais antigos e lentos.
Preajustes “especial”
• Meios-tons*: Algoritmos de esbatimento para digitalizar imagens
de meios-tons no modo branco/preto.
• Filtro de cores (ocultar cores)*: A cor que o scanner deve ler,
na varredura monocromática (arte de linha ou tons de cinzento).
Pode-se escolher*, como cor cega, entre as cores branco, verme-
lho, verde e azul.
• Pré-digitalizar “monocromático”: No caso de fazer uma digita-
lização apenas com a escala de cinzento ou a preto e branco,
pode acelerar consideravelmente a pré-digitalização selecionan-
do “Pré-digitalizar monocromático” (o filtro tem de ser definido
para verde ou qualquer outra cor, a exceção do branco).
• Pré-digitalizar rascunho*: Pré-digitalização mais rápida com
uma qualidade reduzida.
• Limitar inclinação gama: Pode ser marcado, se ruído forte ocor-
rer em áreas de sombra. A inclinação da curva de gama, que é
especialmente pronunciada nas sombras, é restrita a uma função
quase linear e menos íngreme.
Setting the output size Setting the printing screen
Reset / General Reset
In order to reset the correction within the active scan frame, press
the “Alt” key and click the “Reset”-button in the SilverFast dialogue
window.
In order to reset all SilverFast correction settings, press the “Shift” key
and click on the “Reset-All”-button in the SilverFast dialogue window.
Reset / Generelles Reset
Um die Korrekturen innerhalb des aktiven Scanrahmens zurückzu-
setzen, drücken Sie die „Alt“-Taste und klicken Sie auf die „Reset“-
Taste im SilverFast-Dialogfenster.
Um sämtliche Korrekturen innerhalb von SilverFast zurückzusetzen,
drücken Sie die „Shift“-Taste und klicken auf die „Reset-All“-Taste im
SilverFast-Dialogfenster.
Mise en position initiale / Mise en position initiale générale
Afin de mettre en position initiale toutes les corrections à l’intérieur
du cadre de numérisation activé, appuyez sur la touche «Alt » et
cliquez dans la fenêtre du dialogue de SilverFast sur le bouton de
« Mise en position initiale». Pour mettre en position initiale toutes les
corrections à l’intérieur de SilverFast, appuyez sur la touche « Shift »
et cliquez dans la fenêtre du dialogue de SilverFast sur le bouton
« Mise en position initiale générale ».
Reset / Reset generale
Per annullare tutte le correzioni effettuate sulla cornice di scansione
attiva, si prema il tasto «Alt» si clicchi sul pulsante «Reset» nella fine-
stra di dialogo di SilverFast .
Per annullare tutte le correzioni effettuate in SilverFast, si prema
il tasto «Shift» e si clicchi sul pulsante «Reset all» nella finestra di
dialogo di SilverFast.
Restaurar / Restaurar todo
Para deshacer las correcciones dentro del marco de digitalización
activo, pulse la tecla “Alt” y haga clic sobre el botón “Restau.” del
cuadro de diálogo de SilverFast.
Para deshacer todas las correcciones dentro de SilverFast, pulse
la tecla “Mayúsculas” y haga clic sobre el botón “Restau.todo” del
cuadro de diálogo de SilverFast.
Restaurar / Restaurar tudo
Para desfazer todas as correções dentro do quadro ativo, aperte
a tecla ”Alt” e clique no botão ”Restaurar” na janela de diálogo de
SilverFast.
Para desfazer todas as correções dentro de SilverFast, aperte a tecla
”Shift” e clique no botão “Restaurar tudo” na janela de diálogo de
SilverFast.
Registration
Please register take a minute to this software. It will enable you to
download free updates for a limited time, and to contact technical
support by e-mail or fax. You can either register on-line at www.
silverfast.com, or print and fill in the registration form located
inside the „documentation“- folder of this CD. You can fax the form
to one of our Offices: In the USA, Canada and South America:
+1-941-387-7574, in all other countries: +49-(0)-431-56009-98. Your
personal information will be kept confidential.
Registrierung
Für die Registrierung der Software, die Sie berechtigt, kostenlose
Updates vom Internet herunterzuladen, verwenden Sie bitte das
Registrierungsformular auf unserer Internetseite www.silverfast.
com oder faxen Sie uns das ausgedruckte und ausgefüllte PDF-
Formularauf der SilverFast-CD unter +49-(0)431-56009-98 (Europa)
oder +1-941-387-7574 (America). Ihre Daten werden vertraulich
behandelt.
Enregistrement
Enregistrez votre logiciel par notre site d‘internet www.silverfast.
com et vous avez le droit de télécharger des mises à jour. Ou
bien faxez-nous le formulaire pdf qui se trouve sur le CD-ROM de
SilverFast sous +49-(0)431-56009-98 (Europe) ou +1-941-387-7574
(Amérique). Ces informations données sont traitées confidentielle-
ment.
Registro
Para registrar este software, por favor, usa el formulario de registra-
ción en nuestra página web www.silverfast.com o manda el formu-
lario PDF en el CD Rom por fax a +49-(0)431-56009-98 (Europa) o
+1-941-387-7574 (America). La registración le permite bajarse acua-
lizaciones de vuestra versión SilverFast de nuestra página web.
Registrazione
Per la registrazione Software che le consente di scaricare gli upda-
tes gratuiti da internet usi il formulario di registrazione che trova
sul nostro sito www.silverfast.com oppure faxi il modulo PDF com-
pilato che trova sul CD SilverFast al numero +49-(0)431-56009-98
(Europa) o +1-941-387-7574 (America). I suoi dati vengono trattati
riservatamente
Registro
Para o registro do software que o autoriza a baixar atualizações
gratuitas pela Internet, utilize-se do formulário de registro na nossa
página www.silverfast.com ou envie-nos o formulário PDF do CD
SilverFast, impresso e preenchido, via fax para o número +49-
(0)431-56009-98 (Europa) ou +1-941-387-7574 (América). Seus
dados serão tratados sigilosamente
Quick Guide
English
Wegweiser
Deutsch
Guide Rapide
Français
Quick Guide
Italiano
Quick Guide
Español
Quick Guide
Português
Plustek QuickGuide SEPlus65 iSRD.indd
190607
SilverFastSEPlus
LaserSoft Imaging AG
Luisenweg 6-8
D 24105 Kiel • Germany
Tel.:+49 (0) 431/5 60 09-0
Fax: +49 (0) 431/5 60 09-96
E-Mail: Info@SilverFast.de
http://www.SilverFast.de
LaserSoft Imaging, Inc.
3212-B Gulf Gate Drive
Sarasota, FL 34231, USA
Phone: (+1) 941-921-4815
Fax: (+1) 941-925-9417
E-Mail: Info@SilverFast.com
http://www.SilverFast.com
Multi-Exposure
In order to utilize Multi-Exposure the scanner must be set to 48 Bit
or 16 Bit mode. This can be done in the main menu under „Scan
type“. Activation and use of Multi-Exposure is simple: The button
for activating the Multi-Sampling can be found on the left side of the
large Preview window of SilverFast Ai… the button for Multi-Exposure
is underneath it. The button can be switched between Multi-Sampling-
or Multi-Exposure-Mode by clicking it.
Multi-Exposure
Um Multi-Exposure einsetzen zu können ist der Scanner in einen der
48 Bit oder 16 Bit Modi umzuschalten. Das erfolgt im Hauptmenü
auf der Palette „Rahmen“ unter dem Menüpunkt „Scan-Typ“.
Die Aktivierung und Handhabung von Multi-Exposure ist da
nn einfach: Am linken Rand des großen Vorschaufensters von
SilverFastAi… befindet sich der Knopf zur Aktivierung von Multi-
Sampling und direkt dar unter der Knopf für Multi-Exposure. Mit
Einzelklicks auf den jeweiligen Knopf wird zwischen den verschiede-
nen Multi-Sampling-Modi oder Multi-Exposure umgeschaltet.
Multi-Exposure
Pour pouvoir utiliser le Multi-Exposure, il faut faire passer le scanner
sous un mode de 48 bits ou de 16 bits. Pour ce faire, il faut aller
dans le menu principal sur la palette « cadres » sous le point du
menu « Scan-Typ ». L’activation et le maniement du Multi-Exposure
sont alors aisés : sur le côté gauche de la grande fenêtre de la vue
d’aperçu de SilverFastAi, vous trouvez le bouton d’activation du
Multi-Sampling (échantillonnage multiple) et directement en des-
sous le bouton pour le Multi-Exposure. En cliquant plusieurs fois
sur le bouton respectif on commute entre les différents modes du
Multi-Sampling ou du Multi-Exposure.
Multi-Exposure
Per poter attivare il Multi-Exposure si deve commutare lo scanner in
una delle modalità a 48 o a 16 bit, operazione che si può effettuare
nel dialogo principale al menu “Tipo di Scansione” della scheda
“Cornici”. L‘attivazione e l‘utilizzazione del Multi-Exposure è molto
semplice: nel margine sinistro della grande finestra di anteprima di
SilverfastAi... si trova il pulsante per l‘attivazione del campionamento
multiplo e, subito al di sotto di esso, quello per il Multi-Exposure. La
commutazione tra le diverse modalità di campionamento multiplo
(Multi-Sampling) o di Multi-Exposure si effettua cliccando (una volta)
sul pulsante corrispondente.
Multi-Exposición
Para poder usar la Multi-Exposición hay que conmutar el escáner a
un modo de 48 ó 16 bits. Esto se hace en el menú principal, en el
panel “Marco”, en el punto del menú “Tipo de digit.” La activación
y el uso de la Multi-Exposición es muy simple: en el borde izquier-
do de la ventana grande de previsualización de SilverFastAi... se
encuentra el botón para la activación del Multi-Muestreo y justo
debajo el botón de la Multi-Exposición.
Haciendo clic con el ratón sobre el botón correspondiente se
conmuta entre los diferentes modos de Multi-Muestreo y Multi-
Exposición
Multi-Exposure
Para poder utilizar Multi- Exposure, o scanner deve ser ligado em um
dos modos de 48 bits ou 16 bits. Isto é feito através do menu prin-
cipal, na paleta „Quadro“, ponto de menu „Tipo de digitalização“.
Ativação e manuseio de Multi-Exposure são simples: Na margem
esquerda da janela grande de pré-visualização de SilverFastAi… se
encontra o botão para a ativação do Multisampling e, diretamente
abaixo dele, o botão para Multi-Exposure.
Com cliques simples no respectivo botão, pode-se comutar entre
os diversos modos de Multisampling ou Multi-Exposure.
.
.
.
.
.+a .+q
Plustek QuickGuide SEPlus65 iSRD2 2 20.06.2007 12:02:22 Uhr
-
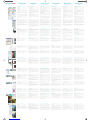 1
1
-
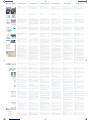 2
2
SilverFast SEPlus Manual Rapide
- Tipo
- Manual Rapide
- Questo manuale è adatto anche per
in altre lingue
- English: SilverFast SEPlus
- français: SilverFast SEPlus
- español: SilverFast SEPlus
- Deutsch: SilverFast SEPlus
- português: SilverFast SEPlus
Altri documenti
-
Braun MULTIMAG SlideScan 6000 Manuale del proprietario
-
Xerox 6121 MFP Guida utente
-
Canon imageFORMULA DR-6030C Guida utente
-
Raymarine 705-T70414 Manuale utente
-
Raymarine RS150 Manuale utente
-
Canon imageFORMULA DR-G2110 Manuale utente
-
Canon imageFORMULA DR-M1060 Guida utente
-
Canon CANOSCAN N1220U Manuale utente
-
Blackmagic Desktop Video Manuale utente
-
Canon 8600F - CanoScan Guida Rapida