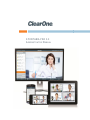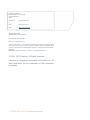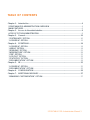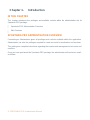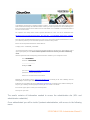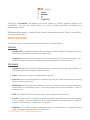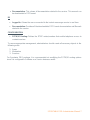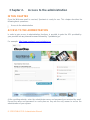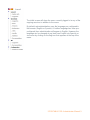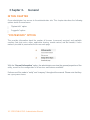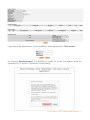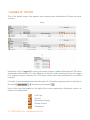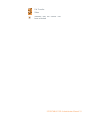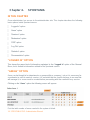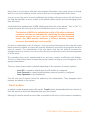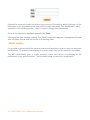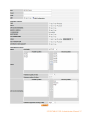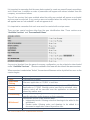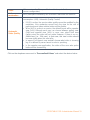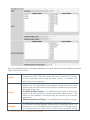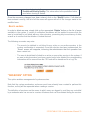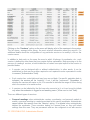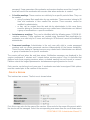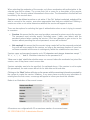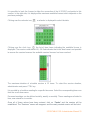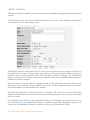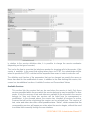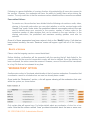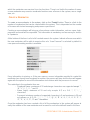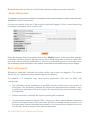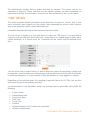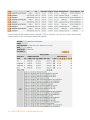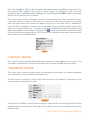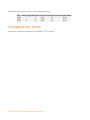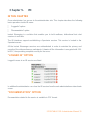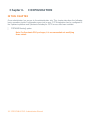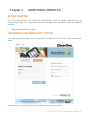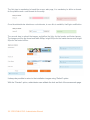ClearOne Spontania Entitie Manuale utente
- Categoria
- Software
- Tipo
- Manuale utente
Questo manuale è adatto anche per

SPONTANIA PRO 3.3
ADMINISTRATOR MANUAL

2 SPONTANIA PRO: Administrator Manual
ClearOne Spain S.L.
Plaza España nº3, 7ª planta
50.004 Zaragoza
Spain
Telephone +34 976 302 524
FAX +34 976 211 873
Web www.clearone.com
SPONTANIA PRO
ADMINISTRATOR MANUAL
CLEARONE DOCUMENT
REV. 3.3 – MARCH 2017
© 2017 ClearOne Inc. - All rights reserved. No part of this document may be
reproduced in any form or by any means without written permission from
ClearOne. Printed in the United States of America. ClearOne reserves specific
privileges.
Information in this document is subject to change without notice.
© 2004 - 2017 ClearOne. All Rights Reserved.
ClearOne is a registered trademarks of ClearOne Inc. All
other trademarks are the trademarks of their respective
companies.

SPONTANIA PRO: Administrator Manual 3
TABLE OF
CONTENTS
Chapter 1. Introduction .......................................................................................................... 4
SPONTANIA PRO ADMINISTRATION OVERVIEW ................................................................. 4
MAIN FEATURES ...................................................................................................................... 6
Chapter 2. Access to the administration .............................................................................. 8
ACCESS TO THE ADMINISTRATION ...................................................................................... 8
Chapter 3. General ................................................................................................................ 10
“SYSTEM INFO” OPTION ...................................................................................................... 10
“LOGGED IN” OPTION ........................................................................................................... 12
Chapter 4. SPONTANIA ........................................................................................................ 14
“LOGGED IN” OPTION ........................................................................................................... 14
“AREAS” OPTION .................................................................................................................. 14
“SESSIONS” OPTION ............................................................................................................ 21
“MODERATORS” OPTION ..................................................................................................... 28
“CDR” OPTION ....................................................................................................................... 31
“LOG FILE” OPTION .............................................................................................................. 33
“STATISTICS” OPTION .......................................................................................................... 33
“DOCUMENTATION” OPTION ............................................................................................... 34
Chapter 5. IM ......................................................................................................................... 35
“LOGGED IN” OPTION ........................................................................................................... 35
“DOCUMENTATION” OPTION ............................................................................................... 35
Chapter 6. CONFIGURATION ............................................................................................... 36
Chapter 7. ADDITIONAL MODULES .................................................................................... 37
“BRANDING CUSTOMIZATION” OPTION ............................................................................. 37

4 SPONTANIA PRO: Administrator Manual
Chapter 1. Introduction
IN THIS CHAPTER
This chapter introduces the privileges and available controls within the administration site for
Spontania PRO package:
Spontania PRO Administration Overview
Main Features
SPONTANIA PRO ADMINISTRATION OVERVIEW
Connecting as Administrator gives all privileges and controls available within the application.
Administrator has also the privileges required to create accounts for moderators and sessions.
This guide gives complete instructions regarding the creation and management of accounts and
sessions.
Once you have purchased the Spontania PRO package, the administrator will receive an email,
as follows.

SPONTANIA PRO: Administrator Manual 5
The emails contains all information needed to access the administration site (URL and
administrator credentials).
Once authenticated you will be inside Spontania administration, with access to the following
menu:
Congratulations for becoming a ClearOne Spontania customer --you're 30 seconds away from hosting your first
media collaboration meeting! The information below confirms your order of Spontania Pro 10 and will help you to
be up and running quickly. Enclosed, please find your order details, log in credentials, and a brief description of
how to access the service.
The Spontania User Setup Guide contains important information for users and can be downloaded here:
http://www.clearone.com/uploads/resource/DOC_0171_001_REV_1_0_SPONTANIA_USER_SETUP_GUIDE.p
df
These documents included detailed information on how to access and use this powerful collaboration tool. Contact
your ClearOne partner if you are interested in Spontania end-user training courses.
Please save the important information for future reference.
Company name: CLEARONE_CUSTOMER
You have purchased 1 license/s for 10 Spontania Standard Simultaneous meeting rooms, with multiparty calls of
up to 25 participants per room. Please note that Spontania can also be used for your audio conferencing
needs.
Below we provide the user and temporary password that was created for you to manage the service:
User: CUSTOMER10
Password: CUSTOMER10
---------------------------------
Meeting ID: 5425
1) Access to http://server.spontania.com/spn/admin.jsp
2) Enter the username and password.
3) Here you can create users to use licenses.
Meetings can be started by going to http://server.spontania.com and clicking on the "Host a Meeting" tab. The
meeting begins once the log in credentials are entered.
Participants can join mettings by going to http://server.spontania.com and clicking on the "Attend a Meeting" tab.
They may join a meeting once the appropiate "Meeting ID" and a "Name" are entered.
For technical support, please contact your ClearOne partner.
Thank you for your order!

6 SPONTANIA PRO: Administrator Manual
Clicking on “Spontania” will expand your menu options to include creation, deletion and
modification. You will find similar buttons for each of these operations throughout the
administration portal.
Reference will be made to “sessions” and “rooms” throughout the guide. Please note that they
are synonymous terms.
MAIN FEATURES
A brief description of the administrator menu options is provided below.
GENERAL
System Info: provides information about available services. Allows for changes to access
data and personalization of the access web page.
Logged In: presents a list of sessions (of all the modules: IM, Spontania sessions, etc.)
active at the time of query, as well as the users participating in these sessions.
SPONTANIA
Logged In: presents a list of Spontania sessions that are active at the time of query, as
well as the users participating in these sessions.
Areas: these may be similar to department or groups.
Sessions: these are at the center of Spontania; they are the virtual conference or meeting
rooms in which users meet.
Moderators: are the main participants in a session. They can control sessions and grant
authorization to participating users. They may perform the role of moderator in one or
several areas.
CDR: Call Detail Records store information about implemented sessions.
Log file: Similar to CDR, this option provides information about the users who have logged
in to a session. The main difference is that the information provided here is related to
sessions that have been deleted from the system.
Statistics: This option provides participant access records based on selected criteria
(area, moderator, session start or end date, etc.).

SPONTANIA PRO: Administrator Manual 7
Documentation: This shows all documentation related to the service. This manual can
be downloaded in PDF format.
IM
Logged In: Shows the users connected to the instant messenger service in real time.
Documentation: Provides all the downloadable PDF Format documentation and Manuals
related to the service.
CONFIGURATION
PSTN/3G Routing: Defines the DTMF codes/numbers that enable telephone access to
created sessions.
To ensure appropriate management, administrators should create all necessary objects in the
following order:
1. Areas
2. Moderators
3. Sessions
For Spontania PRO package, it is recommended not modifying the PSTN/3G routing options
since it is configured in Software as a Service business model.

8 SPONTANIA PRO: Administrator Manual
Chapter 2. Access to the administration
IN THIS CHAPTER
Once the Welcome email is received, Spontania is ready for use. This chapter describes the
following basic operations:
Access to the administration
ACCESS TO THE ADMINISTRATION
In order to gain access to administration functions, is possible to enter the URL provided by
your provider into any internet browser followed by “/spn/admin.jsp”.
For example: http://www.spontania.com/spn/admin.jsp
At the resulting website, enter the administrator name and password you received by email.
Record the name and password in a safe place as they are the only means to access the
administration of your system.

SPONTANIA PRO: Administrator Manual 9
The initial screen will show the users currently logged in to any of the
ongoing sessions in addition to the menu.
By default, web administration uses the language pre-configured in
the browser (English or Spanish). If neither language has been pre-
configured, then administration will appear in English. However the
language can be changed at any time from English into Spanish or
vice versa by clicking on the flag-icon that appears at the top of the
menu.

10 SPONTANIA PRO: Administrator Manual
Chapter 3. General
IN THIS CHAPTER
Once administrator has access to the administration site. This chapter describes the following
options inside General menu:
“System Info” option
“Logged in” option
“SYSTEM INFO” OPTION
This provides information about the number of licenses (concurrent sessions) and available
services (text chat, voice, video, application sharing, remote control, and file transfer). It also
makes it possible to personalize the access web page.
With the “General Information” option, the administrator can view the general properties of the
entity, as well as the configuration of all services and features available.
Reference will be made to “entity” and “company” throughout the manual. Please note that they
are synonymous terms.

SPONTANIA PRO: Administrator Manual 11
Login data for the administrator can be modified by selecting the option “Data access”.
By selecting “Download page”, it is possible to modify the screen that appears while the
Spontania for PC and MAC application is downloading.

12 SPONTANIA PRO: Administrator Manual
“LOGGED IN” OPTION
This is the default screen that appears upon entering web administration if there are active
sessions.
Information in this “Logged In” section is the same as what is obtained through the CDR option
(explained in detail below). The only difference is that this option shows users who are logged
in to ongoing sessions, whereas the CDR option shows users who participated in concluded
sessions.
From this screen the administrator has the option of closing the ongoing session by clicking on
the button and quit any participant .
Each of the icons that appear on the right of the screen represents a Spontania service, as
shown in the table below:
Text Chat
Voice IP
Application Sharing
Remote Control
Cobrowsing

SPONTANIA PRO: Administrator Manual 13
File Transfer
Video
Indicates that the service has
been activated

14 SPONTANIA PRO: Administrator Manual
Chapter 4. SPONTANIA
IN THIS CHAPTER
Once administrator has access to the administration site. This chapter describes the following
basic options inside Spontania menu:
“Logged in” option
“Areas” option
“Sessions” option
“Moderators” option
“CDR” option
“Log File” option
“Statistics” option
“Documentation” option
“LOGGED IN” OPTION
This shows the same kind of information explained in the “Logged In” option of the General
Menu, but is limited to information related to the Spontania service.
“AREAS” OPTION
Areas can be thought of as departments or groups within a company. Just as it is necessary for
a moderator to exist to create a session, it is essential that the session belongs to an area that
will manage it; i.e. areas must be created before proceeding with the creation of any session.
Clicking on the “Areas” option the following screen will appear:
First the total number of areas created in the system is listed.

SPONTANIA PRO: Administrator Manual 15
Next, there is a list of areas with their most relevant information: area name, person in charge
with his or her email address and the services that can be managed within these areas.
You can access the menu for area modification by clicking on the area name; this will show all
the data that identifies an area, as well as the default values that the session belonging to this
area will inherit.
Another field that appears here is ABM, which must show one of two values: “Yes” or “No”. To
change this value you must go to the Area Modification menu. Its function is:
The function of ABM is to optimize the quality of the videoconference
system in real time, by automatically controlling the videostreaming
parameters sent to the user’s device. Integrated into the Spontania
server, the ABM module maintains a balance between network
resources (bandwidth) and service quality.
An area is created with a set of services - and any session belonging to that area will inherit
these services by default. A service will never be activated in any room not assigned to the area
upon its creation. The administrator is the only person that has the ability to increase the
available services in an area, since he or she is the only one who has access to the management
of all the areas.
The operations that can be implemented for an area are: creation, modification and deletion.
There is no limit to the number of areas that can be created, as long as you are logged in as the
general administrator.
There are three areas created by default depending on the activation of certain modules:
- Area IM is created by default when the IM module is configured.
- Area Personal is created by default when personal module is configured.
- Area Spontania is the default area.
Area IM and Area Personal cannot be deleted by the administrator. They disappear when
modules are disable in the system.
CREATE AN AREA
In order to create an area, simply click on the “Create” button located above the list of areas. A
form will appear in which the requested data must be entered.
Although it is best to provide as much data as possible at this point, only the name is mandatory.

16 SPONTANIA PRO: Administrator Manual
By default a new area inherits the same active services of the entity to which it belongs, so this
information is not requested on the form used to create each area. The “Modification” option -
explained in the following section - must be used to change these parameters.
Once all the information has been entered, click “Save.”
If the area has been created correctly, the “Areas” screen will reappear, showing how the new
area has been incorporated into the list of all existing areas.
MODIFY AN AREA
It is possible to gain access to the contents of an area at any time in order to carry out necessary
modifications. To modify the parameters of an area, simply click on the respective area name.
This will automatically open a screen showing current area values and allowing for the
modification of any specific feature. The illustration below shows such a modification.

SPONTANIA PRO: Administrator Manual 17

18 SPONTANIA PRO: Administrator Manual
It is important to remember that the same data required to create an area will remain mandatory
and is listed here. In addition a series of parameters will appear with values inherited from the
company, as mentioned above.
Thus all the services that were enabled when the entity was created will appear as activated
and may now be selected. If any services were not enabled when the entity was created, they
will appear here as “not available” or will not appear at all.
It is important to remember that each area must be created with a unique name.
There are two special sections other than the area identification data. These sections are:
“Available Services” and “Personalized Values”.
Any service inherited from the general company configuration can be activated or deactivated
under “Available Services”. Sessions created in this area will also inherit the same services.
When a service is selected as “Active”, the service will become active by default as soon as the
session begins.
Text
Capability to send text comments to session participants.
Voice
Transmission of audio
Application
Sharing
Share an application or PC/MAC in real time.
Remote
Control
Provide remote control over applications, documents and PCs/MACs.
Application or PC/MAC Sharing service must first be activated, since
remote control will be exercised over the application or document
shared by another user
Co-browsing
Enabled the ability to guide the other participants in the session to
specific web sites via the browser on their computer
Whiteboard
Whiteboard service in two different ways:
Independent mode: Allowing notes and drawings to be added to the
whiteboard.
Review mode: Allowing notes and drawings to be added to a
document or application shared by another user.
File Transfer
File transfer service for any user

SPONTANIA PRO: Administrator Manual 19
Video
Video service. It will be possible to activate up to 4 videos per user
(server configuration)
Self-
moderation
Each participant individually can activate or deactivate the services
Automatic
Video Quality
Automatic voice video rotation to minimize the bandwidth
consumption. (AVQ, Automatic Quality Control)
If AVQ is active, the session video quality cannot be modified by the
moderator. Also moderator cannot force the view for the rest of
participants and video rotation button will be disable.
When AVQ is active in a session, the default layout will be speaker
view (1xN). Although each user can choose between gallery view
(NxN) and speaker view (1xN). In case, user select NxN view
(gallery view) the video will not rotate However, if there is an no-
visible user (i.e., 15th user), in that case, this user’s video should
become visible when this user talks.
In case of 1xN layout, user couldn’t choose what video is showing
big. It is defined by server based on who is speaking.
In the speaker user application, the video of the user who spoke
before will be showed big.
Click on the dropdown menu next to “Personalized Values” and select the desired value.

20 SPONTANIA PRO: Administrator Manual
This is an “additional step” in the personalization of an area, divided into three different sections:
Audio, Video and Sharing.
Audio
The “Hands Free” option can be activated or deactivated by default. If
it appears as INACTIVE, then users will have to push the Ctrl button
on their keyboards when using the voice service. If activated, this
action will not be necessary.
Video
It is possible to set the qualities available for the video service. The
platform has a list of available video qualities for the video service and
administrator can define which of them will be available for the sessions
belonging to the area.
Predefined Video Quality: This establishes the quality of video to be
applied to all users when they connect and initiate video services. This
value can be modified in real time during the session by the session
moderator.
Maximum Number of Videos: This establishes the maximum number
of videos that can be shown in sessions belonging to the area.
Sharing
It is possible to set the qualities available for the sharing service. The
platform has a list of available sharing qualities for the sharing service
and administrator can define which of them will be available for the
La pagina si sta caricando...
La pagina si sta caricando...
La pagina si sta caricando...
La pagina si sta caricando...
La pagina si sta caricando...
La pagina si sta caricando...
La pagina si sta caricando...
La pagina si sta caricando...
La pagina si sta caricando...
La pagina si sta caricando...
La pagina si sta caricando...
La pagina si sta caricando...
La pagina si sta caricando...
La pagina si sta caricando...
La pagina si sta caricando...
La pagina si sta caricando...
La pagina si sta caricando...
La pagina si sta caricando...
-
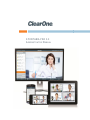 1
1
-
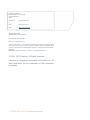 2
2
-
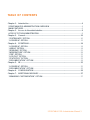 3
3
-
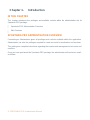 4
4
-
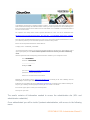 5
5
-
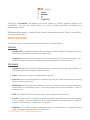 6
6
-
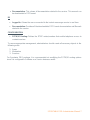 7
7
-
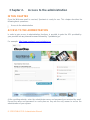 8
8
-
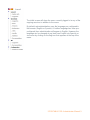 9
9
-
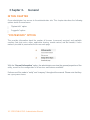 10
10
-
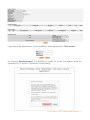 11
11
-
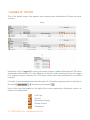 12
12
-
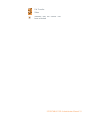 13
13
-
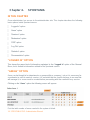 14
14
-
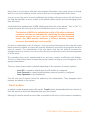 15
15
-
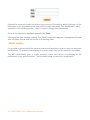 16
16
-
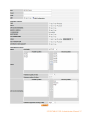 17
17
-
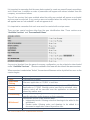 18
18
-
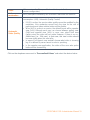 19
19
-
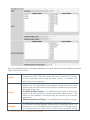 20
20
-
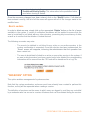 21
21
-
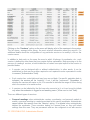 22
22
-
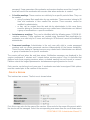 23
23
-
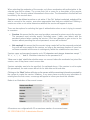 24
24
-
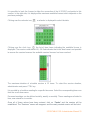 25
25
-
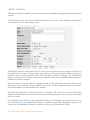 26
26
-
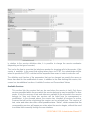 27
27
-
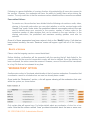 28
28
-
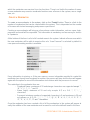 29
29
-
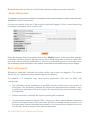 30
30
-
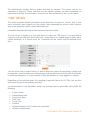 31
31
-
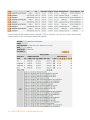 32
32
-
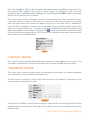 33
33
-
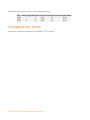 34
34
-
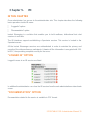 35
35
-
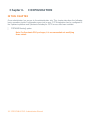 36
36
-
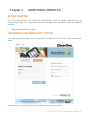 37
37
-
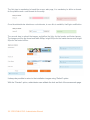 38
38
ClearOne Spontania Entitie Manuale utente
- Categoria
- Software
- Tipo
- Manuale utente
- Questo manuale è adatto anche per
in altre lingue
Documenti correlati
Altri documenti
-
Alcatel-Lucent Extended Communication Server Installation & Configuration Manual
-
Aastra BluStar 8000i Manuale utente
-
Aastra BluStar 8000i Manuale utente
-
Konftel 300IPx Guida utente
-
Alcatel-Lucent 8135S Manuale utente
-
Yamaha CS-700 Guida utente
-
Yamaha V2 Manuale del proprietario
-
SMC Networks EZ-Stream SMC2304WBR-AG Manuale utente
-
Yamaha V3 Manuale del proprietario
-
Asus TV Box Manuale utente