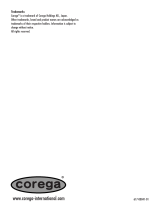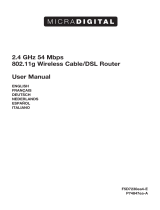La pagina si sta caricando...



38 Tesla
Irvine, CA 92618
Phone: (949) 679-8000
EZ-Stream Universal 2.4GHz/5GHz
Wireless Cable/DSL Broadband Router
User Guide
From SMC’s EZ-Stream line of Broadband Routers
December 2003
Revision No: R01 F1.0

COPYRIGHT
Information furnished by SMC Networks, Inc. (SMC) is believed to be accurate and reliable.
However, no responsibility is assumed by SMC for its use, nor for any infringements of patents
or other rights of third parties which may result from its use. No license is granted by
implication or otherwise under any patent or patent rights of SMC. SMC reserves the right to
change specifications at any time without notice.
Copyright © 2003 by
SMC Networks, Inc.
38 Tesla
Irvine, CA 92618
All rights reserved.
Trademarks:
SMC is a registered trademark; EZ-Stream and Barricade is a trademark of SMC Networks,
Inc. Other product and company names are trademarks or registered trademarks of their
respective holders.

i
TABLE OF CONTENTS
CHAPTER 1 | Introduction . . . . . . . . . . . . . . . . . . . . . . . . . . . 1
Features and Benefits . . . . . . . . . . . . . . . . . . . . . . . . . . . 1
Package Contents . . . . . . . . . . . . . . . . . . . . . . . . . . . . . 2
Minimum Requirements . . . . . . . . . . . . . . . . . . . . . . . . . . 2
CHAPTER 2 | Getting to Know the EZ-Stream Wireless Router . . . 3
Hardware Description . . . . . . . . . . . . . . . . . . . . . . . . . . . 3
LED Indicators . . . . . . . . . . . . . . . . . . . . . . . . . . . . . . . . 5
CHAPTER 3 | Installing the EZ-Stream Wireless Router . . . . . . . . 6
Basic Installation Procedure . . . . . . . . . . . . . . . . . . . . . . . 6
Attach to Your Network Using Ethernet Cabling . . . . . . . . . . 7
Attach to Your Network Using Radio Signals . . . . . . . . . . . . 8
Attach the EZ-Stream Wireless Router to the Internet . . . . 10
Connecting the Power Adapter . . . . . . . . . . . . . . . . . . . . 10
CHAPTER 4 | Configuring Client TCP/IP . . . . . . . . . . . . . . . . . 11
Installing TCP/IP . . . . . . . . . . . . . . . . . . . . . . . . . . . . . 11
Windows 95/98/Me . . . . . . . . . . . . . . . . . . . . . . . 11
Windows 2000 . . . . . . . . . . . . . . . . . . . . . . . . . . . 12
Setting Up TCP/IP . . . . . . . . . . . . . . . . . . . . . . . . . . . . 13
Configuring Your Computer in Windows 95/98/Me . . . 14
Configuring Your Computer in Windows NT 4.0 . . . . . 17
Configuring Your Computer in Windows 2000 . . . . . . 19
Configuring Your Computer in Windows XP . . . . . . . . 20
Configuring a Macintosh Computer . . . . . . . . . . . . . 21
Manual IP Configuration (for all Windows OS) . . . . . . . . . . 22
Verifying Your TCP/IP Connection . . . . . . . . . . . . . . . . . . 24
CHAPTER 5 | Configuring the EZ-Stream Wireless Router . . . . . 25
Browser Configuration . . . . . . . . . . . . . . . . . . . . . . . . . 25
Disable Proxy Connection . . . . . . . . . . . . . . . . . . . 25
Internet Explorer 5 or above (For Windows) . . . . . . . 25
Internet Explorer (For Macintosh) . . . . . . . . . . . . . . 26
Navigating the Web Browser Interface . . . . . . . . . . . . . . . 26
Making Configuration Changes . . . . . . . . . . . . . . . . 26
SETUP WIZARD . . . . . . . . . . . . . . . . . . . . . . . . . . . . . . 27
Time Zone . . . . . . . . . . . . . . . . . . . . . . . . . . . . . 27
Broadband Type . . . . . . . . . . . . . . . . . . . . . . . . . 28
Cable Modem . . . . . . . . . . . . . . . . . . . . . . . . . . . 29

T
ABLE
OF
C
ONTENTS
ii
Fixed-IP xDSL . . . . . . . . . . . . . . . . . . . . . . . . . . . . 29
PPPoE . . . . . . . . . . . . . . . . . . . . . . . . . . . . . . . . 29
Point-to-Point Tunneling Protocol (PPTP) . . . . . . . . . 30
BigPond . . . . . . . . . . . . . . . . . . . . . . . . . . . . . . . 31
ADVANCED SETUP . . . . . . . . . . . . . . . . . . . . . . . . . . . . . 31
STATUS . . . . . . . . . . . . . . . . . . . . . . . . . . . . . . . . 33
SYSTEM . . . . . . . . . . . . . . . . . . . . . . . . . . . . . . . . 34
WAN . . . . . . . . . . . . . . . . . . . . . . . . . . . . . . . . . 38
LAN . . . . . . . . . . . . . . . . . . . . . . . . . . . . . . . . . . 45
WIRELESS . . . . . . . . . . . . . . . . . . . . . . . . . . . . . . 46
NAT . . . . . . . . . . . . . . . . . . . . . . . . . . . . . . . . . . 56
FIREWALL . . . . . . . . . . . . . . . . . . . . . . . . . . . . . . 60
DDNS . . . . . . . . . . . . . . . . . . . . . . . . . . . . . . . . . 71
UPnP . . . . . . . . . . . . . . . . . . . . . . . . . . . . . . . . . 72
TOOLS . . . . . . . . . . . . . . . . . . . . . . . . . . . . . . . . 73
CHAPTER 6 | Troubleshooting . . . . . . . . . . . . . . . . . . . . . . . . 76
CHAPTER 7 | Specifications . . . . . . . . . . . . . . . . . . . . . . . . . 79
CHAPTER 8 | Compliances . . . . . . . . . . . . . . . . . . . . . . . . . . 81
Federal Communication Commission Interference Statement 81
Industry Canada - Class B . . . . . . . . . . . . . . . . . . . . . . . . 82
EC Conformance Declaration . . . . . . . . . . . . . . . . . . . . . 82
Safety Compliance . . . . . . . . . . . . . . . . . . . . . . . . . . . . 88

1
CHAPTER 1 | INTRODUCTION
Congratulations on your purchase of the EZ-Stream Universal 2.4GHz/
5GHz Wireless Cable/DSL Broadband Router. SMC is proud to provide
you with a powerful yet simple communication device for connecting
your local area network (LAN) to the Internet.
1.0 | Features and Benefits
• Internet connection to DSL or cable modem via
a 10/100 Mbps WAN port
• Local network connection via 10/100 Mbps Ethernet ports or
108 Mbps wireless interface (supporting up to 253 mobile
users)
• 802.11a/b/g compliant – interoperable with multiple vendors
• Advanced security through 64/128-bit WEP encryption, 802.1x,
SSID broadcast disabled, and MAC address filtering features to
protect your sensitive data and authenticate only authorized
users to your network
• Provides seamless roaming within 802.11a/b/g WLAN
environment
• DHCP for dynamic IP configuration, and DNS for domain name
mapping
• Firewall with Stateful Packet Inspection, client privileges,
hacker prevention, DoS, and NAT
• NAT also enables multi-user access with a single-user account,
and virtual server functionality (providing protected access to
Internet services such as web, mail, FTP, and Telnet)
• Virtual Private Network support using PPTP, L2TP, or IPSec
pass-through
• User-definable application sensing tunnel supports
applications requiring multiple connections
• Parental controls allow the user to restrict web browsing
• Automatic E-mail alerts when the network is being attacked
• Easy setup through a web browser on any operating system
that supports TCP/IP
• Compatible with all popular Internet applications

Introduction
2
1.1 | Package Contents
After unpacking the EZ-Stream Wireless Router, check the contents of
the box to be sure you have received the following components:
• EZ-Stream Universal 2.4GHz/5GHz Wireless Cable/DSL
Broadband Router
• Power adapter
• One CAT-5 Ethernet cable
• Installation CD containing this User Guide and EZ 3-Click
Installation Wizard
• Quick Installation Guide
Immediately inform your dealer in the event of any incorrect, missing
or damaged parts. If possible, please retain the carton and original
packing materials in case there is a need to return the product.
Please register on SMC’s web site at www.smc.com
The EZ-Stream
Wireless Router is covered by a limited lifetime warranty.
1.2 | Minimum Requirements
You must have an ISP that meets the following minimum
requirements:
• Internet access from your local telephone company or Internet
Service Provider (ISP) using a DSL modem or cable modem.
• A PC using a fixed IP address or dynamic IP address assigned via
DHCP, as well as a gateway server address and DNS server
address from your service provider.
• A computer equipped with a 10 Mbps, 100 Mbps, or
10/100 Mbps Fast Ethernet card, or a USB-to-Ethernet
converter.
• TCP/IP network protocol installed on each PC that needs to
access the Internet.
• A Java-enabled web browser, such as Microsoft Internet
Explorer 5.0 or above installed on one PC at your site for
configuring the Router.

3
CHAPTER 2 | GETTING TO KNOW THE EZ-STREAM WIRELESS
R
OUTER
2.0 | Hardware Description
The Router can be connected to the Internet or to a remote site using
its RJ-45 WAN port. It can be connected directly to your PC or to a
local area network using any of the Fast Ethernet LAN ports.
Access speed to the Internet depends on your service type. Full-rate
ADSL can provide up to 8 Mbps downstream and 640 Kbps upstream.
G.lite (or splitterless) ADSL provides up to 1.5 Mbps downstream and
512 Kbps upstream. Cable modems can provide up to 36 Mbps
downstream and 2 Mbps upstream. ISDN can provide up to 128 Kbps
when using two bearer channels. PSTN analog connections can now
run up to 56 Kbps. However, you should note that the actual rate
provided by specific service providers may vary dramatically from
these upper limits.
Although access speed to the Internet is determined by the modem
type connected to the Router, data passing between devices
connected to your local area network can run up to 100 Mbps over the
Fast Ethernet ports.
The Router includes an LED display on the front panel for system
power and port indications that simplifies installation and network
troubleshooting. It also provides four RJ-45 LAN ports and one RJ-45
WAN port on the rear panel.
• 4 RJ-45 ports for connection to a 10BASE-T/100BASE-TX
Ethernet Local Area Network (LAN). These ports can
auto-negotiate the operating speed to 10/100 Mbps, the mode
to half/full duplex, and the pin signals to MDI/MDI-X
(i.e., allowing these ports to be connected to any network
device with straight-through cable). These ports can be
connected directly to a PC or to a server equipped with an
Ethernet network interface card, or to a networking device
such as an Ethernet hub or switch.
• One RJ-45 port for connection to a DSL or cable modem (WAN).
This port also auto-negotiates operating speed to
10/100 Mbps, the mode to half/full duplex, and the pin signals
to MDI/MDI-X.

Getting to Know the EZ-Stream Wireless Router
4
The following figures show the components of the Router:
Figure 2-1. Front and Rear Panels
Item Description
LEDs Power, WLAN, WAN, and LAN ports status indicators.
(See “LED Indicators” on page 5.)
LAN
Ports
Use this port to connect to your PC.
Reset
Button
Use this button to reboot the router or restore the default factory
settings.
WAN
Port
Connect your ethernet cable, or xDSL modem to this port.
Power
Inlet
Connect the included power adapter to this inlet.
Warning: Using the wrong type of power adapter may damage
your router.
12

LED Indicators
5
2.1 | LED Indicators
The EZ-Stream Wireless Router includes status LED indicators, as
described in the following figure and table.
Figure 2-2. Status LED
LED Status Description
PWR (Green) On The EZ-Stream Wireless Router is receiving power.
WLAN - 11a
(Green)
On The EZ-Stream Wireless Router has established a
valid wireless connection.
WLAN - 11b/g
(Green)
On The EZ-Stream Wireless Router has established a
valid wireless connection.
WAN (Green) Flashing The EZ-Stream Wireless Router is transmitting or
receiving data on the WAN port. Flashing rate is
proportional to your network activity.
LAN - 1, 2, 3, 4
Link/ACT
(Green)
On The indicated LAN port has established a valid
network connection.
Flashing The indicated LAN port is transmitting or receiving
traffic.
Speed
(Orange)
Off The indicated LAN port has established a valid
10 Mbps network connection.
On The indicated LAN port has established a valid
100 Mbps network connection.

6
CHAPTER 3 | INSTALLING THE EZ-STREAM WIRELESS
R
OUTER
Before installing the EZ-Stream Universal 2.4GHz/5GHz Wireless
Cable/DSL Broadband Router, verify that you have all the items listed
under “Package Contents” on page 2. If any of the items are missing
or damaged, contact your local SMC distributor. Also be sure that you
have all the necessary cabling before installing the Router. After
installing the Router, refer to the web-based configuration program in
“Configuring the EZ-Stream Wireless Router” on page 25 for
information on configuring the Router.
The Router can be positioned at any convenient location in your
office or home. No special wiring or cooling requirements are needed.
You should, however comply with the following guidelines:
• Keep the Router away from any heating devices.
• Do not place the Router in a dusty or wet environment.
You should also remember to turn off the power, remove the power
cord from the outlet, and keep your hands dry when you install the
Router.
3.0 | Basic Installation Procedure
1. Connect the WAN: Connect an Ethernet cable from your cable
or DSL modem to the WAN port on the back on the Router.
2. Connect the LAN: Connect the Router to your PC, or to a hub or
switch. Run Ethernet cable from one of the LAN ports on the
rear of the Router to your computer’s network adapter or to
another network device.
You may also connect the Router to your PC (using a wireless
client adapter) via radio signals. Position both antennas on the
back of the Router into the desired positions. For more
effective coverage, position the antennas along different axes.
For example, try positioning the antennas around 45 to 90
degrees apart. (The antennas emit signals along the toroidal
plane – and thus provide more effective coverage when
positioned along different axes.)

Attach to Your Network Using Ethernet Cabling
7
3. Power on: Connect the power adapter to the Router.
Figure 3-1. Connecting the EZ-Stream Wireless Router
3.1 | Attach to Your Network Using Ethernet Cabling
The four LAN ports on the Router auto-negotiate the connection
speed to 10 Mbps Ethernet or 100 Mbps Fast Ethernet, and the
transmission mode to half duplex or full duplex.
Use twisted-pair cable to connect any of the four LAN ports on the
Router to an Ethernet adapter on your PC. Otherwise, you can
cascade any of the LAN ports on the Router to an Ethernet hub or
switch, and then connect your PC or other network equipment to the
hub or switch. When inserting an RJ-45 plug, be sure the tab on the
plug clicks into position to ensure that it is properly seated.
Warning: Do not plug a phone jack connector into any RJ-45
port. This may damage the Router. Instead, use only
twisted-pair cables with RJ-45 connectors that
conform with FCC standards.
Internet
Internet
Access
Device
SMC2304WBR-AG
Wireless Gateway
SOHO Office or Residence

Installing the EZ-Stream Wireless Router
8
Figure 3-2. Making the LAN Connections
3.2 | Attach to Your Network Using Radio Signals
Install a wireless network adapter in each computer that will be
connected to the Internet or your local network via radio signals. SMC
currently offers several wireless network cards, including the
SMC2802W wireless PCI and SMC2835W wireless PC cards.
Rotate both antennas on the back of the Router to the desired
position. For more effective coverage, position the antennas around
45 to 90 degrees apart. Try to place the Router in a position that is
located in the center of
your wireless network. Normally, the higher
you place the antenna,
the better the performance. Ensure that the
Router’s location provides optimal reception throughout your home or
office.
Computers equipped with a wireless adapter can communicate with
each other as an independent wireless LAN by configuring each
computer to the same radio channel. However, the Router can
provide access to your wired/wireless LAN or to the Internet for all
wireless workstations. Each wireless PC in this network infrastructure
can talk to any computer in the wireless group via a radio link, or
access other computers or network resources in the wired LAN
infrastructure or over the Internet via the Router.
12

Attach to Your Network Using Radio Signals
9
The wireless infrastructure configuration not only extends the
accessibility of wireless PCs to the wired LAN, but also increases the
effective wireless transmission range for wireless PCs by
retransmitting incoming radio signals through the Router.
A wireless infrastructure can be used for access to a central database,
or for connection between mobile workers, as shown in the following
figure:
Figure 3-3. Making the WLAN Connections
Internet
Access
Device
Notebook with Wireless
PC Card Adapter
PC with Wireless
PCI Adapter
Wired LAN
Wired to Wireless
Network Extension
Internet

Installing the EZ-Stream Wireless Router
10
3.3 | Attach the EZ-Stream Wireless Router to the Internet
If Internet services are provided through an xDSL or cable modem, use
unshielded or shielded twisted-pair Ethernet cable (Category 3 or
greater) with RJ-45 plugs to connect the broadband modem directly
to the WAN port on the Router.
Figure 3-4. Making the WAN Connection
Note: When connecting to the WAN port, use 100-ohm
Category 3, 4, or 5 shielded or unshielded twisted-pair
cable with RJ-45 connectors at both ends for all
connections.
3.4 | Connecting the Power Adapter
Plug the power adapter into the power socket on the Router, and the
other end into a power outlet. Check the indicator marked “PWR” on
the front panel to be sure it is on. If the power i
ndicator does not
light, refer to
“Troubleshooting” on page 76
.
12
ISP
(Primary)
DSL/Cable
Modem

11
CHAPTER 4 | CONFIGURING CLIENT TCP/IP
If you have not previously installed the TCP/IP protocols on your
client PCs, refer to the following section. If you need information on
how to configure a TCP/IP address on a PC, refer to “Setting Up TCP/
IP” on page 13.
4.0 | Installing TCP/IP
Windows 95/98/Me
1. Click Start/Settings/Control Panel.
2. Double-click the Network icon and select the Configuration tab
in the Network window.
3. Click the Add button.
4. Double-click Protocol.

Configuring Client TCP/IP
12
5. Select Microsoft in the manufacturers list. Select TCP/IP in the
Network Protocols list. Click the OK button to return to the
Network window.
6. The TCP/IP protocol will be listed in the Network window. Click
OK. The operating system may prompt you to restart your
system. Click Yes and the computer will shut down and restart.
Windows 2000
1. Click the Start button and choose Settings, then click the
Network and Dial-up Connections icon.
2. Double-click the Local Area Connection icon, and click the
Properties button on the General tab.
3. Click the install... button.

Setting Up TCP/IP
13
4. Double-click Protocol.
5. Choose Internet Protocol (TCP/IP). Click the OK button to return
to the Network window.
6. The TCP/IP protocol will be listed in the Network window. Click
OK to complete the installation procedure.
4.1 | Setting Up TCP/IP
To access the Internet through the Router, you must configure the
network settings of the computers on your LAN to use the same IP
subnet as the Router. The default network settings for the Router
are:
Gateway IP Address: 192.168.2.1
Subnet Mask: 255.255.255.0

Configuring Client TCP/IP
14
Note: These settings may be changed to suit your network
requirements, but you must first configure at least
one computer as described in this chapter to access
the Router’s web configuration interface. See
“Configuring the EZ-Stream Wireless Router” on
page 25 for information on configuring the Router.)
If you have not previously configured TCP/IP for your computer, refer
to“Configuring Client TCP/IP” on page 11. The IP address of the
connected client PC should be 192.168.2.x (where x means 2–254).
You can set the IP address for client PCs either by automatically
obtaining an IP address from the Router’s DHCP service or by manual
configuration.
The information outlined here will guide you through the
configuration for the following operating systems:
• Windows 95/98
• Windows Me
• Windows NT
• Windows 2000
• Windows XP
• Apple Macintosh
Configuring Your Computer in Windows 95/98/Me
You may find that the instructions here do not exactly match your
version of Windows. This is because these steps and screenshots were
created in Windows 98. Windows 95 and Windows Millennium Edition
are very similar, but not identical, to Windows 98.
1. From the Windows desktop, click Start/Settings/Control Panel.
2. In the Control Panel, locate and double-click the Network icon.
/