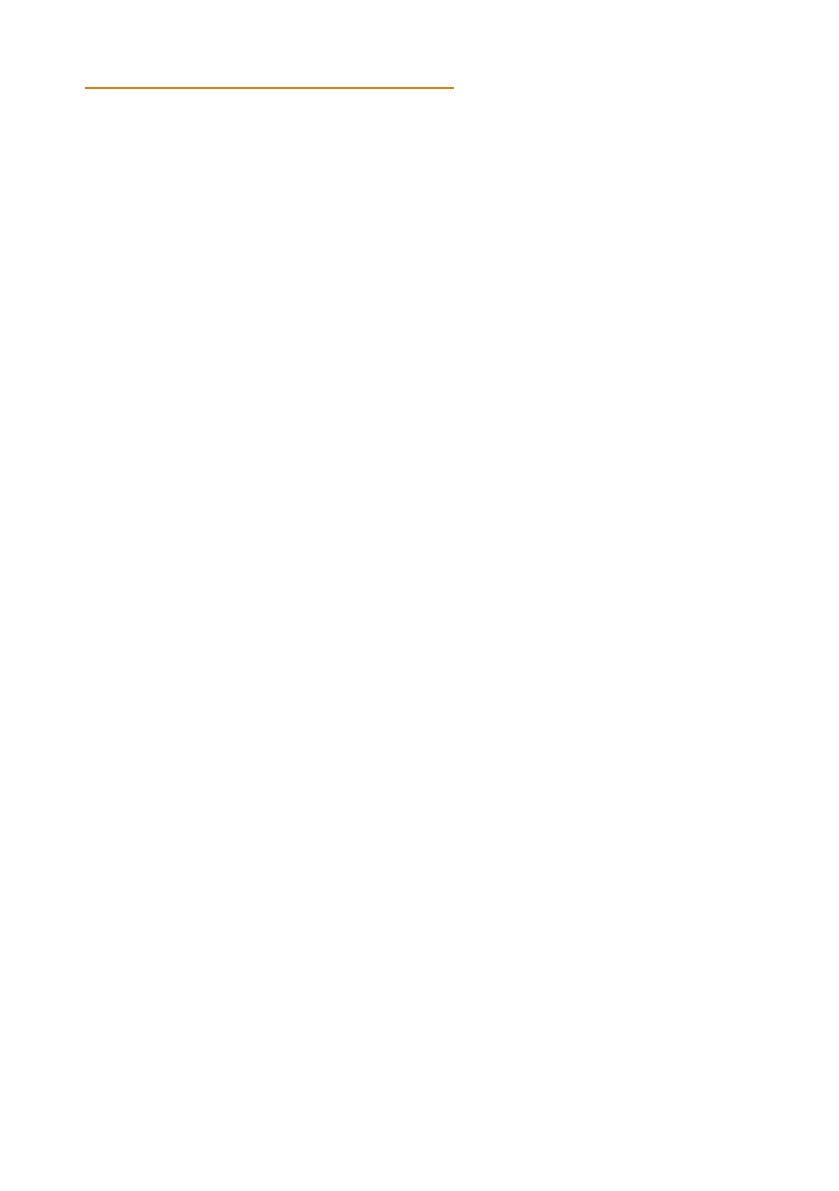
3
TABLE OF CONTENTS
Description 4
Keypad...............................................................................5
Display ...............................................................................6
Navigation and selection in menus .......................7
Maintenance .................................................................. 8
Connecting .................................................................... 8
Use with Konftel Unite 9
Install the app ................................................................9
Pairing and connecting ..............................................9
Calendar and today's agenda .................................. 11
Guided conference call .............................................11
Manually starting a call .............................................12
During a call .................................................................. 12
Settings ...........................................................................13
Answering and making calls 14
Answering calls ............................................................ 14
Answering calls on hold ...........................................14
Making calls ................................................................... 14
Redialling ........................................................................15
Calling from the phone book .................................15
Use with a computer 16
Connecting to a computer .....................................16
USB calls via a computer .........................................16
During a call 17
Adjusting the speaker volume ............................... 17
Placing calls on temporary hold ........................... 17
Ending calls ................................................................... 17
Secure connection .................................................... 17
Making multi-party calls 18
Adding another party to a call...............................18
Making conference group calls ............................18
Managing phone lines 19
Selecting account when dialling ...........................19
Switching between lines during
multi-party calls .........................................................20
Managing phone lines ............................................... 21
Cutting a line ................................................................21
Transferring calls ........................................................21
Profiles 22
Using a user profile ...................................................22
Changing the profile name and password ....... 23
Phonebook 24
Searching for contacts ...........................................24
Adding contacts .........................................................24
Editing contacts ......................................................... 24
Phone book ..................................................................25
Deleting contacts ......................................................25
Deleting all conference groups ........................... 25
Displaying phonebook status................................25
External phonebook (LDAP) 26
Search and dial contact .......................................... 27
Conference guide 28
Making conference group calls ...........................28
Displaying conference group
participants .................................................................. 29
Adding a conference group ..................................29
Editing a conference group ...................................29
Conference guide ....................................................30
Deleting a conference group ...............................30
Deleting all conference groups ...........................30
Displaying conference guide status ...................30
Recording 31
Starting a recording ..................................................31
Mute function ..............................................................31
Hold ..................................................................................31
Ending a recording .....................................................31
Listening to a recording ..........................................32
Editing the name of a recording .......................... 32
Recording ....................................................................33
Deleting a recording ................................................33
Deleting all recordings ............................................33
Adjusting the recording indicator.......................33
Displaying recording feature status ................33
Settings 34
Basic settings ..............................................................34
Advanced settings ....................................................36
Settings during a call ................................................ 37
System............................................................................38
Checking status ..........................................................39
Unite ................................................................................41
Using the web interface 42
Checking network addresses................................42
Logging in to the Konftel 300IPx .......................43
Managing the phonebook ..................................... 44
Managing the conference guide ......................... 47
Checking the call list ................................................49
Basic settings ..............................................................50
Restarting the Konftel 300IPx ............................52
Unite ...............................................................................53
Checking status ..........................................................54
Service and warranty 55


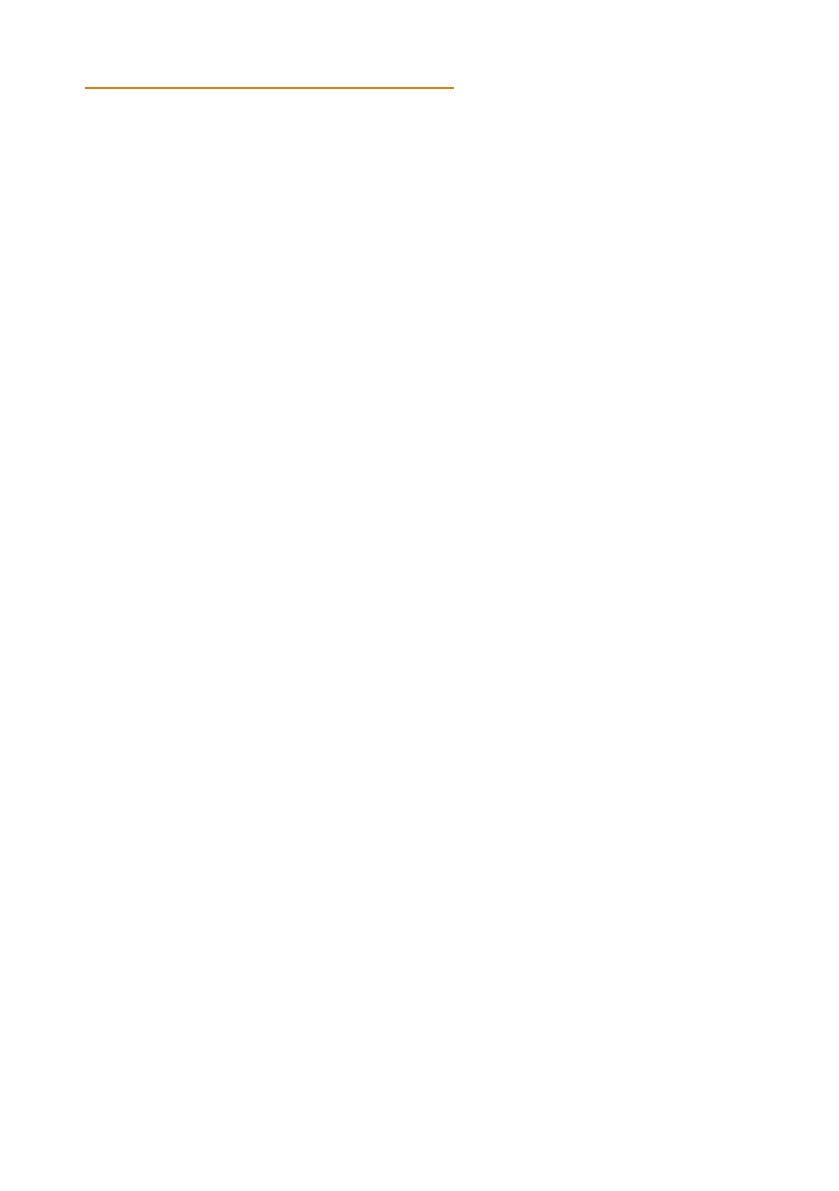

















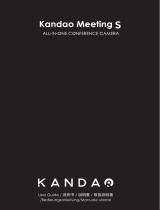 KANDAO Dual-Lens 3D Camera all in one conference Guida utente
KANDAO Dual-Lens 3D Camera all in one conference Guida utente