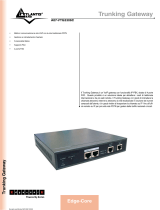La pagina si sta caricando...

http://www.3com.com/
Part Number 900-0506-01 Rev AA
Published February 2008
3Com VCX
®
V7122
™
Digital
Gateway Installation Guide
System Release 5.2

3Com Corporation
350 Campus Drive
Marlborough, MA
01752-3064
Copyright © 2008, 3Com Corporation. All rights reserved. No part of this
documentation may be reproduced in any form or by any means or used to make any
derivative work (such as translation, transformation, or adaptation) without written
permission from 3Com Corporation.
3Com Corporation reserves the right to revise this documentation and to make
changes in content from time to time without obligation on the part of 3Com
Corporation to provide notification of such revision or change.
3Com Corporation provides this documentation without warranty of any kind, either
implied or expressed, including, but not limited to, the implied warranties of
merchantability and fitness for a particular purpose. 3Com may make improvements
or changes in the product(s) and/or the program(s) described in this documentation
at any time.
UNITED STATES GOVERNMENT LEGENDS:
If you are a United States government agency, then this documentation and the
software described herein are provided to you subject to the following:
United States Government Legend: All technical data and computer software is
commercial in nature and developed solely at private expense. Software is delivered
as Commercial Computer Software as defined in DFARS 252.227-7014 (June 1995)
or as a commercial item as defined in FAR
2.101(a) and as such is provided with only
such rights as are provided in 3Com’s standard commercial license for the Software.
Technical data is provided with limited rights only as provided in DFAR 252.227-7015
(Nov 1995) or FAR
52.227-14 (June 1987), whichever is applicable. You agree not to
remove or deface any portion of any legend provided on any licensed program or
documentation contained in, or delivered to you in conjunction with guide.
Unless otherwise indicated, 3Com registered trademarks are registered in the United
States and may or may not be registered in other countries.
3Com and the 3Com logo are registered trademarks of 3Com Corporation. VCX is a
trademark of 3Com Corporation.
Other brand and product names may be registered trademarks or trademarks of their
respective holders.

3
CONTENTS
ABOUT THIS GUIDE
How to Use This Guide 5
Conventions 6
Documentation Comments 6
Notices 6
WEEE EU Directive 6
Abbreviations and Terminology 6
QUICK START
INSTALLING THE V7122 MEDIA GATEWAYS
Unpacking 12
Package Contents 13
Mounting the V7122 13
Desktop Mounting 13
19-inch Rack Mounting 13
Cabling the V7122 15
Connecting the E1/T1 Trunk Interfaces 16
Installing the Ethernet Connection 18
Connecting the Power Supply 18
CONFIGURING THE V7122 MEDIA GATEWAYS
Assigning the V7122 IP Address 21
Assigning an IP Address Using HTTP 22
Assigning an IP Address Using the CLI 23
Restoring Networking Parameters to their Initial State 24
Accessing the Embedded Web Server 24

4
Configuring the V7122 Basic Control Protocol Parameters 25
Configuring Basic SIP Parameters 25
Configuring the Trunk Settings 28
CHANGING THE V7122 MEDIA GATEWAY USERNAME AND
P
ASSWORD
RESTORING AND BACKING UP THE V7122 MEDIA GATEWAY
C
ONFIGURATION
MONITORING THE V7122 MEDIA GATEWAYS
Monitoring the V7122 Chassis LEDs 37
TP-1610 Front Panel LED Indicators 37
Monitoring Trunks and B-channels using Web Interface 39
UPGRADING THE V7122 MEDIA GATEWAYS
Software Upgrade Wizard 41
Updating the Auxiliary Files 47
REGULATORY INFORMATION
OBTAINING SUPPORT FOR YOUR 3COM PRODUCT
Customer Support 57

ABOUT THIS GUIDE
This guide describes the installation of the V7122 Digital Gateway.
Information contained in this document is believed to be accurate and
reliable at the time of printing. However, because of on-going product
improvements and revisions, 3Com cannot guarantee the accuracy of
printed material after the Date Published nor can it accept responsibility
for errors or omissions. Updates to this document and other documents
can be viewed by registered Technical Support customers at
www.3Com.com under Support / Downloads & Drivers.
When viewing this manual electronically, all cross-references are
hyperlinked. Click the link (blue and underlined) to navigate to the target
location. To return to your original location, simultaneously press the ALT
key and the Left Arrow key.
How to Use This
Guide
This book covers these topics:
■ Chapter 1: Quick Start
■ Chapter 2: Installing the V7122 Media Gateways
■ Chapter 3: Configuring the V7122 Media Gateways
■ Chapter 4: Changing the V7122 Media Gateway Username and
Password
■ Chapter 5: Restoring and Backing Up the V7122 Media Gateway
Configuration
■ Chapter 6: Monitoring the V7122 Media Gateways
■ Chapter 7: Upgrading the V7122 Media Gateways

6 ABOUT THIS GUIDE
Conventions Table 1 lists conventions that are used throughout this guide.
Documentation
Comments
Your suggestions are important to us because we want to make our
documentation more useful to you.
Please send e-mail comments about this guide or any of the V7122
gateway documentation and Help systems to:
Please include the following information with your comments:
■ Document title
■ Document part number (usually found on the front page)
■ Page number
■ Your name and organization (optional)
See the Appendix Obtaining Support for Your 3Com Product for how to
register your product and get support from 3Com.
Notices
WEEE EU Directive Pursuant to the WEEE EU Directive, electronic and electrical waste must
not be disposed of with unsorted waste. Please contact your local
recycling authority for disposal of this product.
Abbreviations and
Terminology
Each abbreviation, unless widely used, is spelled out in full when first
used. Only industry-standard terms are used throughout this manual.
Hexadecimal notation is indicated by 0x preceding the number.
Table 1 Notice Icons
Icon Notice Type Description
Information note Information that describes important features or
instructions
Caution Information that alerts you to potential loss of data or
potential damage to an application, system, or device
Warning Information that alerts you to potential personal injury

Notices 7
Where network appears in this manual, it means LAN, WAN, etc.
accessed via the gateway's Ethernet interface.
FXO (Foreign Exchange Office) is the interface replacing the analog
telephone and connects to a Public Switched Telephone Network (PSTN)
line from the Central Office (CO) or to a Private Branch Exchange (PBX).
The FXO is designed to receive line voltage and ringing current, supplied
from the CO or the PBX (just like an analog telephone). An FXO VoIP
gateway interfaces between the CO/PBX line and the Internet.
FXS (Foreign Exchange Station) is the interface replacing the Exchange
(that is, the CO or the PBX) and connects to analog telephones, dial-up
modems, and fax machines. The FXS is designed to supply line voltage
and ringing current to these telephone devices. An FXS VoIP gateway
interfaces between the analog telephone devices and the Internet.
WARNING: Ensure that you connect FXS ports to analog telephone or to
PBX-trunk lines only and FXO ports to Central Office (CO)/PBX lines only.
The V7122 gateway is supplied as a sealed unit and must be installed or
serviced only by qualified service personnel.

8 ABOUT THIS GUIDE

1
QUICK START
This guide provides you with step-by-step procedures on how to quickly
setup the 3Com V7122 VoIP Gateways for the first time. Prior knowledge
of IP networks is recommended.
The following steps provide a quick setup flow.
1 Unpack the V7122 Gateways
2 Mount the V7122 Gateways
3 Cable the V7122 Gateways
4 Assign the V7122 Gateway IP Addresses
5 Configure the V7122 Gateways basic control protocol parameters
6 Configure the PSTN parameters

10 CHAPTER 1: QUICK START

2
INSTALLING THE V7122 MEDIA
GATEWAYS
This section provides information on the hardware installation procedure
for the V7122 Digital Gateways.
WARNING: Electrical Shock
The equipment must be installed or serviced only by qualified service
personnel.
The figure below shows the front panel of the V7122 media gateway. For
information on the V7122 LEDs, see
Monitoring the V7122 Chassis LEDs.
Figure 1 V7122 Front View
Table 2 V7122 Front View Component Descriptions
Item Label Component Description
1 FAULT Dual AC Power LED
2 -- cPCI board locking screws
3 -- cPCI latches
4 -- TP 1610 cPCI board, 16-trunk configuration
5 -- Status LED indicators
6 T1/E1 STATUS E1/T1 Trunk Status LED indicators

12 CHAPTER 2: INSTALLING THE V7122 MEDIA GATEWAYS
The following main sequential steps need to be performed for installing
the V7122:
1 Unpack the V7122 (see Unpacking).
2 Check the package contents (see Package Contents).
3 Mount the V7122 (see Mounting the V7122).
4 Cable the V7122 (see Cabling the V7122).
After powering-up the V7122, the Ready and LAN LEDs on the front
panel turn to green (after a self-testing period of about three minutes).
Any malfunction changes the Ready LED to red (see
Monitoring the
V7122 Chassis LEDs for details on the V7122 LEDs).
Once you have completed these hardware installation steps, you can
begin configuring the gateway (see
Configuring the V7122 Media
Gateways).
Unpacking Follow the procedure below for unpacking the box in which the V7122 is
delivered.
To unpack the V7122, perform these steps:
1 Open the carton and remove packing materials.
2 Remove the V7122 unit from the carton.
3 Check that there is no equipment damage.
4 Check, retain and process any documents.
5 Notify 3Com or your local supplier of any damage or discrepancies.
7 ETH Ethernet LED indicators
8 -- Reset button
9 -- cPCI LED indicators
10 -- Power and Fan LEDs
11 -- An available cPCI slot for an optional third-party CPU board
Table 2 V7122 Front View Component Descriptions (continued)
Item Label Component Description

Package Contents 13
Package Contents Ensure that in addition to the V7122 unit, the package contains the
following items:
■ Two AC power cables (for the dual AC power supply hardware version
only).
■ One AC power cable (for the single AC power supply hardware
version only).
■ One DC power cable (crimp connection type) and one DC adaptor
(screw connection type) connected to the V7122 rear panel -- use only
one type. (For the DC power supply hardware version only.)
■ Small plastic bag containing the following (see Figure 2):
■ Two brackets and four bracket-to-device screws for 19-inch rack
installation option.
■ Four anti-slide bumpers for desktop mounting.
■ This Installation Guide.
Figure 2 19-inch Rack & Desktop Accessories
Mounting the
V7122
The V7122 can be mounted on a desktop, or installed in a standard
19-inch rack.
Desktop Mounting Optionally, attach the four (supplied) anti-slide bumpers to the base of
the V7122 and place it on a desk in the required position.
19-inch Rack
Mounting
You can install the device in a standard 19-inch rack either by placing the
device on a shelf pre-installed in the rack (preferred method), or by
attaching the device directly to the rack’s frame using the V7122 integral
brackets.

14 CHAPTER 2: INSTALLING THE V7122 MEDIA GATEWAYS
CAUTION: Rack Mount Safety Instructions (UL)
When installing the chassis in a rack, be sure to implement the following
safety instructions recommended by Underwriters Laboratories:
■ Elevated Operating Ambient Temperature: If installed in a closed or
multi-unit rack assembly, the operating ambient temperature of the
rack environment may be greater than room ambient temperature.
Therefore, consideration should be given to installing the equipment
in an environment compatible with the maximum ambient
temperature (Tma) specified by the manufacturer.
■ Reduced Air Flow: Installation of the equipment in a rack should be
such that the amount of air flow required for safe operation on the
equipment is not compromised.
■ Mechanical Loading: Mounting of the equipment in the rack should
be such that a hazardous condition is not achieved due to uneven
mechanical loading.
■ Circuit Overloading: Consideration should be given to the connection
of the equipment to the supply circuit and the effect that overloading
of the circuits might have on overcurrent protection and supply
wiring. Appropriate consideration of equipment nameplate ratings
should be used when addressing this concern.
■ Reliable Earthing: Reliable earthing of rack-mounted equipment
should be maintained. Particular attention should be given to supply
connections other than direct connections to the branch circuit (e.g.,
use of power strips.)
Before rack mounting the V7122, you need to attach the two brackets
(supplied) to the front sides of the chassis (see
Figure 3).
To attach the two front side brackets, perform these steps:
1 Remove the two screws nearest the front panel on either side of the
device.
2 Align a bracket over two holes on one side (so that the bracket’s larger
holes face front) and with the two supplied replacement screws, screw in
the bracket.
3 Perform the same procedure on the other side.

Cabling the V7122 15
Figure 3 V7122 Front Panel with 19-inch Rack Mount Brackets
To attach the V7122 to a 19-inch rack, perform these steps:
1 Position the device in your 19-inch rack and align the left-hand and
right-hand bracket holes to the required holes in the vertical tracks of the
19-inch rack.
2 Use standard 19-inch rack bolts (not provided) to fasten the device to the
frame of the rack.
3Com recommends using two additional rear mounting brackets (not
supplied) to provide added support.
If you are assembling the rear brackets, note the following:
■ The distance between the screws on each bracket is 26.5 mm.
■ To attach the brackets, use 4-40 screws with a maximal box
penetration length of 3.5 mm.
To install the V7122 on a 19-inch rack shelf, perform these steps:
1 Place the gateway on the pre-installed shelf.
2 You’re now recommended to perform the optional steps of fastening the
device to the frame of the rack (as described above) while it is placed on
the shelf. This prevents it from sliding when inserting cables into
connectors on the rear panel.
Cabling the V7122 The V7122 is available in various configurations (i.e.,16-, 8-, 4-, 2-, or
1-trunk gateway). The 16-trunk dual AC (
Figure 4) configuration is
illustrated here as a representative product.

16 CHAPTER 2: INSTALLING THE V7122 MEDIA GATEWAYS
Figure 4 V7122 (16 Trunks, Dual AC Power H/W Configuration) Rear-Panel
Cabling
CAUTION: Electrical Earthing
The unit must be permanently connected to earth using the screw
provided on the rear panel. Use 14-16 AWG wire and a proper ring
terminal for the earthing.
To cable the V7122, perform these steps:
1 Permanently connect the device to a suitable earth with the protective
earthing screw on the rear panel, using 14-16 AWG wire.
2 Connect the E1/T1 trunk interfaces (see Connecting the E1/T1 Trunk
Interfaces).
3 Install the Ethernet connection (see Installing the Ethernet Connection).
4 Connect the power supply (see Connecting the Power Supply).
Connecting the E1/T1
Trunk Interfaces
Connect the V7122 E1/T1 Trunk interfaces using either Telco (V7122 with
16 spans) or RJ-48 (V7122 with 1, 2, 4, or 8 spans) connectors, as
described in the procedure below:
Table 3 V7122 (16 Trunks, Dual AC Power) Rear-Panel Cabling
Item Label Component Description
1 -- RTM locking screws.
2 ETHERNET Two Category 5 network cables, connected to the two
Ethernet RJ-45 ports.
3 TRUNKS Two 50-pin Telco connector cables, each supporting eight
trunks.
4 Protective earthing screw.
5 100-240~1.5A Dual AC power cables.

Cabling the V7122 17
To connect E1/T1 trunk interface using 50-pin Telco connectors (16-trunk
device), perform these steps:
1 Attach the Trunk cable with a 50-pin male Telco connector to the 50-pin
female Telco connector labeled Trunks 1-->8 on the Rear Transition
Module (RTM).
2 Connect the other end of the Trunk cable to the PBX/PSTN switch.
3 Repeat steps 1 and 2 for the other Trunk cable, but this time connect it to
the connector labeled Trunks 9-->16.
The 50-pin male Telco cable connector must be wired according to the
pinouts described in
Table 4, and to mate with the female connector
illustrated in the figure below.
Figure 5 50-pin Female Telco Board-Mounted Connector
To connect E1/T1 trunk interface using RJ-48c connectors, perform these
steps:
1 Connect the E1/T1 trunk cables to the ports labeled Trunks 1 to 8 (in the
case of the 8-trunk device) on the V7122 RTM.
2 Connect the other ends of the Trunk cables to the PBX/PSTN switch.
Tab le 4 E1/T1 Connections on each 50-pin Telco Connector
E1/T1 Number
Tx Pins (Tip/Ring) Rx Pins (Tip/Ring)
1 to 8 9 to 16
1 9 27/2 26/1
2 10 29/4 28/3
3 11 31/6 30/5
4 12 33/8 32/7
5 13 35/10 34/9
6 14 37/12 36/11
7 15 39/14 38/13
8 16 41/16 40/15
125
26
50
Pin Numbers

18 CHAPTER 2: INSTALLING THE V7122 MEDIA GATEWAYS
RJ-48c trunk connectors are wired according to Figure 6.
Figure 6 Pinout of RJ-48c Trunk Connectors
Installing the
Ethernet Connection
Connect a standard Category 5 network cable to the Ethernet RJ-45 port
(located on the rear panel). Connect the other end of the Category 5
network cables to your IP network. Connect the other Ethernet port for
optional redundancy/backup. The Ethernet connectors (labeled Ethernet
1 and Ethernet 2) are wired according to the figure below.
When assigning an IP address to the V7122 using HTTP (see Assigning an
IP Address Using HTTP), you may be required to disconnect this cable and
re-cable it differently.
Figure 7 Pinout of RJ-45 Connectors
For redundancy, it's recommended to connect each of the Ethernet
connectors to a different switch.
Connecting the
Power Supply
Connect the V7122 to the power supply using one of the following
methods:
Connecting AC Power Supply
To connect power when using a single AC power cable attach one end of
the supplied 100/240 VAC power cable to the rear AC socket and
connect the other end to the correct earthed AC power supply.
1 2 3 4 5 6 7 8
3, 6, 7, 8
not connected
body = shield
1 = Rx Ring
2 = Rx Tip
4 = Tx Ring
5 = Tx Tip
RJ-48c Connector and Pinout
1 2 3 4 5 6 7 8
RJ-45 LAN Connector and Pinout
4, 5, 7, 8
not connected
1 = Tx+
2 = Tx-
3 = Rx+
6 = Rx-

Cabling the V7122 19
WARNING: Units providing power sockets with three pins must be
connected by service personnel to a socket-outlet with a protective
earthing connection.
To connect power when using a dual AC power cable:
1 Before connecting the dual AC power cable, see the cautionary note
below.
2 Attach one end of the supplied 100/240 VAC power cables to the rear
AC sockets and connect the other end to a separate earthed mains
circuits (for power source redundancy).
CAUTION: For the dual AC power supply note the following:
■ The LED on the left side of the chassis is only connected when the
dual AC is used. It is not relevant to the single AC power connection.
■ If only a single socket is connected to the AC power, (while the other
plug is left unconnected) the chassis’ LED (on the left side) is lit red,
indicating that one of the dual power inlets is disconnected.
■ When both the AC power cables are connected, one of the plugs can
be disconnected under power without affecting operation, in which
case the chassis’ left LED is lit red.
■ UPS can be connected to either (or both) of the AC connections.
■ The dual AC connections operate in a 1+1 configuration and provides
load-sharing redundancy.
■ Each of the dual power cables can be connected to different power
phases.

20 CHAPTER 2: INSTALLING THE V7122 MEDIA GATEWAYS
/