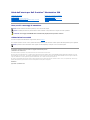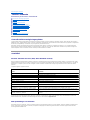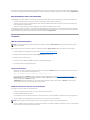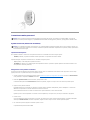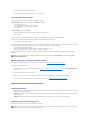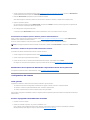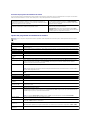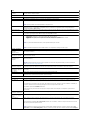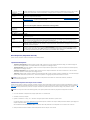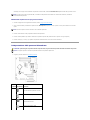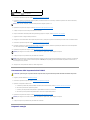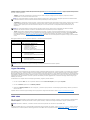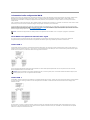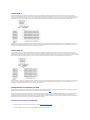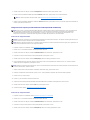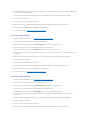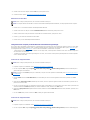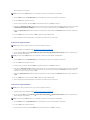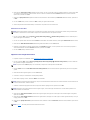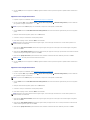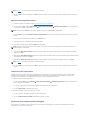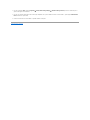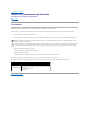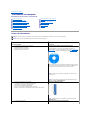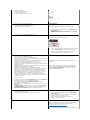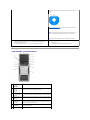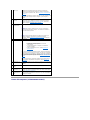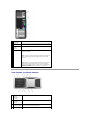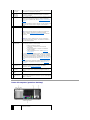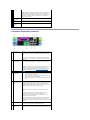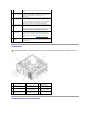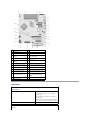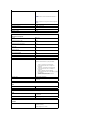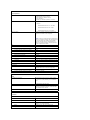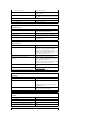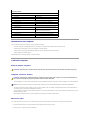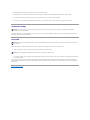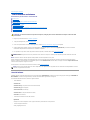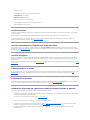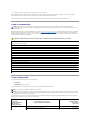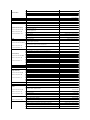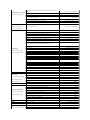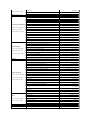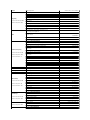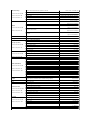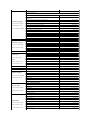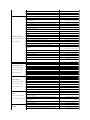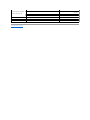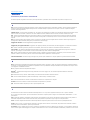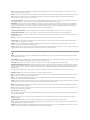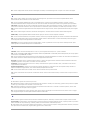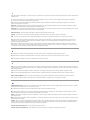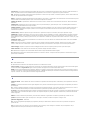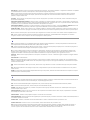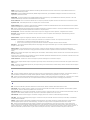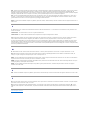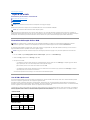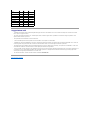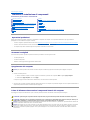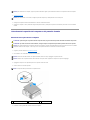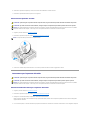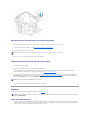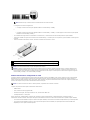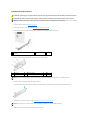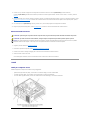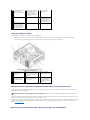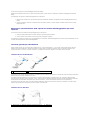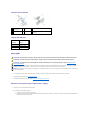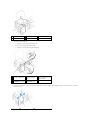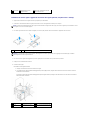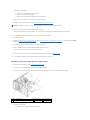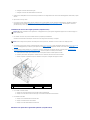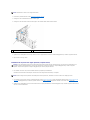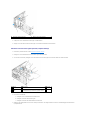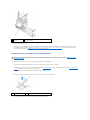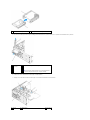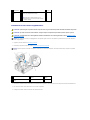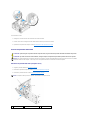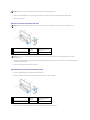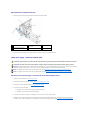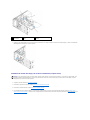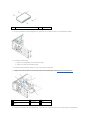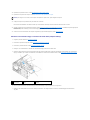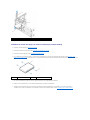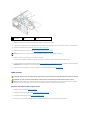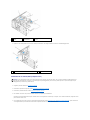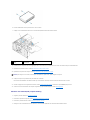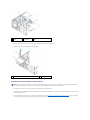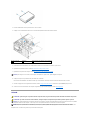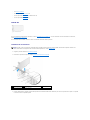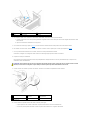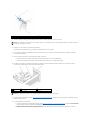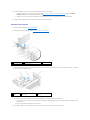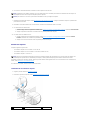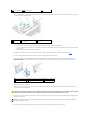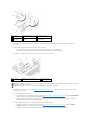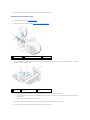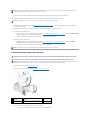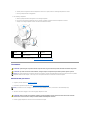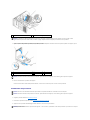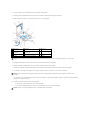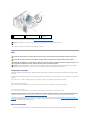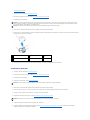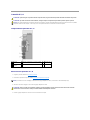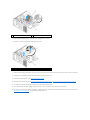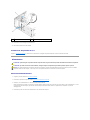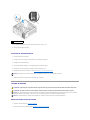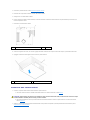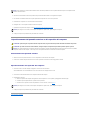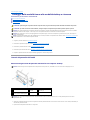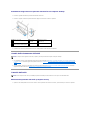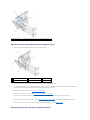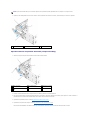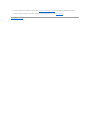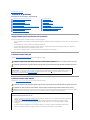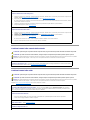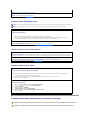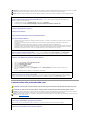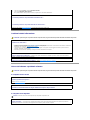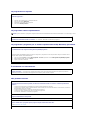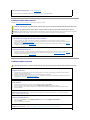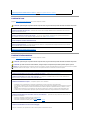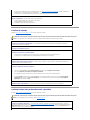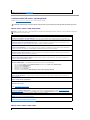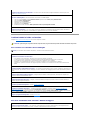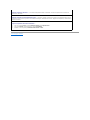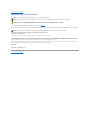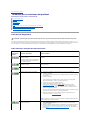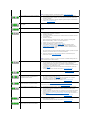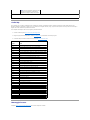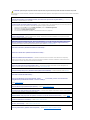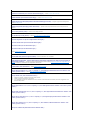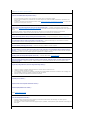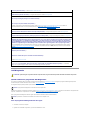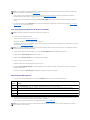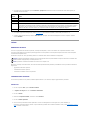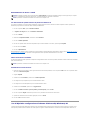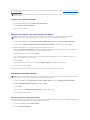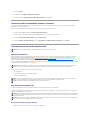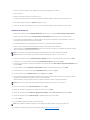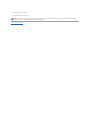Guidadell'utenteperDellPrecision™Workstation390
Note, avvisi e messaggi di attenzione
Abbreviazioni e acronimi
Per un elenco completo delle abbreviazioni e degli acronimi, vedere il Glossario.
SeilcomputeracquistatoèunDell™nSeries,qualsiasiriferimentopresenteinquestodocumentoasistemioperativiMicrosoft®
Windows®nonèapplicabile.
Le informazioni contenute nel presente documento sono soggette a modifiche senza preavviso.
©2006DellInc.Tuttiidirittiriservati.
Èseveramentevietatalariproduzione,conqualsiasistrumento, senza l'autorizzazione scritta di Dell Inc.
Marchi usati nel presente documento: Dell, il logo DELL, Inspiron, Dell Precision, Dimension, OptiPlex, Inspiron, Latitude, PowerEdge, PowerApp, PowerConnect, PowerVault, Axim, Strike
Zone e DellNet sono marchi di Dell Inc.; Intel, Pentium e Intel SpeedStep sono marchi registrati di Intel Corporation; Microsoft, Outlook e Windows sono marchi registrati di Microsoft
Corporation; BluetoothèunmarchioregistratodiproprietàdiBluetoothSIG,Inc.econcessoinlicenzaperl'usoaDellInc.
Altrimarchienomidepositatipossonoessereutilizzatiinquestodocumentosiainriferimentoalleentitàcherivendicanoimarchieinomi,siaaiprodottistessi.DellInc.nega
qualsiasipartecipazionediproprietàrelativaamarchienomidepositatidiversidaquellidisuaproprietà.
Modello DCTA
Agosto2006P/NFH434Rev.A01
Informazioni sul computer
Copia di CD e DVD
Funzioni avanzate
Rimozione e installazione di componenti
Passaggiodallamodalitàtowerallamodalitàdesktopeviceversa
Strumenti per la risoluzione dei problemi
Risoluzione dei problemi
Come ottenere assistenza
Avvisi FCC (limitatamente agli Stati Uniti)
Glossario
NOTA: una NOTA evidenzia informazioni importanti per un uso ottimale del computer.
AVVISO: unAVVISOpuòindicareunpotenzialedannoalivellodihardwareounaperditadidatieconsigliacomeevitareilproblema.
ATTENZIONE: unmessaggiodiATTENZIONEindicarischididanniallaproprietà,dilesionipersonaliodidecesso.
NOTA: èpossibilechealcunefunzionalitàoalcunisupportinonsianodisponibiliperilcomputerinusooindeterminatipaesi.

Torna alla pagina Sommario
Funzioni avanzate
Guidadell'utenteperDellPrecision™Workstation390
Controllo della tecnologia LegacySelect
Gestibilità
Sicurezza
Protezione tramite password
Programma di installazione di sistema
Cancellazione delle password dimenticate
Cancellazione delle impostazioni CMOS
Gestione del risparmio di energia
Hyper-Threading
IEEE1394
Informazioni sulle configurazioni RAID
Controllo della tecnologia LegacySelect
Il controllo della tecnologia LegacySelect offre soluzioni con supporto completo, parziale o assente per precedenti versioni. Queste soluzioni sono basate su
piattaformecomuni,immaginideldiscorigidoeproceduredihelpdesk.L'amministratorepuòesercitaretalecontrolloattraversoilprogrammadiconfigurazione
delsistema,DellOpenManage™ITAssistantolapre-integrazionepersonalizzatadiDell™.
LegacySelect consente agli amministratori di attivare o disattivare tramite software i connettori e le periferiche di supporto, tra cui i connettori delle porte
serialieUSB,unconnettoredellaportaparallela,un'unitàdiscofloppy,glislotPCIeunmousePS/2.Disattivandoiconnettorieleperiferichedisupportosi
rendonodisponibilirisorse.Ènecessarioriavviareilsistemaperrendereeffettivelemodifiche.
Gestibilità
Formato standard di avviso (ASF, Alert Standard Format)
ASFèunostandarddigestioneDMTFchedefinisceletecnichedigenerazionedegliavvisiprimadell'avviodelsistemaoperativoeinassenzadiesso.Questo
standardconsentedigenerareavvisirelativiacondizionidierroreodipossibilecompromissionedellasicurezzaquandoilsistemaoperativoèinunostatodi
sospensioneoilcomputerèspentoedèstatosviluppatoinmododasostituireeventualialtretecnologiedigenerazionediavvisiinassenzadelsistema
operativo.
Il computer supporta i seguenti avvisi ASF:
Per ulteriori informazioni sull'implementazione ASF di Dell, consultare i manuali ASF User's Guide (Guida dell'utente ASF) e ASF Administrator's Guide (Guida
dell'amministratore ASF), disponibili sul sito Web del supporto tecnico di Dell all'indirizzo support.dell.com.
DellOpenManage™ITAssistant
ITAssistantconsentediconfigurare,gestireemonitorarecomputerealtreperiferichepresentiinunareteaziendale.TramiteITAssistantèpossibile gestire
risorse, configurazioni, eventi (avvisi) e sicurezza per computer che dispongono di software di gestione standard. IT Assistant supporta infatti strumenti
conformi agli standard SNMP e CIM.
Avviso
Descrizione
BIOS: Corrupt BIOS/Corrupt BIOS Cleared
Questiduemessaggiindicano,rispettivamente,cheilBIOSèstatodanneggiatoecheil
danneggiamentodelBIOSèstatorisolto.
Boot: No Boot Device
Nonèstatarilevataalcunaperifericaavviabileduranteiltentativodiavvio.
Boot: Failure to Boot to BIOS
IlcaricamentodelBIOSnonèstatocompletatoinfasediinizializzazione.
Password: System Password Violation
Lapassworddisistemanonèvalida(l'avvisoèvisualizzatodopotretentativinonriusciti).
Chassis: Chassis Intrusion
Èstatarilevatal'aperturadeltelaio.
CPU: CPU DOA Alert/CPU DOA Alert Cleared
Il microprocessore non funziona.
Heartbeats: Entity Presence
Sono stati trasmessi heartbeat periodici per verificare la presenza del sistema.
Temperature: Generic Critical Temperature
Problem/Generic Critical Temperature Problem Cleared
Questiduemessaggiindicano,rispettivamente,chelatemperaturadelcomputerèfuoridai
limitiecheilproblemarelativoallatemperaturadelcomputerèstatorisolto.
Cooling Device: Generic Critical Fan Failure/Generic
Critical Fan Failure Cleared
Questiduemessaggiindicano,rispettivamente,chelavelocitàdellaventola(giri/min)èfuori
dailimitiecheilproblemarelativoallavelocitàdellaventolaèstatorisolto.
Connectivity: Ethernet Connectivity Enabled/
Ethernet Connectivity Disabled
Questiduemessaggiindicano,rispettivamente,chelaconnettivitàEthernetèstataattivatae
disattivata.

PerilcomputerèdisponibileDellOpenManageClientInstrumentation,basatosuCIM.PerinformazionisuITAssistant,consultareilmanualeDell OpenManage
IT Assistant User's Guide (Guida dell'utente di Dell OpenManage IT Assistant), disponibile sul sito Web del supporto tecnico di Dell all'indirizzo support.dell.com.
Dell OpenManage Client Instrumentation
DellOpenManageClientInstrumentationèunsoftwarecheconsenteaprogrammidigestioneremotaqualiITAssistantdisvolgereleseguentioperazioni:
l Accedere a informazioni relative al computer, quali il numero di processori e il sistema operativo in esecuzione.
l Monitorare lo stato del computer, ad esempio rilevando avvisi relativi alla temperatura emessi dalle sonde termiche o avvisi di errore del disco rigido
inviati dalle periferiche di memorizzazione.
l Modificare lo stato del computer, ad esempio aggiornando il BIOS o chiudendo la sessione di lavoro in remoto.
PersistemagestitosiintendeuncomputersucuièconfiguratoDellOpenManageClientInstrumentationinunaretecheutilizzaITAssistant.Perinformazioni
su Dell OpenManage Client Instrumentation, consultare il manuale Dell OpenManage Client Instrumentation User's Guide (Guida dell'utente di Dell OpenManage
Client Instrumentation), disponibile sul sito Web del supporto tecnico di Dell all'indirizzo support.dell.com.
Sicurezza
Chassis Intrusion Detection
Questa funzione avvisa l'utente se il telaio viene aperto. Per modificare l'impostazione Chassis Intrusion, attenersi alla procedura riportata di seguito.
1. Accedere al programma di configurazione del sistema. Vedere Accesso alla configurazione del sistema.
2. PremereiltastofrecciaGIÙfinoaselezionarel'opzioneSystem Security (Sicurezza sistema).
3. Premere <Invio> per accedere al menu.
4. Utilizzare i tasti freccia DESTRA e SINISTRA per selezionare un'impostazione dell'opzione.
5. Uscire dal programma di configurazione del sistema.
Impostazioni dell'opzione
l On (Attivo): se il coperchio del computer viene aperto, l'opzione viene impostata su Detected (Rilevato) e al successivo avvio del computer, durante la
sequenza di avvio, viene visualizzato il messaggio di avviso:
Alert!Coverwaspreviouslyremoved.(Attenzione:ilcoperchioèstatorimosso)
Per modificare l'impostazione Detected, accedere al programma di configurazione del sistema. Vedere Accesso alla configurazione del sistema. In
Chassis Intrusion premere il tasto freccia SINISTRA o DESTRA per selezionare Reset (Reimposta), quindi scegliere Enabled (Attivato), Enabled-Silent
(Attivato, non interattivo) o Disabled (Disattivato).
l Enabled-Silent (impostazione predefinita): se il coperchio del computer viene aperto, l'opzione viene impostata su Detected. Al successivo avvio,
durantelaprocedurad'avvio,nonèvisualizzatoalcunmessaggiodiavviso.
Anello di sicurezza e slot per cavo di sicurezza
Per proteggere il computer, adottare uno dei seguenti metodi.
l Usare solo un lucchetto oppure un lucchetto e un cavo di sicurezza nell'anello di sicurezza.
Il lucchetto impedisce l'apertura del computer.
L'uso combinato di un cavo di sicurezza passato intorno a una struttura fissa e di un lucchetto impedisce lo spostamento non autorizzato del computer.
l Fissare un dispositivo antifurto reperibile in commercio allo slot per il cavo di sicurezza sul retro del computer.
Ingenere,idispositiviantifurtosonodotatidiunsegmentodicavometallicoacuiècollegatoundispositivodibloccaggioconchiave.Ladocumentazione
fornita con il dispositivo contiene le istruzioni per l'installazione.
NOTA: seèstataattivatalapassworddell'amministratore,perreimpostarelafunzioneChassis Intrusion(Rilevamentoaperturatelaio)ènecessario
conoscere tale password.
NOTA: prima di acquistare un dispositivo antifurto, accertarsi che sia compatibile con lo slot per il cavo di sicurezza del computer.

Protezione tramite password
System Password (Password di sistema)
Impostazioni dell'opzione
Nonèpossibilemodificareoimmettereunanuovapassworddisistemaseèvisualizzataunadelledueseguentiopzioni:
l Disabled (Disattivata):lapasswordèdisattivatatramitel'impostazionediunponticellosullaschedadisistema.
Èpossibileassegnareunapassworddisistemasoloseèvisualizzatalaseguenteopzione:
l Set (Impostata):èstataassegnataunapassworddisistema.
l Not Enabled(nonattivata):nonèstataassegnataalcunapassworddisistemaeilponticellodiripristinopasswordsullaschedadisistemasitrova
nella posizione di attivazione (predefinita).
Assegnazione di una password di sistema
Per uscire dal campo senza assegnare una password di sistema, premere <Tab> o la combinazione di tasti <Maiusc><Tab> per passare a un altro campo
oppure premere <Esc> in qualsiasi momento prima di completare il punto 5.
1. Accedere al programma di configurazione del sistema (vedere Accedere al programma di configurazione del sistema) e verificare che Password Status
(stato password) sia impostata su Unlocked (non bloccata).
2. Evidenziare System Password (Password di sistema), quindi premere <Invio>.
L'intestazione dell'opzione diventa Enter Password (Immettere la password), seguita da un campo vuoto di 32 caratteri tra parentesi quadre.
3. Digitare la nuova password di sistema.
Èpossibilespecificarefinoa15caratteri.Percancellareuncaratteredurantel'immissionedellapassword,premere<Backspace>oiltastofreccia
SINISTRA. Per la password non viene fatta distinzione tra maiuscole e minuscole.
Alcune combinazioni di tasti non sono valide. Se si immette una di queste combinazioni, il cursore rimane immobile.
Quandosipremeuntastocorrispondenteauncarattereolabarraspaziatriceperunospaziovuoto,nelcampoèvisualizzatounsegnaposto.
4. Premere <Invio>.
Se la nuova password di sistema contiene meno di 15 caratteri, per riempire tutto il campo saranno utilizzati segnaposto. L'intestazione dell'opzione
diventa quindi Confirm Password (Confermare la password), seguita da un altro campo vuoto di 15 caratteri tra parentesi quadre.
5. Per confermare la password, digitarla nuovamente e premere <Invio>.
L'impostazione della password cambia in Set.
AVVISO: anche se l'utilizzo di password consente di proteggere i dati presenti sul computer, non costituisce un metodo infallibile. Se i propri dati
richiedonounlivellodiprotezionemaggiore,èresponsabilitàdell'utenteadottaremetodiaggiuntividiprotezione,qualiprogrammidicodificadeidati.
AVVISO: secisiallontanadalcomputersenzaspegnerloenonèstataimpostataunapassworddisistemaoppuresenonsiproteggeilcomputercon
undispositivodibloccaggioconsentendocosìachiunquedidisattivarelapasswordmodificandol'impostazionediunponticello,chiunquepotràaccedere
ai dati memorizzati sul disco rigido.

6. Uscire dal programma di configurazione del sistema.
La protezione tramite password diventa effettiva al riavvio del computer.
Immissione della password di sistema
All'avvio o riavvio del computer viene visualizzato uno dei seguenti messaggi.
Se Password Status(Statopassword)èimpostatosuUnlocked (Non bloccata):
Type in the password and
- press <ENTER> to leave password security enabled.
- press <CTRL><ENTER> to disable password security.
Enter password:
Se Password StatusèimpostatosuLocked:
Type the password and press <Enter> (digitare la password e premere Invio).
Enter password:
Seèstataimpostataunapassworddelsupervisore,ilcomputeraccettatalepasswordcomepassworddisistemaalternativa.
Sesiimmetteunapassworddisistemasbagliataoincompleta,saràvisualizzatoilseguentemessaggio:
** Incorrect password (Password errata) **
Sesidigitanuovamenteunapassworddisistemanoncorrettaoincompleta,saràvisualizzatolostessomessaggio.Laterzavoltaetuttelevoltesuccessive
chel'utenteimmetteràunapassworddisistemanoncorrettaoincompleta,saràvisualizzatoilseguentemessaggio:
** Incorrect password (Password errata) **
Number of unsuccessful password attempts: (Numero di immissioni password errate) 3
System halted! Must power down. (Sistema bloccato. Spegnere il computer)
Ancheseilcomputervienespentoeriacceso,ilmessaggioprecedenteèvisualizzatoognivoltachesiimmetteunapassworddisistemanoncorrettao
incompleta.
Modifica o eliminazione di una password di sistema esistente
Per modificare una password di sistema, seguire la procedura descritta nella sezione Assegnazione di una password di sistema.
Per eliminare una password di sistema:
1. Accedere al programma di configurazione del sistema (vedere Accesso al programma di configurazione del sistema), evidenziare System Password e
premere Invio.
2. Quando richiesto, digitare la password di sistema.
3. Premere due volte <Invio> per cancellare la password del supervisore esistente. L'impostazione cambia in Not Set (Non impostata).
4. Per assegnare una nuova password, seguire la procedura descritta nella sezione Assegnazione di una password di sistema.
Admin Password (Password amministratore)
Impostazioni dell'opzione
l Set(Impostata):nonconsentel'assegnazionedipassworddelsupervisore.Perapportaredellemodificheallaconfigurazionedelsistema,ènecessario
immettere una password del supervisore.
l Not Set(Nonimpostata):consentel'assegnazionedipassworddelsupervisore.Lafunzionalitàdellepasswordèattiva,manonèstataassegnata
alcuna password.
l Disabled(Disattivata):lapassworddell'amministratoreèdisattivatatramitel'impostazionediunponticellosullaschedadisistema.
Assegnazione di una password del supervisore
Lapassworddelsupervisorepuòessereugualeallapassworddisistema.
NOTA: perproteggereulteriormenteilcomputerdamodifichenonautorizzate,èpossibileusarePassword Status in combinazione con System
Password e Admin Password.
NOTA: seleduepasswordsonodiverse,èpossibileusarelapassworddelsupervisorecomealternativaallapassworddisistema,manonèpossibile
usare la password di sistema al posto della password del supervisore.

1. Accedere al programma di configurazione del sistema (vedere Accedere al programma di configurazione del sistema) e verificare che Admin Password
(password dell'amministratore) sia impostata su Not Enabled (non attivata).
2. Evidenziare Admin Password, quindi premere il tasto freccia DESTRA o SINISTRA.
Viene richiesto di digitare e confermare la password. Se viene immesso un carattere non consentito, il computer emette un segnale acustico.
3. Digitare e confermare la password.
Una volta confermata la password, l'opzione Admin Password viene impostata su Enabled. Al successivo accesso al programma di configurazione del
sistemaverràrichiestodiimmetterelapassworddelsupervisore.
4. Uscire dal programma di configurazione del sistema.
Le modifiche all'opzione Admin Password diventano effettive immediatamente, senza che sia necessario riavviare il computer.
Funzionamentodelcomputerquandoèattivatalapassworddell'amministratore
Quando si accede al programma di configurazione del sistema (vedere Accesso al programma di configurazione del sistema), l'opzione Admin Passwordè
evidenziata e viene richiesto di immettere la password.
Senonvieneimmessalapasswordcorretta,saràpossibilevisualizzaremanonmodificareleopzionidiconfigurazionedelsistema.
Eliminazione o modifica di una password dell'amministratore esistente
Permodificareunapassworddell'amministratoreesistenteènecessarioconoscerla.
1. Accedere al programma di configurazione del sistema (vedere Configurazione del sistema).
2. Quando richiesto, digitare la password dell'amministratore.
3. Premere due volte <Invio> per cancellare la password dell'amministratore esistente. L'impostazione cambia in Not Set.
Per assegnare una nuova password del supervisore, seguire la procedura descritta nella sezione Assegnazione di una password di sistema.
Disattivazione di una password dimenticata e impostazione di una nuova password
Per reimpostare la password di sistema o dell'amministratore, vedere Cancellazione delle password dimenticate.
Configurazione del sistema
Cenni generali
Ilprogrammadiinstallazionedisistemapuòessereutilizzatopereffettuareleseguentioperazioni:
l Per modificare le informazioni di configurazione del sistema dopo aver aggiunto, modificato o rimosso un componente hardware
l Per impostare o modificare le opzioni selezionabili dall'utente, ad esempio la password utente
l Perverificarelaquantitàcorrentedimemoriaoimpostareiltipodidiscorigidoinstallato
Prima di utilizzare il programma di installazione di sistema, si consiglia di annotare le impostazioni riportate nella schermata di configurazione del sistema per
riferimento futuro.
Accesso al programma di installazione di sistema
1. Accendere (o riavviare) il computer.
2. QuandovienevisualizzatoillogoDELL™blu,premereimmediatamente<F2>.
Se non si esegue a tempo la suddetta operazione e viene visualizzato il logo del sistema operativo, attendere la visualizzazione del desktop di
Microsoft®Windows®, quindi spegnere il computer e riprovare (vedere Spegnimento del computer).
NOTA: perproteggerelapassworddisistemadamodifichenonautorizzate,èpossibileusarePassword Status in combinazione con Admin Password.

Schermate del programma di installazione di sistema
La schermata del programma di installazione di sistema visualizza le informazioni di configurazione correnti o modificabili relative al computer Le informazioni
delle schermate sono suddivise in tre aree. l'elenco delle opzioni, il campo delle opzioni attive e le funzioni dei tasti.
Opzioni del programma di installazione di sistema
Elenco delle opzioni: questo campo viene visualizzato sul lato sinistro della finestra
diimpostazionedelsistema.Ilcampoèunelencoascorrimentocontenentele
funzioni per la configurazione del computer, tra cui quelle per l'hardware installato, il
risparmio energetico e le funzioni di sicurezza.
Scorrere l'elenco verso l'alto o verso il basso utilizzando i tasti freccia
SUeGIÙ.Quandosievidenziaun'opzione,nelcampo dell'opzione
vengono visualizzate ulteriori informazioni sull'opzione e sulle relative
impostazioni correnti e disponibili.
Campo dell'opzione: questo campo contiene le informazioni relative a ogni opzione
e consente di visualizzare e modificare le impostazioni correnti.
Per evidenziare un'opzione premere i tasti freccia DESTRA e SINISTRA.
Premere <Invio> per attivare la selezione.
Funzioni dei tasti: questo campo viene visualizzato sotto il campo
dell'opzione ed elenca i tasti e le relative funzioni all'interno del campo
attivo del programma di configurazione del sistema.
NOTA: in base al computer e alle periferiche installate, potrebbero essere disponibili solo alcune delle opzioni e delle impostazioni elencate in questa
sezione.
Info
System Info
Elencanomedelcomputer,numerodiversioneedatadelBIOS,etichettadelbene,numerodiservizioeproprietà.
Processor Info
Identifica se il processore del computer supporta Hyper-Threading, IA-32e,eidentificalavelocitàdelprocessore,delbusedi
clock, e la cache L2.
Memory Info
(Informazioni memoria)
Indicalaquantitàdimemoriainstallata,lavelocitàdellamemoriadelcomputer,ladimensionedellamemoriavideo,ladimensione
dellamemoriacachevideoelamodalitàdelcanale(doppiaosingola).
PCI Info
Visualizza un elenco di ciascun elemento installato negli slot per schede PCI.
Date/Time (Data/Ora)
Visualizzaleimpostazionicorrentididataeora.Èpossibilemodificarequesteimpostazioni.
Boot Sequence (Sequenza
di avvio)
Il computer esegue un tentativo di avvio in base alla sequenza di periferiche specificata in questo elenco.
Unità
DisketteDrive(Unità
disco floppy)
Attivaedisattivaleunitàadischettieimpostaipermessidiletturaperl'unitàadischettiinterna.Offdisattivatutteleunitàa
dischetti. Internal(Interna)attival'unitàadischettiinterna.USBdisattival'unitàadischettiinternaeattival'unitàUSBseè
attivatoilcontrollerUSBel'unitàUSBècollegata.Read Only(Solalettura)attivailcontrollerdell'unitàinternaeapplicail
permessodisolaletturaall'unitàadischettiinterna.
Drive 0 through Drive n
Identificaeattiva/disattivaleunitàcollegateaiconnettorisullaschedadisistemaedelencalacapacitàdelleunitàdiscorigido.
NOTA: l'etichettadelleunitàpuòriportareunadicituracompresatraSATA-0 e SATA-3, tra PATA-0 e PATA-1 o tra SAS-0 e SAS-2,
a seconda della configurazione in uso.
SATA Operation
IdentificaeattivalaselezionedellemodalitàdifunzionamentodelleunitàSATA.LeopzionidellemodalitàsonoAHCI, ATA e
RAID.
Smart Reporting
Controllaseglierroridelleunitàinterne(unità0-6) vengono indicati durante l'avvio del sistema.
Onboard Devices (Periferiche integrate)
Integrated NIC (NIC
integrato)
ÈpossibileimpostareilNIC(NetworkInterfaceController)suOn (Attivo, impostazione predefinita), Off (Disattivato) oppure su
On w/ PXE (Attivato con PXE).
Integrated Audio (Audio
integrato)
Attiva o disattiva il controller audio integrato.
USB Controller
(Controllore USB)
Attiva o disattiva il controller USB integrato. All On (Tutte attive) attiva le porte anteriori e posteriori. All Off (Tutte disattivate)
disattiva tutte le porte.
Front USB Ports
Attiva o disattiva in modo selettivo le porte USB anteriori. Front On (Anteriori attive) attiva solo le porte anteriori, mentre Front
Off (Anteriori disattivate) le disattiva.
LPTPortMode(Modalità
porta LPT)
Determinalamodalitàdifunzionamentodellaportaparallelainterna.Off disattiva la porta. AT configura la porta per la
compatibilitàIBMAT.PS/2configuralaportaperlacompatibilitàIBMPS/2.EPP configura la porta per il protocollo bidirezionale
EPP. ECP configura la porta per il protocollo bidirezionale ECP.
NOTA: se si imposta LPT Port Mode(ModalitàportaLPT)suECP,nelmenudelleopzionièvisualizzatoLPT Port DMA.
LPT Port Address
(Indirizzo porta LPT)
Determina l'indirizzo utilizzato dalla porta parallela incorporata.
LPT Port DMA
Determinal'indirizzoutilizzatodallaportaparallelaquandoèinmodalitàECP. Off disattiva il canale DMA. DMA 1 seleziona il
canale DMA 1. DMA 3 seleziona il canale DMA 3.
Serial Port #1 (Porta
seriale n.2)
Comparecomeopzioneseèinstallataunaschedadiportaseriale.
Auto (impostazione predefinita) configura automaticamente un connettore per una particolare configurazione (COM1 o COM3).
PS/2 Mouse Port (Porta
mouse PS/2)
Attiva o disattiva il controller del mouse compatibile PS/2 incorporato.

Video
Primary Video (Video
primario)
Determinaqualecontrollervideoèquelloprimarioquandonelsistemanesonoinstallatidue.L'impostazionepredefinitaèPEG,il
controller video PCI Express Graphics.
Performance (Prestazioni)
Multiple CPU Core
Determinaseutilizzaretuttiiprocessoricoredisponibilioppuresolounoinunsistemadotatodipiùprocessoricore.
L'impostazioneèdisponibilesoloperiprocessorichesupportanoquestatecnologia.
SpeedStep
L'opzione Intel SpeedStep®fornisce le impostazioni per modificare il consumo energetico e la frequenza del processore.
NOTA: l'opzione potrebbe non essere disponibile sul computer in uso.
Virtualization
DeterminaseunVMM(VirtualMachineMonitor)puòutilizzarelecapacitàhardwareaggiuntivefornitedallatecnologia
Virtualization di Intel
®
. L'impostazioneèdisponibilesoloperiprocessorichesupportanoquestatecnologia.On attiva la
tecnologia Virtualization. Off la disattiva.
Limit CPUID Value
Specifica se limitare il numero di funzioni CPUID riportate al sistema operativo. On limita le indicazioni CPUID. Off disattiva il limite
alleindicazioniCPUID.Questafunzioneèrichiestasoloperisistemioperativimenorecenti.
Hyper-Threading
Determina se ciascun processore fisico appare come uno o due processori logici. Le prestazioni di alcune applicazioni migliorano
con processori logici supplementari. On attiva Hyper-Threading. Off lo disattiva.
HDD Acoustic Mode
l Quiet (Silenzio, impostazione predefinita): il disco rigido funziona in modo da produrre il minimo rumore.
l Performance(Prestazioni):ildiscorigidofunzionaallavelocitàmassima.
l Bypass(Ignora):ilcomputernonverificaomodifical'impostazionedellamodalitàacusticacorrente.
l Suggested (Consigliata): il disco rigido funziona al livello consigliato dal produttore.
NOTA: sesipassaallamodalitàPerformance,l'unitàpotrebberisultarepiùrumorosa.
NOTA: lamodificadell'impostazionedellamodalitàacusticanoncompromettel'immaginedeldiscorigido.
Security (Sicurezza)
Admin Password
(Password
amministratore)
Questa opzione limita l'accesso al programma di configurazione del sistema in modo analogo a come l'opzione System Password
limita l'accesso al sistema.
System Password
(Password di sistema)
Visualizza lo stato corrente della funzione di sicurezza della password del sistema e consente di assegnare e verificare una
nuova password di sistema.
Drive 0 Password
through Drive n
Password
Visualizzalostatocorrentedellafunzionedisicurezzadellapassworddell'unitàdiscorigidoeconsentediassegnareeverificare
una nuova password.
AVVISO: lapassworddell'unitànondeveessereimpostatasesiattivaunaconfigurazioneRAID.perulterioriinformazioni,
vedere Informazioni sulle configurazioni RAID.
Password Changes
(Modifiche password)
Questaopzionebloccailcampodellapassworddisistemaconlapassworddell'amministratore.Sequestocampoèbloccato,non
èdisponibilel'opzioneperdisattivarelasicurezzatramitepasswordpremendo<CTRL-INVIO> all'avvio del computer.
Chassis Intrusion
(Rilevamento apertura
del telaio)
Quandoquestaopzioneèattivata,all'avviosuccessivodelcomputerl'utentevieneavvertitocheilcoperchiodelcomputerè
stato aperto.
TPM Security
Questo campo controlla il dispositivo di sicurezza Trusted Platform Module (TPM).
Execute Disable
Sequestaopzioneèattivata,ilprocessorutilizzalatecnologiadiprotezionedellamemoriaExecuteDisable.L'impostazioneè
disponibile solo per i processori che supportano questa tecnologia.
Gestione dell'alimentazione
AC Recovery
Determina come il computer risponde al ripristino dell'alimentazione c.a.
Auto Power On
(Accensione automatica)
Consentediimpostarel'oraeilgiornodellasettimanaperl'accensioneautomaticadelcomputer.Èpossibilesceglieretuttii
giornioppureungiornodellasettimana,dalunedìavenerdì.
L'ora di sistema usa il formato 24 ore (ore:minuti). Per modificare l'ora di avvio, premere il tasto freccia DESTRA o SINISTRA per
aumentare o diminuire le cifre esistenti oppure digitare i numeri nei campi relativi a data e ora.
L'impostazionepredefinitaèDisabled (Disattivata).
Questafunzionenonpuòessereusatasesispegneilcomputertramiteunamultipresaoundispositivodiprotezioneda
sovracorrente.
Auto Power Time (Ora
accensione automatica)
Consentedispecificarel'oraprecisaincuiilsistemasispegneautomaticamente.L'impostazionepredefinitaèOff.
Low Power Mode
(Modalitàdiconsumo
bassa)
Se si seleziona Low Power Mode(Modalitàdibassoconsumo),glieventidiattivazioneremotinoncauserannopiùl'uscitadallo
stato Hibernate (Sospensione) o dallo stato Off dal controller di rete integrato.
Remote Wake-Up
Questa opzione consente l'accensione del sistema quando un controller di interfaccia di rete o un modem che consenta
attivazione remota riceve un segnale di attivazione.
Onèl'impostazionepredefinita.On w/ Boot to NIC (Attivata con avvio da NIC) consente al computer di tentare l'avvio da una
rete prima di passare alla sequenza di avvio.
NOTA: normalmenteilsistemapuòessereattivatoadistanzadallamodalitàsospensioneoquandoèspento.QuandoLow
Power Mode (nel menu Power Management)èattivata,ilsistemapuòessereattivatoadistanzasolodallamodalitàSuspend.

Boot Sequence (Sequenza di avvio)
Questa funzione consente di modificare la sequenza di avvio dalle periferiche.
Impostazioni dell'opzione
l Onboard or USB Floppy Drive(UnitàdiscofloppyintegrataoUSB):tentativodiavviodelcomputerdall'unitàdiscofloppy.Sel'unitàdiscofloppynon
contiene un disco floppy avviabile o non contiene alcun disco, viene generato un messaggio di errore.
l Onboard Hard Drive(Discorigidointegrato):tentativodiavviodelcomputerdaldiscorigidoprimario.Sel'unitànoncontienealcunsistemaoperativo,
viene generato un messaggio di errore.
l Onboard or USB CD Drive(UnitàCDintegrataoUSB):tentativodiavviodelcomputerdall'unitàCD.Sel'unitànoncontieneCDoilCDnoncontiene
alcun sistema operativo, il sistema genera un messaggio di errore.
l USB Device (PerifericaUSB):collegarelaperifericadimemoriaallaportaUSBeriavviareilcomputer.QuandoèvisualizzatoF12 = Boot Menu nell'angolo
superiore destro dello schermo, premere <F12>. Il BIOS rileva la periferica e la aggiunge alle opzioni flash USB nel menu di avvio.
Modifica della sequenza di avvio per l'avvio corrente
Questafunzioneconsente,adesempio,diindicarealcomputerdieseguirel'avviodall'unitàCDperpotereeseguireilprogrammaDellDiagnostics(vedereDell
Diagnostics) nel CD Drivers and Utilities,specificandoperòcheilcomputerdovràessereavviatodaldiscorigidounavoltacompletateleprovedidiagnostica.È
anchepossibileusarequestafunzioneperriavviareilcomputerutilizzandounaperifericaUSB,qualeun'unitàdiscofloppyounaperifericadimemoria.
1. Se si avvia utilizzando un dispositivo USB, collegare quest'ultimo a un connettore USB.
2. Accendere (o riavviare) il computer.
3. QuandoèvisualizzatoF2 = Setup, F12 = Boot Menu nell'angolo superiore destro dello schermo, premere <F12>.
Se si attende troppo a lungo e viene visualizzato il logo del sistema operativo, attendere che compaia il desktop di Microsoft Windows, quindi spegnere il
computer e riprovare (vedere Spegnimento del computer).
SaràvisualizzatalaschermataBoot Device Menu contenente un elenco delle periferiche di avvio disponibili. con un numero accanto a ciascuna.
4. Nella parte inferiore del menu immettere il numero della periferica da usare solo per l'avvio corrente.
SuspendMode(Modalità
sospensione)
LeopzionidisponibilisonoS1,unostatodisospensionedoveilcomputerfunzionainmodalitàabassoconsumoeS3,unostato
distandbydovel'alimentazioneèridottaodisattivataperlamaggiorpartedeicomponenti,malamemoriarestaattiva.
Maintenance (Manutenzione)
Service Tag (Numero di
servizio)
Visualizzailnumerodiservizio.Seilnumerodiserviziononèvalido,vienerichiestodiimmettereilnumerodiserviziocorrettonel
programma di configurazione del sistema.
ASF Mode
Specifica se utilizzare le funzioni ASF (Alert Standards Format). Per ulteriori informazioni, vedere Formato standard di avviso (ASF,
Alert Standard Format).L'impostazionepredefinitaèOn.
SERR Message
ControllailmeccanismodelmessaggioSERR.Perimpostazionepredefinita,questafunzioneèimpostatasuOn.
NOTA: alcune schede grafiche richiedono la disattivazione del messaggio SERR.
Load Defaults (Carica
impostazioni
predefinite)
Questa impostazione ripristina le impostazioni predefinite del computer.
Event Log (Registro
degli eventi)
Visualizza il registro degli eventi di sistema.
POST Behavior (Funzionamento POST)
Fastboot (Avvio rapido)
Se impostato su On(impostazionepredefinita),l'avviorisulteràpiùvelocepoichéilcomputernoneseguedeterminate
configurazioni e prove.
Numlock Key (Tasto
BlocNum)
Questaopzioneèrelativaalgruppoditastiadestranellatastiera.SeimpostatasuOn (impostazione predefinita), attiva le
funzioni numeriche e matematiche riportate nella parte superiore di ogni tasto. Se impostata su Off, questa opzione attiva le
funzioni di controllo del cursore indicate sulla parte inferiore di ciascun tasto.
Keyboard Errors (Errori
tastiera)
QuandoèimpostatasuReport (Segnala) e viene rilevato un errore durante il POST, il BIOS visualizza un messaggio di errore.
Per proseguire premere <F1>, per accedere al programma di configurazione del sistema premere <F2>. Se impostata su Do Not
Report (Non indicare, disattivata), se viene rilevato un errore durante il POST, il BIOS visualizza il messaggio di errore e continua
la procedura di avvio del computer.
POST Hotkeys (Tasti di
scelta rapida POST)
Determina se lo schermo di accesso visualizza un messaggio che indica la sequenza di tasti da eseguire per accedere alla
funzione di configurazione del sistema o Quickboot. Setup and Boot Menu (Configurazione e menu Boot) visualizza entrambi i
messaggi F2=Setup and F12=Boot Menu). Setup visualizza solo il messaggio di impostazione (F2=Setup). Boot Menu visualizza
solo il messaggio Quickbook (F12=Boot Menu). None (Nessuno) non visualizza nessun messaggio.
NOTA: pereseguirel'avviodaunaperifericaUSB,ènecessariochetaleperifericasiaavviabile.Perverificaretalecondizione,consultarela
documentazione della periferica.
NOTA: sesieseguel'avviodaun'unitàdiscofloppyUSB,occorreprimaimpostarel'unitàsuOFFnelprogrammadiconfigurazionedelsistema.

Ad esempio, se si esegue l'avvio utilizzando una periferica di memoria USB, evidenziare USB Flash Device (periferica flash USB) e premere <Invio>.
Modifica della sequenza di avvio per gli avvii successivi
1. Accedere al programma di configurazione del sistema (vedere Configurazione del sistema).
2. Usare i tasti di direzione per evidenziare l'opzione di menu Boot Sequence (sequenza di avvio) e premere <Invio> per accedere al menu di scelta
rapida.
3. PremereitastifrecciaSUeGIÙperspostarsinell'elencodelleperiferiche.
4. Premerelabarraspaziatriceperattivareodisattivareunaperiferica(accantoalleperifericheattiveèpresenteunsegnodispunta).
5. Premereitastipiù(+)omeno(–) per spostare una periferica selezionata verso l'alto o verso il basso nell'elenco.
Reimpostazione delle password dimenticate
1. Seguire le procedure descritte in Operazioni preliminari.
NOTA: pereseguirel'avviodaunaperifericaUSB,ènecessariochetaleperifericasiaavviabile.Perverificaretalecondizione,consultarela
documentazione della periferica.
NOTA: annotare la sequenza di avvio corrente nel caso si desideri ripristinarla.
ATTENZIONE: prima di eseguire le procedure descritte in questa sezione, seguire le istruzioni riportate nella Guida Informazioni sul prodotto.
AVVISO: la seguente procedura cancella sia la password di sistema che quella del supervisore.
Ponticello
Impostazione
Descrizione
PSWD
Lafunzionalitàdellepasswordèattivata
Lafunzionalitàdellapasswordèdisattivata
RTCRST
Funzione CMOS normale
Cancella le impostazioni CMOS

2. Rimuovere il coperchio del computer (vedere Rimozione del coperchio del computer).
3. Individuareilponticelloa2piedinidellapassword(PSWD)sullaschedadisistemaerimuoverlopercancellarelapassword.Perulterioriinformazioni,
vedere Componenti della scheda di sistema.
4. Riposizionareilcoperchiodelcomputer.VedereRiposizionamento del coperchio del computer.
5. Collegare il computer e il monitor alle prese elettriche e accenderli.
6. Dopo la visualizzazione del desktop di Microsoft®Windows®, spegnere il computer (vedere Spegnimento del computer).
7. Spegnere il monitor e scollegarlo dalla presa elettrica.
8. Scollegare il cavo di alimentazione del computer dalla presa elettrica, quindi premere il pulsante di accensione per mettere a terra la scheda di sistema.
9. Rimuovere il coperchio del computer (vedere Rimozione del coperchio del computer).
10. Individuareilponticelloa2piedinidellapassword(PSWD)sullaschedadisistemaeposizionareilponticelloperriabilitarelafunzionedellapassword.
Per ulteriori informazioni, vedere Componenti della scheda di sistema.
11. Riposizionareilcoperchiodelcomputer.VedereRiposizionamento del coperchio del computer.
12. Collegare il computer e le periferiche alle prese elettriche e accenderli.
13. Assegnare una nuova password di sistema e/o della configurazione.
Azzeramento delle impostazioni del CMOS
1. Seguire le procedure descritte in Operazioni preliminari.
2. Rimuovere il coperchio del computer (vedere Rimozione del coperchio del computer).
3. Ripristinare le impostazioni CMOS correnti.
a. Individuare i ponticelli della password (PSWD) e (RTCRST) sulla scheda di sistema (vedere Componenti della scheda di sistema).
b. Rimuovere il ponticello della password dai piedini.
c. Inserire la presa del ponticello della password sui piedini RTCRST e attendere 5 secondi circa.
d. Rimuovere la presa del ponticello dai piedini RTCRST e reinserirla sui piedini della password.
4. Riposizionareilcoperchiodelcomputer.VedereRiposizionamento del coperchio del computer.
5. Collegare il computer e le periferiche alle prese elettriche e accenderli.
Risparmio energia
con ponticello senza ponticello
NOTA: quandosiriceveilcomputer,ilponticellodellapasswordècollegatoaipiedini1e2.
AVVISO: per collegare un cavo di rete, inserirlo prima nella periferica o porta di rete, quindi collegarlo al computer.
NOTA: questaproceduraattivalafunzionalitàdellapassword.Quandosiaccedealprogrammadiconfigurazionedelsistema,leopzioniperlepassword
dell'amministratore e di sistema risultano entrambe impostate su Not Set(Nonimpostata),pertantolafunzionalitàdellepasswordèattivamanonè
stata assegnata alcuna password.
ATTENZIONE: prima di eseguire le procedure descritte in questa sezione, seguire le istruzioni riportate nella Guida Informazioni sul prodotto.
AVVISO: per collegare un cavo di rete, inserirlo prima nella periferica o porta di rete, quindi collegarlo al computer.

ÈpossibileconfigurareilcomputerinmodocheconsumimenoenergiaquandononlosiusaPercontrollareilconsumodienergia,èpossibileusareilsistema
operativo installato sul computer e determinate impostazioni delle opzioni nel programma di configurazione del sistema. I periodi di consumo energetico ridotto
sono detti "stati di sospensione".
l Standby:inquestostatodisospensioneilconsumodienergiaèridottoonulloperlamaggiorpartedeicomponenti,compreseleventoledi
raffreddamento. ma la memoria di sistema rimane attiva.
l Sospensione: per minimizzare il consumo di energia, in questo stato di sospensione i dati presenti nella memoria di sistema vengono scritti su un disco
rigido e l'alimentazione del sistema viene disattivata. All'uscita da questo stato, il computer viene riavviato e il contenuto della memoria viene
ripristinato. Viene quindi ripreso il normale funzionamento dal punto in cui era stato interrotto in corrispondenza dell'attivazione dello stato di
sospensione.
l Arresto:questostatodisospensionedisattival'alimentazionedelcomputer,aeccezionediunapiccolaquantitàausiliaria.intalmodo,èpossibile
avviareilcomputerinmodoautomaticoodaunapostazioneremotapurchésiacollegatoaunapresaelettrica.Adesempio,l'opzioneAuto Power On
(Accensione automatica) nel programma di configurazione del sistema consente l'avvio automatico del computer a un'ora specificata. Inoltre
l'amministratorediretepuòavviareilcomputerdaunapostazioneremotatramiteuneventodellagestionedelrisparmiodienergia,qualel'attivazione
remota.
Nella seguente tabella sono elencati gli stati di sospensione e i metodi di attivazione disponibili.
Hyper-Threading
HyperThreadingèunatecnologiaIntel®che consente di migliorare le prestazioni globali del computer, in quanto permette a un processore fisico di funzionare
comedueprocessorilogici,rendendopossibilel'esecuzionesimultaneadideterminateoperazioni.Perottenereprestazioniottimali,èconsigliabileinstallare
Microsoft®Windows®XPServicePack1(SP1)ounaversionesuccessivadelsistemaoperativo,inquantoWindowsXPèottimizzatoperl'usodellatecnologia
HyperThreading. Sebbene molti programmi possano sfruttare la tecnologia Hyper-Threading,perottimizzarnel'usoinalcunicasisarànecessarioinstallareun
aggiornamento fornito dal produttore. Contattare il produttore del software per ottenere aggiornamenti e informazioni sull'impiego della tecnologia Hyper-
Threading con il software.
Per determinare se il computer utilizza la tecnologia Hyper-Threading, seguire la procedura descritta.
1. Fare clic sul pulsante Start, fare clic con il pulsante destro del mouse su Risorse del computer, quindi scegliere Proprietà.
2. Fare clic su Hardware, quindi fare clic su Gestione periferiche.
3. Nella finestra Gestione periferichefareclicsulsegnopiù(+)accantoaltipodiprocessore.SelatecnologiaHyper-Threadingèattivata,ilprocessoreè
elencato due volte.
ÈpossibileattivareodisattivareHyper-Threading tramite il programma di configurazione del sistema. Vedere Programma di installazione di sistema.
IEEE1394
IEEE1394èun'interfacciadigitaleingradodispostaregrandiquantitàdidatitracomputereperiferiche.Èidealeperl'usoconperiferichemultimedialipoiché
velocizzailtrasferimentodielevatequantitàdidatiedifiledigrandidimensioni,consentendodicollegaredirettamenteilcomputeraperiferichequali
videocamere digitali.
IlcomputerpotrebbedisporrediunconnettoreIEEE1394opzionalesullapartefrontaledelcomputer(vedereInformazioni sul computer). Questo connettore
èdisponibilesoloseèstataacquistatalaschedaaggiuntivacheutilizzaIEEE1394.Peracquistarelascheda,contattareDell.VedereCome contattare Dell.
NOTA: tuttiicomponentiinstallatisulcomputerdevonosupportarequestafunzioneedisporredeidriverappropriatiperattivarelamodalitàdiattesa.
Per ulteriori informazioni, consultare la documentazione fornita dal produttore per ciascun componente.
NOTA: tuttiicomponentiinstallatinelcomputerdevonosupportarequestafunzioneedisporredeidriverappropriatiperattivarelamodalità
sospensione. Per ulteriori informazioni, consultare la documentazione fornita dal produttore per ciascun componente.
Stato di sospensione
Metodi di attivazione (Windows XP)
Standby
l Pressione del pulsante di alimentazione
l Accensione automatica
l Spostamento o clic del mouse
l Digitazione sulla tastiera
l AttivitàdiunaperifericaUSB
l Evento della gestione del risparmio di energia
Sospensione
l Pressione del pulsante di alimentazione
l Accensione automatica
l Evento della gestione del risparmio di energia
Arresto
l Pressione del pulsante di alimentazione
l Accensione automatica
l Evento della gestione del risparmio di energia
NOTA: per ulteriori informazioni sul risparmio di energia, consultare la documentazione del sistema operativo.
NOTA: utilizzandounadattatore,ilconnettoreconsentel'inserimentodiperifericheconconnettorea4piediniIEEE1394.

Informazioni sulle configurazioni RAID
QuestasezionefornisceunapanoramicadellaconfigurazioneRAIDchepuòesserestataselezionataalmomentodell'acquistodelcomputer.Sebbenesiano
disponibilidiverseconfigurazioniRAIDperdiversitipidiutilizzi,suicomputerPrecisionDellèdisponibileillivelloRAID0,RAID1,RAID5oRAID10.La
configurazionedellivelloRAID0èconsigliataperapplicazioniadalteprestazioni,mentrequellaRAID1sirivolgeautentiincercadiunpiùaltolivellodi
integritàdeidati.
Tutteleunitàdevonoesseredellostessotipo.NonèpossibileutilizzaresiaunitàSAScheunitàSATAinunarrayRAID.Leunitàdevonoinoltreaverelastessa
dimensioneperevitarechenell'unitàdidimensionimaggioririmangaspaziononallocatoequindiinutilizzabile.
IlcontrollerRAIDInteldelcomputerpuòcreareunaconfigurazioneRAID0soloutilizzandodueotreunitàfisiche.Seèpresenteunaterzaoquartaunità,è
possibileincluderlainunaconfigurazioneRAID0utilizzandoilprogrammadiconfigurazioneRAIDIntel,oppureleunitàpossonoessereutilizzatecomeunitàdi
riserva in una configurazione RAID 1 (vedere Creazione di un disco rigido di riserva).Leunitàdevonoaverelastessadimensioneperevitarechenell'unitàdi
dimensioni maggiori rimanga spazio non allocato e quindi inutilizzabile.
UsodiRAIDconlepassworddell'unitàdiscorigido
Sesiutilizzal'opzionediprotezionedell'unitàdiscorigidodisponibilenelprogrammadiconfigurazionedelsistema,nondeveessereutilizzatauna
configurazioneRAID,poichéquest'ultimarichiedechelapassworddell'unitàdiscorigidovengacancellataperconsentirel'accessoaidati.
Livello RAID 0
IllivelloRAID0utilizzaunatecnicadimemorizzazionedenominata"datastriping"perassicurareun'elevatavelocitàdiaccessoaidati.Il"datastriping"èun
metododiscritturadisegmenticonsecutivi,o"stripe"(strisce),didatisequenzialitraleunitàfisichepercreareun'unitàvirtualedigrandidimensioni.Questa
tecnicaconsentelaletturainun'unitàmentrel'altracercaeleggeilbloccosuccessivo.
UnaltrovantaggiogarantitodallaconfigurazionedellivelloRAID0èl'utilizzodellacapacitàcompletadelleunità.Sesonopresentidueunitàda120GB,
sarannodisponibili240GBsucuimemorizzareidati.
Livello RAID 1
IllivelloRAID1utilizzaunatecnicadimemorizzazioneconridondanzadeidatidetta"mirroring".Quandoidatisonoscrittisull'unitàprimaria,vengonoduplicati
(nevienecioèeseguitoilmirroring)sull'altraunità.UnaconfigurazionedilivelloRAID1sacrificaun'elevatavelocitàdiaccessoaidatiavantaggiodella
ridondanza dei dati.
Incasodiguastoaun'unità,lesuccessiveoperazionidiletturaescritturasonoindirizzatesull'unitàfunzionante.Saràquindipossibilericreareun'unità
sostitutivaconidatidell'unitàfunzionante.Inoltre,poichéidatisonoduplicatisuentrambeleunità,dueunitàRAID1da120GBassicuranounacapacità
massimadi120GBperlamemorizzazionedeidati.
NOTA: ilivelliRAIDnonrappresentanounascalagerarchica.LaconfigurazionedellivelloRAID10nonènémigliorenépeggiorediquellaRAID0.
AVVISO: poichéillivelloRAID0nongarantisceridondanzadeidati,seun'unitàsiguasta,ancheidatisull'altrarisultanoinaccessibili.Eseguirequindi
backup regolari quando si usa la configurazione del livello RAID 0.

Livello RAID 5
IllivelloRAID5utilizzaunatecnicadimemorizzazionecongestionetemporaneadeidatidetta"paritàdeidati".Quandoidativengonoscrittisull'unità
primaria,vengonoduplicatisualmenoaltretreunità.AlcontrariodellaconfigurazionedellivelloRAID1chescrivesuunaltrovolumechefungedamirrordei
dati,unaconfigurazionedilivelloRAID5scriveidatisuciascunaunitàinincrementi,collocandoidatidiciascunsegmentosupiùunità.Unaconfigurazionedi
livelloRAID5haunavelocitàsuperiorediaccessoaidatimarichiedepiùspaziodimemorizzazionerispettoaunaconfigurazionedilivelloRAID0o1.
Incasodiguastoaun'unità,lesuccessiveoperazionidiletturaescritturavengonoindirizzatesullealtreunitàfunzionanti.Èquindipossibilericreareun'unità
sostitutivaconidatidelleunitàfunzionanti.Inoltre,poichéidatisonoduplicatisull'unitàprimariaesuquelleaggiuntive,quattrounitàRAID1da120GB
assicuranounacapacitàmassimadi360GBperlamemorizzazionedeidati.
Livello RAID 10
IllivelloRAID10utilizzaunatecnicadimemorizzazionecongestionetemporaneadeidatidetta"paritàdeidati".Quandoidativengonoscrittisull'unità
primaria,vengonoduplicatisualtrequattrounità.AlcontrariodellaconfigurazionedellivelloRAID1chescrivesuunaltrovolumechefungedamirrordeidati,
unaconfigurazionedilivelloRAID10scriveidatisuciascunaunitàinincrementi,collocandoidatidiciascunsegmentosupiùunità.Unaconfigurazionedilivello
RAID10haunavelocitàsuperiorediaccessoaidatimarichiedepiùspaziodimemorizzazionerispettoaunaconfigurazionedilivelloRAID0o1.
Incasodiguastoaun'unità,lesuccessiveoperazionidiletturaescritturavengonoindirizzatesullealtreunitàfunzionanti.Èquindipossibilericreareun'unità
sostitutivaconidatidelleunitàfunzionanti.Inoltre,poichéidatisonoduplicatisull'unitàprimariaesuquelleaggiuntive,quattrounitàRAID1da120GB
assicuranounacapacitàmassimadi240GBperlamemorizzazionedeidati.
Configurazione del computer per RAID
Seall'acquistodelcomputernonèstatasceltaunaconfigurazioneRAID,èpossibileconfigurareilcomputerperRAIDinqualunquemomento.Devonoessere
installati almeno due dischi rigidi. Per istruzioni su come installare un disco rigido, vedere Unità.
SonodisponibiliduemetodidiversiperconfigurareivolumidelleunitàdiscorigidoRAID.Unoutilizzal'utilitàIntelRAIDOptionROMevieneeseguitoprima di
installareilsistemaoperativosull'unitàdiscorigido.L'altroutilizzaIntelMatrixStorageManager,oIntelMatrixStorageConsole,evieneeseguitodopo
l'installazione del sistema operativo e di Intel Matrix Storage Console. Entrambi i metodi richiedono che, prima di avviare qualsiasi procedura di configurazione
riportatanelpresentedocumento,vengaattivatalamodalitàRAIDsulcomputer.
ImpostazionedelcomputerinmodalitàRAID
1. Accedere al programma di configurazione del sistema (vedere Configurazione del sistema).
2. UtilizzareitastifrecciaSUeGIÙperevidenziareDrives(Unità),quindipremere<Invio>.

3. UtilizzareitastifrecciaSUeGIÙperevidenziareSATA Operation (Funzionamento SATA), quindi premere <Invio>.
4. Premere i tasti freccia SINISTRA e DESTRA per evidenziare RAID On (RAID attivo), quindi premere Invio e successivamente Esc.
5. Utilizzare i tasti freccia DESTRA e SINISTRA per evidenziare Save/Exit (Salva/Esci), quindi premere <Invio> per uscire dal programma di installazione di
sistema e riprendere il processo di avvio.
ConfigurazionedelcomputerperRAIDutilizzandol'utilitàOptionROMdiRAIDIntel®
Creazione di una configurazione RAID 0
1. ImpostareilcomputerinmodalitàRAID.VedereImpostazionedelcomputerinmodalitàRAID.
2. Premere<Ctrl><i>allarichiestadiaccedereall'utilitàOptionROMdiRAIDIntel.
3. UtilizzareitastifrecciaSUeGIÙperevidenziareCreate RAID Volume (Crea volume RAID), quindi premere <Invio>.
4. Immettere un nome per il volume RAID o accettare quello predefinito, quindi premere <Invio>.
5. UtilizzareitastifrecciaSUeGIÙperselezionareRAID0(Stripe) (RAID 0 con striping) quindi premere <Invio>.
6. Sesonodisponibilipiùdiduedischirigidi,utilizzareitastifrecciaSUeGIÙelabarraspaziatriceperselezionareledueotreunitàchesidesidera
utilizzarepercrearelaconfigurazione,quindipremere<Invio>.
7. UtilizzareitastifrecciaSUeGIÙpermodificareladimensionedellastriscia(stripe),quindipremere<Invio>.
8. Selezionarelacapacitàdelvolumedesiderataepremere<Invio>.Ilvalorepredefinitocorrispondealledimensionimassimedisponibili.
9. Premere <Invio> per creare il volume.
10. Premere <y> per confermare la creazione del volume RAID.
11. Verificarechenellaschermataprincipaledell'utilitàOptionROMdiRAIDIntelsiavisualizzatalaconfigurazionedelvolumecorretta.
12. UtilizzareitastifrecciaSUeGIÙperselezionareExit (Esci), quindi premere <Invio>.
13. Installare il sistema operativo. Reinstallazione di Microsoft® Windows® XP.
Creazione di una configurazione RAID 1
1. ImpostareilcomputerinmodalitàRAID.VedereImpostazionedelcomputerinmodalitàRAID.
2. Premere<Ctrl><i>allarichiestadiaccedereall'utilitàOptionROMdiRAIDIntel.
3. UtilizzareitastifrecciaSUeGIÙperevidenziareCreate RAID Volume (Crea volume RAID), quindi premere <Invio>.
4. Immettere un nome per il volume RAID o accettare quello predefinito, quindi premere <Invio>.
5. UtilizzareitastifrecciaSUeGIÙperselezionareRAID1(Mirror) (RAID 1 con mirroring) quindi premere <Invio>.
NOTA: Per ulteriori informazioni sulle opzioni RAID, vedere Opzioni del programma di installazione di sistema.
NOTA: anchesequandosiutilizzal'utilitàOptionROMdiRAIDIntelèpossibileutilizzareunitàdiqualunquedimensionepercreareunaconfigurazione
RAID,teoricamenteleunitàdovrebberoaverelastessadimensione.InunaconfigurazionedilivelloRAID0,ladimensionedellaconfigurazione
corrispondealladimensionedell'unitàpiùpiccolamoltiplicataperilnumero(inquestocaso,due)diunitàpresentinellaconfigurazione.Inuna
configurazionedilivelloRAID1,ladimensionedellaconfigurazionecorrispondeallapiùpiccolatraledueunitàutilizzate.
AVVISO: in seguito alla creazione di una configurazione RAID seguendo la procedura riportata di seguito, i dati presenti sui dischi rigidi andranno persi.
Prima di continuare, eseguire il backup dei dati che si desidera mantenere.
NOTA: utilizzare la seguente procedura solo se si reinstalla il sistema operativo. Non utilizzare la procedura descritta di seguito per la migrazione di una
configurazione di archiviazione esistente in una configurazione RAID 0.
NOTA: selezionareladimensionedellastriscia(stripe)chepiùsiavvicinaalledimensionimediedeifilechesarannomemorizzatisulvolumeRAID.Senon
si conoscono tali dimensioni, selezionare 128 KB.

6. Sesonodisponibilipiùdiduedischirigidi,utilizzareitastifrecciaSUeGIÙelabarraspaziatriceperselezionareledueunitàchesidesiderautilizzare
percreareilvolume,quindipremere<Invio>.
7. Selezionarelacapacitàdelvolumedesiderataepremere<Invio>.Ilvalorepredefinitocorrispondealledimensionimassimedisponibili.
8. Premere <Invio> per creare il volume.
9. Premere <y> per confermare la creazione del volume RAID.
10. Verificarechenellaschermataprincipaledell'utilitàOptionROMdiRAIDIntelsiavisualizzatalaconfigurazionedelvolumecorretta.
11. UtilizzareitastifrecciaSUeGIÙperselezionareExit (Esci), quindi premere <Invio>.
12. Installare il sistema operativo. Reinstallazione di Microsoft® Windows® XP.
Creazione di una configurazione RAID 5
1. ImpostareilcomputerinmodalitàRAID.VedereImpostazionedelcomputerinmodalitàRAID.
2. Premere<Ctrl><i>allarichiestadiaccedereall'utilitàOptionROMdiRAIDIntel.
3. UtilizzareitastifrecciaSUeGIÙperevidenziareCreate RAID Volume (Crea volume RAID), quindi premere <Invio>.
4. Immettere un nome per il volume RAID o accettare quello predefinito, quindi premere <Invio>.
5. UtilizzareitastifrecciaSUeGIÙperselezionareRAID5(Mirror) (RAID 5 con mirroring) quindi premere <Invio>.
6. UtilizzareitastifrecciaSUeGIÙelabarraspaziatriceperselezionareletreoquattrounitàchesidesiderautilizzarepercreareilvolume,quindi
premere<Invio>.
7. Selezionarelacapacitàdelvolumedesiderataepremere<Invio>.Ilvalorepredefinitocorrispondealledimensionimassimedisponibili.
8. Premere <Invio> per creare il volume.
9. Premere <y> per confermare la creazione del volume RAID.
10. Verificarechenellaschermataprincipaledell'utilitàOptionROMdiRAIDIntelsiavisualizzatalaconfigurazionedelvolumecorretta.
11. UtilizzareitastifrecciaSUeGIÙperselezionareExit (Esci), quindi premere <Invio>.
12. Installare il sistema operativo. Reinstallazione di Microsoft® Windows® XP.
Creazione di una configurazione RAID 10
1. ImpostareilcomputerinmodalitàRAID.VedereImpostazionedelcomputerinmodalitàRAID.
2. Premere<Ctrl><i>allarichiestadiaccedereall'utilitàOptionROMdiRAIDIntel.
3. UtilizzareitastifrecciaSUeGIÙperevidenziareCreate RAID Volume (Crea volume RAID), quindi premere <Invio>.
4. Immettere un nome per il volume RAID o accettare quello predefinito, quindi premere <Invio>.
5. UtilizzareitastifrecciaSUeGIÙperselezionareRAID10(Mirror) (RAID 10 con mirroring) quindi premere <Invio>.
6. UtilizzareitastifrecciaSUeGIÙelabarraspaziatriceperselezionarelequattrounitàchesidesiderautilizzarepercreareilvolume,quindi
premere<Invio>.
7. Selezionarelacapacitàdelvolumedesiderataepremere<Invio>.Ilvalorepredefinitocorrispondealledimensionimassimedisponibili.
8. Premere <Invio> per creare il volume.
9. Premere <y> per confermare la creazione del volume RAID.
10. Verificarechenellaschermataprincipaledell'utilitàOptionROMdiRAIDIntelsiavisualizzatalaconfigurazionedelvolumecorretta.

11. UtilizzareitastifrecciaSUeGIÙperselezionareExit (Esci), quindi premere <Invio>.
12. Installare il sistema operativo. Reinstallazione di Microsoft® Windows® XP.
Eliminazione di un volume RAID
1. Premere<Ctrl><i>allarichiestadiaccedereall'utilitàOptionROMdiRAIDIntel.
2. UtilizzareitastifrecciaSUeGIÙperevidenziareDelete RAID Volume (Elimina volume RAID), quindi premere <Invio>.
3. UtilizzareitastifrecciaSUeGIÙperevidenziareilvolumeRAIDchesidesideraeliminare,quindipremere<Canc>.
4. Premere <y> per confermare l'eliminazione del volume RAID.
5. Premere<Esc>perusciredall'utilitàOptionROMdiRAIDIntel.
Configurazione del computer per RAID utilizzando Intel Matrix Storage Manager
SesuundiscorigidoègiàinstallatoilsistemaoperativoesidesideraaggiungereunsecondodiscorigidoericonfigurareentrambeleunitàinunvolumeRAID
senzaperdereilsistemaoperativoesistenteeidati,ènecessarioutilizzarel'opzionedimigrazionediunaconfigurazioneRAID0(vedereLivello RAID 0) o di
una configurazione RAID 1 (vedere Livello RAID 1). Creare un volume di livello RAID 0 o di livello RAID 1 solo quando:
l siaggiungonoduenuoveunitàauncomputeresistenteconunasingolaunità,ilsistemaoperativoèinstallatosutaleunitàesidesideraconfigurarele
duenuoveunitàinunvolumeRAID.
l siutilizzagiàuncomputerconduedischirigidiconfiguratiinunvolume,masulvolumeèancorapresentespaziodisponibilechesidesideraimpostare
come un secondo volume RAID.
Creazione di una configurazione RAID 0
1. ImpostareilcomputerinmodalitàRAID.VedereImpostazionedelcomputerinmodalitàRAID.
2. Fare clic sul pulsante Start, scegliere Programmi® Intel(R) Matrix Storage Manager® Intel Matrix Storage Console peravviarel'utilitàIntelperla
gestione dei supporti di archiviazione.
3. Dal menu Actions selezionare Create RAID Volume (Crea volume RAID) per avviare la creazione guidata del volume RAID, quindi fare clic su Next
(Avanti).
4. Nella schermata Select Volume Location (Seleziona percorso volume), fare clic sul primo disco rigido da includere nel volume RAID 0, quindi fare clic sul
pulsante con la freccia a destra.
5. Fare clic su un secondo disco rigido. Per aggiungere un terzo disco rigido al volume RAID 0, fare clic sul pulsante con la freccia a destra, quindi sulla terza
unitàfinchénellafinestraSelected(Selezionato)nonsarannovisualizzatetreunità,infinefareclicsuNext (Avanti).
6. Nella finestra Specify Volume Size (Specifica dimensioni volume) selezionare il valore di Volume Size (Dimensioni volume) desiderato, quindi fare clic su
Next (Avanti).
7. Fare clic su Finish (Fine) per creare il volume o su Back (Indietro) per apportare delle modifiche.
Creazione di una configurazione RAID 1
1. ImpostareilcomputerinmodalitàRAID.VedereImpostazionedelcomputerinmodalitàRAID.
2. Fare clic sul pulsante Start, scegliere Programmi® Intel(R) Matrix Storage Manager® Intel Matrix Storage Consoleperavviarel'utilitàIntel®per la
NOTA: quandosieseguequestaoperazione,tuttiidatisulleunitàRAIDverrannopersi.
NOTA: seilcomputereffettual'avviodaRAIDesieliminailvolumeRAIDnell'utilitàOptionROMdiRAIDIntel,nonsaràpiùpossibileavviareilcomputer.
NOTA: quandosieseguequestaoperazione,tuttiidatisulleunitàRAIDverrannopersi.
NOTA: Se l'opzione di menu Actions (Azioni)nonèvisualizzata,ilcomputernonèstatoimpostatoinmodalitàRAID(vedereImpostazione del computer
inmodalitàRAID).
NOTA: quandosieseguequestaoperazione,tuttiidatisulleunitàRAIDverrannopersi.

gestione dei supporti di archiviazione.
3. Dal menu Actions selezionare Create RAID Volume (Crea volume RAID) per avviare la creazione guidata del volume RAID.
4. Fare clic su Next (Avanti) nella prima schermata.
5. Confermare il nome del volume, selezionare RAID 1 come livello RAID, quindi fare clic su Next per continuare.
6. Nella schermata Select Volume Location (Seleziona percorso volume), fare clic sul primo disco rigido che si desidera utilizzare per creare il volume RAID
1,quindifareclicsulpulsanteconlafrecciaadestra.FareclicsuunsecondodiscorigidofinchénellafinestraSelected (Selezionato) saranno
visualizzatedueunità,quindifareclicsuNext.
7. Nella finestra Specify Volume Size (Specifica dimensioni volume) selezionare il valore desiderato per Volume Size (Dimensioni volume), quindi fare clic
su Next.
8. Fare clic su Finish (Fine) per creare il volume o su Back (Indietro) per apportare delle modifiche.
9. Attenersi alle procedure di Microsoft Windows per la creazione di una partizione sul nuovo volume RAID.
Creazione di una configurazione RAID 5
1. ImpostareilcomputerinmodalitàRAID.VedereImpostazionedelcomputerinmodalitàRAID.
2. Fare clic sul pulsante Start, scegliere Programmi® Intel(R) Matrix Storage Manager® Intel Matrix Storage Consoleperavviarel'utilitàIntelperla
gestione dei supporti di archiviazione.
3. Dal menu Actions selezionare Create RAID Volume (Crea volume RAID) per avviare la creazione guidata del volume RAID.
4. Fare clic su Next (Avanti) nella prima schermata.
5. Confermare il nome del volume, selezionare RAID 5 come livello RAID, quindi fare clic su Next per continuare.
6. Nella schermata Select Volume Location (Seleziona percorso volume), fare clic sul primo disco rigido che si desidera utilizzare per creare il volume RAID
5,quindifareclicsulpulsanteconlafrecciaadestra.SelezionarealtridueotredischirigidifinchénellafinestraSelected (Selezionato) non saranno
visualizzatetreoquattrounità,quindifareclicsuNext.
7. Nella finestra Specify Volume Size (Specifica dimensioni volume) selezionare il valore desiderato per Volume Size (Dimensioni volume), quindi fare clic
su Next.
8. Fare clic su Finish (Fine) per creare il volume o su Back (Indietro) per apportare delle modifiche.
9. Attenersi alle procedure di Microsoft Windows per la creazione di una partizione sul nuovo volume RAID.
Creazione di una configurazione RAID 10
1. ImpostareilcomputerinmodalitàRAID.VedereImpostazionedelcomputerinmodalitàRAID.
2. Fare clic sul pulsante Start, scegliere Programmi® Intel(R) Matrix Storage Manager® Intel Matrix Storage Consoleperavviarel'utilitàIntelperla
gestione dei supporti di archiviazione.
3. Dal menu Actions selezionare Create RAID Volume (Crea volume RAID) per avviare la creazione guidata del volume RAID.
4. Fare clic su Next (Avanti) nella prima schermata.
5. Confermare il nome del volume, selezionare RAID 10 come livello RAID, quindi fare clic su Next per continuare.
NOTA: se l'opzione di menu Actions(Azioni)nonèvisualizzata,ilcomputernonèstatoimpostatoinmodalitàRAID.
NOTA: quandosieseguequestaoperazione,tuttiidatisulleunitàRAIDverrannopersi.
NOTA: se l'opzione di menu Actions(Azioni)nonèvisualizzata,ilcomputernonèstatoimpostatoinmodalitàRAID.
NOTA: quandosieseguequestaoperazione,tuttiidatisulleunitàRAIDverrannopersi.
NOTA: se l'opzione di menu Actions(Azioni)nonèvisualizzata,ilcomputernonèstatoimpostatoinmodalitàRAID.

6. Nella schermata Select Volume Location (Seleziona percorso volume), fare clic sul primo disco rigido che si desidera utilizzare per creare il volume RAID
10,quindifareclicsulpulsanteconlafrecciaadestra.FareclicsualtretreunitàfinchénellafinestraSelected (Selezionato) saranno visualizzate
quattrounità,quindifareclicsuNext.
7. Nella finestra Specify Volume Size (Specifica dimensioni volume) selezionare il valore desiderato per Volume Size (Dimensioni volume), quindi fare clic
su Next.
8. Fare clic su Finish (Fine) per creare il volume o su Back (Indietro) per apportare delle modifiche.
9. Attenersi alle procedure di Microsoft Windows per la creazione di una partizione sul nuovo volume RAID.
Eliminazione di un volume RAID
1. Fare clic sul pulsante Start, scegliere Programmi® Intel(R) Matrix Storage Manager® Intel Matrix Storage Consoleperavviarel'utilitàIntelperla
gestione dei supporti di archiviazione.
2. Fare clic con il pulsante destro del mouse sull'icona Volume del volume RAID che si desidera eliminare, quindi scegliere Delete Volume (Elimina volume).
3. Nella schermata Delete RAID Volume Wizard (Eliminazione guidata volume RAID) fare clic su Next (Avanti).
4. Evidenziare il volume RAID che si desidera eliminare nella casella Available (Disponibile), fare clic sul pulsante con la freccia a destra per spostare il
volume RAID evidenziato nella casella Selected (Selezionato), quindi fare clic su Next.
5. Fare clic su Finish (Fine) per eliminare il volume.
Migrazione a una configurazione RAID 0
1. ImpostareilcomputerinmodalitàRAID.VedereImpostazionedelcomputerinmodalitàRAID.
2. Fare clic sul pulsante Start, scegliere Tutti i programmi® Intel(R) Matrix Storage Manager® Intel Matrix Storage Consoleperavviarel'utilitàIntel
per la gestione dei supporti di archiviazione.
3. Dal menu Actions selezionare Create RAID Volume From Existing Hard Drive (Crea volume RAID da disco rigido esistente) per avviare la migrazione
guidata.
4. Nella schermata della migrazione guidata, fare clic su Next (Avanti).
5. Immettere un nome per il volume RAID o accettare quello predefinito.
6. Dalla casella di riepilogo a discesa, selezionare RAID 0 come livello RAID.
7. Selezionare la dimensione appropriata della striscia (stripe) dalla casella di riepilogo a discesa, quindi fare clic su Next.
8. Nella schermata Select Source Hard Drive (Seleziona disco rigido di origine) fare doppio clic sul disco rigido di cui si desidera eseguire la migrazione,
quindi fare clic su Next.
9. Nella schermata Select Member Hard Drive (Seleziona disco rigido membro) fare doppio clic sul disco rigido o sui dischi rigidi da utilizzare per l'array di
striping, quindi fare clic su Next.
10. Nella schermata Specify Volume Size (Specifica dimensioni volume) selezionare il valore di Volume Size (Dimensioni volume) desiderato, quindi fare clic
su Next.
NOTA: questa procedura elimina il volume RAID 1 e lo divide inoltre in due dischi rigidi non RAID con una partizione, lasciando intatti gli eventuali file di
dati esistenti. L'eliminazione di un volume RAID 0 comporta invece l'eliminazione di tutti i dati presenti sul volume.
NOTA: se l'opzione di menu Actions(Azioni)nonèvisualizzata,ilcomputernonèstatoimpostatoinmodalitàRAID.
NOTA: selezionareladimensionedellastriscia(stripe)chepiùsiavvicinaalledimensionimediedeifilechesarannomemorizzatisulvolumeRAID.Senon
si conoscono tali dimensioni, selezionare 128 KB.
NOTA: Selezionare il disco rigido da utilizzare come disco rigido di origine, ovvero il disco rigido contenente i dati o i file del sistema operativo che si
desidera mantenere sul volume RAID.
NOTA: al punto11,tuttiidatipresentisull'unitàmembrosarannorimossi.

11. Fare clic su Finish per avviare la migrazione o su Backperapportaremodifiche.Duranteilprocessodimigrazioneèpossibileutilizzarenormalmenteil
computer.
Migrazione a una configurazione RAID 1
1. ImpostareilcomputerinmodalitàRAID.VedereImpostazionedelcomputerinmodalitàRAID.
2. Fare clic sul pulsante Start, scegliere Tutti i programmi® Intel(R) Matrix Storage Manager® Intel Matrix Storage Consoleperavviarel'utilitàIntel
per la gestione dei supporti di archiviazione.
3. Dal menu Actions selezionare Create RAID Volume From Existing Hard Drive (Crea volume RAID da disco rigido esistente) per avviare la migrazione
guidata.
4. Nella prima schermata della migrazione guidata, fare clic su Next (Avanti).
5. Immettere un nome per il volume RAID o accettare quello predefinito.
6. Dalla casella di riepilogo a discesa, selezionare RAID 1 come livello RAID.
7. Nella schermata Select Source Hard Drive (Seleziona disco rigido di origine) fare doppio clic sul disco rigido di cui si desidera eseguire la migrazione,
quindi fare clic su Next.
8. Nella schermata Select Member Hard Drive (Selezionadiscorigidomembro)faredoppioclicsuldiscorigidoperselezionarel'unitàmembrodautilizzare
come disco mirroring nella configurazione, quindi fare clic su Next.
9. Nella schermata Specify Volume Size (Specifica dimensioni volume) selezionare le dimensioni del volume desiderate, quindi fare clic su Next.
10. Fare clic su Finish per avviare la migrazione o su Backperapportaremodifiche.Duranteilprocessodimigrazioneèpossibileutilizzarenormalmenteil
computer.
Migrazione a una configurazione RAID 5
1. ImpostareilcomputerinmodalitàRAID.VedereImpostazionedelcomputerinmodalitàRAID.
2. Fare clic sul pulsante Start, scegliere Tutti i programmi® Intel(R) Matrix Storage Manager® Intel Matrix Storage Consoleperavviarel'utilitàIntel
per la gestione dei supporti di archiviazione.
3. Dal menu Actions selezionare Create RAID Volume From Existing Hard Drive (Crea volume RAID da disco rigido esistente) per avviare la migrazione
guidata.
4. Nella prima schermata della migrazione guidata, fare clic su Next (Avanti).
5. Immettere un nome per il volume RAID o accettare quello predefinito.
6. Dalla casella di riepilogo a discesa, selezionare RAID 5 come livello RAID.
7. Nella schermata Select Source Hard Drive (Seleziona disco rigido di origine) fare doppio clic sul disco rigido di cui si desidera eseguire la migrazione,
quindi fare clic su Next.
8. Nella schermata Select Member Hard Drive(Selezionadiscorigidomembro)faredoppioclicsulledueotreunitàperselezionareleunitàmembroda
utilizzare nella configurazione, quindi fare clic su Next.
9. Nella schermata Specify Volume Size (Specifica dimensioni volume) selezionare le dimensioni del volume desiderate, quindi fare clic su Next.
NOTA: se l'opzione di menu Actions(Azioni)nonèvisualizzata,ilcomputernonèstatoimpostatoinmodalitàRAID..
NOTA: Selezionare il disco rigido da utilizzare come disco rigido di origine, ovvero il disco rigido contenente i dati o i file del sistema operativo che si
desidera mantenere sul volume RAID.
NOTA: al punto10,tuttiidatipresentisull'unitàmembrosarannorimossi.
NOTA: se l'opzione di menu Actions(Azioni)nonèvisualizzata,ilcomputernonèstatoimpostatoinmodalitàRAID..
NOTA: Selezionare il disco rigido da utilizzare come disco rigido di origine, ovvero il disco rigido contenente i dati o i file del sistema operativo che si
desidera mantenere sul volume RAID.
La pagina si sta caricando...
La pagina si sta caricando...
La pagina si sta caricando...
La pagina si sta caricando...
La pagina si sta caricando...
La pagina si sta caricando...
La pagina si sta caricando...
La pagina si sta caricando...
La pagina si sta caricando...
La pagina si sta caricando...
La pagina si sta caricando...
La pagina si sta caricando...
La pagina si sta caricando...
La pagina si sta caricando...
La pagina si sta caricando...
La pagina si sta caricando...
La pagina si sta caricando...
La pagina si sta caricando...
La pagina si sta caricando...
La pagina si sta caricando...
La pagina si sta caricando...
La pagina si sta caricando...
La pagina si sta caricando...
La pagina si sta caricando...
La pagina si sta caricando...
La pagina si sta caricando...
La pagina si sta caricando...
La pagina si sta caricando...
La pagina si sta caricando...
La pagina si sta caricando...
La pagina si sta caricando...
La pagina si sta caricando...
La pagina si sta caricando...
La pagina si sta caricando...
La pagina si sta caricando...
La pagina si sta caricando...
La pagina si sta caricando...
La pagina si sta caricando...
La pagina si sta caricando...
La pagina si sta caricando...
La pagina si sta caricando...
La pagina si sta caricando...
La pagina si sta caricando...
La pagina si sta caricando...
La pagina si sta caricando...
La pagina si sta caricando...
La pagina si sta caricando...
La pagina si sta caricando...
La pagina si sta caricando...
La pagina si sta caricando...
La pagina si sta caricando...
La pagina si sta caricando...
La pagina si sta caricando...
La pagina si sta caricando...
La pagina si sta caricando...
La pagina si sta caricando...
La pagina si sta caricando...
La pagina si sta caricando...
La pagina si sta caricando...
La pagina si sta caricando...
La pagina si sta caricando...
La pagina si sta caricando...
La pagina si sta caricando...
La pagina si sta caricando...
La pagina si sta caricando...
La pagina si sta caricando...
La pagina si sta caricando...
La pagina si sta caricando...
La pagina si sta caricando...
La pagina si sta caricando...
La pagina si sta caricando...
La pagina si sta caricando...
La pagina si sta caricando...
La pagina si sta caricando...
La pagina si sta caricando...
La pagina si sta caricando...
La pagina si sta caricando...
La pagina si sta caricando...
La pagina si sta caricando...
La pagina si sta caricando...
La pagina si sta caricando...
La pagina si sta caricando...
La pagina si sta caricando...
La pagina si sta caricando...
La pagina si sta caricando...
La pagina si sta caricando...
La pagina si sta caricando...
La pagina si sta caricando...
La pagina si sta caricando...
La pagina si sta caricando...
La pagina si sta caricando...
La pagina si sta caricando...
La pagina si sta caricando...
La pagina si sta caricando...
La pagina si sta caricando...
La pagina si sta caricando...
La pagina si sta caricando...
La pagina si sta caricando...
La pagina si sta caricando...
La pagina si sta caricando...
La pagina si sta caricando...
La pagina si sta caricando...
La pagina si sta caricando...
La pagina si sta caricando...
La pagina si sta caricando...
La pagina si sta caricando...
La pagina si sta caricando...
La pagina si sta caricando...
La pagina si sta caricando...
La pagina si sta caricando...
La pagina si sta caricando...
La pagina si sta caricando...
La pagina si sta caricando...
La pagina si sta caricando...
La pagina si sta caricando...
La pagina si sta caricando...
La pagina si sta caricando...
La pagina si sta caricando...
La pagina si sta caricando...
La pagina si sta caricando...
La pagina si sta caricando...
-
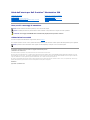 1
1
-
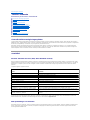 2
2
-
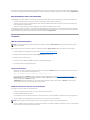 3
3
-
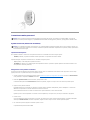 4
4
-
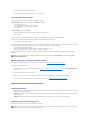 5
5
-
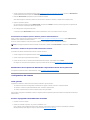 6
6
-
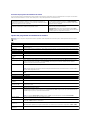 7
7
-
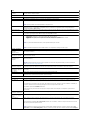 8
8
-
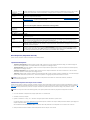 9
9
-
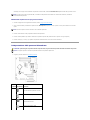 10
10
-
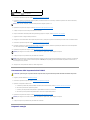 11
11
-
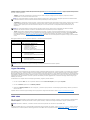 12
12
-
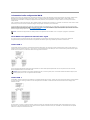 13
13
-
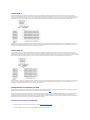 14
14
-
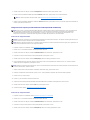 15
15
-
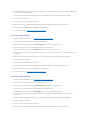 16
16
-
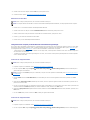 17
17
-
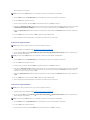 18
18
-
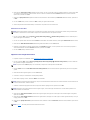 19
19
-
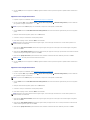 20
20
-
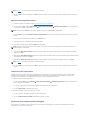 21
21
-
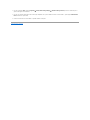 22
22
-
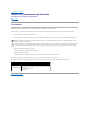 23
23
-
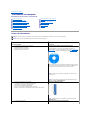 24
24
-
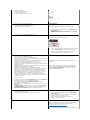 25
25
-
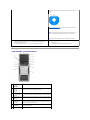 26
26
-
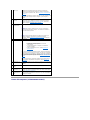 27
27
-
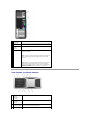 28
28
-
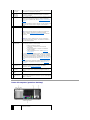 29
29
-
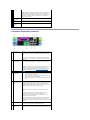 30
30
-
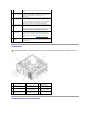 31
31
-
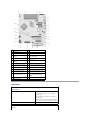 32
32
-
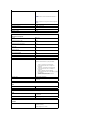 33
33
-
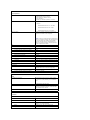 34
34
-
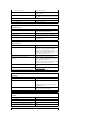 35
35
-
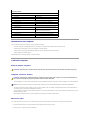 36
36
-
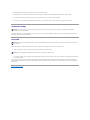 37
37
-
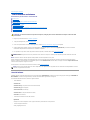 38
38
-
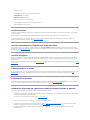 39
39
-
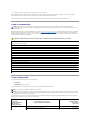 40
40
-
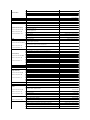 41
41
-
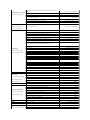 42
42
-
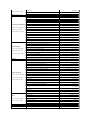 43
43
-
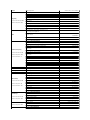 44
44
-
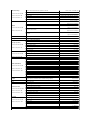 45
45
-
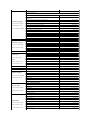 46
46
-
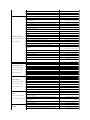 47
47
-
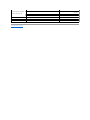 48
48
-
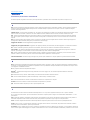 49
49
-
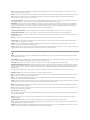 50
50
-
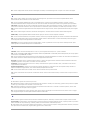 51
51
-
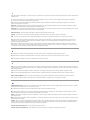 52
52
-
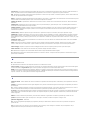 53
53
-
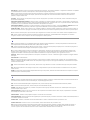 54
54
-
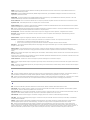 55
55
-
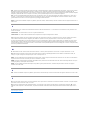 56
56
-
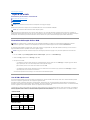 57
57
-
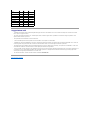 58
58
-
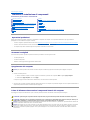 59
59
-
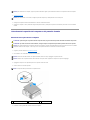 60
60
-
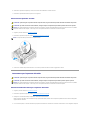 61
61
-
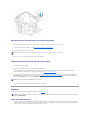 62
62
-
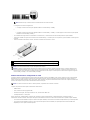 63
63
-
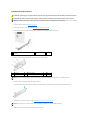 64
64
-
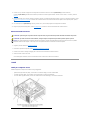 65
65
-
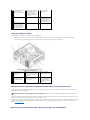 66
66
-
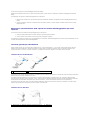 67
67
-
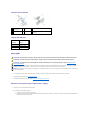 68
68
-
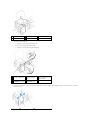 69
69
-
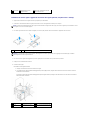 70
70
-
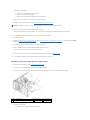 71
71
-
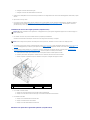 72
72
-
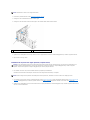 73
73
-
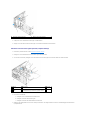 74
74
-
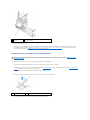 75
75
-
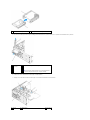 76
76
-
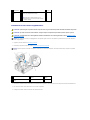 77
77
-
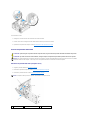 78
78
-
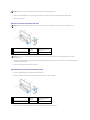 79
79
-
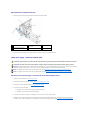 80
80
-
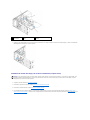 81
81
-
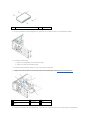 82
82
-
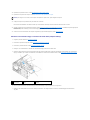 83
83
-
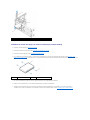 84
84
-
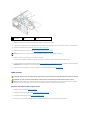 85
85
-
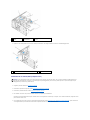 86
86
-
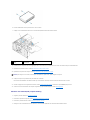 87
87
-
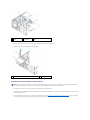 88
88
-
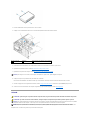 89
89
-
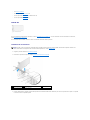 90
90
-
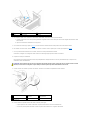 91
91
-
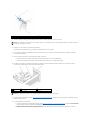 92
92
-
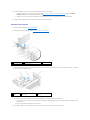 93
93
-
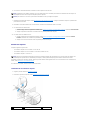 94
94
-
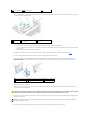 95
95
-
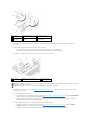 96
96
-
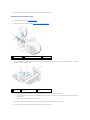 97
97
-
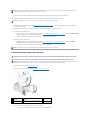 98
98
-
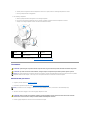 99
99
-
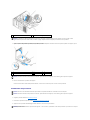 100
100
-
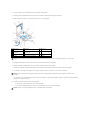 101
101
-
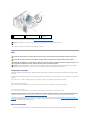 102
102
-
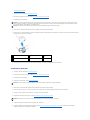 103
103
-
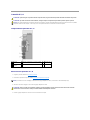 104
104
-
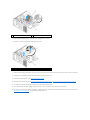 105
105
-
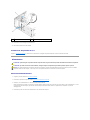 106
106
-
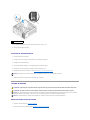 107
107
-
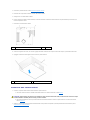 108
108
-
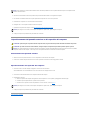 109
109
-
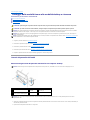 110
110
-
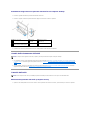 111
111
-
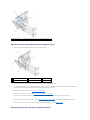 112
112
-
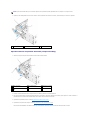 113
113
-
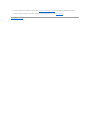 114
114
-
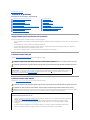 115
115
-
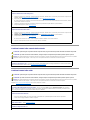 116
116
-
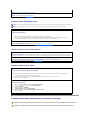 117
117
-
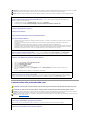 118
118
-
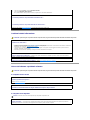 119
119
-
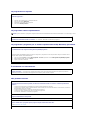 120
120
-
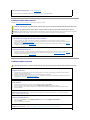 121
121
-
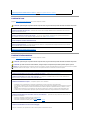 122
122
-
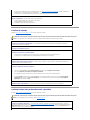 123
123
-
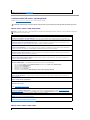 124
124
-
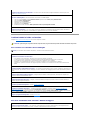 125
125
-
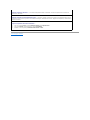 126
126
-
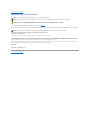 127
127
-
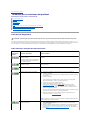 128
128
-
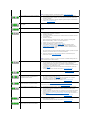 129
129
-
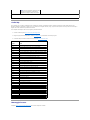 130
130
-
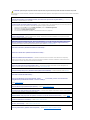 131
131
-
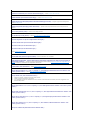 132
132
-
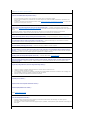 133
133
-
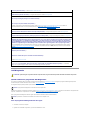 134
134
-
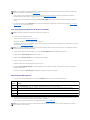 135
135
-
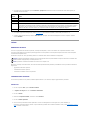 136
136
-
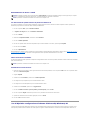 137
137
-
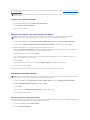 138
138
-
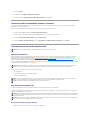 139
139
-
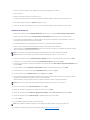 140
140
-
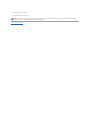 141
141
Documenti correlati
-
Dell XPS 720 H2C Manuale del proprietario
-
Dell XPS 720 Manuale del proprietario
-
Dell Precision 490 Guida utente
-
Dell Precision T7400 Manuale utente
-
Dell Precision 370 Guida utente
-
Dell Precision T5400 Guida utente
-
Dell Dimension 9200C Manuale del proprietario
-
Dell OptiPlex SX280 Guida utente
-
Dell Precision T3400 Guida utente
-
Dell OptiPlex GX60 Guida utente