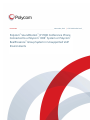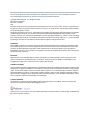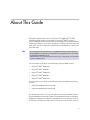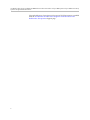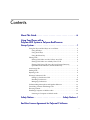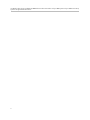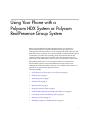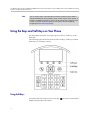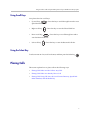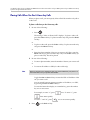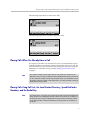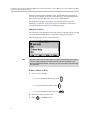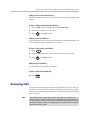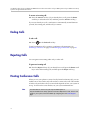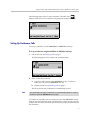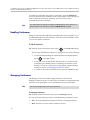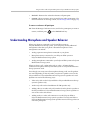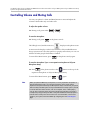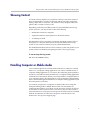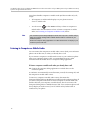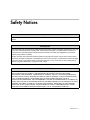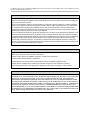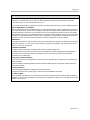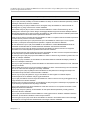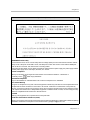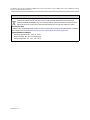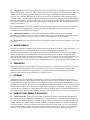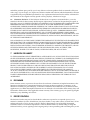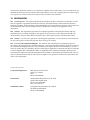Polycom
®
SoundStation
®
IP 7000 Conference Phone
Connected to a Polycom
®
HDX
®
System or Polycom
®
RealPresence
®
Group System in Unsupported VoIP
Environments
November, 2012 | 1725-40120-001 Rev.E
USER GUIDE

ii
User Guide for the Polycom® SoundStation® IP 7000 Phone Connected to a Polycom® HDX® System or
Polycom® RealPresence® Group System in Unsupported VoIP Environments
Copyright ©2012, Polycom, Inc. All rights reserved.
6001 America Center Dr
San Jose, CA 95164
USA
No part of this document may be reproduced or transmitted in any form or by any means, electronic or mechanical, for
any purpose, without the express written permission of Polycom, Inc. Under the law, reproducing includes translating
into another language or format.
As between the parties, Polycom, Inc., retains title to and ownership of all proprietary rights with respect to the software
contained within its products. The software is protected by United States copyright laws and international treaty
provision. Therefore, you must treat the software like any other copyrighted material (e.g., a book or sound recording).
Every effort has been made to ensure that the information in this manual is accurate. Polycom, Inc., is not responsible
for printing or clerical errors. Information in this document is subject to change without notice.
Trademarks
POLYCOM®, the Polycom logo and the names and marks associated with Polycom products are trademarks and/or
service marks of Polycom, Inc. and are registered and/or common law marks in the United States and various other
countries. All other trademarks are property of their respective owners. No portion hereof may be reproduced or
transmitted in any form or by any means, for any purpose other than the recipient's personal use, without the express
written permission of Polycom.
Disclaimer
While Polycom uses reasonable efforts to include accurate and up-to-date information in this document, Polycom
makes no warranties or representations as to its accuracy. Polycom assumes no liability or responsibility for any
typographical or other errors or omissions in the content of this document.
Limitation of Liability
Polycom and/or its respective suppliers make no representations about the suitability of the information contained in this
document for any purpose. Information is provided “as is” without warranty of any kind and is subject to change without
notice. The entire risk arising out of its use remains with the recipient. In no event shall Polycom and/or its respective
suppliers be liable for any direct, consequential, incidental, special, punitive or other damages whatsoever (including
without limitation, damages for loss of business profits, business interruption, or loss of business information), even if
Polycom has been advised of the possibility of such damages.
Customer Feedback
We are striving to improve our documentation quality and we appreciate your feedback. Email your opinions and
comments to VoiceDocumentationFeedb[email protected].
Visit the Polycom Voice Support Center for software downloads, product documents, product licenses, troubleshooting
tips, service requests, and more.

iii
About This Guide
This guide explains how to use your Polycom
®
SoundStation
®
IP 7000
conference phone when it is connected to a Polycom
®
HDX
®
system or
Polycom
®
RealPresence
®
Group system in an unsupported VoIP environment.
In this environment, you can use your phone to manage both audio-only and
video calls, as well as conference calls that have a combination of audio-only
and video calls.
You can connect your phone to the following Polycom HDX systems:
• Polycom
®
HDX
®
4000 series
• Polycom
®
HDX
®
6000 HD
• Polycom
®
HDX
®
7000 series
• Polycom
®
HDX
®
8000 HD
• Polycom
®
HDX
®
9000 series
You can connect your phone to the following Polycom RealPresence Group
systems:
• Polycom
®
RealPresence
®
Group 300
• Polycom
®
RealPresence
®
Group 500
Fo
r information on how to set up your phone and a Polycom HDX system or
Polycom RealPresence Group system in an unsupported VoIP environment,
including information on software compatibility, see the Integration Guide for
the Polycom SoundStation IP 7000 Phone Connected to a Polycom HDX System or
Note
An unsupported VoIP environment is a call platform that has not been tested with
the SoundStation IP 7000 phone, and therefore is not supported. For a current list
of supported call platforms, go to
http://www.polycom.com/products/voice/conferencing_solutions/ssip_interoperabilit
y_partner_platforms.html

User Guide for the Polycom SoundStation IP 7000 Conference Phone Connected to a Polycom HDX System or Polycom RealPresence Group
System in Unsupported VoIP Environments
iv
Polycom RealPresence Group System in Unsupported VoIP Environments, available
from the SoundStation IP 7000 Video Integration with HDX Series and
RealPresence Group Series Support page.

v
Contents
About This Guide . . . . . . . . . . . . . . . . . . . . . . . . . . . . . . . . . iii
Using Your Phone with a
Polycom HDX System or Polycom RealPresence
Group System . . . . . . . . . . . . . . . . . . . . . . . . . . . . . . . . . . . .1
Using the Keys and Soft Keys on Your Phone . . . . . . . . . . . . . . . . . . . . . . . . 2
Using Soft Keys . . . . . . . . . . . . . . . . . . . . . . . . . . . . . . . . . . . . . . . . . . . . . . . 2
Using Scroll Keys . . . . . . . . . . . . . . . . . . . . . . . . . . . . . . . . . . . . . . . . . . . . . 3
Using the Select Key . . . . . . . . . . . . . . . . . . . . . . . . . . . . . . . . . . . . . . . . . . . 3
Placing Calls . . . . . . . . . . . . . . . . . . . . . . . . . . . . . . . . . . . . . . . . . . . . . . . . . . . . . 3
Placing Calls When You Don’t Have Any Calls . . . . . . . . . . . . . . . . . . . 4
Placing Calls When You Already Have a Call . . . . . . . . . . . . . . . . . . . . . 5
Placing Calls Using Call Lists, the Local Contact Directory,
Speed Dial Index Numbers, and the Redial Key . . . . . . . . . . . . . . . . . . . 5
Answering Calls . . . . . . . . . . . . . . . . . . . . . . . . . . . . . . . . . . . . . . . . . . . . . . . . . . 7
Ending Calls . . . . . . . . . . . . . . . . . . . . . . . . . . . . . . . . . . . . . . . . . . . . . . . . . . . . . 8
Rejecting Calls . . . . . . . . . . . . . . . . . . . . . . . . . . . . . . . . . . . . . . . . . . . . . . . . . . . 8
Hosting Conference Calls . . . . . . . . . . . . . . . . . . . . . . . . . . . . . . . . . . . . . . . . . . 8
Setting Up Conference Calls . . . . . . . . . . . . . . . . . . . . . . . . . . . . . . . . . . . . 9
Handling Conferences . . . . . . . . . . . . . . . . . . . . . . . . . . . . . . . . . . . . . . . . 10
Managing Conferences . . . . . . . . . . . . . . . . . . . . . . . . . . . . . . . . . . . . . . . 10
Understanding Microphone and Speaker Behavior . . . . . . . . . . . . . . . . . . . 11
Controlling Volume and Muting Calls . . . . . . . . . . . . . . . . . . . . . . . . . . . . . . 12
Showing Content . . . . . . . . . . . . . . . . . . . . . . . . . . . . . . . . . . . . . . . . . . . . . . . . 13
Handling Computer or Mobile Audio . . . . . . . . . . . . . . . . . . . . . . . . . . . . . . 13
Listening to Computer or Mobile Audio . . . . . . . . . . . . . . . . . . . . . . . . 14
Safety Notices . . . . . . . . . . . . . . . . . . . . . . . . Safety Notices–1
End-User License Agreement for Polycom® Software

vi
User Guide for the Polycom SoundStation IP 7000 Conference Phone Connected to a Polycom HDX System or Polycom RealPresence Group
System in Unsupported VoIP Environments

1
Using Your Phone with a
Polycom HDX System or Polycom
RealPresence Group System
When your SoundStation IP 7000 conference phone is connected to a
Polycom HDX system or Polycom RealPresence Group system in an
unsupported VoIP environment, you can manage both audio-only calls and
video calls from your phone. You can also manage conference calls that can be
a combination of audio-only (including audio from mobile devices and
computer calling applications) and video calls. In an unsupported VoIP
environment, you cannot place calls on hold, forward calls, or transfer calls.
This guide describes how to use your phone when it is connected to a
Polycom HDX system or Polycom RealPresence Group system in an
unsupported VoIP environment, and how to use the keys and soft keys on
your phone to perform basic phone functions.
The topics include:
• Using the Keys and Soft Keys on Your Phone on page 2
• Placing Calls on page 3
• Answering Calls on page 7
• Ending Calls on page 8
• Rejecting Calls on page 8
• Hosting Conference Calls on page 8
• Understanding Microphone and Speaker Behavior on page 11
• Controlling Volume and Muting Calls on page 12
• Showing Content on page 13
• Handling Computer or Mobile Audio on page 13

2
User Guide for the Polycom SoundStation IP 7000 Conference Phone Connected to a Polycom HDX System or Polycom RealPresence Group
System in Unsupported VoIP Environments
Using the Keys and Soft Keys on Your Phone
For many phone functions, you need to press a soft key, scroll key, or the
Select key.
The following figure shows the location of the soft keys, scroll keys, and the
Select key on your phone console.
Using Soft Keys
Your phone has four soft keys. Press a soft key, , to access a function that
displays directly above the soft key.
Note
You can perform many of the above phone functions using the Polycom HDX or
Polycom RealPresence Group system’s remote control, Polycom Touch Control, or
keypad. For detailed information on how to use the remote control, Polycom Touch
Control, or keypad, see the user guide for your system, which is available by
navigating from the Video Support page.

Using Your Phone with a Polycom HDX System or Polycom RealPresence Group System
3
Using Scroll Keys
Your phone has four scroll keys:
• Up scroll key, —Press this key to scroll through lists and to view
speed dial information.
• Right scroll key, —Press this key to view the Placed Calls list.
• Down scroll key, —Press this key to scroll through lists and to
view the Missed Calls list.
• Left scroll key, —Press this key to view the Received Calls list.
Using the Select Key
To select an item in a list, scroll to the item, and then press the Select key, .
Placing Calls
This section explains how to place calls in the following ways:
• Placing Calls When You Don’t Have Any Calls
• Placing Calls When You Already Have a Call
• Placing Calls Using Call Lists, the Local Contact Directory, Speed Dial
Index Numbers, and the Redial Key

4
User Guide for the Polycom SoundStation IP 7000 Conference Phone Connected to a Polycom HDX System or Polycom RealPresence Group
System in Unsupported VoIP Environments
Placing Calls When You Don’t Have Any Calls
When you place a call, you must specify if the call will be an audio-only call or
a video call.
To place a call when you don’t have any calls:
1. Do one of the following:
— Press .
The message “Video or Phone Call?” displays. To place a video call,
press the Video soft key. To place an audio-only call, press the Phone
soft key.
or
— To place a video call, press the Video soft key. To place an audio-only
call, press the Phone soft key.
or
— Enter the phone number of the site you want to call. Then, press the
Phone soft key (to place an audio-only call) or the Video soft key (to
place a video call). The call is placed.
2. Do one of the following:
— To enter a phone number, enter the number of the site you want to call.
or
— To enter an IP address or URL (for video calls only):
Toggle the ABC and 123 soft keys to enter the URL or IP address of the
site you want to call.
You can switch between entering a number or IP address, or a URL,
by pressing the 123 and ABC soft keys.
To enter the letters that display on a number key, press the number
key one or more times.
For example, to enter “a,” press once. To enter “c,” press
three times quickly.
To enter “.” and “@”, press one or more times quickly.
3. Press or the Dial soft key.
Note
Placing a call using an IP address or URL may not be enabled for your phone. For
more information, see your system administrator.

Using Your Phone with a Polycom HDX System or Polycom RealPresence Group System
5
The following figure shows a video call to 1955.
The following figure shows an audio-only call to 1955.
Placing Calls When You Already Have a Call
If you place a call when you already have a call, you automatically create a
conference between yourself, the existing call, and the new site you call. For
more information, see the instructions for setting up a conference using the
Add Phone or Add Video soft keys under Setting Up Conference Calls
on page 9.
Placing Calls Using Call Lists, the Local Contact Directory, Speed Dial Index
Numbers, and the Redial Key
Note
The number of audio-only and video calls you can include in a conference call
depends on how your Polycom HDX or Polycom RealPresence Group system is set
up. The maximum number of audio-only and video calls in any combination can not
exceed the maximum number of calls supported on your Polycom HDX or Polycom
RealPresence Group system.
Note
The directories on your phone and on the Polycom HDX or Polycom RealPresence
Group system are not integrated. Directory entries on the phone do not display on
the Polycom HDX or Polycom RealPresence Group system, and directory entries
on the Polycom HDX or Polycom RealPresence Group system do not display on
the phone.

6
User Guide for the Polycom SoundStation IP 7000 Conference Phone Connected to a Polycom HDX System or Polycom RealPresence Group
System in Unsupported VoIP Environments
Instead of entering phone numbers, URLs, and IP addresses from memory,
you can access call lists, your local Contact Directory, and speed dial lists to
place audio-only and video calls. You can also redial numbers.
For detailed information on using the local Contact Directory and the
Redial key, see the User Guide for the Polycom SoundStation IP 7000 Phone,
available from the SoundStation IP 7000 Support page.
Calling from a Call List
You can choose a number from a received, placed, or missed calls list. To dial
a recently-dialed number, choose a number from the placed calls list.
The following figure shows a Placed Calls list.
To place a call from a call list:
1. Do one of the following:
— To access the Received Calls list, press .
— To access the Placed Calls list, press .
— To access the Missed Calls list, press .
2. Scroll to the call you want to dial.
3. Press or the Dial soft key.
Note
Depending on the Polycom HDX system or Polycom RealPresence Group system
you have, caller information for certain audio-only calls may not display in the
Received and Missed Calls lists. Therefore, you may not be able to dial certain calls
from these lists.

Using Your Phone with a Polycom HDX System or Polycom RealPresence Group System
7
Calling from the Local Contact Directory
The local Contact Directory is a list of local contacts that you can manage and
update.
To place a call from the local Contact Directory:
1. Press the Dir soft key, and then select Contact Directory.
2. Scroll to the contact you want to dial.
3. Press or the Dial soft key.
Calling from the Speed Dial List
A speed dial list is a list of contacts associated with a speed dial number. You
can use the speed dial list to quickly dial a contact.
To place a call using the speed dial list:
1. Press .
2. From the Speed Dial Info screen, scroll to the site you want to call.
3. Press or the Dial soft key.
Calling Using the Redial Key
You can redial the last number you dialed.
To place a call using the Redial key:
>>
Press .
Answering Calls
You can answer an incoming call when you are already in a call, or when you
don’t have a current call. If you answer a call when you already have a call, a
conference is automatically created between yourself, the existing call, and the
call you answer.
Note
The number of audio-only and video calls you can include in a conference call
depends on how your Polycom HDX or Polycom RealPresence Group system is set
up. The maximum number of audio-only and video calls in any combination can not
exceed the maximum number of calls supported on your Polycom HDX or Polycom
RealPresence Group system.

8
User Guide for the Polycom SoundStation IP 7000 Conference Phone Connected to a Polycom HDX System or Polycom RealPresence Group
System in Unsupported VoIP Environments
To answer an incoming call:
>>
Press the Answer soft key. (If you already have a call, press the Down
scroll key to select the new call, and then press the Answer soft key.)
If you were already in a call, a conference is automatically created between
yourself, the existing call, and the call you answer.
Ending Calls
To end a call:
>>
Press or the End Call soft key.
To end a conference call, or remove a conference call participant, see
Handling Conferences on page 10 and Managing Conferences on page 10.
Rejecting Calls
You can ignore an incoming audio-only or video call.
To ignore an incoming call:
>>
Press the Reject soft key. (If you already have a call, press the Down scroll
key to select the incoming call, and then press the Reject soft key.)
Hosting Conference Calls
When you use your phone to create a locally-hosted conference call, you can
include one or more audio-only calls and one or more video calls. The number
of audio-only and video calls you can include depends on how your system is
set up. To find out the exact number, see your system administrator.
Note
For information on how to use your Polycom HDX system or
Polycom RealPresence Group system to include multiple sites in calls, see the user
guide for your system, which is available by navigating from the Video Support
page.

Using Your Phone with a Polycom HDX System or Polycom RealPresence Group System
9
The following figure shows a video conference. The video icon, ,
displays when at least one conference call participant connects by video.
Setting Up Conference Calls
To set up a conference, use the Add Phone or Add Video soft keys.
To set up a conference using the Add Phone or Add Video soft keys:
1. Call the first site. See Placing Calls on page 3.
The following figure shows a video call to Jacklyn Smith.
2. Place a call to the second site:
a To place a video call, press the Add Video soft key. To place an
audio-only call, press the Add Phone soft key.
b Call the second site. See Placing Calls on page 3.
The call is placed, and a conference is automatically created.
To continue to add video calls to a conference, press the Add Video soft key
from the Active:Conference screen, and then place a call to the site you want
to add to the conference. When the site answers, the people automatically join
the conference.
Note
For certain audio-only calls, a conference is not automatically created. To create a
conference, press the Add Phone soft key again.

10
User Guide for the Polycom SoundStation IP 7000 Conference Phone Connected to a Polycom HDX System or Polycom RealPresence Group
System in Unsupported VoIP Environments
To continue to add audio-only calls to a conference, press the Add Phone
soft key from the Active:Conference screen, and then place a call to the site you
want to add to the conference. When the site answers, the people
automatically join the conference.
Handling Conferences
During a conference, the Add Phone and Add Video soft keys display so you
can add additional sites to the conference. From the Active:Conference screen,
you can also end the conference.
To end the conference:
>>
From the Active:Conference screen, press or the End Call soft key.
The message “End Entire Conference?” displays. Do one of the following:
— To end all calls (including the connection between all participants),
press or the Yes soft key.
— If you don’t want to end all calls, but just remove a conference call
participant, press the No soft key. The Manage Conference screen
displays. To remove a conference call participant using the Manage
Conference screen, see Managing Conferences, below.
— To return to the Active:Conference screen, press the Cancel soft key.
Managing Conferences
The Manage soft key is available during conference calls. From the
Manage Conference screen, you can scroll to a conference call participant and
then remove the participant, or view information about the participant.
To manage a conference:
>>
From the Active:Conference screen, press the Manage soft key.
You can access the following soft keys from the Manage Conference screen:
•Info—Provides additional information about the selected participant.
• Back—Returns you to the Active:Conference screen.
Note
For certain audio-only calls, the site will not automatically join the conference. To
join the people in the conference, press the Add Phone soft key again.
Note
You cannot manage certain audio-only conferences.

Using Your Phone with a Polycom HDX System or Polycom RealPresence Group System
11
•End Call—Removes the selected conference call participant.
•Content—Shows content to near-site and far-site video participants. (For
more information on showing content, see Showing Content on page 13.)
To remove a conference call participant:
>>
From the Manage Conference screen, scroll to the participant you want to
remove, and then press or the End Call soft key.
Understanding Microphone and Speaker Behavior
When your phone is connected to a Polycom HDX system or
Polycom RealPresence Group system, your setup may include additional
microphones other than your phone’s internal microphones. These
microphones can include:
• Analog expansion microphones connected to your phone.
• Microphone Arrays connected to your Polycom HDX system or
Polycom RealPresence Group system.
• Analog microphones connected to your Polycom HDX system or Polycom
RealPresence Group system.
When you have a call—either audio-only or video—all microphones
connected to the phone and Polycom HDX system or Polycom RealPresence
Group system are used.
Even though your setup uses all microphones during a call, not all speakers
are used. Depending on the call, either your phone’s speaker is used, or the
Polycom HDX or Polycom RealPresence Group system’s speakers are used.
Speakers are used in the following ways:
• Video-only calls use the Polycom HDX or Polycom RealPresence Group
system’s speakers only.
• Audio-only calls use the SoundStation IP 7000 speaker only.
• Adding video to an audio-only call switches from the phone’s speaker to
the Polycom HDX or Polycom RealPresence Group system’s speakers as
soon as the video call connects.
• Adding audio to a video call continues to use the Polycom HDX or
Polycom RealPresence Group system’s speakers. The Polycom HDX or
Polycom RealPresence Group system speakers are used as long as there is
one video participant.

12
User Guide for the Polycom SoundStation IP 7000 Conference Phone Connected to a Polycom HDX System or Polycom RealPresence Group
System in Unsupported VoIP Environments
Controlling Volume and Muting Calls
You use your phone’s volume and Mute buttons to mute and adjust the
volume of both audio-only and video calls.
To adjust the speaker volume:
>>
During a call, press either or .
To mute the microphone:
>>
During a call, press on the phone console.
The LEDs glow red, and the mute icon, , displays on the phone screen.
A mute icon also displays on the Polycom HDX or Polycom RealPresence
Group system screen. The other person (or people) cannot hear you. You can
still hear all other people while Mute is enabled.
To turn off the Mute feature, press (on the phone console) again.
To mute the microphone if you use an expansion microphone or Polycom
Microphone Array:
>>
Press on the phone console or the button on the top of the
expansion microphone or Polycom Microphone Array.
To turn off the Mute feature, press or again.
Note
When you press the Mute key on the phone, or on any expansion microphone or
Polycom Microphone Array, you mute the microphone on the phone and all
expansion microphones and Polycom Microphone Arrays connected to your phone
and to the Polycom HDX system or Polycom RealPresence Group system. (You will
not mute audio from other sources, such as a computer, VCR, or DVD player.)
You can also control the volume and mute microphones (including your phone’s
microphones) using the Polycom HDX or Polycom RealPresence Group system’s
remote control or Polycom
®
Touch Control. For more information, see the user
guide for your system, which is available by navigating from the Video Support
page.

Using Your Phone with a Polycom HDX System or Polycom RealPresence Group System
13
Showing Content
A Content soft key displays on your phone so that you can show content to
near-site participants, as well as to near-site and far-site video participants
during a video call or conference. The Content soft key displays when your
phone is idle, or when you have a call.
Depending on the Polycom HDX system or Polycom RealPresence Group
system you have, you may be able to show the following:
• Information stored on a computer
• A paper document or object placed on a document camera
• A videotape or DVD
For information on how to connect a computer, document camera, VCR, or
DVD player to a Polycom HDX system or Polycom RealPresence Group
system so you can show content, see your system administrator.
For detailed information on how to show content, see the user guide for your
system, which is available by navigating from the Video Support page.
To start and stop showing content:
>>
Press the Content soft key.
Handling Computer or Mobile Audio
Your conference phone has a 2.5mm audio connector to connect to a mobile
device or to a computer calling application. You connect a mobile device or
computer calling application so you can use the conference phone speaker to
stream two-way audio from the mobile device or computer calling application
for hands-free conversations. When you connect mobile or computer audio to
your conference phone, all participants in a call or conference call (including
those connected through a mobile device or computer calling application) can
hear and speak to each other.
You connect your phone to a computer or mobile audio source using the
Computer Calling Cable or Mobile Device Cable. For information on
connecting these cables to your phone, see the Integration Guide for the Polycom
SoundStation IP 7000 Conference Phone Connected to a Polycom HDX System or
Polycom RealPresence Group System in Unsupported VoIP Environments, available
from the SoundStation IP 7000 Video Integration with HDX Series and
RealPresence Group Series Support page.

14
User Guide for the Polycom SoundStation IP 7000 Conference Phone Connected to a Polycom HDX System or Polycom RealPresence Group
System in Unsupported VoIP Environments
Your phone handles computer or mobile audio just like an audio-only call,
except:
• All computer or mobile audio displays on your phone screen as
From: PC-Mobile audio.
• You do not use or the Answer soft key to listen to computer or
mobile audio. For information on how to listen to computer or mobile
audio, see Listening to Computer or Mobile Audio, below.
Listening to Computer or Mobile Audio
You can connect the computer or mobile audio source while your conference
phone is in an idle state, or when you already have a call.
If you connect a computer or mobile audio source to your conference phone
when your conference phone is idle, you immediately hear any audio
associated with the mobile device or computer calling application.
To listen to computer or mobile audio when you already have a call:
>>
Connect the computer calling application or mobile device to the
conference phone.
A conference is automatically created between yourself, the existing call, and
the computer or mobile audio source.
To remove a computer or mobile audio source, disconnect the
Computer Calling Cable or Mobile Device Cable from the conference phone. If
you want to keep the connection for future computer or mobile audio calls,
end the call from your computer or mobile device, but do not remove the
Computer Calling Cable or Mobile Device Cable. Your conference phone will
always display an audio source (From:PC-Mobile audio) if either cable is
connected to your phone.
Note
Your conference phone always displays an audio source (From:PC-Mobile audio) if
either the Computer Calling Cable or Mobile Device Cable is connected to your
conference phone.
Audio from computer calling applications or mobile devices does not display in your
conference phone Call Lists.
La pagina si sta caricando...
La pagina si sta caricando...
La pagina si sta caricando...
La pagina si sta caricando...
La pagina si sta caricando...
La pagina si sta caricando...
La pagina si sta caricando...
La pagina si sta caricando...
La pagina si sta caricando...
La pagina si sta caricando...
-
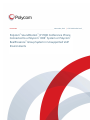 1
1
-
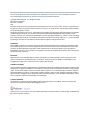 2
2
-
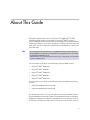 3
3
-
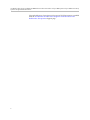 4
4
-
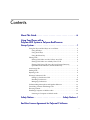 5
5
-
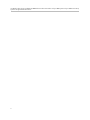 6
6
-
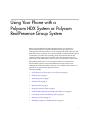 7
7
-
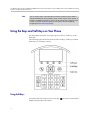 8
8
-
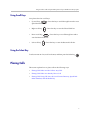 9
9
-
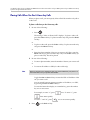 10
10
-
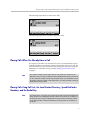 11
11
-
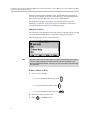 12
12
-
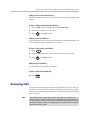 13
13
-
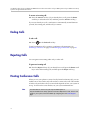 14
14
-
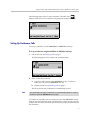 15
15
-
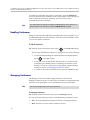 16
16
-
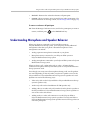 17
17
-
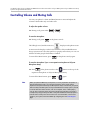 18
18
-
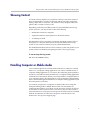 19
19
-
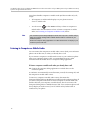 20
20
-
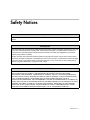 21
21
-
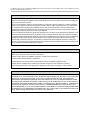 22
22
-
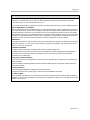 23
23
-
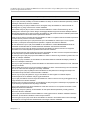 24
24
-
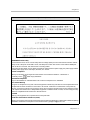 25
25
-
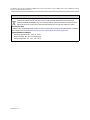 26
26
-
 27
27
-
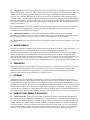 28
28
-
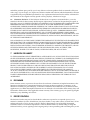 29
29
-
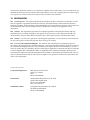 30
30
Poly HDX Desktop Systems Manuale utente
- Tipo
- Manuale utente
- Questo manuale è adatto anche per
in altre lingue
- English: Poly HDX Desktop Systems User manual
Documenti correlati
-
Poly SoundStation IP 7000 Video Integration Guida Rapida
-
Poly HDX 7000 Administrator Guide
-
Poly SoundStation IP 7000 Video Integration Integration Guide
-
Poly SoundStation IP 7000 Video Integration Guida utente
-
Poly RealPresence Debut Administrator Guide
-
Poly RealPresence Collaboration Server 800s Guida Rapida
-
Poly VVX 400/410 Guida utente
-
Poly EagleEye Director Setup Sheet