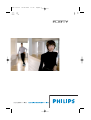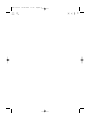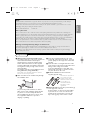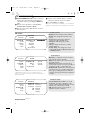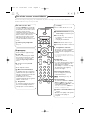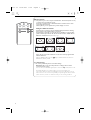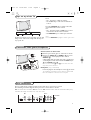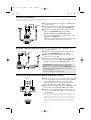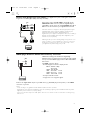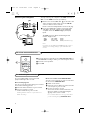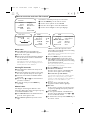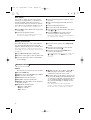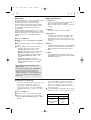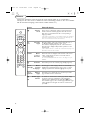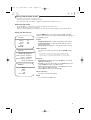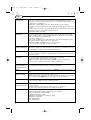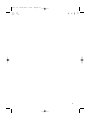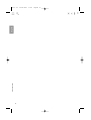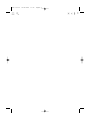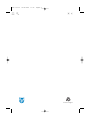Philips 42PF9946/79 Manuale utente
- Categoria
- TV LCD
- Tipo
- Manuale utente
Questo manuale è adatto anche per

cover 2379.2 30-08-2004 11:10 Pagina 1

cover 2379.2 30-08-2004 11:10 Pagina 2

1
Help?
If this instruction manual does not give an answer or if ‘Tips’ do not solve your TV problem, you can call your
Local Philips Customer or Service Centre. See the supplied World-wide guarantee booklet.
Please, have the Model and Product number which you can find at the back of your television set or on the
packaging, ready, before calling the Philips helpline.
Model: 30/42PF9946/79 Product No:
Care of the screen
Do not touch, push or rub or strike the screen with anything hard as this may scratch, mar or damage the
screen permanently. Do not rub with dust clothes with chemical treatment. Do not touch the surface with bare
hands or greasy cloth (some cosmetics are detrimental to the screen). Unplug the TV before cleaning the
screen. When the surface becomes dusty, please wipe gently with absorbent cotton or other soft materials like
chamois soaks. Do not use acetone, toluene and alcohol because they cause chemical damage.
Do not use liquid cleaners or aerosol cleaners. Wipe off saliva or water drops as soon as possible. Their long
time contact with the screen causes deformations and colour fading.
Warning concerning stationary images on the TV screen
A characteristic of Plasma Display Panels is that displaying the same image for a long time can cause a
permanent after-image to remain on the screen.This is called phosphor burn in.
Normal use of the TV should involve the showing of pictures that contain constantly moving and changing
images that fill the screen.
English
Preparation
& Wall mounting instructions/Table stand
According to the type of TV you’ve purchased a
wall mount bracket and/or stand may be
supplied. How to mount the supplied stand
and/or wall mount bracket, see the supplied
separate leaflet. Make sure that the wall mount
is being fixed securely enough so that it meets
safety standards.
The weight of the TV (excl. packaging) is about
18 kg (30PF9946); 42 kg (42PF9946).
Note: Other (not supplied) stands are optional
accessories. Consult your dealer.
é Make sure that air can circulate freely through
the ventilation slots.
To prevent any unsafe situations, no naked
flame sources, such as lighted candles, should
be placed on or in the vicinity.Avoid heat,
direct sunlight and exposure to rain or water.
The equipment shall not be exposed to
dripping or splashing.
“ Insert the aerial plug firmly into the aerial
socket x at the bottom of the TV. For best
picture quality use the suppressor-aerial cable
supplied.
‘ Insert the mains cord supplied into the mains
at the bottom of the TV and in the wall socket
having a mains voltage of 160-276V.
To prevent damaging the power (AC) cord
which could cause a fire or electric shock, do
not place the TV on the cord.
( Remote control: Insert the 2 batteries
supplied (Type R6-1,5V).
The batteries supplied do
not contain the heavy
metals mercury and
cadmium. Please check on
how to dispose of
exhausted batteries
according to local
regulations.
§ Switch the TV on :Press the power switch B
at the right side of the TV.
A blue indicator on the front of the TV lights
up and the screen comes on. If the TV is in
standby mode (red indicator), press the
-P+
keys or the B key on the remote control.
2379.2 en 30-08-2004 11:06 Pagina 1

2
To use the menus
& Press the MENU key on the remote control to
summon the main menu.At any moment you
can exit the menu by pressing the
MENU key
again.
é Use the cursor up/down to select Picture,
Sound, Features, Install or Mode.
“ Use the cursor in the right direction to select
the menu item.
‘ Use the cursor up/down again to select the
control you want to select or to adjust.
( Press the OK key to activate.
Note: Items temporary not available or not relevant are
displayed in a light grey colour and cannot be selected.
TV menu
TV Menu
Picture π Brightness
Sound Colour
Features Contrast
Install Sharpness
Mode Colour Temp
TV Menu
Picture Brightness
Sound π Colour
Features Contrast
Install Sharpness
Mode Colour Temp
TV Menu
Picture Brightness
Sound Colour
Features π Contrast
Install Sharpness
Mode Colour Temp
Picture
Brightness π
Colour
Contrast
Sharpness
Hue
Colour Temp.
pπ
Sound
Equalizer π 120 Hz
Balance 500 Hz
AVL 1500 Hz
Dolby Virtual
Features
Timer π Time
Child Lock Start Time
Contrast+ Stop Time
NR Channel
PIP Activate
Display
Install menu:
see p. 9
Picture menu:
•
Brightness: this changes picture brilliance.
•
Colour: this changes the intensity of the
colour.
•
Contrast: this changes the difference
between the light and dark tones.
•
Sharpness: this changes the picture
definition.
•
Hue: this adjusts the picture to obtain
natural skintones.
•
Colour Temp.: this changes the colour
rendering:
Cool
(bluer),
Normal
(balanced)
or
Warm
(redder).
Sound menu:
•
Equalizer: to adjust the sound tone (from
bass 120 Hz to treble 10 kHz).
•
Balance: this balances the sound on the left
and right speakers.
•
AVL (Automatic Volume Leveller): this is
used to limit increases in sound, especially on
programme change or advertising slots.
•
Dolby Virtual
: simulates the surround sound
experience from two speakers using Dolby
Pro Logic* providing the listener with the
sensation of being surrounded by additional
speakers.
Features menu:
•
Timer, Child Lock and PIP: see p. 10-11.
•
Contrast+: automatic adjustment of the
picture contrast which permanently sets the
darkest part of the picture to black.
•
NR
: attenuates picture noise (snow) in
difficult reception conditions.
* Manufactured under license from Dolby Laboratories.
Dolby’ ‘Pro Logic’ and the double-D symbol are trademarks of
Dolby Laboratories.
2379.2 en 30-08-2004 11:06 Pagina 2

3
Use of the remote control RC4333
†®Ò‡πº
Audio and Video equipment keys.
TV / PC / HD
Press one of these keys to switch
the television between TV or PC
mode (p. 11) or to select your
connected Digital High Definition
device.
PIP (Picture in Picture) On/Off
See p. 11.
V To adjust the volume.
i On Screen information
To display/remove the programme
number, the name (if it exists), the
time, the sound mode and the time
remaining on the timer.
Hold down for 5 seconds to
permanently display the programme
number on the screen.
D Sleeptimer
To select the length of time before
the set automatically switches to
standby (from 0 to 240 minutes).
VCR DVD TV SAT AMP
Press the SELECT key repeatedly
to select one of the system modes
in which the remote control can be
used. If no action is being
undertaken within 2 seconds, the
remote control returns to TV mode.
After an action in the selected
system mode the remote control
will remain in this mode for 60
seconds and will then return to TV
mode.
v Select your peripherals
See p. 8.
b Teletext On/Mix/Off see p. 12
Colour keys, see Teletext, p. 12.
OK Press this key
- to activate your choice, when in
the menus;
- to display the channel list.
MENU Main menu on/off see p. 9
¬ Interrupt the sound or restore it.
PProgramme selection
To move up or down a programme.
The number, (the name) and the
sound modes are displayed for a few
seconds.
For some TV programmes the title of
the programme appears at the bottom
of the screen.
0/9 Digit keys
To select a TV channel.
For a two digit programme number,
enter the second digit before the
dash disappears.To switch
immediately to a selected one digit
TV channel, keep the digit key
pressed a bit longer.
0 Previous TV channel
Press to display the previously
selected TV channel.
:g Teletext keys, see p. 12.
X Sound mode
To s witch from Stereo or Nicam
Stereo to Mono, or to choose
between Dual
Y or Dual Z in case
of bilingual transmission.
When the sound mode is Mono,the
indication is displayed in red.
h Active control On/Off/On with
Sensor
Optimizes the quality of the picture
according to the quality or
reception.
Note: For most keys pressing a key once will activate the function. Pressing a second time will de-activate it.
Remark: in VGA mode only some keys are valid.
b
¬
+
-
V
+
-
P
v
i
0
VCR DVD TV SAT AMP
MENUPIP
123
456
789
0
π
†
®
®
®
®
q
g:
h
X
D
SLEEP
SMART SMART
aM
B
OK
SELECT
Ò‡
®
º
TV PC HD
B Standby
Press to switch the TV on or off.
2379.2 en 30-08-2004 11:06 Pagina 3

4
i
0
7 8 9
0
q
g:
h
X
D
SLEEP
SMART SMART
aM
q 16:9 formats
The pictures you receive may be transmitted in 16:9 format (wide screen)
or 4:3 format (conventional screen).
4:3 picture sometimes have a black band at the and the bottom of the
screen (letterbox format).
This key allows you to optimise the picture display on screen.
Using the different formats
Press this key to summon a list of available display formats for showing
video images in the traditional 4:3 proportions.
Press this key repeatedly or press the cursor left/right to select another
picture format: Super Zoom, 4:3, Zoom 14:9, Zoom 16:9, Subtitle Zoom,
Fullscreen or Widescreen (30PF9946 only)
.
Super Zoom removes the black bars on the sides of 4:3 programs with
minimal distortion.
Note: in HDMI mode press the q key to switch between a 16:9 or a
Widescreen picture format.
Ma Smart keys
To select predefined picture and sound settings.
Personal refers to the personal preference settings selected in the
sound and picture menu.
Note: In case of weak RF/AV signals, please select the Soft Smart picture mode.
This Philips TV has been set at the factory to look best in bright store
environments which use fluorescent lighting. As your home will likely not be as
well lit as a store, we recommend you that you cycle through the various Smart
picture modes to find the one that best suits your own viewing conditions.
Super Zoom 4:3 Zoom 14:9 Zoom 16:9
Subtitle Zoom
Fullscreen
Wide screen (30PF9946 only)
2379.2 en 30-08-2004 11:06 Pagina 4

5
Camcorder, video games, headphone
Keys on top of the TV
Should your remote be lost or broken you can still
change some of the basic settings with the keys on
top of your TV.
Press:
• the
- V + key to adjust the volume;
• the
- P/CH + key to select the TV channels or
sources.
Press the
MENU/OK key to summon the main
menu without the remote control.
Use:
• the
- V + key and the - P/CH + key to select
menu items in the directions as shown;
• the
MENU/OK key to confirm your selection.
Note:
Press the
MENU/OK key again to switch off the menu.
Camera, Game or Camcorder
& Connect your camera, game or camcorder as shown.
é Connect to VIDEO 2 and AUDIO L 3 for mono
equipment. For stereo equipment also connect
AUDIO R 3.
S-VHS quality with an S-VHS camcorder is obtained by
connecting the S-VHS cables with the
S-VIDEO input
1 and
AUDIO inputs 3.
Do not connect cable 1 and 2 at the same time.This
may cause picture distortion !
Headphone (only for 30PF9946)
Insert the plug into the headphone socket L as shown.
The headphone impedance must be between 8 and 4000
Ohm.The headphone socket has a 3.5 mm jack.
L
R
S-VID
EO
S-VIDEOS-VID
EO
VID
EO
IN
VIDEO INVID
EO
AUD
IO
S•VHS
VHS
AUDIO AUDIO
VIDEO INVIDEO IN
S•VIDEO
AUDIO
VIDEO
L
L
R
3
2
1
Rear connections
There is a wide range of audio and video devices that can be connected to your TV.
The following connection diagrams show you how to connect them to the TV.
AV1 can handle YPbPr and CVBS; AV2 CVBS and Y/C; AV3 HDMI and VGA - VGA can handle VGA, SVGA (and if
30PF9946 also XGA) and 480p, 576p, 720p and 1080i.
AV1 (1Fh)
AV2
MON.OUT
AV3
L
R
VIDEO/AUDIO VIDEO/AUDIO
S-VIDEO
HDMI
VGA
Y/Pb/Pr (2Fh)
Pr
AUDIO
Pb Y
RLCVBS
x ANTENNA
AUDIO
MENU/OK - V + - P/CH +
2379.2 en 30-08-2004 11:06 Pagina 5

6
Recorder (VCR-DVD+RW)
Note: Do not place your recorder too close to the screen as some recorders may be susceptible for signals from the
display. Keep a minimum distance of 20” from the screen.
Recorder and other A/V devices
AV2 MON.OUT
VIDEO/AUDIO VIDEO/AUDIO
S-VIDEO
R
x ANTENNA
CABLE
RECORDER
IN OUT
4
3
AV2 MON.OUT
VIDEO/AUDIO VIDEO/AUDIO
x ANTENNA
S-VIDEO
R
RECORDER
CABLE
3
4
OUT IN
x
TV
& Connect the RF Antenna cable 1 to the RF IN socket
of your recorder.
é Connect another RF cable 2 from the output OUT of
your recorder to the TV’s input x
ANTENNA jack.
“ Connect the supplied adaptor cable mini-jack to cinch
3 to the
VIDEO/AUDIO input jack of AV2.
If your recorder has an S-VHS video jack:
For improved picture quality, connect an S-video cable
4 with the
S-VIDEO input.
S-VHS does not provide audio, so the mini-jack to cinch
cable must still be connected to provide sound.
Devices with Component Video Output Connectors (YPbPr)
& Connect the three separate component video cables 1
to the device having component video outputs (YPbPr),
such as DVD-players, laser-disc players, videogame
players, satellite receivers, or other equipment and to
the
Y, Pb and Pr jacks of AV1 (1Fh) on the TV.
é Connect the audio cable to the device’s AUDIO L and R
jacks and to the L and R audio YPbPr jacks of AV1.
“ For reproduction of CVI (Component Video Input) also
connect to the
CVBS jack of AV1. See the handbook of
your DVD player.
Note: the labels for the component video sockets may differ
depending on the DVD player or the device connected.
Although the abbreviations may vary the letters B and R
stand for blue and red component signals, respectively, and Y
indicates the luminance signal. Refer to the DVD player’s or
device’s instructions for use for definitions and connection
details.
AV1 (1Fh)
Pr
AUDIO
Pb Y
RLCVBS
VIDEO
L/Mono
AUDIO
1
VIDEO
L/Mono
AUDIO
DVD
2
& Connect the RF Antenna 1 to the RF IN socket of
your other A/V device.
é Connect the supplied adaptor cable mini-jack to cinch
2 to the
VIDEO/AUDIO input jack of AV2.
“ Connect the RF output of the A/V device to the RF
input on the recorder 3.
‘ Connect another RF cable 4 from the output OUT of
your recorder to the TV’s input x
ANTENNA jack.
If your recorder has an S-VHS video jack, see above.
The
MON. OUT
connector can be used for a daisy
chaining or to record programmes from your TV.
Only when a recorder is connected to
MON. OUT
it is
possible to record a programme from other devices
connected to the TV.
See Record with your recorder, p. 13.
2379.2 en 30-08-2004 11:06 Pagina 6

7
Devices with Progressive scan output
(e.g. a digital Set Top box, a video game console or
Progressive scan DVD player (480p, 576, 720p or 1080i)
Connect the device with 2Fh YPbPr output 1 to the
VGA Y/Pb/Pr 2Fh connector (with the supplied adaptor
cable VGA to cinch) and to the
L and R AUDIO jacks 2 of
AV3. See also the manual of your High Definition device.
Note:This television is designed to accept high definition signal
standards 480p, 576p, 720p and 1080i as specified by the
Electronic Industries Association standard EIA770.3.
Digital devices from different manufacturers have the possibility of
differing output standards which may cause difficulties for the
television to properly display.
Warning: In case you notice scrolling images, wrong colours or no
colour, no picture, or even combinations of these on your screen,
check if the connections are done in the correct way or move
your digital device further away from your TV.
AV3
L
AUDIO
R
HDMI
HDMI (High Definition Multimedia Interface) connector
Connect the digital HDMI output of your HD device (e.g. PC, DVD player, Set Top Box..) to the HDMI
connector of your TV.
Notes:
-Proper working is only guaranteed with HDMI compliant consumer products.
-Digital devices from different manufacturers have the possibility of differing output standards which may cause
difficulties for the television to properly display;
- If the set is cold, there may be a small “flicker” when the set is turned on. This is normal, there is nothing wrong
with the set.
HDMI is the leading new standard for Digital High
Definition video and audio interconnection. Eg. with a Digital
Set top box, with HDMI-equipped devices like a PC, DVD-R,
AV receiver...
The
HDMI connector allows
- the following TV and monitor display modes:
EDTV 640/720 x 480p
720 x 576p
HDTV 1920 x1080i
VGA 640 x 480 60 Hz
SVGA 800 x 600 60 Hz
XGA 1024 x 768 60 Hz
- uncompressed HD content
- encrypted or non encrypted signals.
AV3
L
AUDIO
RHDMI
VGA
Y/Pb/Pr (2Fh)
1
DVD
2
2379.2 en 30-08-2004 11:06 Pagina 7

8
& Press the v key repeatedly to select AV1, AV2, AV3, Side or
TV channels, according to where you connected your devices.
é Press the cursor up/down.
“ Press OK.
b
v
VCR DVD TV SAT AMP
†
®
®
®®
π
®
TV PC HD
v
B
OK
SELECT
Ò‡
º
To select connected devices
Connect your computer
1
2
HDMI
AV3
L
UADIO
R
VGA
Y/Pb/Pr (2Fh)
You may connect your computer to the VGA connector of
AV3 or to the HDMI connector (see further).
& Connect one end of a VGA cable 1 to the video card
of the computer and the other end to the
VGA IN
connector at the bottom of the TV.
Fix the connectors firmly with the screws on the plug.
é In case of a Multimedia computer, connect the audio
cable 2 to the audio outputs of your Multimedia
computer and to the
AUDIO R (right) and L (left)
inputs.
The
VGA connector allows the following TV and
monitor display modes:
VGA 640 x 480 60 Hz
SVGA 800 x 600 60 Hz
XGA 1024 x 768 60 Hz (30PF9946 only)
Note:
If possible, use the XGA1024x768@60Hz video mode to
obtain the best image quality for your 30PF9946 LCD
monitor.
Record with your recorder
To r ecord S-VHS quality, connect an S-VHS
peripheral directly to the recorder.
Record a TV program
You can record a TV program using your recorders
tuner without affecting your TV.
& Select the channel number on your recorder.
é Set your recorder to record.
See the handbook for your recorder.
Switching channel numbers on your TV does not
disturb recording !
Record a recorder from
MONITOR OUT
You can record a program on your recorder from
the TV tuner via
MONITOR OUT.
& Switch on the device.
é Select the correct channel on your TV and the
correct input on your recorder.
“ Set your recorder to record.
You record the tuner channel of the TV, even
when you switch to an AV input using the
v key on the remote control.
Do not switch channels or turn off your TV when
you are recording through
MONITOR OUT.
2379.2 en 30-08-2004 11:06 Pagina 8

9
How to search for and store TV channels
If you want to re-install your TV proceed as follows:
& Press the MENU key on the remote control.
é Use the cursor up/down to select Install.
“ Press the cursor right to enter the Install menu.
‘ Use the cursor left/right to select your language.
TV Menu
Picture Language
Sound Auto Store
Features Manual Store
Install π Sort
Mode Name
Channel Edit
Auto store
& Select Auto Store in the Install menu.
The autostore option label
Start ? appears.
é Press the cursor right.
“ The progress of autoprogramming is displayed.
You can use the Sort menu to renumber the
stored TV channels.
Note: Channel numbers will always be written in
Latin characters, even when a language has been
selected which uses other characters.
Sorting TV channels
& Select Sort in the Install menu and press the
cursor right
é Select the TV channel you want to move using
the cursor up/down and press cursor right.
“ Select the new number and validate with the
cursor left.
‘ Repeat steps é and “ for each TV channel
you wish to renumber.
( To exit the menus, press the MENU key
repeatedly.
Manual store
Searching for and storing TV channels is done
channel by channel.You must go through every step
of the Manual Installation menu.
& Select Manual Store in the Install menu and
press the cursor right to enter.
é Select Colour system and press the cursor
right.
If
Auto is selected, the respective colour
system will be automatically selected according
to the transmission system.
If the reception is poor, select another colour system
with the cursor up/down.
“ Press the MENU key or the cursor down.
‘ Select Sound system and press the cursor
right. If
Auto is selected, the respective sound
system will be automatically selected according
to the transmission system.
Note: if the reception is poor, select another sound
system with the cursor up/down.
( Press the MENU key or the cursor down.
§ Search for a TV channel:
Press the cursor down to select
Search and
press the cursor right to start searching.
Direct selection of a TV channel:
If you know the frequency, enter it directly with the
digit keys 0 to 9. Ask for a list from your cable
company or dealer, alternatively consult the Table of
frequencies on the inside backcover of this
handbook.
è Press the cursor down and enter the
programme number with the digit keys.
!
Fine tune:
In case of poor reception, you can improve the
reception by adjusting the frequency with the
cursor left/right.
ç To store your TV channel, select
Store and
press the cursor right. Repeat steps é to !
to store another TV channel.
0 To exit from the menu press the
MENU key on
the remote control.
Install
Language ....
Auto Store 10 p
Manual Store 11
Sort π 12 π
Name 13
Channel Edit
Install
Language Colour System
Auto Store Sound System
Manual Store π Search
Sort Channel
Name Fine tune
Channel edit Store
Auto Store
Channel π ..........
TV π freq
o
p π
œ
2379.2 en 30-08-2004 11:06 Pagina 9

10
Features menu
It is possible to change the name stored in the
memory or to assign a name to a TV channel or
external for which a name has not yet been
entered.A name with up to 5 letters or numbers
can be given to the programme numbers 0 to 99.
Note : It is not possible to rename the VGA source.
& Select Name in the Install menu and press the
cursor right.
é Select the programme number.
Note: keep the cursor up/down pressed to scroll
through the programme list quickly.
“ Select the following character with the cursor
up/down.
‘ Select the following position with the cursor
right.
( Select the following character.
§ Press the cursor left when finished.
è Select another programme number and repeat
steps
é to §.
! Press the MENU key to return to the TV
menu. Press again to exit the TV menu.
Note: space, numbers and other special characters
are located between Z and A.
Give name
This feature allows you to edit or skip channels
from the channel list which have bad of weak
signals or channels which you do not watch often.
Note: Once a channel is skipped, you cannot select it
with the
-P+ key; you can only access the channel with
the digit keys.
& Select Channel edit in the Install menu;
é Press the cursor right to enter the channel list.
“ Select the channel you want to skip with the
cursor left/right.
‘ Press the cursor down to select Skipped On
or Off.
( Press the cursor up/down to select another
channel and repeat step
‘.
§ Press the cursor left or the MENU key to
return to the Install menu.
Note:To add back channels to the list, repeat steps
& to ‘ and press the MENU key to switch
menu off.
Editing of channels
Timer
This menu lets you use the TV set as an alarm.
& Press the MENU key.
é With the cursor, select Features, then Timer.
“ Time: enter the current time.
‘ Start Time: enter the start time.
( Stop Time: enter the standby time.
§ Channel: enter the number of the channel for
the wake-up alarm.
è Activate: the settings include:
•
Once for a single alarm;
•
Daily for each day,
•
Off to cancel.
! Display:press the cursor right to select On or
Off, according to if you want to display the
current time on the TV screen or not.
ç Press the B key on the remote control to put
the TV set in standby. It will automatically come
on at the time programmed. If you leave the TV
set on, it will just change programmes at the
time entered (and will go to standby mode at
the Stop Time).
Note: By combining the Child lock and Timer
functions, you can restrict the period during which
the TV set is used, for example by your children.
2379.2 en 30-08-2004 11:06 Pagina 10

11
The Picture In Picture feature allows you to call
up a subscreen within your main screen
enabling you to watch a TV channel and a
picture from a device connected to AV3 (PC
or Digital High Definition device), at the same
time.
& Press the MENU key.
é With the cursor, select Features, then PIP.
“ Press the cursor right to select the available
PIP sizes:
Off, Small, Medium, Large or Side-
by-side
.
When having selected a size, and a device is
connected to
AV3 and switched on, the PIP
window automatically appears. Press the
P- or
P+ key or the digit keys to select other TV
channels or to display the AV3 device window
in the main screen.
‘ Select Horizontal or Ve rtical to move the PIP
window to another corner of the main screen.
PIP (Picture in Picture)
Child lock
The Child lock feature receives and processes data
sent by broadcasters or other programme
providers that contain programme content
advisories.When programmed by the viewer, the
TV can respond to the content advisories and
block program content that may be found
objectionable.
Child lock allows parents to block out or “censor”
any channels they think children should not watch.
A channel blocked cannot be viewed until a correct
access code is used to unlock the channel for
viewing.
& Press the MENU key.
é With the cursor, select Features, then Child
lock
.
“ Press the cursor right to enter the Child lock
menu.
‘ You are asked to enter your Access Code.
•Press 8, 8, 8, 8 on the remote control.
Incorrect will appear on the screen.
•Press 8, 8, 8, 8 on the remote control again.
New Code will appear on the screen.
• Enter a new 4-digit code using the number
keys.
Confirm Code will appear on the
screen.
• Enter your new 4-digit code again.
Confirmed will flash on the screen briefly
and the highlight bar goes back to Block
Channel.
Child lock features
Lock Channel
Select the TV channel you want to block. Press
the cursor right to lock the channel.
Repeat for any channels you want to lock from
viewing.
Lock HD
To lock the devices connected to
AV3.
Change Code
To change your lock Access Code. Enter your
current access code or the overriding code
8,8,8, 8 and enter a new personal access code.
The previous code is erased and the new code
is stored.
Clear All
To unlock all locked channels and programming
until the TV is shut off.When powered back on,
all previously locked channels will be locked
again.
Lock All
To lock all channels and programming at once.
In the
OFF mode, you go back to the individual
Geenlocked channels.
Important: you have forgotten your
Access code
Remember that 8,8,8,8 is the default Child
lock code. If your access code has been
changed by someone other than you (a
child, for example) or you have forgotten the
code, you can always get in by inputting the
default code.
PIP Combinations
MAIN
TV
TV
HD DVI / HDMI
PC DVI
PIP
HD DVI / HDMI
PC DVI
TV
TV
2379.2 en 30-08-2004 11:06 Pagina 11

12
Teletext is an information system broadcast by certain channels which can be consulted like a
newspaper. It also offers access to subtitles for viewers with hearing problems or who are not familiar
with the transmission language (cable networks, satellite channels, etc.).
Teletext
b
¬
+
-
V
+
-
P
v
i
0
VCR DVD TV SAT AMP
MENUPIP
123
456
789
0
π
†
®
®
®
®
q
g:
h
X
D
SLEEP
SMART SMART
aM
B
OK
SELECT
Ò‡
®
º
TV PC HD
Press: You will obtain:
b Teletext This is used to call teletext, change to transparent mode
on/off and then exit.The summary appears with a list of items
that can be accessed. Each item has a corresponding 3
digit page number.
If the channel selected does not broadcast teletext, the indication
100 will be displayed and the screen will remain blank (in this
case, exit teletext and select another channel).
0/9 Selecting Enter the number of the page required using the 0 to 9
-P+ a page or -P+ keys. Example: page 120, enter 1 2 0.
The number is displayed top left, the counter turns and
then the page is displayed. Repeat this operation to view
another page.
If the counter continues to search, this means that the page is not
transmitted. Select another number.
OOOO Direct Coloured areas are displayed at the bottom of the screen.
access to The 4 coloured keys are used to access the items or
the items corresponding pages.
The coloured areas flash when the item or the page is not yet
available.
i Contents This returns you to the contents page (usually page 100).
cursor Direct Certain pages contain subpages which are automatically
left/right selection displayed successively.This key is used to stop or resume
of subpages subpage acquisition.The indication
_ appears top left.
cursor Enlarge This allows you to display the top or bottom part of the
up/down a page page and then return to normal size.
Å Double page To activate or deactivate the double page teletext display
teletext mode.The active page is displayed on the left and the
X following page is displayed on the right. Press g if you
want to hold a page (i.e. the contents page).The active page
is then displayed on the right.To return to normal mode,
press
X.
Only English teletext supported
2379.2 en 30-08-2004 11:06 Pagina 12

13
Your TV can be used as a computer monitor.
You must first of all connect the computer and adjust the resolution (see p. 7).
Choosing PC mode
Press the PC key on the remote control to switch the TV to PC mode.
Press the
TV key to return to TV mode.
If there is no PC signal for more than five seconds, the TV automatically goes into standby mode.
Using the PC menus
Using in PC monitor mode
Press the MENU key to access the specific settings of the PC
monitor mode. Use the cursor keys to adjust them (the settings are
automatically saved).
Picture
•
Brightness/Contrast: to adjust the brightness and contrast.
•
Horizontal/Vertical: to adjust the horizontal and vertical
placing of the image.
•
Colour Temp: to adjust the colours (cold, normal or warm).
Audio selection
To choose the sound reproduced on the TV (
PC/HD or TV).
Note:
- You must choose TV mode before going to TV/HD mode.
- To listen to the sound from a HD device in PC mode, take
care you also connected the audio cables to the HD device.
Features
•
Phase/Clock: eliminates the horizontal (Phase) and vertical
(
Clock) interfering lines.
•
Format: to choose between large screen (Fullscreen) or the
original (
Native) format of the PC screens.
•
PIP: change the Size and Position of the PIP window on the
screen when the
PIP key is used.
•
Auto adjust: position is set automatically.
Reset to Factory
To r eturn to the factory settings
Mode
To come back to TV/HD mode.
TV Menu
Picture TV
Sound PC
Features HD
Install
Mode π
PC mode
Picture π Brightness
Audio selection Contrast
Features Horizontal
Reset to Factory Vertical
Mode Colour Temp
Features
Phase
Clock
Format
PIP
Auto adjust
2379.2 en 30-08-2004 11:06 Pagina 13

14
Tips
Poor Picture •Have you selected the correct TV system in the manual installation menu?
• Is your TV or house aerial located too close to loudspeakers, non-earthed audio
equipment or neon lights, etc.?
• Mountains or high buildings can cause double pictures or ghost images.
Sometimes you can improve the picture quality by changing the direction of the
aerial.
• Is the picture or teletext unrecognisable? Check if you have entered the correct
frequency. See Store TV channels, Manual store,p. 9.
• Check the HDMI connection.
No Picture •Are the supplied cables connected properly ? (The aerial cable to the TV, the
other aerial to your recorder, the VGA cables to the display, the power cables.)
• Has the child lock been switched off ?
• Is your PC switched on ?
• Do you see a black screen and the indicator in front of the TV lights up green,
this means that the display mode is not supported.
Switch your VGA- or HDMI-source to a correct mode.
• In case of weak or bad signal, consult your dealer.
No picture and •Your TV has a protective mode in case there is too much heat build-up.
power switched on Check the clearance around the vents of the device to be certain there are no
blocking walls or cabinets which would limit the air flow.
Digital distortion The low quality of some digital picture material may be the cause of digital image
distortion. In this case select the Soft setting using the Smart picture key a on
the remote control.
No sound • No sound on any channel? Check the volume isn’t at minimum.
• Is the sound interrupted with the mute key ¬?
• When no signal is detected, the TV automatically switches off the sound.
This is proper operation and does not indicate a malfunction.
No solution found Switch your TV off and then on again once. Never attempt to repair a defective
for your picture or TV yourself. Check with your dealer or call a TV technician.
sound problem ?
Menu
Have you selected the wrong menu? Press the MENU key again to exit from the
menu.
Remote control • Check if the remote control is in the correct mode.
• If your TV no longer responds to the remote control, the batteries may be dead.
•You can still use the
MENU key and the -/+ keys on top of your TV.
Standby Your TV consumes energy in the standby mode. Energy consumption contributes
to air and water pollution. Power consumption: 2 W.
Control of • The infrared signals of the screen may influence the reception sensibility of
accessory devices other peripherals.
Solution: replace the batteries of the remote control of other devices.
E.g. keep away a wireless headphone from within a radius of 50”.
Miscellaneous
. Ambient temperature: + 5~ + 40°C
. Mains: 50/60 Hz Auto Voltage ranging from 160 V to 276 V
.Power consumption: around 160 W
. Standby consumption: < 2 W
.Weight (excl. packaging): 30”: 18 kg; 42”: 42 kg
. Dimensions (wxhxd):
30”: 895x490x110;
42”: 1215x660x90
Tips
2379.2 en 30-08-2004 11:06 Pagina 14

15
2379.2 en 30-08-2004 11:06 Pagina 15

16
English
3104 315 2379.2
2379.2 en 30-08-2004 11:06 Pagina 16

cover 2379.2 30-08-2004 11:10 Pagina 3

Printed in Belgium
cover 2379.2 30-08-2004 11:10 Pagina 4
-
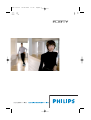 1
1
-
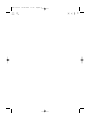 2
2
-
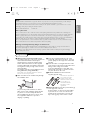 3
3
-
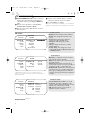 4
4
-
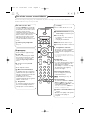 5
5
-
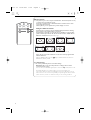 6
6
-
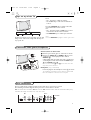 7
7
-
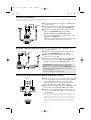 8
8
-
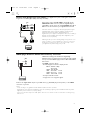 9
9
-
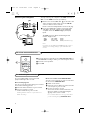 10
10
-
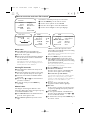 11
11
-
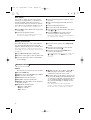 12
12
-
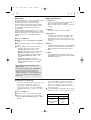 13
13
-
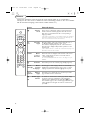 14
14
-
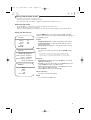 15
15
-
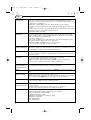 16
16
-
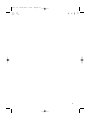 17
17
-
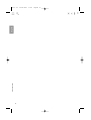 18
18
-
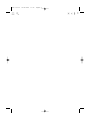 19
19
-
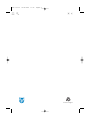 20
20
Philips 42PF9946/79 Manuale utente
- Categoria
- TV LCD
- Tipo
- Manuale utente
- Questo manuale è adatto anche per
in altre lingue
- English: Philips 42PF9946/79 User manual
Documenti correlati
-
Philips 34PT9420/69R Manuale utente
-
Philips 32PW9520/12 Manuale utente
-
Philips 42PF9830/69-79 Manuale utente
-
Philips 32PF5321/10 Manuale utente
-
Philips 15PT1320/71R Manuale utente
-
Philips SHM3300 Manuale utente
-
Philips 32PF5331/10 Manuale utente
-
Philips 42PF9956/37 Manuale utente
-
Philips 34PT4323/71R Manuale utente
-
Philips 30PF9975/12 Manuale utente