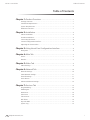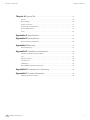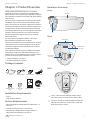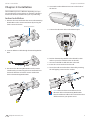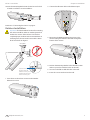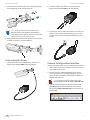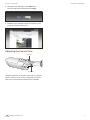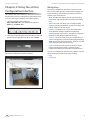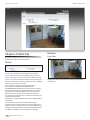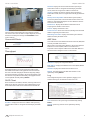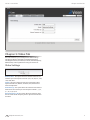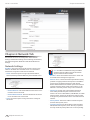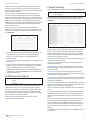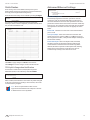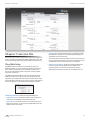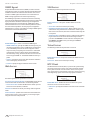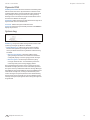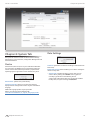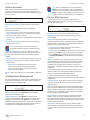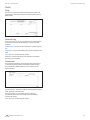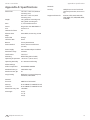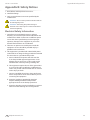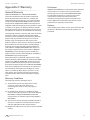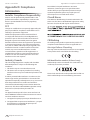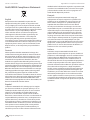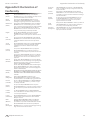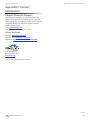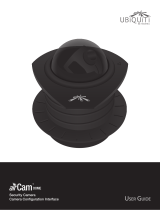Ubiquiti AIRCAM Manuale utente
- Categoria
- Telecamere di sicurezza
- Tipo
- Manuale utente
Questo manuale è adatto anche per

Security Camera
Camera Configuration Interface

airCam
™
User Guide
i
Table of Contents
Ubiquiti Networks, Inc.
Table of Contents
Chapter 1: Product Overview .......................................1
Package Contents ................................................................1
Installation Requirements ........................................................1
System Requirements ............................................................1
Hardware Overview ..............................................................1
Chapter 2: Installation ..............................................2
Indoor Installation ................................................................2
Outdoor Installation ..............................................................3
Connecting the Power ............................................................4
Camera Configuration Interface ...................................................4
Adjusting the Camera View .......................................................5
Chapter 3: Using the airCam Configuration Interface ................6
Navigation .......................................................................6
Chapter 4: Main Tab ................................................7
Status ............................................................................7
Monitor ..........................................................................7
Chapter 5: Video Tab ...............................................9
Video Settings ....................................................................9
Chapter 6: Network Tab ...........................................10
Network Settings ................................................................10
VLAN Network Settings ..........................................................11
Firewall Settings .................................................................11
Static Routes ....................................................................12
Advanced Ethernet Settings .....................................................12
Chapter 7: Services Tab ...........................................13
Ping Watchdog ..................................................................13
SNMP Agent. . . . . . . . . . . . . . . . . . . . . . . . . . . . . . . . . . . . . . . . . . . . . . . . . . . . . . . . . . . . . . . . . . . . .14
Web Server ......................................................................14
SSH Server ......................................................................14
Telnet Server ....................................................................14
NTP Client .......................................................................14
Dynamic DNS ...................................................................15
System Log ......................................................................15

airCam
™
User Guide
ii
Table of Contents
Ubiquiti Networks, Inc.
Chapter 8: System Tab ............................................16
Device ..........................................................................16
Date Settings ....................................................................16
System Accounts ................................................................17
Configuration Management .....................................................17
Device Maintenance .............................................................17
Tools ............................................................................18
Appendix A: Specifications ........................................19
Appendix B: Safety Notices ........................................20
Electrical Safety Information .....................................................20
Appendix C: Warranty .............................................21
General Warranty ................................................................21
Appendix D: Compliance Information .............................22
Installer Compliance Responsibility ..............................................22
FCC .............................................................................22
Industry Canada .................................................................22
Class B Korea ....................................................................22
CE Marking ......................................................................22
RoHS/WEEE Compliance Statement ..............................................23
Appendix E: Declaration of Conformity ............................24
Appendix F: Contact Information ..................................25
Ubiquiti Networks Support ......................................................25

1
Chapter 1: Product OverviewairCam
™
User Guide
Ubiquiti Networks, Inc.
Chapter 1: Product Overview
Thank you for purchasing the airCam
™
, by Ubiquiti
Networks. The airCam is a professional-grade H.264 IP
indoor/outdoor camera that features 1MP/HDTV 720p/30
FPS capabilities and works in low-light and night-viewing
environments.
This User Guide is designed to provide intructions about
installation of the airCam and to provide details about
how to set up and use the airCam configuration interface.
The airCam includes the airVision
™
software. airVision is a
comprehensive camera management software solution
from Ubiquiti Networks, Inc. that is designed to work with
Ubiquiti’s airCam product line. The software interface
design is based on the popular and easy to use UniFi
software interface.
For instructions on using the software, refer to the
documentation included on the CD-ROM.
The airCam includes the necessary hardware for properly
mounting the unit to a wall both indoors and outdoors.
The airCam supports Passive PoE which works with the
included PoE adapter.
The hardware installation process is different for indoor
and outdoor installations. After familiarizing yourself
with the airCam in the Hardware Overview section, please
proceed to the appropriate installation section:
• “Indoor Installation” on page 2
• “Outdoor Installation” on page 3
Package Contents
Camera Mounting Bracket 24V PoE Adapter Power Cord
Secu
rity Camera
Self Tapping Screws
(Qty. 3)
Screw Anchors
(Qty. 3)
Quick Start Guide CD-ROM
Installation Requirements
• Pencil
• Drill and 6mm drill bits
System Requirements
• Microsoft Windows XP, Windows Vista, Windows 7, or
Mac OS X
• Java Runtime Environment 1.6 (or above)
• Web Browser: Mozilla Firefox, Google Chrome, or
Microsoft Internet Explorer 8 (or above)
Hardware Overview
Front
Sun Shade
Lens
Back
Indoor Ethernet
Port Cover
Outdoor Ethernet
Port Cover
Mounting Slots
LEDs
Power The Power LED will light steady orange
when the airCam is connected to a power source.
Ethernet The Ethernet LED will light steady green
when an active Ethernet connection is made and
flash when there is activity.

2
Chapter 2: InstallationairCam
™
User Guide
Ubiquiti Networks, Inc.
Chapter 2: Installation
The installation process is different depending on if you
are mounting the camera indoors or outdoors. Follow the
instructions for the installation that you are performing.
Indoor Installation
1. Remove the screw and knob that connect the Mounting
Bracket Base to the camera attachment by turning the
knob counter-clockwise.
Mounting Bracket Base
2. Insert an Ethernet cable through the Mounting Bracket
Base.
3. Reconnect the Mounting Bracket Base to the camera
attachment by reconnecting the screw and knob. Turn
the knob clockwise to lock the camera attachment
back to the Mounting Bracket Base.
4. Unscrew the Indoor Ethernet Port Cover on the back of
the airCam.
5. Connect the Ethernet cable to the Ethernet port.
6. Position the Mounting Bracket in the desired location
and use a pencil to mark the holes on the wall.
7. Use a 6 mm drill bit to drill the holes in the wall.
8. Insert the 3 screw anchors into the wall.
9. Secure the wall-mount bracket to the wall by inserting
the self tapping screws into the anchors.
Note: There are three recessed areas for the
Ethernet cable on the Mounting Bracket Base.
Place the Ethernet cable in the recessed area that
will be nearest to your power source.

3
Chapter 2: InstallationairCam
™
User Guide
Ubiquiti Networks, Inc.
10. Insert the Mounting Bracket into the airCam until a click
is heard to confirm a secure installation.
Continue to “Connecting the Power” on page 4.
Outdoor Installation
Important: The ideal outdoor location for mounting
the airCam would be under an overhang/eave that
shelters the camera. If the airCam is located in a
completely open outdoor environment without an
overhang/eave, do not install camera with a down
tilt of more than 45 degrees.
45°
Celing Mount
Wall-Mount
Camera is at 45
degrees when the
indicator on the joint is
aligned with the corner
of the mounting arm.
1. Press down on the release to remove the Outdoor
Ethernet Port Cover.
2. Connect the Ethernet cable to the Ethernet port.
3. Reconnect the Outdoor Ethernet Port Cover to the
airCam leaving the Ethernet cable fed through the
bottom of the camera.
4. Position the Mounting Bracket in the desired location
and use a pencil to mark the holes on the wall.
5. Use a 6 mm drill bit to drill the holes in the wall.
6. Insert the 3 screw anchors into the wall.

4
Chapter 2: InstallationairCam
™
User Guide
Ubiquiti Networks, Inc.
7. Secure the wall-mount bracket to the wall by inserting
the self tapping screws into the anchors.
Note: There are three recessed areas for the
Ethernet cable on the Mounting Bracket Base.
Place the Ethernet cable in the recessed area that
will be nearest to your power source.
8. Insert the Mounting Bracket into the airCam until a click
is heard to confirm a secure installation.
Connecting the Power
1. Connect the other end of the Ethernet cable to the
Ethernet port labeled POE on the PoE Adapter.
2. Connect an Ethernet cable from your LAN to the
Ethernet port labeled LAN on the PoE Adapter.
3. Connect the power cord to the power port on the PoE
Adapter. Connect the other end of the power cord to
a power outlet. The Power LED should light up on the
airCam.
Camera Configuration Interface
Verify connectivity in the Camera Configuration Interface.
1. Make sure that your host machine is connected to the
same LAN as the airCam.
2. The airCam is set to DHCP by default. If you have a
router or DHCP server providing addresses on your
network, check your DHCP Client Table to obtain the
address of the airCam.
Note: If you do not have a DHCP server, the
airCam defaults to the IP address 192.168.1.20.
3. Launch your Web browser and in the address field,
type http:// and then the IP address of the airCam,
for example: http://192.168.1.20. Press enter (PC) or
return (Mac).

5
Chapter 2: InstallationairCam
™
User Guide
Ubiquiti Networks, Inc.
4. The login screen will appear. Enter ubnt in the
Username and Password fields and click Login.
5. The Main screen will appear and you should see a live
stream of video from the airCam.
Adjusting the Camera View
Side to Side
Up and Down
Hardware installation is complete. For details on using the
airVision software or the Camera Configuration Interface,
refer to the documentation included on the CD-ROM.

6
Chapter 3: Using the airCam Configuration InterfaceairCam
™
User Guide
Ubiquiti Networks, Inc.
Chapter 3: Using the airCam
Configuration Interface
The software that comes with your airCam has a browser-
based interface for easy configuration and management.
To access the interface, perform the following steps:
1. Launch your Web browser and type
http://192.168.1.20 in the address field and press
Enter (PC) or Return (Mac).
2. The login screen will appear. Enter the admin name and
password in the appropriate fields and click Login.
The airCam configuration interface appears.
Navigation
The airCam configuration interface contains five main
tabs, each of which provides a web-based management
page containing configurable parameters that affect a
specific aspect of the airCam:
• Main The Main tab displays airCam status/statistical
information and provides video and client monitoring
links.
• Video The Video tab allows you to configure Video
Settings including the Bit Rate, Quality, Frame Rate, and
Refresh Frequency for the airCam.
• Network The Network tab covers the configuration
of the Network Settings, VLAN Network Settings,
Firewall Settings, Static Routes, TCP Explicit Congestion
Notification and Advanced Ethernet Settings.
• Services The Services tab covers the configuration of
system management services including Ping Watchdog,
SNMP Agent, Web Server, SSH Server, Telnet Server, NTP
Client, Dynamic DNS, and System Log.
• System The System tab contains controls for airCam
Device Settings, Date Settings, System Accounts,
Configuration Management and Device Maintenance.
The airCam configuration interface also contains network
administration and monitoring tools including:
• Ping
• Traceroute

7
Chapter 4: Main TabairCam
™
User Guide
Ubiquiti Networks, Inc.
Chapter 4: Main Tab
The Main tab displays airCam status/statistical information and
provides video and client monitoring links.
Status
Device Name Displays the customizable name (ID) of the
airCam. The Device Name can be modified on the System tab.
Version Displays the version of the airVision software installed.
Uptime This is the total time the airCam has been running since
last power up (reboot) or software upgrade. The time is displayed
in days, hours, minutes and seconds.
Date Displays the current system date and time. The
date and time are displayed in YEAR-MONTH-DAY
HOURS:MINUTES:SECONDS format. The system date and time is
retrieved from the Internet using NTP (Network Time Protocol).
The NTP Client is enabled by default on the Services tab. The
device doesn’t have an internal clock and the date and time
may be inaccurate if the NTP Client is disabled or the device isn’t
connected to the Internet.
MAC Address Displays the Media Access Control (MAC) address
of the airCam.
LAN Indicates the current status of the Ethernet port(s)
connection. This can indicate that a cable is not plugged into a
device and there is no active Ethernet connection. When cable is
plugged in, negotiated data rate will be displayed; possible rates
are 10Mbps or 100Mbps, or else Half duplex or Full duplex.
Monitor
Live View
Displays a live video view based on the settings configured on
the Video tab.

8
Chapter 4: Main TabairCam
™
User Guide
Ubiquiti Networks, Inc.
Camera Controls
Camera controls appear when the mouse pointer is placed
over the Live View. Use the sliders to adjust Brightness, Contrast,
Saturation and Sharpness settings. Click Remember to save
camera settings.
Connected Clients
Displays a list of clients that are currently viewing the video
stream.
Throughput
Throughput displays a visual representation of the current
data traffic on the LAN in both graphical and numerical form.
The chart scale and throughput dimension (Bps, Kbps, Mbps)
changes dynamically according to the mean throughput value.
The statistics are updated automatically. Throughput statistics
can be updated manually clicking Refresh.
DHCP Client
Shows the device’s IP address, Netmask, Gateway, DNS Servers,
DHCP Server, Domain, Total Lease Time and Remaining Lease
Time. DHCP Client mode can be enabled on the Network tab.
IP Address Displays the airCam’s IP address while operating
in DHCP Client mode. It is assigned automatically by the DHCP
server.
Netmask Displays the airCam’s Netmask when operating in
DHCP Client mode. It is assigned automatically by the DHCP
server, which also assigns the IP address to the airCam.
Gateway Displays the airCam’s gateway when operating in
DHCP Client mode, which is assigned automatically by the DHCP
server.
Primary/Secondary DNS IP Domain Name System (DNS) is
an Internet “phone book” which translates domain names to IP
addresses. These fields identify the server IP addresses that the
airCam uses for translation.
DHCP Server Displays the IP address of the DHCP Server
assigning the IP Address to the airCam.
Domain Displays the domain name.
Total Lease Time Shows the total time (validity) of the leased IP
address assigned by the DHCP server.
Remaining Lease Time Displays the remaining time of the IP
address leased by the DHCP server.
ARP Table
Lists all the entries of the Address Resolution Protocol (ARP) table
currently recorded on the airCam.
ARP is used to associate each IP address to the unique hardware
Media Access Control (MAC) address of each device. It is
important to have unique IP addresses for each MAC address or
else there will be ambiguous routes in the network.
IP Address Displays the assigned IP address.
MAC Address Displays the Media Access Control (MAC) address
of the device.
Interface Displays the interface that the device is on.
Refresh The information in the ARP Table window can be
updated by clicking Refresh.
Log
Lists all registered system events. By default, logging is not
enabled. The Log can be enabled on the Services tab.
Clear All entries in the system log can be deleted by clicking
Delete.
Refresh System Log content can be updated by clicking
Refresh.

9
Chapter 5: Video Tab airCam
™
User Guide
Ubiquiti Networks, Inc.
Chapter 5: Video Tab
The Video tab allows you to configure basic Video Settings
including the Bit Rate and Quality and Advanced Settings
including Resolution, Frame Rate, IP Interval, Refresh Frequency,
MJPEG Quality and Image Rotation settings for the airCam.
Video Settings
Bit Rate, Kbit/s This option allows the selection of the bit rate
in kilobits per second. Options include 16, 64, 128, 256, 512, 1024,
1536, 2048, 4096.
Quality This option allows the selection of the video quality.
Options include Poor, Medium, Standard, Good, Excellent and
Determined by Bitrate.
Frame Rate, fps This option allows the selection of the airCam’s
video frame rate in frames per second. Options include 1, 2, 3, 4,
5, 7, 10, 15, 20, 25, 30.
Refresh Frequency, Hz This option allows the selection of the
airCam’s video refresh frequency in hertz. Options include 50 Hz
and 60 Hz.

10
Chapter 6: Network Tab airCam
™
User Guide
Ubiquiti Networks, Inc.
Chapter 6: Network Tab
The Network tab covers the configuration of the Network
Settings, VLAN Network Settings, Firewall Settings, Static Routes,
TCP Explicit Congestion Notification and Advanced Ethernet
Settings.
Network Settings
IP Address The airCam can be set for static IP or can be set to
obtain an IP address from the DHCP server it is connected to.
One of the IP assignment modes must be selected:
• DHCP Choose this option to assign a dynamic IP address,
Netmask, Gateway and DNS address by the local DHCP server.
- DHCP Fallback IP Enter the IP address for the airCam to use
if a DHCP server is not found.
- DHCP Fallback Netmask Enter the Netmask for the airCam
to use if a DHCP server is not found.
• Static Choose this option to assign the static IP settings for
the airCam.
Note: IP Address and Netmask settings should be
consistent with the address space of the network
segment where the device resides.
- IP Address Enter the IP address of the airCam. This IP will
be used for device management purposes.
- Netmask This is a value which when expanded into binary
provides a mapping to define which portions of IP address
groups can be classified as host devices and network
devices. Netmask defines the address space of the network
segment where the device resides. 255.255.255.0 (or /24)
Netmask is commonly used on many C Class IP networks.
- Gateway IP Typically, this is the IP address of the host
router which provides the point of connection to the
Internet. This can be a DSL Modem, Cable Modem, or a WISP
Gateway Router. The airCam will direct the packets of data
to the gateway if the destination host is not within the local
network.
- Primary DNS IP Enter the IP address of the Primary DNS
(Domain Name System) server.
- Secondary DNS IP Enter the IP address of the Secondary
DNS (Domain Name System) server. This entry is optional
and only used if the primary DNS server is not responding.

11
Chapter 6: Network Tab airCam
™
User Guide
Ubiquiti Networks, Inc.
MTU Enter the size (in bytes) of the largest protocol data unit
the layer can pass on. When using slow links, large packets can
cause some delays thereby increasing lag and latency. By default,
the MTU is set to 1500 bytes.
Auto IP Aliasing Automatically generates an IP Address for
the corresponding LAN interface if enabled. The generated IP
address is a unique Class B IP address from the 169.254.X.Y range
(Netmask 255.255.0.0) which is intended for use within the same
network segment only. Auto IP always starts with 169.254.X.Y
while X and Y are last 2 digits from the MAC address of the device
(i.e. if the MAC is 00:15:6D:A3:04:FB, Generated unique Auto IP
will be 169.254.4.251).
IP Aliases IP aliases for the internal and external network
interface can be configured. IP Aliases can be specified using the
LAN IP Aliases configuration window which is opened when you
click Configure.
• IP The alternative IP address for the LAN interface, which can
be used for the routing or device management purposes.
• Netmask The network address space identifier for the
particular IP Alias.
• Comments Field used for a brief description of the purpose of
the IP Alias.
• Enabled Enables or disables the particular IP Alias. All added
IP Aliases are saved in the system configuration file, however
only the enabled IP Aliases are active on the device.
Newly-added IP Aliases can be saved by click the Save button
or discarded by clicking the Cancel button in the LAN IP Aliases
configuration window.
VLAN Network Settings
Enable VLAN Enable this this feature to allow the management
of the device to only occur on a specific management VLAN.
VLAN ID The VLAN ID is a unique value assigned to each VLAN
at a single device; every VLAN ID represents a different Virtual
Network. VLAN ID range values between 2 and 4094 are allowed.
Only one VLAN ID is allowed per device.
VLAN Network Defines which network interface will be
assigned to the specified VLAN ID.
Firewall Settings
Firewall functionality can be enabled by clicking Enable Firewall.
Firewall rules can be configured, enabled or disabled using the
Firewall configuration window which opens when you click
Configure.
Firewall entries can be specified by using the following criteria:
Action Allows two specific firewall rules: ACCEPT or DROP. By
enabling ACCEPT the packets can pass the firewall unmodified.
When choosing DROP, the packets are denied passage through
the firewall and no response is sent.
Interface The interface where filtering of the incoming/passing-
through packets are processed.
IP Type Sets which particular L3 protocol type (IP, ICMP, TCP,
UDP) should be filtered.
Source IP/Mask The source IP of the packet (specified within
the packet header), usually it is the IP of the host system which
sends the packets.
Src Port The source port of the TCP/UDP packet (specified
within the packet header), usually it is the port of the host system
application which sends the packets.
Destination IP/Mask The destination IP of the packet (specified
within the packet header), usually it is the IP of the system which
the packet is addressed to.
Dst Port The destination port of the TCP/UDP packet (specified
within the packet header), usually it is the port of the host system
application which the packet is addressed to.
Comment Field used to enter a brief description of the firewall
entry.
On Enables or disables the effect of the particular firewall entry.
All added firewall entries are saved in system configuration file,
however only the enabled firewall entries will be active on the
device.
Not Can be used for inverting the Source IP/mask, Source Port,
Destination IP/mask and Destination Port filtering criteria (i.e.
if not is enabled for the specified Destination Port value 443,
the filtering criteria will be applied to all the packets sent to any
Destination Port except the 443 which is commonly used by
HTTPS).
Click Save to save your firewall entries or click Cancel to discard
your changes.

12
Chapter 6: Network Tab airCam
™
User Guide
Ubiquiti Networks, Inc.
Static Routes
Static routing rules can be added manually to the System
Routing Table, allowing the specification of target IP address(es)
that may pass through a determined gateway.
Static Routes functionality can be enabled by clicking Configure.
For each entry, specify a valid Target Network IP, Netmask,
Gateway IP, enter a Comment (optional), and select the ON check
box, in order to enable this rule.
Click Save to apply changes or Cancel to discard them.
Click Change to save the changes made in the Network tab.
TCP Explicit Congestion Notification
Transmission Control Protocol (TCP) Explicit Congestion
Notification (ECN) can be enabled by selected TCP ECN.
When enabled, TCP ECN reduces the number of packets dropped
by the TCP connection. By avoiding a retransmission, this results
in reduced latency and jitter.
Note: ECN is an optional feature that must be
supported and enabled on both endpoints. TCP ECN
is disabled on the airCam by default.
Advanced Ethernet Settings
Enable Autonegotiation When enabled, the airCam will
automatically negotiate transmission parameters with the
counterpart, such as Link Speed and Duplex. In this process,
the connected devices first share their capabilities as for these
parameters and then choose the fastest transmission mode they
both support. To specify these values manually, clear the Enable
Autonegotitation check box and select the appropriate values
below.
Enable LED Selection turns LED next to the internal Ethernet
port or or off.
Link Speed, Mbps Selects the maximum transmission link
speed. There are two options: 10Mbps or 100Mbps. If running
extra long Ethernet cables, a link speed of 10Mbps could help to
achieve better stability.
Enable Full Duplex Selects the duplex mode; if enabled,
the device operates in Full Duplex (allowing bidirectional
communication in both directions simultaneously). While
disabled, the device operates in Half-Duplex mode (allowing
bidirectional communication in both directions, but not
simultaneously and only in one direction at a time.

13
Chapter 7: Services Tab airCam
™
User Guide
Ubiquiti Networks, Inc.
Chapter 7: Services Tab
The Services tab covers the configuration of system management
services including Ping Watchdog, SNMP Agent, Web Server, SSH
Server, Telnet Server, NTP Client, Dynamic DNS, and System Log.
Ping Watchdog
Ping Watchdog sets the airCam to continuously ping a user
defined IP address (it can be the Internet gateway for example).
If it is unable to ping under the user defined constraints, the
airCam will automatically reboot. This option creates a kind of
“fail-proof” mechanism.
Ping Watchdog is dedicated for continuous monitoring of the
particular connection to remote host using the Ping tool. The
Ping works by sending ICMP “echo request” packets to the target
host and listening for ICMP “echo response” replies. If the defined
number of replies is not received, the tool reboots the airCam.
Enable Ping Watchdog Enables the Ping Watchdog tool.
• IP Address To Ping Specify the IP address of the target host
which to be monitored by the Ping Watchdog tool.
• Ping Interval Specify time interval (in seconds) between the
ICMP “echo requests” are sent by the Ping Watchdog Tool. The
default value is 300 seconds.
• Startup Delay Specify initial time delay (in seconds) until the
first ICMP echo requests are sent by the Ping Watchdog tool.
The default value is 300 seconds.
The value of Startup Delay should be at least 60 seconds as the
network interface and wireless connection initialization takes a
considerable amount of time if the airCam is rebooted.
• Failure Count to Reboot Specify the number of ICMP echo
response replies. If the specified number of ICMP echo
response packets is not received continuously, the Ping
Watchdog tool will reboot the airCam. The default value is 3.

14
Chapter 7: Services Tab airCam
™
User Guide
Ubiquiti Networks, Inc.
SNMP Agent
Simple Network Monitor Protocol (SNMP) is used in network
management systems to monitor network-attached devices for
conditions that warrant administrative attention. The airCam
contains an SNMP agent which allows it to communicate to
SNMP manage applications for network provisioning.
The SNMP Agent provides an interface for device monitoring
using the Simple Network Management Protocol (an application
layer protocol that facilitates the exchange of management
information between network devices). SNMP Agent allows
network administrators to monitor network performance, find
and solve network problems. For the purpose of equipment
identification, it is always a good idea to configure SNMP agents
with contact and location information:
Enable SNMP Agent Select to enable the SNMP Agent.
• SNMP Community Specify the SNMP community string. It is
required to authenticate access to MIB objects and functions
as an embedded password. The airCam supports a Read-
only community string that gives read access to authorized
management stations to all the objects in the MIB except
the community strings, but does not allow write access. The
airCam supports SNMP v1. The default SNMP Community is
public.
• Contact Specify the contact who that should be notified in
case an emergency situation arises.
• Location Specify the physical location of the airCam.
Web Server
The following Web Server parameters can be set:
Use Secure Connection (HTTPS) If checked Web server will use
secure HTTPS mode. HTTPS mode is unchecked by default.
• Secure Server Port Defines the Web Server TCP/IP port Use
Secure Connection (HTTPS) is enabled.
Server Port Web Server TCP/IP port setting while using HTTP
mode.
Session Timeout Specifies the maximum timeout before the
session expires. Once a session expires, you must login again
using the username and password.
SSH Server
The following SSH Server parameters can be set:
Enable SSH Server This option enables SSH access to the
airCam.
• Server Port SSH service TCP/IP port setting.
• Enable Password Authentication When enabled, you must
authenticate using Administrator credentials in order to grant
SSH access to the airCam, otherwise an Authentication Key will
be required.
• Authorized Keys Click Edit to import a public key file working
to get SSH access to the airCam instead of using an admin
password. Click Browse to locate and select the key file, then
click Import. Click Save to save your changes or Close to
discard your changes.
Telnet Server
The following Telnet Server parameters can be set:
Enable Telnet Server This option activates the Telnet access to
the airCam.
Server Port Telnet service TCP/IP port setting.
NTP Client
The Network Time Protocol (NTP) is a protocol for synchronizing
the clocks of computer systems over packet-switched, variable-
latency data networks. It can be used to set the airCam system
time. System Time is reported next to the every System Log entry
while registering system events if the Log option is enabled.
Enable NTP Client Enables the airCam to obtain the system
time from a time server on the Internet.
• NTP Server Specify the IP address or domain name of the NTP
Server.

15
Chapter 7: Services Tab airCam
™
User Guide
Ubiquiti Networks, Inc.
Dynamic DNS
Enable Dynamic DNS Select this check box to enable Dynamic
DNS service for the airCam. Dynamic DNS is a network service
providing which allows real-time notification to the DNS Server
of any changes occurring in the airCam’s IP setting, there by
allowing access to the airCam through a Domain Name even if
the airCam’s IP address has changed.
Host Name Defines the Dynamic DNS Host Name. A large list of
Dynamic DNS services is available here.
Username Defines the Dynamic DNS Username.
Password Defines the Dynamic DNS password. Select Show to
display the password.
System Log
Enable Log This option enables the registration routine of the
system log messages. By default it is disabled.
• Enable Remote Log Enables the syslog remote sending
function while System log messages are sent to a remote
server specified in the Remote Log IP Address and Remote Log
Port fields.
- Remote Log IP Address The host IP address where
syslog messages should be sent. Remote host should be
configured properly to receive syslog protocol messages.
- Remote Log Port The TCP/IP port of the host syslog
messages should be sent. 514 is the default port for the
commonly used system message logging utilities.
Every logged message contains at least a System Time and a
Host Name. Usually a particular service name which generates
the system event is specified also within the message. Messages
from different services have different context and different level
of the details. Usually error, warning or informational system
service messages are reported, however more detailed Debug
level messages can be reported also. The more detailed system
messages are reported, the greater volume of log messages will
be generated.

16
Chapter 8: System Tab airCam
™
User Guide
Ubiquiti Networks, Inc.
Chapter 8: System Tab
The System tab contains controls for airCam Device Settings,
Date Settings, System Accounts, Configuration Management and
Device Maintenance.
Device
Device Name (Host name) is the system wide device identifier.
It is reported by the SNMP Agent to authorized management
stations. Device Name will be represented in popular Router
Operating Systems registration screens and discovery tools.
Device Name Specifies the system identity.
Interface Language Allows you to select the language
displayed in the management interface. English is the default
language.
Additional language profiles may be uploaded.
Refer to our wiki page at the following URL:
www.ubnt.com/wiki/How_to_import_Language_Profile
Date Settings
Timezone Specifies the timezone according to GMT (Greenwich
Mean Time).
Enable Startup Date When enabled, you are able to modify the
device’s startup date.
• Startup Date Specifies the device’s startup date. You can
select a date by clicking the Calendar icon or typinh it in
manually. Type the date in the following format:
2 digit month/2 digit day/4 digit year. An example would be
for May 20th, 2010 your would type 05/20/2010
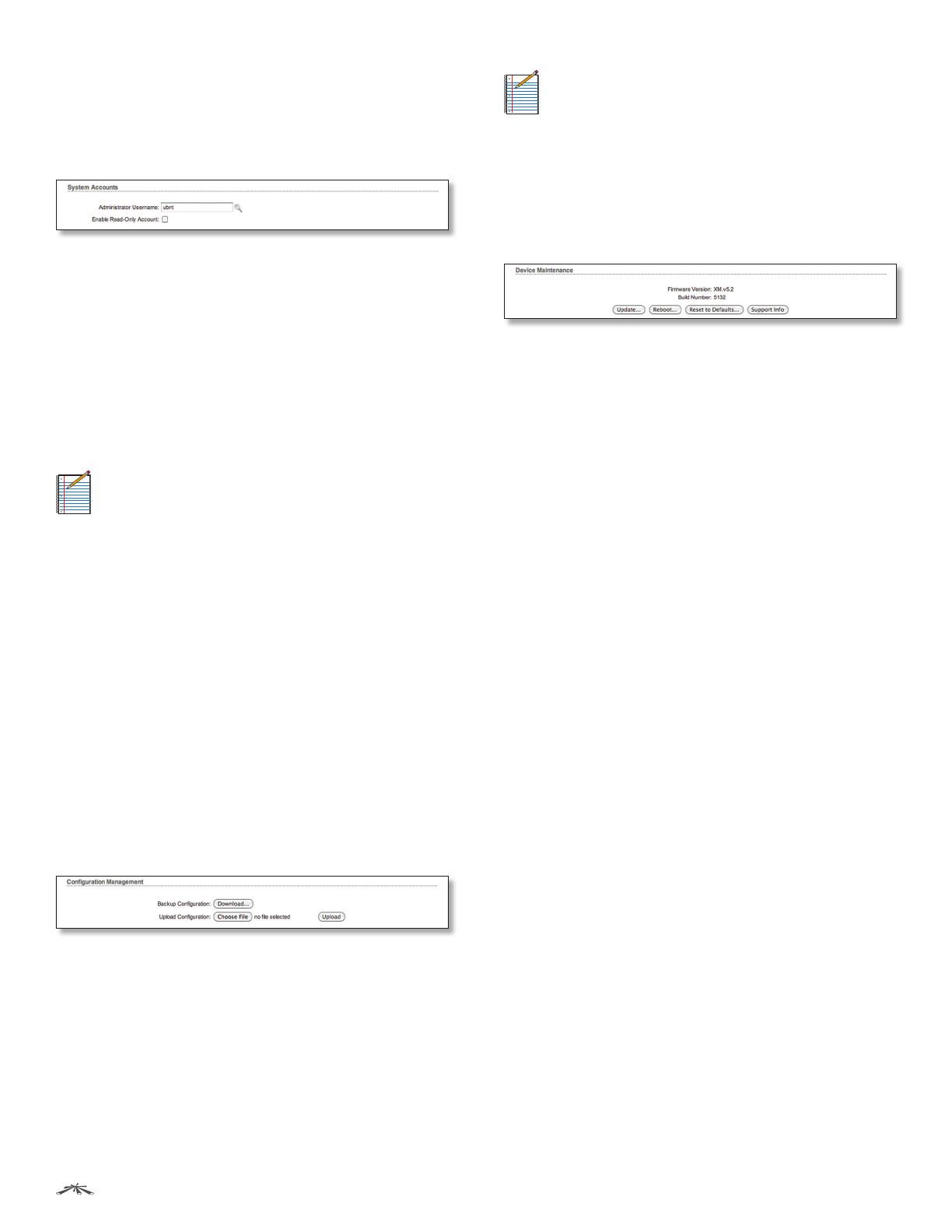
17
Chapter 8: System Tab airCam
™
User Guide
Ubiquiti Networks, Inc.
System Accounts
In this section you can modify the administrator password
to protect your device from unauthorized configuration. The
default administrator’s password should be changed on the very
first system setup:
Administrator Username Specifies the name of the system
user.
Key button Press this button in order to change the
administrator password.
• Current Password Enter the current password associated
with the administrator account. It is required to change the
Password or Administrator Username.
• New Password Enter the new password for the administrator
account.
• Verify New Password Re-enter the new password for the
administrator account.
Note: Password length is 8 characters maximum,
passwords exceeding 8 characters will be truncated.
Enable Read-Only Account Click to enable the read-only
account and configure the username and password to protect
your device from unauthorized access. The default option is
disabled.
• Read-Only Username Specifies the name of the system user.
• Key button Press this button in order to change the Read-
only password.
- New Password New password used for read-only
administrator authentication should be specified.
- Show Check this to display the read-only password
characters you have typed.
Change Click to save changes to any of the fields on the System
tab.
Configuration Management
The device configuration is stored in plain text file (cfg file). Use
the Configuration Management controls to backup, restore or
update the system configuration file:
Backup Configuration Click Download to download the
current system configuration file.
Upload Configuration Click Browse to navigate to and
select the new configuration file or specify the full path to the
configuration file location. Click Upload to use a previously
downloaded configuration file to the system. The settings of the
new configuration will be visible in the Main, Network, Services
and System tabs of the Web Management Interface.
Note: The new configuration is active after clicking
Apply and the system reboot cycle is completed. The
previous system configuration is deleted after you click
Apply. It is highly recommended to backup the system
configuration before uploading the new configuration.
Device Maintenance
The controls in this section are dedicated for the device
maintenance routines: rebooting, resetting, generating of the
support information report.
Firmware Version Shows the current firmware version.
Build Number Displays the build number of the firmware
version loaded.
Update Click to update the device with new firmware.
The device firmware update is compatible with all configuration
settings. System configurations are preserved while the device is
updated with a new firmware version.
• Current Firmware Displays the version of the airVision
firmware which is currently operating.
• Firmware File Click Browse to locate new firmware file. Select
the file and click Open. Once you’ve selected a new firmware
file, click Upload to upload the new firmware to the device.
Click Close this window to cancel the new firmware upload
process.
Update The Update button should be activated in order to
proceed with firmware upgrade routine (new firmware image
should be uploaded into the system first). Please be patient,
as the firmware upgrade routine can take 3-7 minutes. The
device will be inaccessible until the firmware upgrade routine is
completed.
Do not switch off, do not reboot and do not disconnect the
device from the power supply during the firmware upgrade
process as these actions will damage the device!
It is highly recommended that you backup the system
configuration and the Support Info file before uploading the new
configuration.
Close this window At this point, closes the firmware upgrade
window if activated. This action will not cancel the firmware
upgrade process.
Reboot Activate Reboot control in order to initiate full reboot
cycle of the airCam. Reboot is the same as the hardware reboot
which is similar to the power off - power on cycle. The system
configuration is not modified after the reboot cycle completes.
Any non-applied changes will be lost.
Reset to Defaults Use this to reset the airCam to the factory
default settings. This option will reboot the airCam and all
factory default settings will be restored. You may want to use the
Backup Configuration option to download your current settings
before selecting this option.
Support Info This will generate a support information file
that the Ubiquiti support engineers can use when providing
customer support. This file only needs be generated at their
request.
La pagina si sta caricando...
La pagina si sta caricando...
La pagina si sta caricando...
La pagina si sta caricando...
La pagina si sta caricando...
La pagina si sta caricando...
La pagina si sta caricando...
La pagina si sta caricando...
-
 1
1
-
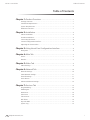 2
2
-
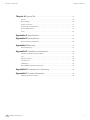 3
3
-
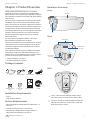 4
4
-
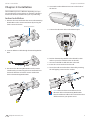 5
5
-
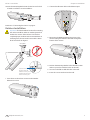 6
6
-
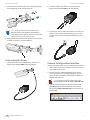 7
7
-
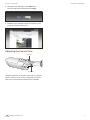 8
8
-
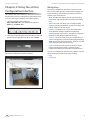 9
9
-
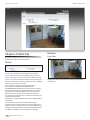 10
10
-
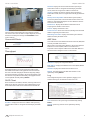 11
11
-
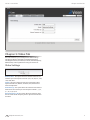 12
12
-
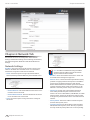 13
13
-
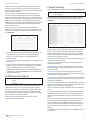 14
14
-
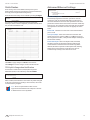 15
15
-
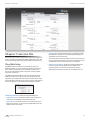 16
16
-
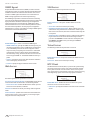 17
17
-
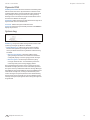 18
18
-
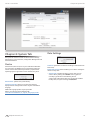 19
19
-
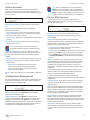 20
20
-
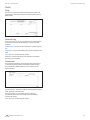 21
21
-
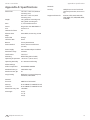 22
22
-
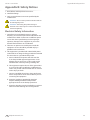 23
23
-
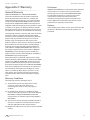 24
24
-
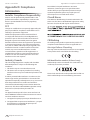 25
25
-
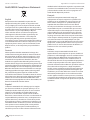 26
26
-
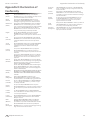 27
27
-
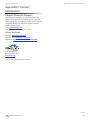 28
28
Ubiquiti AIRCAM Manuale utente
- Categoria
- Telecamere di sicurezza
- Tipo
- Manuale utente
- Questo manuale è adatto anche per
in altre lingue
- English: Ubiquiti AIRCAM User manual
Documenti correlati
-
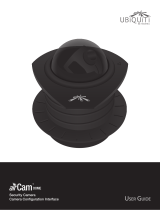 UBIQUTI airCAM DOME Manuale utente
UBIQUTI airCAM DOME Manuale utente
-
Ubiquiti AIRCAM Guida Rapida
-
Ubiquiti airCam MINI Manuale utente
-
Ubiquiti airCAM DOME Guida Rapida
-
Ubiquiti Networks airCam MINI Guida utente
-
Ubiquiti airVision-C Guida Rapida
-
Ubiquiti AirRouterHP Manuale utente
-
Ubiquiti TOUGHSwitch TS-16-CARRIER Manuale utente
-
Ubiquiti airFiber AF-5X Manuale utente
-
Ubiquiti airFiber 11FX Manuale utente