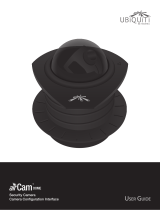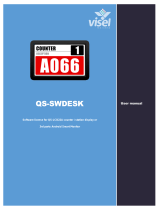La pagina si sta caricando...


i
Table of ContentsAirRouter
HP User Guide
Ubiquiti Networks, Inc.
Table of Contents
Chapter 1: Product Overview .......................................1
Package Contents ................................................................1
System Requirements ............................................................1
Top View .........................................................................1
Rear View ........................................................................1
Chapter 2: Installation ..............................................2
Hardware Installation .............................................................2
Connecting a Wireless Client to the AirRouter HP ..................................4
Chapter 3: Using AirOS™ on the AirRouter HP ......................5
Interface Tabs ....................................................................5
Chapter 4: Main Tab ................................................6
Status ............................................................................6
Monitor ..........................................................................7
Chapter 5: Wireless Tab ............................................11
Basic Wireless Settings ...........................................................11
Wireless Security ................................................................15
Chapter 6: Network Tab ............................................18
Network Role ....................................................................18
Bridge > Network Settings .......................................................19
Bridge > VLAN Network Settings .................................................20
Bridge > Firewall Settings ........................................................20
Bridge > Static Routes ...........................................................21
Router > WLAN Network Settings ................................................21
Router > LAN Network Settings ..................................................23
Router > VLAN Network Settings .................................................26
Router > Multicast Routing Settings ..............................................26
Router > Firewall Settings ........................................................26
Router > Static Routes ...........................................................27
SOHO Router > WAN Network Settings ...........................................28
SOHO Router > LAN Network Settings ...........................................31
SOHO Router > VLAN Network Settings ..........................................32
SOHO Router > Multicast Routing Settings .......................................33
SOHO Router > Firewall Settings .................................................33
SOHO Router > Static Routes ....................................................34

ii
Table of ContentsAirRouter
HP User Guide
Ubiquiti Networks, Inc.
Chapter 7: Advanced Tab ..........................................35
Advanced Wireless Settings ......................................................35
Advanced Ethernet Settings .....................................................37
Traffic Shaping ..................................................................37
Chapter 8: Services Tab ............................................38
Ping Watchdog ..................................................................38
SNMP Agent. . . . . . . . . . . . . . . . . . . . . . . . . . . . . . . . . . . . . . . . . . . . . . . . . . . . . . . . . . . . . . . . . . . . .39
Web Server ......................................................................39
SSH Server ......................................................................39
Telnet Server ....................................................................39
NTP Client .......................................................................39
System Log ......................................................................40
Device Discovery ................................................................40
Chapter 9: System Tab .............................................41
Device ..........................................................................41
Date Settings ....................................................................41
System Accounts ................................................................42
Miscellaneous ...................................................................42
Location ........................................................................42
Configuration Management .....................................................42
Device Maintenance .............................................................43
Tools ............................................................................43
Chapter 10: Ubiquiti Logo Tab .....................................48
AirMax Settings .................................................................48
AirSelect ........................................................................49
AirView .........................................................................50
Appendix A: Specifications ........................................51
Appendix B: Safety Notices ........................................52
Electrical Safety Information .....................................................52
Appendix C: Warranty .............................................53
General Warranty ................................................................53
Appendix D: Compliance Information .............................54
Installer Compliance Responsibility
..............................................54
FCC .............................................................................54
RF Exposure Warning ............................................................54
Industry Canada .................................................................54
CE Marking
......................................................................54
RoHS/WEEE Compliance Statement
..............................................55

iii
Table of ContentsAirRouter
HP User Guide
Ubiquiti Networks, Inc.
Appendix E: Declaration of Conformity ............................56
Appendix F: Contact Information ..................................57
Ubiquiti Networks Support ......................................................57

1
Chapter 1: Product OverviewAirRouter
HP User Guide
Ubiquiti Networks, Inc.
Chapter 1: Product Overview
Thank you for purchasing the Ubiquiti AirRouter HP.
Package Contents
AirRouter Antenna Ethernet Cable
Power Adapter Quick Start Guide
System Requirements
• Microsoft Windows XP, Windows Vista, Windows 7,
Linux, or Mac OS X
• Java Runtime Environment 1.6 (or above) for the AirView
utility
• Web Browser: Mozilla Firefox, Apple Safari, or Microsoft
Internet Explorer
Top View
LAN LEDs (1-4) Displays the status of the wired
connections to Ethernet ports 1-4. Solid green
indicates a good connection. Flashing indicates
activity on the specific port.
Main Ethernet LED Displays the status of the
Main Ethernet port connection. Solid green
indicates a good connection. Flashing indicates
activity.
Internet LED Displays solid green when the
AirRouter HP is connected to the Internet. Flashes
to indicate Internet activity.
Wireless LAN LED Displays solid green when the
wireless LAN is enabled. It will flash to indicate
wireless activity.
Power LED Displays solid green when the Power
over Ethernet has been properly connected.
An Ethernet cable should be connected to the
MainEthernetportontheAirRouterHPandto
the power adapter.
Rear View
Main Ethernet Port Functions as the WAN
port in SOHO Router mode and connects your
AirRouter to your broadband modem or Internet
connection using a standard Ethernet cable. Also
functions as the Power over Ethernet port for the
AirRouter HP.
LAN Ports (1-4) Connects devices to your
AirRouter using standard Ethernet cables.
Reset Button Resets the AirRouter HP to the
factory default settings.
Note: Resetting the AirRouter HP to
factory default settings will erase custom
settings you have made. You can backup
your configuration from System >
Backup Configuration > Download
in the browser-based management
interface.
USB Port Reserved for future use.
Antenna Connector The AirRouter HP antenna
connects here.

2
Chapter 2: InstallationAirRouter
HP User Guide
Ubiquiti Networks, Inc.
Chapter 2: Installation
Hardware Installation
To install the AirRouter HP, perform the following steps:
1. Connect the antenna to the antenna connector on the
AirRouter HP by rotating it clockwise.
2. Raise the antenna to an upright position.
3. Connect the power adapter to a power outlet.
4. Connect an Ethernet cable to the Main Ethernet
port on the power adapter.
5. Connect the other end of the Ethernet cable to the
Main Ethernet port on the AirRouter HP. The Power
LED will light up on the front of the AirRouter HP.
6. Connect the Ethernet connector on the power adapter
to your broadband modem. Connect another Ethernet
cable from your computer to a LAN port (1, 2, 3, or 4)
on the AirRouter HP.
Broadband Modem
Main Ethernet Port
LAN Port 1, 2, 3, or 4
Ethernet Port on
Computer

3
Chapter 2: InstallationAirRouter
HP User Guide
Ubiquiti Networks, Inc.
7. Launch your Web browser and type http://192.168.1.1
in the address field and press Enter (PC) or Return
(Mac).
Note: Your computer needs to be on the
192.168.1.x subnet. If you have DHCP
enabled on your Ethernet adapter, it should
receive an address automatically. If not, you
will need to set a static IP address in the
192.168.1.2 - 192.168.1.254 range.
8. The login screen will appear. Enter ubnt in the
Username and Password fields and click Login.
9. The AirOS interface will appear. Go to the Wireless tab.
Wireless tab
10. Customize your wireless network and secure your
network by entering the basic wireless network
information:
a. Enter a name for your wireless network in the SSID
field.
b. Select the type of security that you want to use for
your wireless network from the Security drop-down.
Note: WPA2-AES security is the srongest
wireless security method. If all of your devices
support this option, it is recommended that
you select it.
c. Enter a passphrase in the WPA Preshared Key field.
You can click the Show option to see the characters
that you are typing.
d. Click Change. You will be prompted to apply the
changes. To proceed, click Apply.
Congratulations! Basic router installation is complete. The
next page provides information for connecting wireless
clients.

4
Chapter 2: InstallationAirRouter
HP User Guide
Ubiquiti Networks, Inc.
Connecting a Wireless Client to the
AirRouter HP
Windows
1. Go to Connect to Network.
Windows 7 Right-click on the Network icon.
Windows Vista Go to Start > Connect To.
Windows XP Right-click the Wireless Network icon
in the System Tray (lower right corner of the screen)
and then click View Available Wireless Networks.
2. Select the wireless network (SSID) that you entered in
the SSID field in step 7a and then click Connect.
3. Type the passphrase that you entered in the WPA
Preshared Key field in step 7c and click OK or Connect.
4. Launch your web browser to begin browsing the web.
Mac
1. Click the AirPort icon in the menu bar (top left side
of the screen).
2. Select the wireless network (SSID) that you entered in
the SSID field in step 7a.
3. Type the passphrase that you entered in the WPA
Preshared Key field in step 7c and click OK.
4. Once connected the AirPort icon will change from
gray to solid black. The number of black lines indicates
the signal strength. Launch your web browser to begin
browsing the web.

5
Chapter 3: Using AirOS™ on the AirRouter HP AirRouter
HP User Guide
Ubiquiti Networks, Inc.
Chapter 3: Using AirOS™ on
the AirRouter HP
AirOS™ is an advanced operating system that is capable of
powerful wireless and routing features. AirOS is built upon
a simple and intuitive user interface. AirOS allows you to
maximize the wireless performance of your AirRouter HP.
To access the interface, perform the following steps:
1. Launch your Web browser and type http://192.168.1.1
in the address field and press enter (PC) or return (Mac).
2. The login screen will appear. Enter ubnt in the
Username and Password fields and click Login.
Interface Tabs
The AirRouter HP interface contains six primary tabs. This
User Guide covers each tab with a chapter. For details on a
specific tab, refer to the appropriate chapter.
•
Main The Main tab displays AirRouter HP status
information and provides network monitoring links.
“Main Tab” on page 6.
• Wireless The Wireless tab allows you to configure
the wireless mode, the basic wireless settings and the
wireless security settings for the AirRouter HP. “Wireless
Tab” on page 11.
• Network The Network tab covers the configuration of
the network operating mode, IP settings, packet filtering
routines and network services. “Network Tab” on page
18.
•
Advanced The Advanced tab settings are available for
additional wireless interface controls. Advanced wireless
settings can be configured in this tab. The Advanced
tab also includes advanced Ethernet and traffic shaping
settings. “Advanced Tab” on page 35.
•
Services The Services tab covers the configuration
of system management services like Ping Watchdog,
SNMPAgent,WebServer,SSHServer,TelnetServer,
NTPClient,DynamicDNSandSystemLog.“Services
Tab” on page 38.
• System The System tab contains controls for system
maintenance routines, administrator account
management, device customization, firmware upgrade
and configuration backup. The AirMax feature can be
enabled and the interface language can also be selected
here. “System Tab” on page 41.
Each tab also contains network administration and
monitoring tools:
• “Align Antenna” on page 43
• “Site Survey” on page 44
• “Ping” on page 44
• “Traceroute” on page 44
• “Speed Test” on page 45
• “AirView” on page 45

6
Chapter 4: Main TabAirRouter
HP User Guide
Ubiquiti Networks, Inc.
Chapter 4: Main Tab
The Main tab displays a summary of the link status
information, current values of the basic configuration
settings (depending on the operating mode), network
settings and information, and traffic statistics.
Status
Device Name Displays the customizable name (ID) of the
AirRouter HP. The Device Name (Host Name) is displayed
in registration screens and discovery tools.
Network Mode Displays the network mode that the
AirRouter HP is operating in. There are three modes
available: Bridge, Router, and SOHO Router. SOHO Router
is the default setting. This setting is configured on the
Network tab.
Wireless Mode Displays the radio interface operating
mode. Access Point (or Access Point WDS) and Station (or
Station WDS) operating modes can be set depending on
the network topology requirements.
SSID Displays the wireless network name (SSID). The
wireless network name is dependent upon the wireless
mode selected:
• While operating in Station mode, displays the SSID of
the Access Point the AirRouter HP is associated with.
• While operating in Access Point mode, this displays
the SSID configured on the AirRouter HP. The SSID is
configured on the Wireless tab.
Security Displays the wireless security method being
used on the AirRouter HP. If None is displayed, then
wireless security has been disabled.
Version Displays the version of the AirOS software.
Uptime This is the total time the AirRouter HP has been
running since last power up (reboot) or software upgrade.
The time is displayed in days, hours, minutes and seconds.
Date Displays the current system date and time. The
date and time are displayed in YEAR-MONTH-DAY
HOURS:MINUTES:SECONDS format. The system date and
time is retrieved from the Internet using NTP (Network
Time Protocol). NTP Client is enabled by default on the
Services tab. The AirRouter HP doesn’t have an internal
clock and the date and time may be inaccurate if NTP
Client is disabled or the AirRouter HP isn’t connected to
the Internet.

7
Chapter 4: Main TabAirRouter
HP User Guide
Ubiquiti Networks, Inc.
Channel/Frequency Displays the channel number and
corresponding operating frequency. The AirRouter HP
uses the channel/radio frequency specified to transmit
and receive data. Valid channel/frequency range will vary
depending on local country regulations.
Channel Width This is the spectral width of the radio
channel used by the AirRouter HP. 5, 10, 20 and 40 MHz
channel spectrum widths are supported. In Station (or
Station WDS) 20/40 MHz is the value by default.
ACK/Distance Displays the current timeout value for ACK
frames. ACK Timeout can be set manually or self-adjusted
automatically. The ACK Timeout (Acknowledgement frame
Timeout) specifies how long the AirRouter HP should
wait for an acknowledgement from a partner device
confirming packet reception before concluding there
must have been an error and resending the packet.
TX/RX Chains Displays the number of independent
spatial data streams the AirRouter HP is transmitting/
receiving simultaneously within one spectral channel
of bandwidth. This ability is specific for 802.11n devices
which rely on multiple-input multiple-output (MIMO)
technology. Multiple chains increase data transfer
performance significantly. The number of chains Ubiquiti
device uses is hardware specific. Every TX/RX chain
requires a separate antenna.
WLAN MAC Displays the MAC address of the AirRouter
HP as seen on the wireless network.
LAN MAC Displays the MAC address of the AirRouter HP
as seen on the LAN (Local Area Network).
WAN MAC Displays the MAC address of the AirRouter HP
as seen on the WAN interface. This is the AirRouter HP’s
MAC address that is seen over the Internet.
WAN/LAN Indicates the current status of the WAN and
LAN Ethernet port connections. This can indicate that a
cable is not plugged into a device and there is no active
Ethernet connection.
AP MAC Displays the MAC address of the AirRouter HP
in Access Point or Access Point WDS mode. In Station or
Stations WDS mode, this displays the MAC address of the
Access Point the AirRouter HP is associated with.
Connections Displays the number of wireless devices
connected to the AirRouter HP when the device is
operating in Access Point or Access Point WDS mode. This
value is not displayed while operating in Station or Station
WDS mode.
Noise Floor Displays the current value of the noise level
in dBm. Noise Floor is taken into account while evaluating
the signal quality (Signal-to-Noise Ratio SNR, RSSI).
Transmit CCQ This is an index of which evaluates the
wireless Client Connection Quality. The level is based on
a percentage value where 100% corresponds to a perfect
link state.
Airmax Indicates the AirMax status (Ubiquiti’s proprietary
TDMA polling technology) when operating in Access
Point or Access Point WDS mode. If AirMax is enabled, the
AirRouter HP will only accept AirMax clients. (Disable
AirMax for legacy 802.11bgn device compatibility). AirMax
also features advanced QoS Autodetection settings.
Airmax Quality This displays the AirMax Connection
Quality. The level is based on a percentage value where
100% corresponds to a perfect link state.
Airmax Capacity This is an index of maximum data
rate the link is operating at. A Lower Capacity number
indicates a unit that is bogging the system down.
Monitor
There are various monitoring tools accessible via the links
on the Main tab. The default selection is Throughput which
is displayed as soon as you open the Main tab.
Throughput
Shows a visual representation of the current data traffic
on the LAN and WLAN in both graphical and numerical
form. The chart scale and throughput dimension (Bps,
Kbps, Mbps) changes dynamically according to the mean
throughput value. The statistics are updated automatically.
Throughput statistics can be updated manually using the
Refresh button.
Stations
This selection lists the stations which are connected to
the AirRouter HP while operating in Access Point or Access
Point WDS mode.
The following statistics for each station are displayed in
the station statistics window:
Station MAC MAC address of the associated station. This
is a clickable link that will display additional station info.
Device Name Displays the client’s host name (if defined).
Signal/Noise, dBm Signal value represents the last
received wireless signal level, and Noise displays the value
of the noise level.
Tx/Rx, Mbps Tx value represents the data rates, in Mbps,
of the last transmitted packets, and Rx value represents
the data rates, in Mbps, of the last received packets.

8
Chapter 4: Main TabAirRouter
HP User Guide
Ubiquiti Networks, Inc.
CCQ, % This is an index that evaluates the wireless Client
Connection Quality (CCQ). The level is a percentage value
where 100% corresponds to a perfect link state.
Connection Time Displays the connection time of
each station connected to the AirRouter HP. The time is
expressed in days, hours, minutes and seconds.
Last IP Displays the station’s IP address.
Action Shows available options for this station, e.g.:
kicking a station for a few seconds to identify any
problematic stations.
Refresh The information in the station statistics window
can be updated using the Refresh button.
Station Info
Detailed information is displayed when you click on a
specific MAC address:
Device Name Displays the client’s host name.
Connection time Displays the amount of time the station
has been connected to the AirRouter HP. The time is
expressed in days, hours, minutes and seconds.
Signal Strength Value represents, in dBm, the last
received wireless signal level.
Noise Floor Displays the current value of the noise level
in dBm. Noise Floor is taken into account while evaluating
the signal quality (Signal-to-Noise Ratio SNR, RSSI) while
value mean depends on signal strength above the noise
floor.
CCQ Value represents the quality of the connection to the
Station.
Last IP Displays the last station’s IP address.
TX/RX Rate Represents the data rates, in Mbps, of the last
transmitted and received packets;
TX/RX Packets Value represents the total amount of
packets transmitted and received from the Station during
the connection uptime.
TX/RX Packet Rate, pps Represents the mean value of
the transmitted and received packet rate.
Bytes Transmitted Value represents the total amount of
data (in bytes) transmitted during the connection.
Bytes Received Value represents the total amount of data
(in bytes) received during the connection.
Negotiated Rate/Last Signal (dBm) Table The values
represent the received wireless signal level along with
the all data rates of recently received packets. N/A value is
represented as the Last Signal if no packets were received
on that particular data rate.
Kick The connection to the station can be dropped by
clicking Kick.
Refresh The list can be updated by clicking Refresh.
Close The Station Info window can be closed by clicking
Close.
AP Information
Available only when operating in Station or Station WDS
mode.
• Access Point Shows the MAC address of the Access
Point the station is associated with.
• Device Name Displays the host name of the Access
Point the station is associated with.
•
Connection time Value represents the running total
of time the AirRouter HP has been associated with
the Access Point. The time is expressed in days, hours,
minutes and seconds.
• Signal Strength Value represents the last received
wireless signal level.
• Noise Floor Displays the current value of the noise
level in dBm. Noise Floor is taken into account while
evaluating the signal quality (Signal-to-Noise Ratio SNR,
RSSI) while value mean depends on signal strength
above the noise floor.
•
CCQ Value represents the quality of the connection to
the Access Point.
•
Tx/Rx Rate Represents the data rates of the last
transmitted and received packets.
•
Tx/Rx Packets Displays the total number of packets
transmitted and received during the connection.
•
Tx/Rx Packet Rate (packets per second) Represents
the mean value of the transmitted and received packet
rate.

9
Chapter 4: Main TabAirRouter
HP User Guide
Ubiquiti Networks, Inc.
• Bytes transmitted/received Value represents the total
amount of data (in bytes) transmitted and received
during the connection.
• Negotiated Rate/Last Signal (dBm) Table The values
represent the received wireless signal level along with
the all data rates of recently received packets. N/A value
is represented as the Last Signal if no packets were
received on that particular data rate.
•
Reconnect To reconnect to the AP and reestablish the
wireless link, click Reconnect.
•
Refresh The list can be updated by clicking Refresh.
DHCP Client
(Applicable for Router and SOHO Router in DHCP mode
only.) Shows the device’s WAN IP address, Netmask, DNS
servers and Gateway while operating in DHCP Router
mode.
IP Address Displays the device’s WAN IP address while
operating in DHCP Client mode.
Netmask Displays the device’s netmask when operating
in DHCP Client mode. It is assigned automatically by the
DHCP server (not the AirRouter HP’s DHCP server), which
assigns the WAN IP address to the device.
Gateway Displays the device’s gateway when operating
in DHCP Client mode, which is assigned automatically by
the DHCP server (not the AirRouter HP’s DHCP server).
Primary/Secondary DNS IP Domain Name System (DNS)
is an Internet “phone book” which translates domain
names to IP addresses. These fields identify the server IP
addresses that the AirRouter HP uses for translation.
DHCP Server Displays the IP address of the DHCP Server
assigning the WAN IP Address to the AirRouter HP.
Domain Displays the domain name.
Total Lease Time Shows the total time (validity) of the
leased IP address assigned by the external DHCP server.
Remaining Lease Time Displays the remaining time of
the IP address leased by the external DHCP server.
Renew The IP address and can be renewed by clicking
Renew.
Release The IP address can be released by clicking
Release.
Refresh The list can be updated by clicking Refresh.
ARP Table
Lists all the entries of the ARP (Address Resolution
Protocol) Table currently recorded on the device.
ARP is used to associate each IP address to the unique
hardware address (MAC) of each device. It is important to
have unique IP addresses for each MAC or else there will
be ambiguous routes in the network.
IP Address Displays the assigned IP address.
MAC Address Displays the MAC address of the device.
Interface Displays the interface that the device is on.
Refresh The list can be updated by clicking Refresh.
Bridge Table
Displays the entries in the system Bridge Table when the
device is operating in Bridge mode.
The Bridge Table shows which bridge port the particular
station is associated with - in other words from which
interface (LAN or Wireless LAN, as WLAN) the network
device (defined by MAC Address) is reachable from. The
AirRouter HP will forward the packets to that port only
(thus saving a lot of redundant copies and transmits).
MAC Address Displays the MAC Address entry of each
network device that is associated to the station.
Interface Displays the interface the network device
(defined by MAC Address) is reachable from. Displayed as
LAN or WLAN.
Ageing Timer Displays how long it has been since a
packet has been detected from each MAC Address entry
(in seconds). After a particular time-out without detecting
any packet activity, the bridge will delete that address
from the Bridge Table.
•
Refresh The list can be updated by clicking Refresh.

10
Chapter 4: Main TabAirRouter
HP User Guide
Ubiquiti Networks, Inc.
Routes
Lists all the entries in the system routing table, while the
device is operating in Router mode.
AirOS examines the destination IP address of each data
packet traveling through the system (Destination column)
and chooses the appropriate interface to forward the
packet to. The system choice depends on static routing
rules – entries, which are registered in the system routing
table. Static routes to specific hosts, networks or default
gateway (Gateway, Netmask and Interface columns) are
set up automatically according to the IP configuration of
all the AirOS interfaces.
• Refresh The list can be updated by clicking Refresh.
Port Forward
Lists active port forward entries in the PORTFORWARD
chain of the standard iptables nat table, while the device is
operating in Router mode.
Port forwarding is enabled and configured on the Network
tab.
Port Forwarding creates a transparent tunnel through a
firewall/NAT, granting an access from the WAN side to the
particular network service running on the LAN side.
• Refresh The list can be updated by clicking Refresh.
DHCP Leases
Shows the current status of the leased IP addresses by
the device’s DHCP server. This option is available if DHCP
Server is enabled while the device is operating in Router
mode.
MAC Address Displays the client’s MAC address, which is
connected to the Access Point.
IP Address Displays the client’s IP address leased by the
device’s DHCP server.
Remaining Lease Time Shows how long the leased IP
address will be valid and reserved for particular DHCP
client.
Hostname Displays the device name (hostname) of the
client receiving an IP lease.
Interface Name Displays the interface to which the
specific MAC address is connected.
Refresh The list can be updated by clicking Refresh.
More information is provided in the Wireless section.
Log
When logging is enabled (Services > System Log > Enable
Log) this option lists all registered system events. By
default, logging isn’t enabled.
Clear Deletes all entries in the system log.
Refresh Updates System Log content.

11
Chapter 5: Wireless TabAirRouter
HP User Guide
Ubiquiti Networks, Inc.
Chapter 5: Wireless Tab
The Wireless tab contains everything needed by the
operator to set up the wireless part of the link. This
includes device wireless mode, SSID, country settings,
channel and frequency settings, data rates, and wireless
security.
Basic Wireless Settings
The general wireless settings, such as wireless mode,
wireless network name (SSID), country code, 802.11 mode,
output power and data rates can be configured in this
section.
Wireless Mode Allows you to specify the operating
mode of the device. The mode depends on the network
topology requirements. There are 4 operating modes
supported on the AirRouter HP: Station, Station WDS,
Access Point, Access Point WDS.
• Station This is a client mode, which connects the
AirRouter HP to an Access Point. In Station mode,
the AirRouter HP acts as the subscriber Station while
connecting to the Access Point. The SSID of the
Access Point is used and all the traffic to/from the
network devices connected to the Ethernet interface is
forwarded.
Subscriber Station uses the arpnat technique which may
result in a lack of transparency while passing-through
broadcast packets in bridge mode.

12
Chapter 5: Wireless TabAirRouter
HP User Guide
Ubiquiti Networks, Inc.
• Station WDS WDS stands for Wireless Distribution
System. Station WDS should be used while connecting
to an Access Point that is operating in WDS mode. This
mode is compatible with WPA/WPA2 encryption.
Station WDS mode enables packet forwarding at the
Layer 2 level.
The benefit of Station WDS is improved performance
and faster throughput. Station WDS - Bridge mode is
fully transparent for all Layer 2 protocols.
• Access Point This is 802.11 Access Point mode.
• Access Point WDS This is an 802.11 Access Point which
allows for Layer 2 bridging with Station WDS devices
using the WDS protocol. Access Point WDS is not fully
compatible with WPA/WPA2 encryption.
WDS allows you to bridge wireless traffic between
devices which are operating in Access Point mode.
Access Point is usually connected to a wired network
(Ethernet LAN) allowing wireless connection to the
wired network. By connecting Access Points to one
another in an extended service set using the WDS,
distant Ethernet connections can be bridged into a
single LAN.
It is very important that network loops should not be
created with either WDS bridges or combinations of
wired (Ethernet) connections and WDS bridges. Tree
or Star shape network topology should be used in all
WDS use-cases (i.e. If Access Point 2 and Access Point
3 are specified as the WDS peers of Access Point 1,
Access Point 2 should not be specified as the WDS peer
of Access Point 3 and Access Point 3 should not be
specified as the WDS peer of Access Point 2 in any case).
Mesh and Ring network topologies are not supported
by WDS and should be avoided in all use cases.
Note: Station WDS and Access Point WDS mode
use the WDS protocol which is not defined as
the standard thus compatibility issues between
equipment from different vendors may arise.
Note: When connecting devices in Access Point
WDS to Access Point WDS mode, the WPA/
WPA2 security methods will not function.
When connecting Access Point WDS devices
to other Access Point WDS device use none or
the WEP security method. However, this may
compromise the security of your network.
When connecting Station WDS clients to an
Access Point WDS device, all security methods
are available and work properly.

13
Chapter 5: Wireless TabAirRouter
HP User Guide
Ubiquiti Networks, Inc.
- WDS Peers (Only applicable in Access Point WDS
mode.) WDS Stations and/or WDS Access Points
connected to the AirRouter HP should be specified in
this list to create a wireless network infrastructure -
Wireless Distribution System. Enter the MAC address
of the paired WDS device in the WDS Peer entry field.
One MAC address should be specified for a Point-to-
Point connection use case. Up to six WDS Peers can
be specified for a Point-to-Multi-Point connection use
case.
- Auto (Only applicable in Access Point WDS mode.)
Option should be enabled in order to establish
WDS connections between Access Points if WDS
Peers are not specified. If the Auto option is enabled,
the AirRouter HP will choose WDS Peers (Access
Points) according to the SSID setting. Access Point
operating in WDS mode should have the same SSID
as the WDS Peer in order to establish the connection
automatically while the Auto option is enabled. This
configuration is also known as repeater mode. AP
WDS Auto option can not be selected if any type
of WPA or WPA2 security is used as WPA requires
different roles on AP configuration (authenticator or
supplicant).
Note: Access Point operating in WDS mode
and all the WDS Peers must operate on the
same frequency channel, use the same channel
spectrum width and the same security settings.
SSID The wireless network name or SSID (Service Set
Identifier) used to identify your 802.11 wireless LAN
should be specified while operating in Access Point or
Access Point WDS mode. All the client devices within
range will receive broadcast messages from the access
point advertising this SSID.
While operating in Station or Station WDS mode, you
should specify the SSID of the Access Point the AirRouter
HP is associated with. There can be several Access Points
with an identical SSID. If the SSID is set to “Any” the station
will connect to any available Access Point.
Select (Only applicable in Station and Station WDS mode.)
The list of the available Access Points can be retrieved
using the Select button.
This control activates Site Survey tool which is used for
the AP selection. Site Survey will search for the available
wireless networks in range on all supported channels
and allows you to select one for association. In case the
selected network uses encryption, you’ll need to set
security parameters in the Wireless Security section.
Select the Access Point from the list and click the Select
button for association. This will automatically enter the
name of the Access Point into the SSID field and display
the appropriate security options in the Wireless Security
section at the bottom of the page.
Or, to lock the station to a particular Access Point, select
the Access Point from the list and click the Lock to AP
button for association. This will automatically enter the
name of the Access Point into the SSID field, enter the
MAC Address into the Lock to AP MAC field and display
the appropriate security options in the Wireless Security
section at the bottom of the page.
Click Scan to refresh the list of available wireless networks.
The Site Survey channel scan list can be modified using
the Channel Scan List control.
Hide SSID (Only applicable in Access Point and Access
Point WDS mode.) When this option is enabled, the SSID
(wireless network name) will not be broadcast to wireless
stations.
Lock to AP MAC (Only applicable in Station and Station
WDS mode.) This allows the station to always maintain
a connection to a particular Access Point with a specific
MAC address. This is useful as sometimes there can be
multiple Access Points using the same SSID. With Access
Point lock on, the station will lock to a specific MAC
Address and not roam between several Access Points with
the same SSID.

14
Chapter 5: Wireless TabAirRouter
HP User Guide
Ubiquiti Networks, Inc.
Country Code Each country has their own power level
and frequency regulations. To ensure the AirRouter HP
operates under the necessary regulatory compliance
rules, be sure to select the country where your device
will be used. The channel list, output power limits, IEEE
802.11 and Channel Spectrum Width modes will be tuned
according to the regulations of the selected country.
IEEE 802.11 Mode Displays the radio standards used for
the AirRouter HP.
Channel Width Displays the spectral width of the radio
channel. Supported wireless channel spectrum widths:
•
5 MHz is the channel spectrum with the width of 5 MHz
(known as Quarter-Rate mode).
•
10 MHz is the channel spectrum with the width of 10
MHz (known as Half-Rate mode).
• 20 MHz is the standard channel spectrum width
(selected by default).
•
40 MHz is the channel spectrum with the width of 40
MHz.
• Auto 20/40MHz (Only applicable in Station or Station
WDS mode.) It offers better compatibility.
Note: Laptops cannot connect to the AirRouter
HP when the channel width is set to 5/10 MHz.
Some devices may not be able to connect using
the 40 MHz setting.
Channel Shifting Enables special channels which
have the frequency offset from the standard
802.11b/g/n channels. This is a proprietary Ubiquiti
Networks-developedfeature.While802.11networkshave
standard channels spaced every 5 MHz apart, channel
shifting uses non-standard channels offset from the
standard channels. All the channels can be shifted by 5
MHz (in 802.11n) or 2 MHz (in 802.11bgn) from the default
central channel frequency. Options include Enabled and
Disabled.
Note: Channel shifting is not compatible with
legacy products.
The benefits of this are private networking and inherent
security. Using channel-shifting, networks instantly
become invisible to the millions of Wi-Fi devices in the
world.
Frequency, MHz (Only applicable in Access Point or
Access Point WDS mode.) Select the wireless channel
while operating in Access Point mode. Multiple frequency
channels are available to avoid interference between
nearby access points. The channel list varies depending on
the selected country code, IEEE 802.11 mode and Channel
Spectrum Width and Channel Shifting option.
Extension Channel (Only applicable in Access Point or
Access Point WDS mode with 40 MHz channel width.)
Indicates the use of channel bonding that allows the
AirMax network to use two channels at once. Using
two channels improves the performance of the Wi-Fi
connection. It is automatically selected by the system.
Options include Upper Channel and Lower Channel.
Channel Scan List, MHz (Only applicable in Station or
Station WDS mode.) This will confine scanning only to the
selected channels. The benefits of this are faster scanning
as well as filtering out unwanted AP’s in the results. Site
Survey tool will look for the Access Points in selected
channels only. Once enabled, click Edit to open the
Channel Scan List window.
Select the channels that you want to scan and click OK or
click Close to close the window without any selections.
Output Power This defines the maximum average
transmit output power (in dBm) of the AirRouter HP. The
output power can be specified using the slider. When
entering the output power value manually, the slider
position will change according to the entered value. The
transmit power level maximum is limited according to the
country regulations. Output power is the output power
delivered to the internal antenna.
Max Data Rate, Mbps This defines the data rate (in Mbps)
at which the device should transmit wireless packets.
YoucanfixaspecificdataratebetweenMCS0andMCS7.
It is recommended that you use the Automatic option,
especially if you are having trouble getting connected or
losing data at a higher rate. In this case, the lower data
rates will be used automatically. If you select 20 MHz
ChannelSpectrumwidth,themaximumdatarateisMCS7
(65Mbps). If you select 40 MHz Channel Spectrum width
themaximumdatarateisMCS7(150Mbps).

15
Chapter 5: Wireless TabAirRouter
HP User Guide
Ubiquiti Networks, Inc.
Automatic When selected, the rate algorithm will select
the best data rate, depending on link quality conditions.
It is recommended that you use this option, especially if
you are having trouble getting connected or losing data
at a higher rate. Refer to the Advanced section for detailed
information about rate algorithms.
Wireless Security
In Access Point and Access Point WDS mode, this is where
you configure the wireless security settings that will be
used by the devices on your wireless network.
In Station or Station WDS mode, you will need to match
the security settings of the Access Point that the AirRouter
HP is associated with.
Security The AirRouter HP supports the following
wireless security methods:
•
None Creates an open network without any security.
• WEP WEP (Wired Equivalent Privacy) is the oldest and
least secure security algorithm. WPA™/WPA2™ security
methods should be used when possible.
• WPA WPA™ or Wi-Fi Protected Access was developed as
a stronger encryption method over WEP.
•
WPA-TKIP WPA™ (Wi-Fi Protected Access) security
mode with TKIP support only. TKIP (Temporal Key
Integrity Protocol) uses the RC4 encryption algorithm.
•
WPA-AES WPA™ (Wi-Fi Protected Access) security
mode with AES support only. AES (also known as CCMP)
- Counter Mode with Cipher Block Chaining Message
Authentication Code Protocol which uses the Advanced
Encryption Standard (AES) algorithm.
• WPA2 WPA2™ was developed to strengthen wireless
encryption security and is stronger than WEP and
WPA™.
• WPA2-TKIP WPA2™ (Wi-Fi Protected Access) security
mode with TKIP support only. Temporal Key Integrity
Protocol which uses RC4 encryption algorithm.
• WPA2-AES WPA2™ (Wi-Fi Protected Access) security
mode with AES support only. AES (also known as
CCMP) - Counter Mode with Cipher Block Chaining
Message Authentication Code Protocol which uses the
Advanced Encryption Standard (AES) algorithm. This
is the strongest security option available. If all of the
wireless devices on your network support this option, it
is recommended that you select it.
WEP
Authentication Type One of the following authentication
methods should be selected if WEP security is used:
• Open The station is authenticated automatically by the
AP (selected by default).
• Shared Key Station is authenticated after the
challenge, generated by the AP.
WEP Key Length This determines the length of the WEP
security key. Select one of the two key length options:
• 64-bit This option is selected by default. A 64-bit key is
10 HEX or 5 ASCII characters in length.
• 128-bit The 128-bit option provides a little more
security and is 26 HEX or 13 ASCII characters in length.
Key Type Specifies the character format for the WEP key:
• HEX Selected by default, this option uses hexadecimal
characters. 0-9, A-F or a-f are valid characters.
• ASCII ASCII uses the standard English alphabet and
numeric characters.
WEP Key Enter the WEP encryption key adhering to the
selections you made for key length and key type:
Type HEX ASCII
64-bit 10 Hexadecimal Characters
(0-9, A-F or a-f) Example:
00112233AA
5 ASCII Characters
Example:
ubnt1
128-bit 26 Hexadecimal Characters
(0-9, A-F or a-f) Example:
00112233445566778899AABBCC
13 ASCI characters
Example:
ubntproducts1
Key Index Specifies the Index of the WEP Key used. 4
different WEP keys can be configured at the same time,
but only one is used. The effective key is set by choosing 1,
2, 3 or 4.

16
Chapter 5: Wireless TabAirRouter
HP User Guide
Ubiquiti Networks, Inc.
WPA™/WPA2™
The configuration options are the same for all of the
WPA™ and WPA2™ options. WPA2-AES is the strongest
security method. If all of the wireless devices on your
network support this option, it is recommended that you
select it.
WPA Authentication One of the following WPA™ key
selection methods should be specified if WPA™ or WPA2™
security method is used:
• PSK Pre-shared Key method (selected by default).
• EAP EAP (Extensible Authentication Protocol)
IEEE 802.1x authentication method. This method is
commonly used in Enterprise networks.
PSK
WPA Preshared Key A passphrase needs to be specified
when the Pre‑shared Key method is selected. The
pre-shared key is an alpha-numeric password between
8 and 63 characters long. Click Show to see the actual
characters being typed.
See “MAC ACL” on page 17 for more information on
this option.
EAP
EAP - Station Mode
WPA Anonymous Identity (Only applicable in Station
or Station WDS mode with EAP-TTLS.) Identification
credential (also known as identity) used by the supplicant
for EAP authentication.
WPA User Name (Only applicable in Station and Station
WDS mode.) Identification credential (also known as
anonymous identity) used by the supplicant for EAP
tunneled authentication (EAP-TTLS) in unencrypted form.
WPA User Password (Only applicable in Station and
Station WDS mode.) Password credential used by the
supplicant for EAP authentication.
EAP - Access Point Mode
Radius Server IP Specifies the RADIUS Server’s IP address.
RADIUS is a networking protocol providing centralized
Authentication, Authorization, and Accounting (AAA)
management for computers in order to connect to, and
use a network service.
Radius Server Port Specifies the RADIUS Server’s UDP
port. The most commonly used port is 1812, but that
depends on the RADIUS Server you are using.
Radius Server Secret Specifies the password. A shared
secret is a case-sensitive text string used to validate
communication between two RADIUS devices. Click Show
to see the actual characters being typed.
See “MAC ACL” on page 17 for more information on
this option.
Note: When connecting devices in AP-WDS-to-
AP-WDS mode, the WPA/WPA2 security methods
will not function. When connecting AP-WDS
devices to another AP-WDS device use none or
the WEP security method. However, this may
compromise the security of your network. In case
of connecting STA-WDS clients to an AP-WDS
device, all security methods are available and
work properly.
1/61