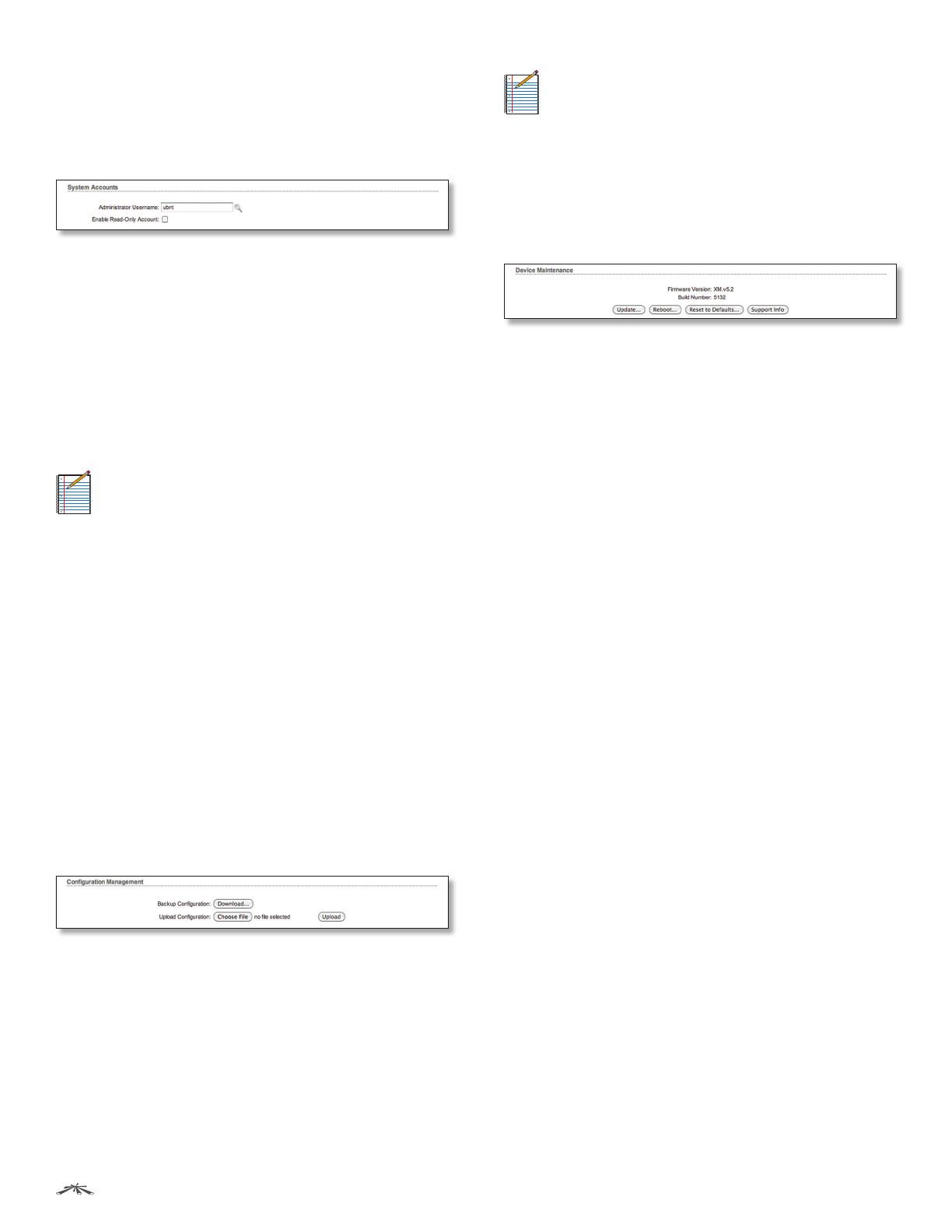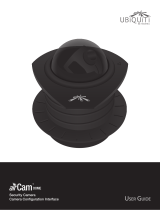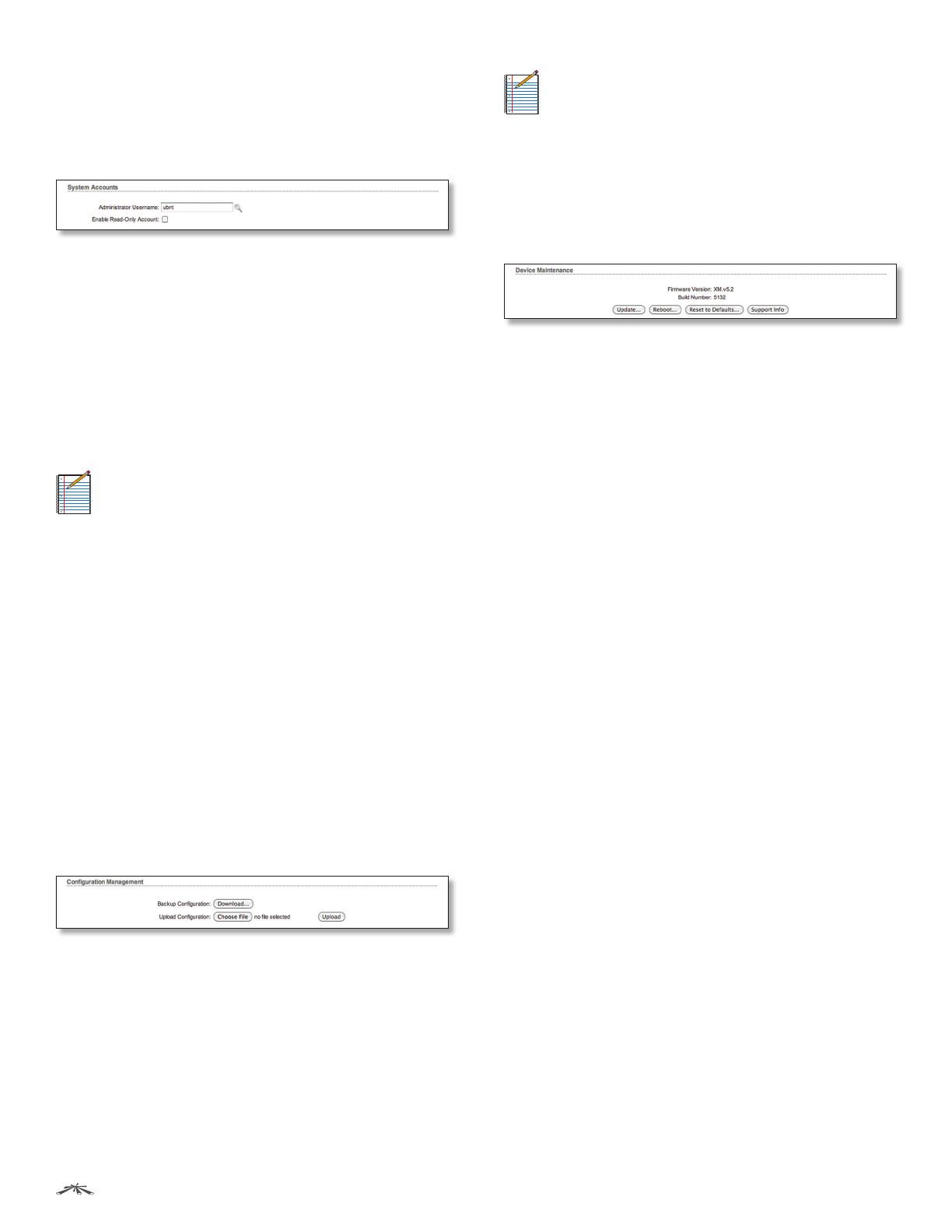
17
Chapter 8: System Tab airCam
™
User Guide
Ubiquiti Networks, Inc.
System Accounts
In this section you can modify the administrator password
to protect your device from unauthorized configuration. The
default administrator’s password should be changed on the very
first system setup:
Administrator Username Specifies the name of the system
user.
Key button Press this button in order to change the
administrator password.
• Current Password Enter the current password associated
with the administrator account. It is required to change the
Password or Administrator Username.
• New Password Enter the new password for the administrator
account.
• Verify New Password Re-enter the new password for the
administrator account.
Note: Password length is 8 characters maximum,
passwords exceeding 8 characters will be truncated.
Enable Read-Only Account Click to enable the read-only
account and configure the username and password to protect
your device from unauthorized access. The default option is
disabled.
• Read-Only Username Specifies the name of the system user.
• Key button Press this button in order to change the Read-
only password.
- New Password New password used for read-only
administrator authentication should be specified.
- Show Check this to display the read-only password
characters you have typed.
Change Click to save changes to any of the fields on the System
tab.
Configuration Management
The device configuration is stored in plain text file (cfg file). Use
the Configuration Management controls to backup, restore or
update the system configuration file:
Backup Configuration Click Download to download the
current system configuration file.
Upload Configuration Click Browse to navigate to and
select the new configuration file or specify the full path to the
configuration file location. Click Upload to use a previously
downloaded configuration file to the system. The settings of the
new configuration will be visible in the Main, Network, Services
and System tabs of the Web Management Interface.
Note: The new configuration is active after clicking
Apply and the system reboot cycle is completed. The
previous system configuration is deleted after you click
Apply. It is highly recommended to backup the system
configuration before uploading the new configuration.
Device Maintenance
The controls in this section are dedicated for the device
maintenance routines: rebooting, resetting, generating of the
support information report.
Firmware Version Shows the current firmware version.
Build Number Displays the build number of the firmware
version loaded.
Update Click to update the device with new firmware.
The device firmware update is compatible with all configuration
settings. System configurations are preserved while the device is
updated with a new firmware version.
• Current Firmware Displays the version of the airVision
firmware which is currently operating.
• Firmware File Click Browse to locate new firmware file. Select
the file and click Open. Once you’ve selected a new firmware
file, click Upload to upload the new firmware to the device.
Click Close this window to cancel the new firmware upload
process.
Update The Update button should be activated in order to
proceed with firmware upgrade routine (new firmware image
should be uploaded into the system first). Please be patient,
as the firmware upgrade routine can take 3-7 minutes. The
device will be inaccessible until the firmware upgrade routine is
completed.
Do not switch off, do not reboot and do not disconnect the
device from the power supply during the firmware upgrade
process as these actions will damage the device!
It is highly recommended that you backup the system
configuration and the Support Info file before uploading the new
configuration.
Close this window At this point, closes the firmware upgrade
window if activated. This action will not cancel the firmware
upgrade process.
Reboot Activate Reboot control in order to initiate full reboot
cycle of the airCam. Reboot is the same as the hardware reboot
which is similar to the power off - power on cycle. The system
configuration is not modified after the reboot cycle completes.
Any non-applied changes will be lost.
Reset to Defaults Use this to reset the airCam to the factory
default settings. This option will reboot the airCam and all
factory default settings will be restored. You may want to use the
Backup Configuration option to download your current settings
before selecting this option.
Support Info This will generate a support information file
that the Ubiquiti support engineers can use when providing
customer support. This file only needs be generated at their
request.