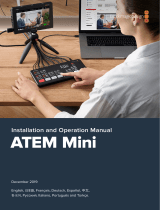La pagina si sta caricando...

HyperDeck
Shuttle HD
HyperDeck Shuttle HD
June 2023
Installation and Operation Manual

Welcome
Thank you for purchasing your Blackmagic HyperDeck Shuttle HD disk recorder!
When we designed the original Blackmagic HyperDeck disk recorders we wanted to make
it easier to record and play back video using fast SSD storage. Now we are excited to
introduce HyperDeck Shuttle HD!
HyperDeck Shuttle HD is a small, portable HDMI video recorder designed for your
desktop. A large search dial and familiar transport controls let you operate the recorder
with one hand which makes HyperDeck Shuttle HD the perfect companion for live
production with an ATEM Mini switcher. You can even use HyperDeck Shuttle HD as a
teleprompter!
HyperDeck Shuttle HD records to SD cards or external flash disks using ProRes, DNxHD
orH.264 codecs for lightning fast recording and playback.
Please check the support page atwww.blackmagicdesign.com for the latest version of
this manual and updates to the HyperDeck software. Keeping your software up to date will
always ensure you get all the latest features. When downloading software, please register
with your information so we can keep you updated when new software is released. We are
constantly working on new features and improvements, so we would love to hear from you!
Grant Petty
CEO Blackmagic Design
English

Contents
Getting Started 5
Plugging in Power 5
Connecting Video and Audio 6
Plugging in Media 6
Recording Video 7
Playback 8
Using the Search Dial 9
Changing Settings 11
Settings 12
Rear Panel 21
Storage Media 22
SD Card 22
EXT Disk 23
Formatting Media 23
Preparing Media on a Computer 23
Volume Navigation 25
Using the Teleprompter Function 26
Blackmagic HyperDeck Setup 27
Updating the Internal Software 34
Transferring Files over a Network 35
Developer Information 39
Blackmagic HyperDeck Ethernet Protocol 39
Protocol Commands 39
Protocol Details 45
HyperDeck Control REST API 57
Notification websocket - 1.0.0 66
Help 71
Regulatory Notices 72
Safety Information 73
Warranty 74
4HyperDeck Shuttle HD

Getting Started
Getting started with your HyperDeck Shuttle HD is as easy as connecting power, plugging in
anHDMI video source, inserting an SD card or external media, then pressing record!
This section of the manual shows how to get started using your HyperDeck Shuttle HD.
JOG SCR
CLIP
MENU SET
DISK SD
Plugging in Power
To power your HyperDeck Shuttle HD, plug the supplied power adapter into the power input
on the rear panel. Tightening the locking ring secures the power cable to prevent accidental
disconnection.
HDMI OUT
HDMI IN
EXT DISK
SD CARD
ETHERNET
+12V DC
Secure the power adapter into HyperDeck Shuttle HD’s power input
5Getting Started

Connecting Video and Audio
To connect video to your HyperDeck Shuttle HD, plug an HDMI video source into the HDMI
input on the rear panel.
HDMI OUT
HDMI IN
EXT DISK
SD CARD
ETHERNET
+12V DC
Connect your destination equipment to the HDMI output. For example, an ATEM Mini switcher
or an HDMI television.
The HDMI output is also used to view the settings menu when changing settings for your
HyperDeck. This is because the settings menu is viewed via video overlay on the HDMI output.
More information about the menu settings can be found in the ‘changing settings’ section later
in this manual.
TIP If you cannot see your input video source on the connected display, you may be in
playback mode. Press the record button to enable record mode.
HDMI OUT
HDMI IN
EXT DISK
SD CARD
ETHERNET
+12V DC
HDMI
Plug the HDMI output into your destination equipment, such as an HDMI television or ATEM Mini switcher
Plugging in Media
All HyperDeck Shuttle HD disk recorders ship ready to record immediately without having to
configure any settings. All you need is a formatted SD card or external disk.
You can easily format media via the menu settings. You can also format using a computer.
Refer to the ‘formatting media’ section in this manual for more information. You can also
find information about the types of media that are best for recording video and a list of
recommended SD cards and external disks.
To plug in an SD card:
1 Hold the SD card with the gold connectors facing up and align it with the media slot. Now
gently push the card into the slot until you feel it lock firmly into place.
6Getting Started

HDMI OUT
HDMI IN
EXT DISK
SD CARD
ETHERNET
+12V DC
2 Your HyperDeck will verify the SD card. This is shown by an illuminated green SD indicator
on the top of the HyperDeck Shuttle HD. Once verified, the indicator will turn off.
JOG SCR
CLIP
MENU SET
DISK SD
JOG SCR
CLIP
MENU SET
DISK SD
That’s all there is to getting started and your HyperDeck Shuttle HD is now ready for recording
and playback!
Keep reading this manual for detailed information about how to record and play back clips,
change settings, and much more.
Recording Video
After confirming that your video source is displayed on the HDMI destination equipment, you
can start recording straight away!
To start recording, press the record button. When recording to an SD card, the SD indicator
will illuminate red and the record and play buttons will also illuminate. When recording to an
external disk, the disk indicator will illuminate red.
JOG SCR
CLIP
MENU SET
DISK SD
To finish recording, press the stop button.
7Recording Video

Playback
Press the ‘play’ button to start playback. During playback, the play button will illuminate and
the‘disk’ or ‘SD’ media slot indicator will illuminate green.
If there are multiple clips that have been recorded, you can quickly move through them by
pressing the forward and backward skip buttons.
JOG SCR
CLIP
MENU SET
DISK SD
Using the Skip Buttons
Press the backward skip button to cue the clip at the start. Pressing more than once will move
back through previously recorded clips.
Press the forward skip button to move forward through your clips. The skip buttons will also
flash when the ‘identify HyperDeck’ checkbox is selected using HyperDeck Setup utility.
JOG SCR
CLIP
MENU SET
DISK SD
Use the forward and backward skip buttons to cue to the start of each clip
TIP To play back video files on your HyperDeck, you will need to set the codec to
match the codec used to record the files. You can do this using the menu. Refer to the
‘changing settings’ section later in this manual for more information.
Looping Clips
During playback, pressing the ‘play’ button again will set your HyperDeck Shuttle HD to loop
allclips until you press the ‘stop’ button.
If you want to loop a single clip, set your HyperDeck to ‘clip’ mode and press the ‘play’ button
once to play and again to loop.
Loop all clips During playback, press the ‘play’ button a second time to loop all recorded clips
Loop current clip When in clip mode, press the ‘play’ button a second time to loop the current clip
8Playback

Clip Mode
Clip mode lets you limit playback to a single clip. For example, with clip mode enabled you can
shuttle or skip to a clip and then press play knowing that playback will stop when the clip ends.
JOG SCR
CLIP
MENU SET
DISK SD
When clip mode is selected, pressing play a
second time will loop the current clip
Using the Search Dial
The search dial provides a fast way to move through your clips and select specific moments
to play, or review them frame by frame. This can be important if you need to locate a specific
moment by visually monitoring the clip as you turn the dial. It is also helpful for parking the
playhead at a specific cue point, ready for the clip to be rolled to air during a live broadcast.
Search dial modes include Jog, Scroll and Shuttle.
Jog Plays through the clip frame by frame allowing precise control.
Scroll
Scroll mode lets you quickly move forwards and backwards through
all your recorded media. As you turn the search dial, scroll is locked
to your movement so you have total control over where to position
playback.
The scroll button will also bring up the volume navigation window
which shows you the file path of the video that you are currently
playing. More information about the volume navigation function can be
found in the ‘volume navigation’ section later in this manual.
Shuttle
Press the ‘jog’ and ‘scr’ buttons simultaneously to enter shuttle mode.
Once in shuttle mode you can rewind or fast forward through your
media by turning the dial left or right. As you turn the dial, the media
will shuttle faster until you reach the maximum speed of x50. To slow
the shuttle speed to a stop, turn the dial back to the start position. To
stop at a specific point during shuttle, press the stop button, or press
play to resume playback at the current position. It’s worth noting the
maximum shuttle speed can be lowered using the setup menu. For
more information, see the ‘Settings’ section later in this manual.
9Playback

JOG SCR
CLIP
MENU SET
DISK SD
Press the dedicated ‘JOG’ or ‘SCR’ buttons
to select jog and scroll search modes
JOG SCR
CLIP
MENU SET
DISK SD
Once a search mode is selected, turn the search dial
TIP To resume normal playback, press the ‘play’ or ‘stop’ button.
10Playback

Changing Settings
Pressing the ‘menu’ button will open the settings menu, which will appear as a video overlay
onthe bottom left corner of your connected HDMI display.
JOG SCR
CLIP
MENU SET
DISK SD
Press the menu button to open the settings menu
Use the search dial to navigate to the submenu or setting
Press the ‘set’ button to select the submenu or setting
Adjust settings using the search dial or the forward and backward skip buttons. Confirm the
selection by pressing the ‘set’ button.
To leave the menu, press ‘menu’ to step back through the options and return to the
home screen.
TIP You can position the menu to any of the four corners of your display using the
setup menu. We recommend turning the menu off when you have finished changing
settings to make sure the HDMI output is a clean feed when connected to an HDMI
switcher, such as ATEM Mini Extreme.
JOG SCR
CLIP
MENU SET
DISK SD
JOG SCR
CLIP
MENU SET
DISK SD
11Changing Settings

Settings
The settings menu is arranged into 5 distinct categories, including record, monitor, audio,
storage and setup. Each of these submenus contain related settings, most of which can be
adjusted using the HyperDeck Shuttle HD control panel. Some settings are display only and will
appear greyed out, for instance, filename prefix. In this case, the setting can be adjusted via the
HyperDeck Setup utility.
Record Menu
Input
Displays the HyperDeck Shuttle HD HDMI input.
Codec
HyperDeck Shuttle HD can record compressed video using H.264, Apple ProRes and DNxHD
codecs. To use the teleprompter function, select ‘teleprompter’.
Trigger Record
There are two trigger record modes available, including video start/stop and timecode run.
Some cameras, such as Blackmagic Pocket Cinema Camera 4K, send a signal over HDMI to
start and stop recording on external recorders. Selecting ‘video start/stop’ will trigger the
HyperDeck to start or stop recording when the record button is pressed on the camera.
Use the ‘timecode’ run option to trigger the unit to start recording when it receives a valid
timecode signal via the HDMI input. When the signal stops, recording will also stop. Disable
trigger recording by selecting the ‘none’ option.
NOTE When recording from an HDMI camera, make sure the output is clean with
overlays turned off as any overlays that are present in your camera’s video output will
be recorded with your image.
12Settings

Monitor Menu
Teleprompter Layout
The monitor menu contains all the settings for when using HyperDeck Shuttle HD as a
teleprompter.
Font Size
Adjust the size of the text by selecting the font size option and pressing set. Turn the dial
clockwise to increase, or counterclockwise to decrease.
Line spacing
Turn the dial to increase or decrease the line spacing.
Side Margin
Adjust the widths of the side margins on both sides of the teleprompter display.
Flip
If your teleprompter monitor is set up to reflect onto glass, such as in front or a camera or at a
speakers podium, you will need to use the flip settings to make it readable for the presenter.
There are two flip modes available:
Flip Horizontally - Use this when the bottom of the teleprompter monitor is mounted
closest to the base of the glass.
Flip Vertically - Use this when the bottom of the teleprompter monitor is mounted away
from the base of the glass.
Audio Menu
13Settings

Recorded Audio Channels
HyperDeck Shuttle HD can record up to 8 channels of PCM audio at a time. To select the
number of channels to record, expand the recorded audio channels list and select 2, 4 or
8 channels.
If the codec is set to H.264, you can also select 2 channels of AAC audio so you can upload
recordings directly to YouTube.
Storage Menu
Connected media will appear in the storage settings. Media 1 will list the name of the connected
SD card and media 2 will display any USB flash disk plugged into to the ext disk connector.
When using a USB hub, such as Blackmagic MultiDock 10G, the active disk is displayed.
USB Spill
If you are using a Blackmagic MultiDock 10G or similar to connect more than one drive via the
‘ext disk’ usb connection, turning USB spill on will ensure that recording will spill from one
external disk to the next.
Connect Network Drive
HyperDeck Shuttle can play HD media from Blackmagic Cloud and other network access
storage via Ethernet.
To connect to a network drive:
1 Using the search dial and set button, select connect network drive. A search dialog will appear.
2 Any servers found on your network will appear in a list. Highlight the drive using the search
dial and press set to select. To open a sub folder press set again, to select the sub folder,
hold down the set button.
3 Once your HyperDeck Shuttle is connected, you can select the network drive to connect
to. This drive will appear in the list of available network drives.
NOTE When playing from a network volume, HyperDeck Shuttle HD assumes guest
login on the server. Server access that requires a login and password is not currently
supported using the menu and set buttons but you can enter credentials using
HyperDeck Ethernet Protocol.
14Settings

Format Media
SD cards and media connected via the rear ext disk connection can be formatted directly on
the unit or via a Mac or Windows computer.
Preparing Media on HyperDeck Shuttle HD:
1 Using the search dial and set button, select format media.
2 Select the media to format from the list and press set.
3 Choose the format and press set.
4 A confirmation window will appear detailing which card is to be formatted and the selected
format option. Select format.
5 A formatting window will appear once completed. Select OK.
HFS+ is also known as Mac OS X Extended and is the recommended format as it supports
‘journaling’. Data on journaled media is more likely to be recovered in the rare event that your
storage media becomes corrupted. HFS+ is natively supported by Mac. exFAT is supported natively
by Mac and Windows without needing any additional software but does not support journaling.
Toformat media on a Mac or Windows computer, refer to the ‘formatting media’ section.
Setup Menu
The setup menu contains settings including language selection and default standard as well as
sections for the menu display, network settings and timecode options.
Name
When more than one HyperDeck Shuttle HD is on the network, you may wish to give them
discrete names to help identify the different units. This can be done via Blackmagic HyperDeck
Setup or Blackmagic HyperDeck Ethernet Protocol using a terminal application. The name will
appear in the setup menu.
15Settings

Language
HyperDeck Shuttle HD supports 13 languages, including English, Chinese, Japanese, Korean,
Spanish, German, French, Russian, Italian, Portuguese, Turkish, Ukrainian and Polish.
To select the language:
1 Once the setup menu is highlighted, press set.
2 Scroll the search dial down to select language and press set.
3 Use the search dial to select the language and press set. Once selected you will
automatically return to the setup menu.
Date
To adjust the date, select the date field and press set. Using the search dial you can select the
day, month and year. This will populate the timestamp file suffix when selected.
Time
To adjust the time, select time and press set. Use the search dial to adjust the hours and
minutes. HyperDeck Shuttle HD’s internal clock is a 24 hour clock.
Software
Displays the current software version.
Camera
This setting is helpful when using HyperDeck to record ISO files from multiple cameras and
then editing them on a multicamera timeline in DaVinci Resolve.
Each individual camera identification letter will appear in the files’ metadata, allowing DaVinci
Resolve to identify each angle easily when using the sync bin feature.
Assign your camera using characters A-Z or 1-9
Default Standard
Sometimes the HyperDeck Shuttle HD does not know what video standard you want to use.
This setting will let the HyperDeck know the video standard you want to use most of the time.
A good example is if you have turned on a HyperDeck Shuttle HD, it has no video input
connected and you insert a disk with files on it with 2 different video standards. Which video
standard should the HyperDeck play? The default video standard will give it an indication which
video standard you prefer and it will switch to that format and play those files.
The default video standard is also useful when you first turn on a HyperDeck Shuttle HD and
it has no video input and no media disk inserted. In this case, the HyperDeck does not know
which video standard to use for the monitoring output. The default video standard will guide it
on what to do.
16Settings

However, the default video standard is only a guide. It won’t override anything. So if you had a
media disk with only 1 type of video file on it and you press play, the HyperDeck disk recorder
will switch to that video standard and play. It will ignore the default video standard because it’s
obvious you just want to play the files on the disk.
It’s a similar situation with recording. If you press record, the HyperDeck will just record
whatever video standard is connected to the video input. Plus, once you have done the
recording, the HyperDeck Shuttle HD will playback the same video standard files on the disk,
even if there are other files on the disk that match the default video standard. It’s assumed you
want to playback the same video standard as you just recorded. If you unplug the media disk
and plug it back in again, only then will the default video standard be used to choose which
type of files to play back.
The default video standard is only a guide to help the HyperDeck Shuttle HD make decisions
about what to do when it’s not sure. It’s not an override that forces the deck to behave in any
specific way.
Max Shuttle Speed
The maximum shuttle speed on HyperDeck Shuttle HD is x50 speed. If you want to reduce this
speed, you can select from one of the other speed presets.
Menu Settings
Using the menu settings you can adjust the location and appearance of the menu on the
connected HDMI display.
Appearance
Set your HyperDeck’s onscreen menu to dark or light mode. Light mode will offer more contrast
when media is dark, or when you are in teleprompter mode.
Opacity
Adjust the levels to reduce the opacity of the menu overlay on the connected display from the
default 100% to 20%.
Position
The menu overlay will default to the bottom left hand corner of the screen. To move the menu to
a different location, select ‘position’ and press the ‘set’ button. Now you can select the top left,
top right, bottom left or bottom right corner of the screen.
17Settings

Network Settings
Protocol
Blackmagic HyperDeck is shipped set to DHCP, so once connected, your network server will
automatically assign an IP address and no other network settings will need to be adjusted. If
you need to set a manual address, you can connect via a static IP.
With ‘protocol’ selected press the ‘set’ button to access the menu, scroll to ‘Static IP’ and
press ‘set’.
IP Address, Subnet Mask, Gateway, Primary DNS and Secondary DNS
Once Static IP is selected, you can enter your network details manually.
To change the IP address:
1 Use the search dial to highlight ‘IP address’ and press the ‘set’ button on your HyperDeck’s
control panel.
2 Using the search dial, adjust the IP address, rotate the search dial to adjust your IP address,
pressing ‘set’ to confirm before adjusting the next set of values.
3 Press ‘set’ to confirm the change and move to the next value.
When you have finished entering your IP address, you can repeat these steps to adjust the
Subnet Mask and Gateway. Once finished, press the ‘menu’ button to exit and return to the
home screen.
Timecode Settings
Set your timecode input and output options, including choosing between recording the source
timecode, time of day timecode or setting your timecode manually.
18Settings

Input
There are four timecode input options available when recording.
Video Input
Selecting video input will take the embedded timecode from HDMI sources with
SMPTE RP 188 metadata. This will maintain sync between your HDMI source and
the file recorded on the HyperDeck Shuttle HD.
Internal Use this option to record time of day timecode via the built in timecode generator.
Last Clip
Regen
By selecting ‘last clip regen’ for your timecode input, each file will start one frame
after the last frame of the previous clip. For example, if your first clip ends on
10:28:30:10, the next clip timecode will start at 10:28:30:11.
Preset If you want to set a timecode manually, select the preset option. Recorded clips will
start at the timecode set via the ‘preset’ setting as shown later in this section.
Drop Frame
For NTSC sources at frame rates of 29.97 or 59.94, you can select ‘drop frame’ or ‘non-drop
frame’ timecode. If the source is unknown, select ‘default’. This will maintain the standard of the
input, or default to drop frame if there is no valid timecode.
Preset
You can set your timecode manually by pressing the set button and entering the start timecode
using the search dial and set button. Make sure the ‘preset’ option is selected under the
input menu.
Output
Select your timecode options for your outputs.
Timeline To output a continuous timecode for all clips recorded on a card or drive,
selecttimeline.
Clip Selecting the clip option will output the timecode of each individual clip.
File Settings
Filename Prefix
When first set up, your HyperDeck Shuttle HD will record clips to your SD Card or USB flash
disk using the following filename convention.
HyperDeck_0001
HyperDeck_0001 Prefix
HyperDeck_0001 Clip Number
You can change the filename prefix via the HyperDeck Setup utility. For more information, refer
to ‘Blackmagic HyperDeck Setup’ later in this manual.
19Settings

Timestamp File Suffix
The timestamp added to the filename is turned off by default. If you would like the date and
time recorded in your filename, toggle the ‘timestamp file suffix’ option to on.
HyperDeck_2201061438_0001
HyperDeck_2201061438_0001 Filename Prefix
HyperDeck_2201061438_0001 Year
HyperDeck_2201061438_0001 Month
HyperDeck_2201061438_0001 Day
HyperDeck_2201061438_0001 Hour
HyperDeck_2201061438_0001 Minute
HyperDeck_2201061438_0001 Clip Number
Remote Settings
The remote setting lets the HyperDeck be controlled remotely by other video equipment,
forexample an ATEM Mini Extreme switcher.
Remote
Select ‘remote’ to enable remote control via Ethernet. Deselect remote to control the unit locally.
Reset Settings
Factory Reset
Highlight ‘factory reset’ in the setup menu to restore your HyperDeck to factory settings. Once
you press ‘set’, you will be prompted to confirm your selection.
20Settings
/