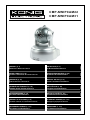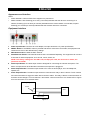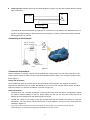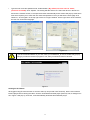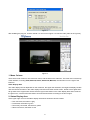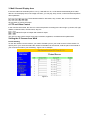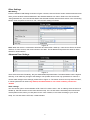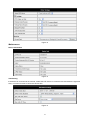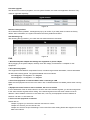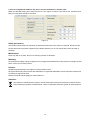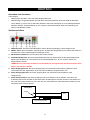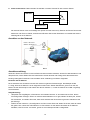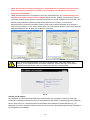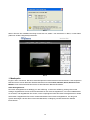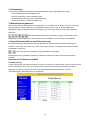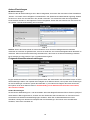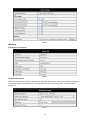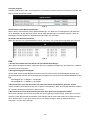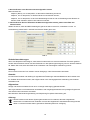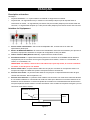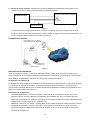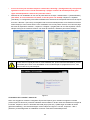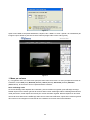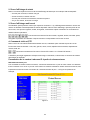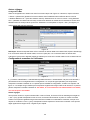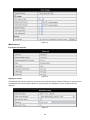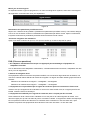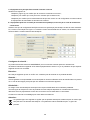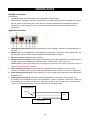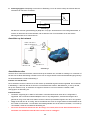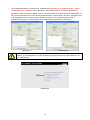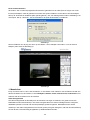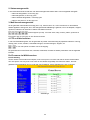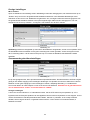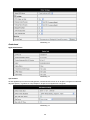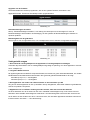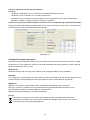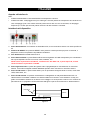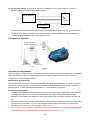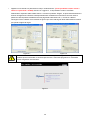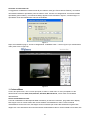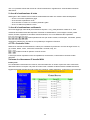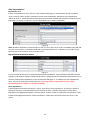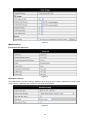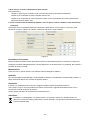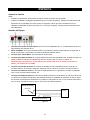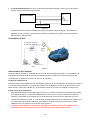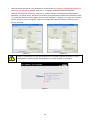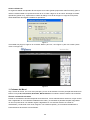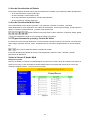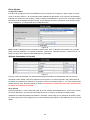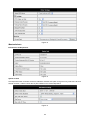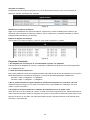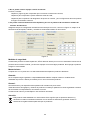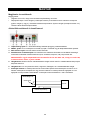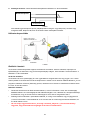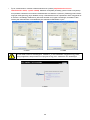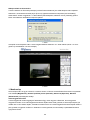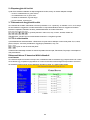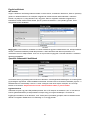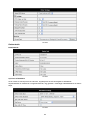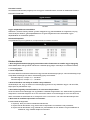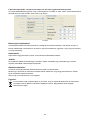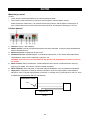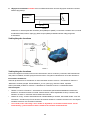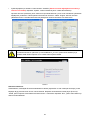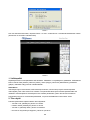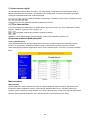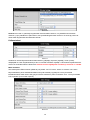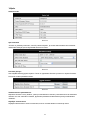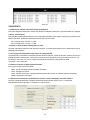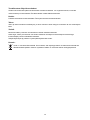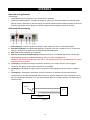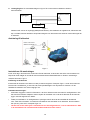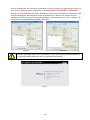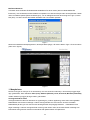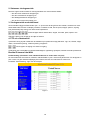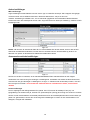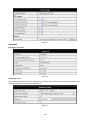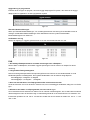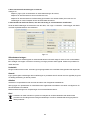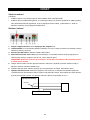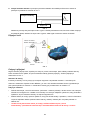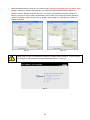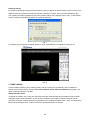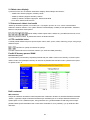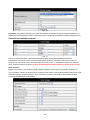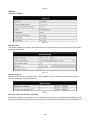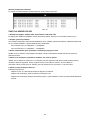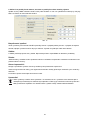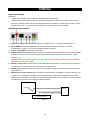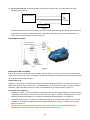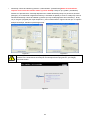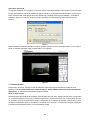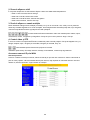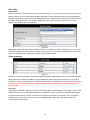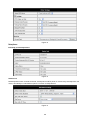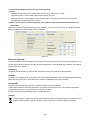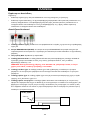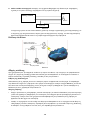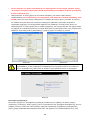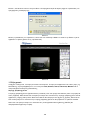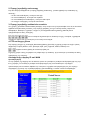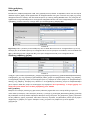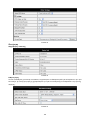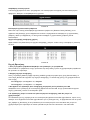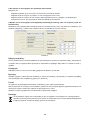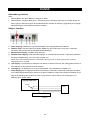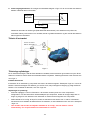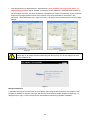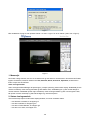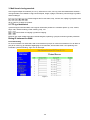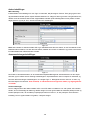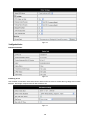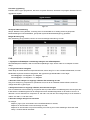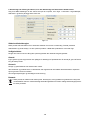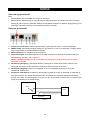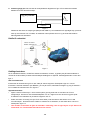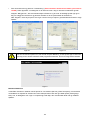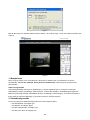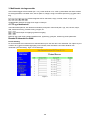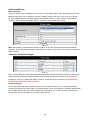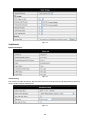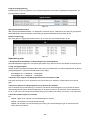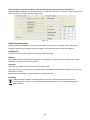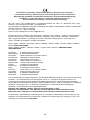König CMP-NWIPCAM22 specificazione
- Categoria
- Telecamere di sicurezza
- Tipo
- specificazione

CMP-NWIPCAM22
CMP-NWIPCAM31
MANUAL (p. 2)
IP Wireless Network Camera
ANLEITUNG (S. 11)
IP WLAN-Netzwerkkamera
MODE D’EMPLOI (p. 20)
Caméra à adresse IP de réseau sans fil
GEBRUIKSAANWIJZING (p. 29)
Draadloze IP-netwerkcamera
MANUALE (p. 38)
Videocamere di rete IP wi-fi
MANUAL DE USO (p. 47)
Cámara de Red IP Inalámbrica
HASZNÁLATI ÚTMUTATÓ (o. 56.)
Vezeték nélküli hálózati IP kamera
KÄYTTÖOHJE (s. 65)
Langaton IP-verkkokamera
BRUKSANVISNING (s. 74)
IP Trådlös nätverkskamera
NÁVOD K POUŽITÍ (s. 83)
IP bezdrátová síťová kamera
MANUAL DE UTILIZARE (p. 92)
Cameră video IP cu conectare wireless
ΕΓΧΕΙΡΙ∆ΙΟ XPHΣHΣ (σελ. 101)
Ασύρματη κάμερα δικτύου IP
BRUGERVEJLEDNING (s. 110)
IP Trådløst netværkskamera
VEILEDNING (s. 119)
IP trådløstnettverkskamera
La pagina si sta caricando...
La pagina si sta caricando...
La pagina si sta caricando...
La pagina si sta caricando...
La pagina si sta caricando...
La pagina si sta caricando...
La pagina si sta caricando...
La pagina si sta caricando...
La pagina si sta caricando...
La pagina si sta caricando...
La pagina si sta caricando...
La pagina si sta caricando...
La pagina si sta caricando...
La pagina si sta caricando...
La pagina si sta caricando...
La pagina si sta caricando...
La pagina si sta caricando...
La pagina si sta caricando...
La pagina si sta caricando...
La pagina si sta caricando...
La pagina si sta caricando...
La pagina si sta caricando...
La pagina si sta caricando...
La pagina si sta caricando...
La pagina si sta caricando...
La pagina si sta caricando...
La pagina si sta caricando...
La pagina si sta caricando...
La pagina si sta caricando...
La pagina si sta caricando...
La pagina si sta caricando...
La pagina si sta caricando...
La pagina si sta caricando...
La pagina si sta caricando...
La pagina si sta caricando...
La pagina si sta caricando...

ITALIANO
Videocamere di rete IP wi-fi
Aspetto ed Interfaccia
Note:
y Indicatore alimentazione: Diventerà ROSSO se il dispositivo è acceso.
y Indicatore di stato: Il lampeggio lento (una volta ogni 2 secondi) indica che il dispositivo sta cercando una
rete; il lampeggio (una o due volte al secondo) indica che la rete con cavo è connessa; un lampeggio
frequente (2 o 3 volte per secondo) indica che anche la rete wireless è connessa.
Interfaccia del dispositivo
1. Presa Alimentazione: Connette ad un alimentatore DC, la sua uscita deve essere con uscita specifica di
5V.
2. Pulsante di RESET: Se il pulsante RESET viene premuto e tenuto premuto per più di 10 secondi, il
dispositivo si riavvia e ripristina le impostazioni di fabbrica.
3. Foro Antenna wi-fi: Installa l’antenna wi-fi.
4. Presa Ethernet RJ45: La presa Ethernet RJ45 è auto-regolante 10/100M. Il dispositivo può connettersi a
tutti i tipi di dispositivi di rete con un hub, router, selettore, ecc.
NOTA: Come impostazioni di fabbrica, l’indirizzo IP è 192.168.0.178, la porta http è 80, il nome
utente è admin e la password è 123456.
5. Presa Ingresso Audio: La presa di ingresso audio è progettata per la connessione di un microfono
esterno. Il microfono integrato risulterà disabilitato quando viene connesso un microfono esterno.
6. Presa Uscita Audio: La presa uscita audio è per un riproduttore di segnale audio in uscita, come delle
cuffie, delle casse, ecc.
7. Presa Uscita Allarme: La presa di uscita allarme è collegata ad un relay della Videocamera IP. La
videocamere IP controllerà il selettore che attiverà l’allarme o il buzzer in caso di allarme. Il relay è in
grado di controllare il selettore di un allarme il cui voltaggio non sia superiore a 36V e la cui corrente sia
più bassa di 2A. Vi preghiamo di fare riferimento alla figura 2 per la connessione di un allarme esterno.
Interruttore
Allarme
Alimentazione allarme
Pin d’uscita
Figura 2
38

8. Pin ingresso allarme: Si prega di far riferimento al diagramma schematico in figura 3 su come il
rilevatore esterno recupera le informazioni di allarme.
PIR
Interruttor
Pin di ingresso
Alimentazione PIR
Figura 3
Il rilevatore dovrebbe essere di tipo ad interruttore (sempre acceso o sempre spento). Se il rilevatore ha
rilevato del fumo, persone o animali che entrano nell’area, lo stesso rivelatore accenderà o spegnerà
inviando il segnale d’allarme esterno alla videocamere IP.
Collegamento alla Rete
IP LAN: 192.168.0.1
IP WAN: 202.96.82.177
Modem
ADSL
Router-1
Internet
PC-1
192.168.0.175
IP Camera-1
192.168.1.139
Inizio
Figura 4
Istruzioni di collegamento
Prima di visionare la videocamera IP, collegatela alla rete come prima cosa, poi all’alimentazione e controllate
che la spia della presa RJ45 sia accesa assicurandovi che tutti i collegamenti siano fluidi. Il metodo di
collegamento è come mostrato in figura 4.
Impostazione dell’indirizzo IP
Gli indirizzi IP della videocamere IP e del PC dovranno essere dello stesso segmento. L’esempio in figura 5.1
mostra che la videocamera IP-1 non può essere visionata. Eseguite BSearch_en.exe dal CD, cliccate sul
pulsante ricerca, e quindi selezionate videocamera IP-1, come mostrato in figura 5.2.
Istruzioni di impostazione:
y Controllate attentamente le “informazioni del PC locale” sull’angolo in alto a sinistra dove viene elencata
la configurazione del PC. Se ci sono diversi adattatori di rete nel PC, selezionate quello che state
utilizzando e assicuratevi che l’indirizzo IP della videocamera IP sia nello stesso segmento di quello del
PC.
y Cambiate il contenuto di “IP config” sulla destra per assicurarvi che il contenuto sia identico a quello delle
“informazioni del PC locale”. Vi occorre solo impostare l’ultima sezione dell’indirizzo IP, potete quindi
impostarla come 139 proprio come l’esempio in figura 5.2.
y Se non sapete come riempire il contenuto di “IP config”, potreste anche selezionare “Imposta l’IP
automaticamente” per avere un indirizzo IP automatico dal router.
39

y Digitate il nome utente e la password nel campo “autenticazione” (Come predefiniti il nome utente è
admin e la password è 123456). Cliccare su “Aggiorna”. Le impostazioni avranno ora effetto.
Selezionare il dispositivo dalla caselle elenco e cliccare su pulsante “Sfoglia”, si aprirà automaticamente il
browser ed apparirà una finestra contemporaneamente richiedendovi l’inserimento di nome utente e
password. Quindi potrete visualizzare la home page della videocamera IP-1, cliccate su “Italiano”
sull’angolo in altro a destra come mostrato in figura 6 qui sotto. Nell’angolo destro dell’interfaccia l’utente
può quindi scegliere la lingua.
Figura 5.1 Figura 5.2
Se avete installato sul vostro PC un software di firewall, quando eseguite BSearch_en.exe,
potrebbe aprirsi una finestra di conferma per bloccare o meno tale programma e ovviamente
dovrete scegliere di non bloccarlo.
Figura 6
40

Visionare la videocamera IP
Vi suggeriamo di utilizzare il browser kernel IE per vedere il video (può fornire diverse funzioni), ma l’utente
necessità di installare il riproduttore prima di vedere il video. Cliccare sul collegamento “scarica ed installa il
riproduttore (primo utilizzo)”, una finestra di dialogo apparirà come mostrato in figura 7, cliccate esegui, e il
riproduttore verrà automaticamente scaricato ed installato.
Figura 7
Dopo aver installato il plug-in, cliccate il collegamento “modalità di vista 1” come in figura 7 per visualizzare il
video (video come in figura 8).
Figura 8
1. Colonna Menu
Ci sono due tipi di menu, uno è il menu principale, e l’altro è il sotto-menu. Il menu principale è in alto
all’interfaccia ed include Vista, Rete, Allarme, Avanzate, Manutenzione, il sotto-menu è sulla destra
dell’interfaccia.
Area di visualizzazione video
L’area di visualizzazione video dipende dalla risoluzione, più alta è la risoluzione, più grande sarà il display.
Fate doppio click con il tasto sinistro del mouse sull’area di visualizzazione video e verrà avviata la
visualizzazione a schermo intero, fate doppio click nuovamente per tornare alle dimensioni originali. Fate
doppio click con il tasto destro del mouse sull’area di visualizzazione video e verrà mostrata l’icona verde, fate
41

click con il pulsante sinistro del mouse ed il Zoom/Inclinazione si regoleranno a seconda delle indicazioni
delle frecce.
2. Area di visualizzazione di stato
Nell’angolo in alto a destra si trova l’area di visualizzazione di stato che mostra lo stato del dispositivo:
- Se non è connesso il pulsante è grigio
- Se è connesso il pulsante è verde
- Se è connesso in modo non corretto il pulsante è giallo
- Se vi è un allarme il pulsante è rosso
3. Area di visualizzazione multicanale
Se l’utente aggiunge multi canali (fare riferimento al punto 7.3.2.), potrà passare al canale Ch-4, Ch-9
mostrando automaticamente altri dispositivi. Sull’area di visualizzazione, se l’immagine è scelta, potete
avviare, fermare, registrare e controllare zoom/inclinazione, così come effettuare altre operazioni.
Questi pulsante servono per avviare il video, interrompere, monitorare, parlare,
registrare e scattare foto. Cliccare su di un pulsante per scegliere la funzione.
4. PTZ e Controllo Video
Nell’area di controllo zoom/inclinazione, l’utente può controllare la posizione in accordo ai segni freccia: su,
giù, sinistra, destra, centro, movimento orizzontale o verticale, stop, ecc.
indicano uscita IO aperta e uscita IO chiusa.
L’utente può anche impostare l’indice di inquadratura, la risoluzione, la luminosità il contrasto ed altri
parametri.
Visionare la videocamera IP tramite WAN
Inoltro porta
Per visualizzare la videocamera in Internet, sarà necessario fare un inoltro di porta nel vostro router all’IP
della videocamera. Per aprire una porta nel vostro router e rendere la videocamera accessibile da interne,
leggete la parte del manuale del vostro router che contiene l “inoltro della porta”. La Figura 9 ne è un esempio.
Figura 9
42

Altre impostazioni
Impostazioni wi-fi
Inserire le impostazioni di una LAN wi-fi come mostrato nella figura 10 sotto riportata, cliccate il pulsante
“ricerca” diverse volte e verranno mostrate in lista le reti wi-fi disponibili. Selezionare una e selezionare
“utilizzo di lan wi-fi”, quindi i dati relativi alla rete lan wi-fi verranno mostrati nelle schede successive. Inserire
la password e cliccare su “imposta”, quindi le impostazioni wi-fi risultano completate.
Figura 10
Nota: Quando il dispositivo è connesso sia wi-fi che con cavo, dopo che si avvia si connetterà prima alla rete
con cavo, se non riesce a connettersi tenterà la connessione tramite wi-fi. L’indirizzo IP e la porta sono gli
stessi sia per la connessione via cavo che per la wi-fi.
Impostazioni avanzate utente
Figura 11
Ci sono tre livelli di autorità; sono Amministratore/Operatore/Visitatore. L’amministratore possiede l’autorità
maggiore, può eseguire qualsiasi modifica ai parametri. L’operatore può solo utilizzare la videocamere IP, non
può fare modifiche alle impostazioni; si faccia riferimento alla figura 11. Il visitatore può solo visualizzare il
video, non può far funzionare la videocamera IP. Come impostazione predefinita il nome utente
dell’amministratore è admin e la password 123456.
Altre impostazioni
Potete scegliere l’indicatore LED aperto o chiuso. Se il centro PTZ è impostato su “SI” all’avvio, quando il
dispositivo è avviato, zoom/inclinazione si muoveranno al centro e quindi si fermeranno. Potete anche
impostare la sorveglianza orizzontale e verticale ciclica; quando cliccate su “sentinella” nell’interfaccia “vista”
inizierà la sorveglianza secondo le vostre impostazioni. Potete anche impostare l’indice di PTZ; 0 è il più
veloce.
43

Figura 12
Manutenzione
Informazioni del dispositivo
Figura 13
Impostazioni dell’ora
Se il dispositivo è connesso a Internet, abilitare il server NTP per l’ora corretta e selezionare la zona di fuso
orario corretto, o utilizzare l’ora del PC per l’ora esatta sul dispositivo.
Figura 14
44

Aggiornamento del Firmware
Il dispositivo usa 2 tipi di programmi, uno è il firmware di sistema, l’altro è il firmware dell’applicazione.
Possono essere aggiornati separatamente.
Figura 15
Ripristino delle impostazioni di fabbrica
Cliccate su “Ripristino impostazioni di fabbrica”; una finestra di dialogo vi confermerà se volete davvero
ripristinare alle impostazioni di fabbrica. Dopo la conferma il sistema si riporterà sulle impostazioni predefinite
di fabbrica e si ravvierà.
Log della navigazione utente
Dopo l’accesso all’interfaccia logo, potete vedere chi ha visitato il dispositivo e quando.
Figura 16
DOMANDE FREQUENTI
1. Una alimentatore non compatibile danneggerà il dispositivo o esso stesso
Quando inserite l’alimentatore, controllate il voltaggio con attenzione, deve essere un alimentatore a 5V
adatto a questo dispositivo.
2. velocità di navigazione bassa
Questo dispositivo adotta il formato di compressione MJPEG, necessità una grossa banda di rete; una rete
stretta potrebbe influenzare la velocità di navigazione. La banda tipicamente utilizzata è come segue:
640x480@10fps: 4.0 Megabit ~ 5.0 Megabit
320x240@30fps: 1,2 Megabit ~ 1,6 Megabit
3. Non riesco a trovare il dispositivo attraverso il software di ricerca dopo averlo connesso alla LAN
Assicuratevi che il dispositivo ed il PC siano sulla stessa LAN; se è installato un software firewall, chiudetelo e
riprovate.
4. Il dispositivo viene trovato tramite il software di ricerca ma non può essere visionato
Se gli indirizzi IP della videocamere e del PC non sono negli setti segmenti di rete, dovrete cambiarli nello
stesso segmento prima che la visualizzazione sia possibile. Il segmento di rete è il primo dei tre gruppi di
numeri dell’indirizzo IP. Se l’indirizzo IP del PC è 192.168.0.100, potrà visualizzare dispositivi il cui indirizzo IP
è tra 192.168.0.1~192.168.0.255.
45

5. Non riesco a visionare il dispositivo tramite internet
Fate riferimento a:
Capitolo 4 (figura 2) per controllare se la connessione internet è impostata correttamente;
Capitolo 5 per controllare se potete visionare tramite LAN;
Capitolo 6 per controllare se l’inoltro di porta è corretto e se le impostazioni del router impediscono al
dispositivo di inviare date in rete.
6. Posso visionare tramite indirizzo IP pubblico, ma non posso visionare tramite il nome dominio del
costruttore
Assicuratevi che le impostazioni DNS siano identiche a quelle del PC come in figura 17 qui sotto. Nello
strumento di ricerca, il DNS 1 ed il DNS 2 in entrambi i lati devono essere identici.
Figura 17
Precauzioni di sicurezza:
Questo prodotto dovrebbe essere aperto SOLO da tecnici specializzati quando è necessario un intervento.
Scollegare il prodotto dall’alimentazione e da altri apparecchi se dovesse esserci un problema. Non esporre il
prodotto ad acqua o umidità.
Manutenzione:
Pulire solo con un panno asciutto. Non utilizzare solventi detergenti o abrasivi.
Garanzia:
Non sarà accettata alcuna garanzia o responsabilità in relazione a cambiamenti e modifiche del prodotto o a
danni determinati dall’uso non corretto del prodotto stesso.
Generalità:
Il design e le caratteristiche tecniche sono soggetti a modifica senza necessità di preavviso.
Tutti i marchi a logo e i nomi di prodotto sono marchi commerciali o registrati dei rispettivi titolari e sono
riconosciuti come tali in questo documento.
Tenere questo manuale e la confezione per riferimento futuro.
Attenzione:
Il prodotto è contrassegnato con questo simbolo, con il quale si indica che i prodotti elettrici ed
elettronici non devono essere gettati insieme ai rifiuti domestici. Per questi prodotti esiste un sistema
di raccolta differenziata.
46
La pagina si sta caricando...
La pagina si sta caricando...
La pagina si sta caricando...
La pagina si sta caricando...
La pagina si sta caricando...
La pagina si sta caricando...
La pagina si sta caricando...
La pagina si sta caricando...
La pagina si sta caricando...
La pagina si sta caricando...
La pagina si sta caricando...
La pagina si sta caricando...
La pagina si sta caricando...
La pagina si sta caricando...
La pagina si sta caricando...
La pagina si sta caricando...
La pagina si sta caricando...
La pagina si sta caricando...
La pagina si sta caricando...
La pagina si sta caricando...
La pagina si sta caricando...
La pagina si sta caricando...
La pagina si sta caricando...
La pagina si sta caricando...
La pagina si sta caricando...
La pagina si sta caricando...
La pagina si sta caricando...
La pagina si sta caricando...
La pagina si sta caricando...
La pagina si sta caricando...
La pagina si sta caricando...
La pagina si sta caricando...
La pagina si sta caricando...
La pagina si sta caricando...
La pagina si sta caricando...
La pagina si sta caricando...
La pagina si sta caricando...
La pagina si sta caricando...
La pagina si sta caricando...
La pagina si sta caricando...
La pagina si sta caricando...
La pagina si sta caricando...
La pagina si sta caricando...
La pagina si sta caricando...
La pagina si sta caricando...
La pagina si sta caricando...
La pagina si sta caricando...
La pagina si sta caricando...
La pagina si sta caricando...
La pagina si sta caricando...
La pagina si sta caricando...
La pagina si sta caricando...
La pagina si sta caricando...
La pagina si sta caricando...
La pagina si sta caricando...
La pagina si sta caricando...
La pagina si sta caricando...
La pagina si sta caricando...
La pagina si sta caricando...
La pagina si sta caricando...
La pagina si sta caricando...
La pagina si sta caricando...
La pagina si sta caricando...
La pagina si sta caricando...
La pagina si sta caricando...
La pagina si sta caricando...
La pagina si sta caricando...
La pagina si sta caricando...
La pagina si sta caricando...
La pagina si sta caricando...
La pagina si sta caricando...
La pagina si sta caricando...
La pagina si sta caricando...
La pagina si sta caricando...
La pagina si sta caricando...
La pagina si sta caricando...
La pagina si sta caricando...
La pagina si sta caricando...
La pagina si sta caricando...
La pagina si sta caricando...
La pagina si sta caricando...
La pagina si sta caricando...
La pagina si sta caricando...
-
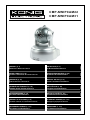 1
1
-
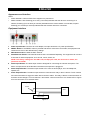 2
2
-
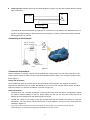 3
3
-
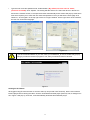 4
4
-
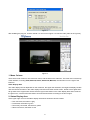 5
5
-
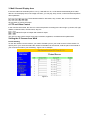 6
6
-
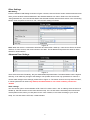 7
7
-
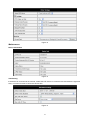 8
8
-
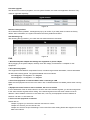 9
9
-
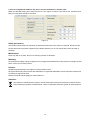 10
10
-
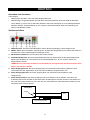 11
11
-
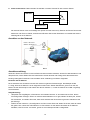 12
12
-
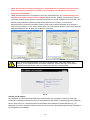 13
13
-
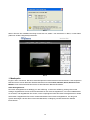 14
14
-
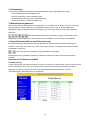 15
15
-
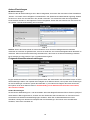 16
16
-
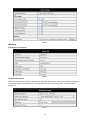 17
17
-
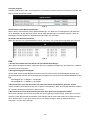 18
18
-
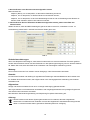 19
19
-
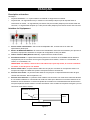 20
20
-
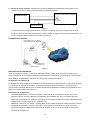 21
21
-
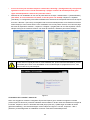 22
22
-
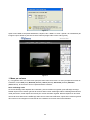 23
23
-
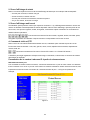 24
24
-
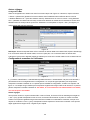 25
25
-
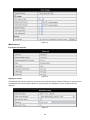 26
26
-
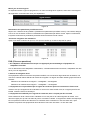 27
27
-
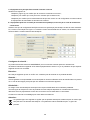 28
28
-
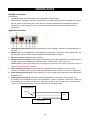 29
29
-
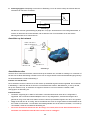 30
30
-
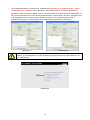 31
31
-
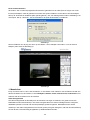 32
32
-
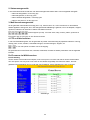 33
33
-
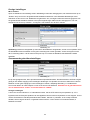 34
34
-
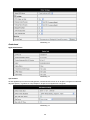 35
35
-
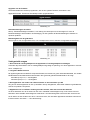 36
36
-
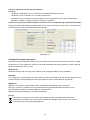 37
37
-
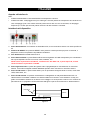 38
38
-
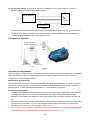 39
39
-
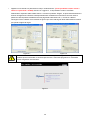 40
40
-
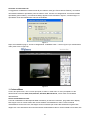 41
41
-
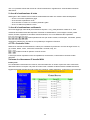 42
42
-
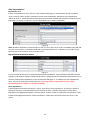 43
43
-
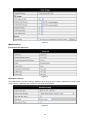 44
44
-
 45
45
-
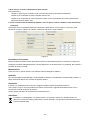 46
46
-
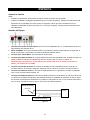 47
47
-
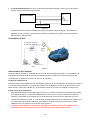 48
48
-
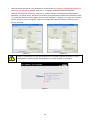 49
49
-
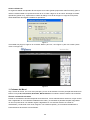 50
50
-
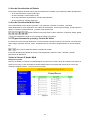 51
51
-
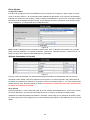 52
52
-
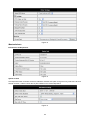 53
53
-
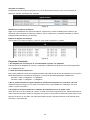 54
54
-
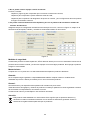 55
55
-
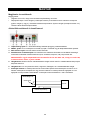 56
56
-
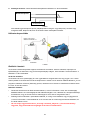 57
57
-
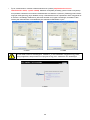 58
58
-
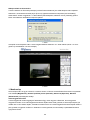 59
59
-
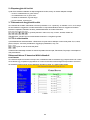 60
60
-
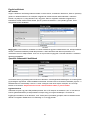 61
61
-
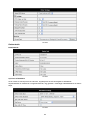 62
62
-
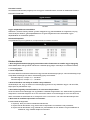 63
63
-
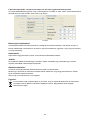 64
64
-
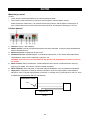 65
65
-
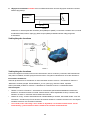 66
66
-
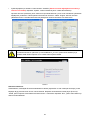 67
67
-
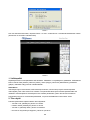 68
68
-
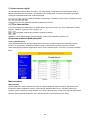 69
69
-
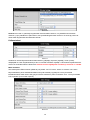 70
70
-
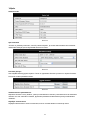 71
71
-
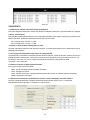 72
72
-
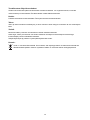 73
73
-
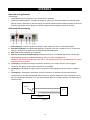 74
74
-
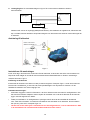 75
75
-
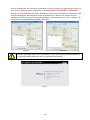 76
76
-
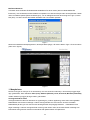 77
77
-
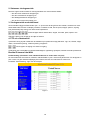 78
78
-
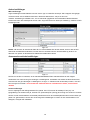 79
79
-
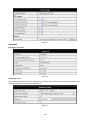 80
80
-
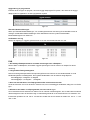 81
81
-
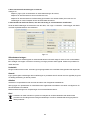 82
82
-
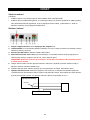 83
83
-
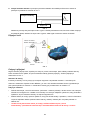 84
84
-
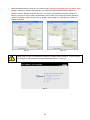 85
85
-
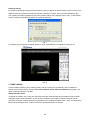 86
86
-
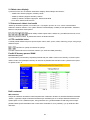 87
87
-
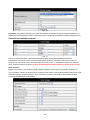 88
88
-
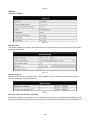 89
89
-
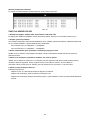 90
90
-
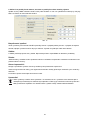 91
91
-
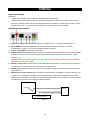 92
92
-
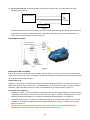 93
93
-
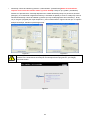 94
94
-
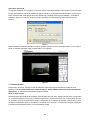 95
95
-
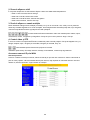 96
96
-
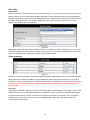 97
97
-
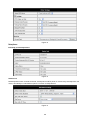 98
98
-
 99
99
-
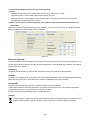 100
100
-
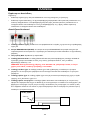 101
101
-
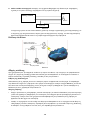 102
102
-
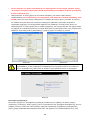 103
103
-
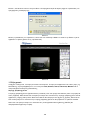 104
104
-
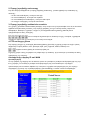 105
105
-
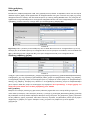 106
106
-
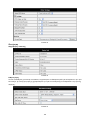 107
107
-
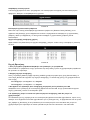 108
108
-
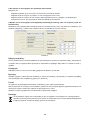 109
109
-
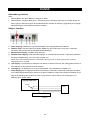 110
110
-
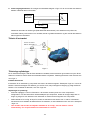 111
111
-
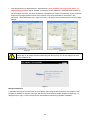 112
112
-
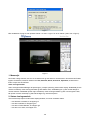 113
113
-
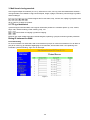 114
114
-
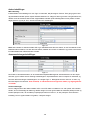 115
115
-
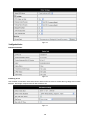 116
116
-
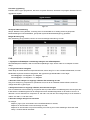 117
117
-
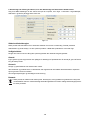 118
118
-
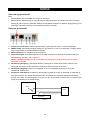 119
119
-
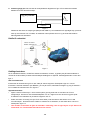 120
120
-
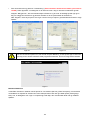 121
121
-
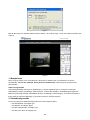 122
122
-
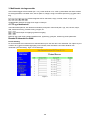 123
123
-
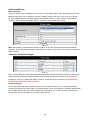 124
124
-
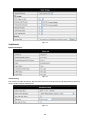 125
125
-
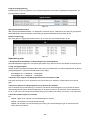 126
126
-
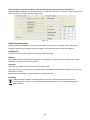 127
127
-
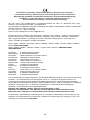 128
128
-
 129
129
König CMP-NWIPCAM22 specificazione
- Categoria
- Telecamere di sicurezza
- Tipo
- specificazione
in altre lingue
- English: König CMP-NWIPCAM22 Specification
- français: König CMP-NWIPCAM22 spécification
- español: König CMP-NWIPCAM22 Especificación
- Deutsch: König CMP-NWIPCAM22 Spezifikation
- Nederlands: König CMP-NWIPCAM22 Specificatie
- dansk: König CMP-NWIPCAM22 Specifikation
- čeština: König CMP-NWIPCAM22 Specifikace
- svenska: König CMP-NWIPCAM22 Specifikation
- suomi: König CMP-NWIPCAM22 määrittely
- română: König CMP-NWIPCAM22 Specificație
Altri documenti
-
Samsung SNC-B5395P Manuale utente
-
Samsung SNC-B2315N Manuale utente
-
Abus TVAC19000A Manuale utente
-
Samsung SNC-M300P Manuale utente
-
Samsung SNT-1010P Manuale utente
-
Linksys WVC54GCA Manuale del proprietario
-
 Sricam SP009 Quick User Manual
Sricam SP009 Quick User Manual
-
Avidsen IPC280-i Manuale utente
-
Samsung SCC-C6475P Manuale utente
-
Abus TVVR36000 Guida utente