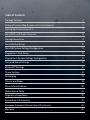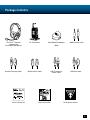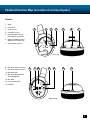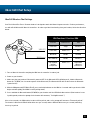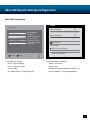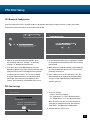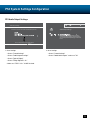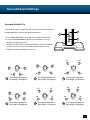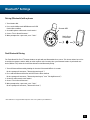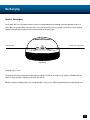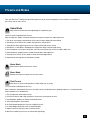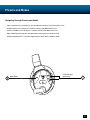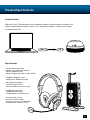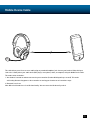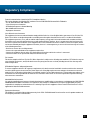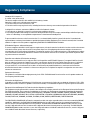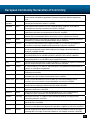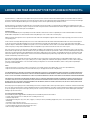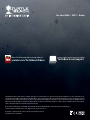Audio Design Ear+ HD Manuale utente
- Categoria
- Cuffie
- Tipo
- Manuale utente
Questo manuale è adatto anche per

User GUide
Limited edition WireLess doLby
®
sUrroUnd soUnd GaminG Headset
WireLess
For: Xbox 360
®
I PS3
™
I Mobile

DOWNLOAD GAME OPTIMIZED PRESETS
Customize your own presets using tools available on our website.
HTTP://WWW.TURTLEBEACH.COM/PRESETS
Congratulations on your purchase of the Call of Duty
®
Ghosts Ear Force
®
Phantom from Turtle Beach. You
now have in your possession a premium product that will bring your gaming experience to a whole new level,
heightening your senses, sharpening your reflexes and enhancing your communications. Welcome to excellence!

Table of Contents
Package Contents 4
Feature/Function Map (Location of controls/inputs) 5
Setting Up (Connections etc.) 7
Xbox 360 E + HD Audio Converter 8
Pairing Instructions 9
Xbox 360 Chat Setup 10
Xbox 360 System Settings Configuration 11
Playstation 3 Chat Setup 12
Playstation 3 System Settings Configuration 13
Surround Sound Settings 14
Bluetooth
®
Settings 15
Phone Settings 16
Recharging 17
Presets and Modes 18
Presets/Specifications 20
Mobile Device Cable 21
Regulatory Compliance 22
Declaration of Conformity 24
European Community Declaration of Conformity 25
Warranty 26

4
Package Contents
Ear Force
®
Phantom
Headset with
Detachable Microphone
Headset Charging Cable
RF Transmitter
Digital Optical Cable
Xbox Bluetooth Adapter
(XBA)
USB Transmitter
Power Cable
Mobile Device Cable
USB Data Cable
Quick Start GuidePresets Reference Turtle Beach Sticker

5
Feature/Function Map (Location of controls/inputs)
Headset
1. Mode
2. Power/Pair
3. Game Presets
4. Chat/Mic. Presets
5. Programmable Control
(Mic. Monitor by default)
6. Xbox 360 Talkback Cable/
Mobile Device Cable Jack
7. Game Volume Control
8. Bluetooth Volume Control +
9. Bluetooth Volume Control -
10. Bluetooth LED
11. Bluetooth Multi Function
Button(MFB)/Pair
12. Mic. Mute
13. Charge Status LED
14. USB Port
1 5 6 72 3 4
Left Earcup
BT VOL+
BT VOL-
8 9 11 12 13 14
Right Earcup
10

6
Feature/Function Map (Location of controls/inputs)
RF Transmitter
1. Power/Pairing LED and Button
2. Digital Input LED
3. Dolby Digital LED
4. SURROUND ON/OFF Button
5. SURROUND ANGLES Button
6. DIGITAL IN/OUT
7. LINE IN (Left/Right)
8. LINE IN VOLUME Control
9. DC 5V Input
1
5
2
3
4
8
9
6
7
DIGITAL
IN
OUT
L
LINE IN
LINE IN
VOLUME
DC 5V
R

Heading
7
Optical Cable
USB Transmitter Power Cable
2
3
CONSOLE
DIGITAL OUT
CONSOLE
USB
DIGITAL
IN
OUT
L
LINE IN
LINE IN
VOLUME
DC 5V
R
1
* Original Xbox360 Models may require the Xbox360
Audio Adapter(Sold Separately).
RF Transmitter and Mic Boom Setup (PS3/Xbox 360)
1. Connect the optical cable from the DIGITAL OUT on
the console to the DIGITAL IN on the transmitter.
2. Connect the transmitter power cable from a USB
Port on your console to the DC 5V on the transmitter.
3. Insert Microphone Boom so the small triangle
on the boom faces toward the headset.
4. Power headset ON.
- Press and hold Power button until LED turns solid.
- Listen for voice prompt, “Powering on”.
Setting Up (Connections etc.)

Heading
8
Xbox 360 E
Console
HDMI Cable
to HDMI OUT portto OPTICAL
OUT
to DIGITAL
IN
to HDMI IN port
FRONT
Wall Plug
Wall Outlet
BACK
*Ear Force HD Audio Converter
*Ear Force HD Audio Converter is available for purchase at Turtlebeach.com/HDAC
DIGITAL
IN
OUT
L
LINE IN
LINE IN
VOLUME
DC 5V
R
Xbox 360 E + HD Audio Converter
Follow the diagram below to set up your Turtle Beach Phantom Headset with the Xbox 360 E.
Note: This setup should not be used on other versions of the Xbox 360 Console.

9
Pairing Instructions
Headset and Transmitter
The headset and transmitter are pre-paired out of the box. The instructions below are only necessary if pre-pairing
appears to have been lost.*
1. Headset should be powered OFF.
2. Press and hold Power/Pairing button on the transmitter for 5 seconds until the Power/Pairing LED flashes rapidly.
Release.
3. Press and hold Power button on the headset until the Power LED flashes rapidly. (The headset will announce “Pairing
headset.”) Release.
4. Once your Turtle Beach Phantom headset has been paired successfully, the headset Power LED will blink once per
second and the transmitter’s Power/Pairing LED will light solid. A voice prompt will announce, “Headset paired.”
dual band wireless
WiFi
5
GHz
* If pairing is unsuccessful on first attempt, please try again. It may take as many as five attempts to pair successfully.

10
Xbox 360 Chat Setup
Xbox360 Wireless Chat Settings
Your Turtle Beach Ear Force
®
Phantom headset is designed to work with Xbox 360 game consoles. For best performance,
use with official Microsoft® Xbox 360 controllers. In order to get ideal functionality from your headset, follow the directions
below.
1. Turn on Xbox 360 Controller and plug the XBA into the controller’s headset jack.
2. Power on your headset.
3. Make sure that your headset’s Bluetooth is powered OFF: If the Bluetooth LED is blinking at all, hold the Bluetooth
button (or “BT MFB”) for 4 seconds to power off the Bluetooth. (The Bluetooth LED will not be lit when the Bluetooth
is powered off.)
4. With the XBA powered OFF (XBA LED off), press and hold the button on the XBA for 4 seconds and let go when the XBA
begins to blink rapidly. (Your XBA is now in pairing mode.)
5. Press and hold the Bluetooth button (BT MFB) on your headset until the LED blinks blue and red. (Your headset is now
in pairing mode, and a voice prompt in the headset will announce, “Pairing Bluetooth.”)
After a few seconds, the XBA and the headset will be paired, and a voice prompt will announce “Bluetooth paired.”
The headset’s Bluetooth LED will blink blue once per second, and the XBA will blink once per second, indicating
that they’re paired.
XBA LED
XBA Button
XBA Functions I Fonctions XBA
Function Button Press LED
Power ON Single 1 blink/sec
Power OFF Hold 4 secs OFF
Mic MUTE Double Solid ON
Mic UNMUTE Double 1 blink/sec
Pairing Mode
(paired)
(not paired)
Hold 4 secs Rapid blink
1 blink/sec
2 blinks/sec

11
Xbox 360 System Settings Configuration
Xbox 360 Configuration
1. Go to Xbox 360 Settings
- Choose “System Settings”
- Choose “Console Settings”
- Choose “Audio”
- Set “Digital Output” to “Dolby Digital 5.1”
2. Go back to Xbox 360 Settings
- Choose “Preferences”
- Choose “Voice”
- Set both Voice Volume and Game Volume to “10”
- Set Voice Output to “Play Through Headset”
Select Back
Digital Output
Current Setting
Dolby Digital
Choose the digital output
type for your system.
This setting only applies
to optical digital and HDMI
audio outputs.
Digital Stereo
Dolby Digital 5.1
Voice Volume 10
Voice
Mute Kinect
Voice Output
Play Through Headset
Play Through Speakers
Play Through Both
Game Volume 10
Dolby Digital 5.1 with WMA Pro

12
PS3 Chat Setup
PS3 Bluetooth Configuration
1. With the Phantom Bluetooth powered OFF, go to
the PS3 Menu and select “Settings” > “Accessory
Settings” > “Manage Bluetooth Devices”
2. If you have never used a Bluetooth device or have
deleted any profiles from other devices previously used
with your console, the PS3 prompt will ask if you wish
to register a device. Choose “Yes” to start scanning.
If any other Bluetooth devices have previously been
paired with your console they will appear in alist.
Choose “Start Scanning” at the bottom of the screen.
3. On the Phantom headset, press and hold the BT MFB
for 5 seconds until the Bluetooth LED starts flashing
blue and red.
4. When the PS3 is finished scanning, it will prompt you
to select the Bluetooth device. Select “Turtle Beach
Phantom” from the list.
5. Enter “0000” as the Pass Key and select “OK”. The
Bluetooth LED on the headset will flash blue about
once per second, indicating that the Bluetooth has
paired to your PS3.
Your Turtle Beach Ear Force
®
Phantom headset is designed to work with PS3 game consoles. In order to get ideal
functionality from your headset, follow the directions below.
12/14 12:15 PM
0
Register to manage Bluetooth devices such as
headsets, keyboards and mouse devices.
PS3 Chat Settings
1. Go to PS3 Settings
- Choose “Accessory Settings”
- Set “Input Device” to “Turtle Beach Phantom”
- Set “Output Device” to “Turtle Beach Phantom”
Note: You will not be able to set the Phantom as
your input or Output Device until you follow the
steps under “PS3 Bluetooth Configuration”.
2. Set Microphone Level to 3 or 4
Audio Device Settings
Microphone Level 3
Input Device TURTLE BEACH PHANTOM
Output Device TURTLE BEACH PHANTOM
Back
X Enter
OK

13
PS3 System Settings Configuration
PS3 Audio Output Settings
1. Go to Settings
- Choose “Sound Settings”
- Choose “Audio Output Settings”
- Choose “Optical Digital”
- Choose “Dolby Digital 5.1 Ch.”
- Make sure “DTS 5.1 Ch.” is NOT checked.
2. Go to Settings
- Choose “Sound Settings”
- Choose “Audio Multi-Output” and set to “On”
Audio Output Settings
Select the connector on the TV or AV amplifier (receiver).
Turn on the power of the connected device.
Cancel
Audio Output Settings
12/14 12:15 PM
0
On
Sets to output audio through multiple connectors
simultaneously. Audio output to connectors that are
not selected in [Audio Output Settings] is downscaled
to 2 Ch.

14
Surround Sound Settings
Surround Sound Set Up
Turtle Beach Ear Force
®
Phantom headsets have a surround sound feature
bringing additional realism to your gaming experience.
1. Press SURROUND ON/OFF to turn ON the surround sound function.
2. Press the SURROUND ANGLES button on the transmitter to scroll
through six (6) different presets.
3. The bottom 3 LEDs on the transmitter will blink in sequence to indicate
which preset was selected. (The number of blinks indicates which
number Surround Sound Angle is Selected.)
1
2
3
Front Angle; 30 degrees
Rear Angle; 105 degrees
C
RL
FL
30
o
105
o
C
FR
105
o
RR
30
o
1
60
o
FR FL
60
o
RR
RL
120
o
120
o
Front Angle; 60 degrees
Rear Angle; 120 degrees
4
RR
RL
45
o
120
o
45
o
120
o
FR
FL
Front Angle; 45 degrees
Rear Angle; 120 degrees
2
135
o
RR
135
o
RL
60
o
FR FL
60
o
Front Angle; 60 degrees
Rear Angle; 135 degrees
5
135
o
RR
135
o
RL
45
o
45
o
FR
FL
Front Angle; 45 degrees
Rear Angle; 135 degrees
3
150
150
RL
60
o
FR FL
60
o
RR
Front Angle; 60 degrees
Rear Angle; 150 degrees
6
Surround Sound Settings

15
Bluetooth
®
Settings
Pairing (Bluetooth) with a phone
Dual Bluetooth Pairing
1. Turn Headset ON.
2. Press and hold Bluetooth MFB Button until LED
flashes Blue and Red.
3. Set mobile phone to Bluetooth search mode.*
4. Choose “Turtle Beach Phantom.”
5. When prompted for a passcode, enter “0000.”
The Turtle Beach Ear Force
®
Phantom headset can pair with two Bluetooth devices at once. This feature allows for on-line
chat with other gamers and the ability to switch to phone calls instantly. After your Phantom headset is paired with one
device (XBA or PS3), follow the instructions below for dual Bluetooth pairing.
1. Turn off Phantom Bluetooth by holding the headset’s Bluetooth MFB for 4 seconds.
(A voice prompt will announce, “Bluetooth powering off.”)
2. Press and hold Bluetooth Button until LED flashes Blue and Red.
(A voice prompt will announce, “Bluetooth powering on,“ then “Pairing Bluetooth.”)
3. Set device to Bluetooth search mode.*
4. Choose “Turtle Beach Phantom.”
5. When prompted for a passcode, enter “0000.”
(A voice prompt will announce, “Bluetooth Paired.”)
* Your mobile device may operate differently. Refer to the user’s guide for your mobile device.
BT VOL+
BT VOL-
Mobile Phone
via Bluetooth
Bluetooth MFB

16
Phone Settings
Making Calls
Receiving Calls
•
To make voice-dialed calls, press and hold the BT MFB button for two (2) seconds until you hear a tone. Release the
button and the voice recognition function on your phone will be activated. Speak the name of the person you wish to call.
To de-activate the voice dialing function, press and hold the BT MFB button again for two (2) seconds and release.
•
To make dialed calls, use the number keys on your phone to dial the number. When the call connects, it will
automatically be heard through the headset.
•
To redial, press the BT MFB button twice to hear two tones through the headset. The last number dialed will be dialed again.
•
To speak off-line while using the phone function, press the MUTE button. While the microphone is muted, a tone will
sound every 30 seconds. To de-activate the mute function, press the MUTE button again.
Note: If your phone does not have a redial feature, double clicking on the BT MFB button will initiate the voice dialing
function instead. If your phone has neither the redial nor voice dial functions, a double click on the BT MFB button will
have no effect.
When your Ear Force
®
Phantom headset is paired with your cell phone, you can make and receive calls. It can also be
used with voice dialing if your phone has a voice dialing function:
You will hear a musical chime when there is an incoming call. Follow the instructions below to answer a call.
•
When receiving calls, a phone ring will sound through the headset. Press the BT MFB button to answer the call.
•
To reject an incoming call, press and hold the BT MFB button for two (2) seconds until you hear a beep. The call will
go to voicemail.
•
You can also ignore the incoming call ring until it stops. This call will also go to voicemail.

17
Recharging
Headset Recharging
Turtle Beach Ear Force
®
Phantom headsets feature a rechargeable battery enabling continuous gaming for up to 15
hours. When the headset battery charge is low, a tone will sound every ten (10) seconds. The headset can be charged
without interrupting game-play using the included Headset Charging Cable.
Charging cycle: 6 hours.
The headset will always remain powered on while charging. The LED on the headset will remain a solid RED until the
headset is fully charged, at which point the LED will turn off.
NOTE: The Headset Charging Cable is for charging purposes only. Use the USB Programming Cable for uploading presets.
Charging LED Headset Charging Port
Right Earcup

Heading
18
Tune your Ear Force
®
Phantom headset with modes for music, movies and games. It also features several built-in
presets for chat or voice effects.
Game Mode
Presets and Modes
Choose from the following Game Presets:
Choose from the following Chat Presets:
Main: Incorporates Dolby
®
surround sound processing for an immersive audio experience.
1. Flat: Hear stereo game sound without effects processing or Dolby Surround Sound.
2. Bass Boost: Hear and feel the rumble of deeper bass sound effects.
3. Treble Boost: Boost high frequencies for crisper sounds and greater clarity.
4. Bass Boost + Treble Boost: Rumbling lows and pristine highs come through clearly.
5. Stereo Expander: Stereo processing with a 3D effect that allows you to focus on subtle audio cues.
6. Action Enhancer: Amplify intense sounds from weapons and explosions.
7. Footstep Focus: Focus on the sound of enemy footsteps approaching.
8. Superhuman Hearing: Boosts low volume sounds.
Main: Chat Boost automatically increases the online chat levels during intense gaming sequences, so communication
from teammates isn’t drowned out.
1. Flat: Straight chat with no processing.
2. Chat Focus: Boosts mid-range frequencies for greater concentration on chat.
3. Chat Expander: Widens the virtual sound field of chat.
4. Voice Amp: Amplifies chat volume.
5. Hi-Pitch Morph: Morph your voice into a high-pitch tone.
6. Lo-Pitch Morph: Bring your voice to demonic depths.
7. Robot: Transform your voice into a metallic sound.
8. Max Chat: Combines presets in an enhanced chat package.
Music Mode
Optimal stereo processing for concert-like sound.
Movie Mode
Multi-channel immersion into the action.
Multi-channel immersion while optimizing for competitive play.
Chat Presets
Chat presets can be used regardless of what mode you are using.

19
Mode Button
Game and Chat /
Mic Presets
Presets and Modes
Navigating through Presets and Modes
•
Tap the Game/Chat Preset buttons to cycle through your alternate (1-8) Game/Chat Presets.
•
Hold the Game Presets Button for 1 second to switch to your Main Game Preset.
•
Hold the Chat/Mic Presets Button for 1 second to switch to your Main Chat Preset.
•
Tap the Mode Button to switch to your Main Game and Chat Presets simultaneously.
•
Hold the Mode Button for 1 second to toggle between Game, Movie, and Music mode.

20
Presets/Specifications
Custom Presets
Specifications
Plug your Ear Force
®
Phantom headset into your Windows computer to load custom presets available on our
website: www.TurtleBeach.com/presets. Refer to the “Advanced Sound Editor” available on our website
for detailed instructions.
- Speaker Dimension: 50mm
- Speaker core: Neodymium magnets
- Speaker Impedance: 32Ω
- Speaker Frequency Response: 20Hz - 20KHz
- Headphone Amplifier: stereo
- Output Power: 5mW/ch @ 32 ohm
- Earcup Style: Around Ear
- Cushion material: Foam
- Earcushion Material: Protein Leather
- Headband Design: Metal
- Headband cushion: Foam
- Headband Materia: Fabric/Leather
- Acoustic design: Closed
- Acoustic FR: 20Hz - 20KHz
- Sound Pressure Level: 120dB @1KHz
- Total Harmonic Distortion: < 0.1%
La pagina si sta caricando...
La pagina si sta caricando...
La pagina si sta caricando...
La pagina si sta caricando...
La pagina si sta caricando...
La pagina si sta caricando...
La pagina si sta caricando...
-
 1
1
-
 2
2
-
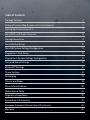 3
3
-
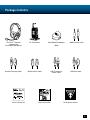 4
4
-
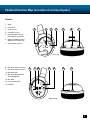 5
5
-
 6
6
-
 7
7
-
 8
8
-
 9
9
-
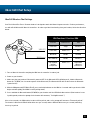 10
10
-
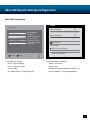 11
11
-
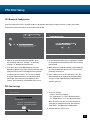 12
12
-
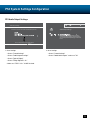 13
13
-
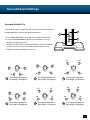 14
14
-
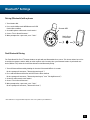 15
15
-
 16
16
-
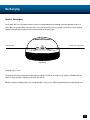 17
17
-
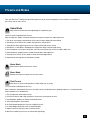 18
18
-
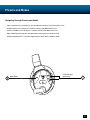 19
19
-
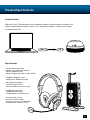 20
20
-
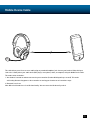 21
21
-
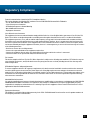 22
22
-
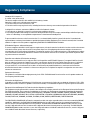 23
23
-
 24
24
-
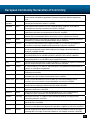 25
25
-
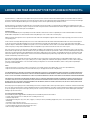 26
26
-
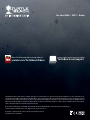 27
27
Audio Design Ear+ HD Manuale utente
- Categoria
- Cuffie
- Tipo
- Manuale utente
- Questo manuale è adatto anche per
in altre lingue
- English: Audio Design Ear+ HD User manual
Altri documenti
-
Turtle Beach ZBX0HW68233 Manuale utente
-
Turtle Beach Ear Force PX51 Manuale utente
-
Turtle Beach Ear Force X-Ray Manuale utente
-
Turtle Beach Ear Force Delta Manuale utente
-
SONIXX X-FIT Manuale utente
-
Turtle Beach Ear Force XP300 Manuale utente
-
Blueant Z9 Manuale utente
-
Nortel Networks 2332 Manuale utente
-
Turtle Beach TB033904 Manuale utente
-
Turtle Beach Elite 800X Manuale utente