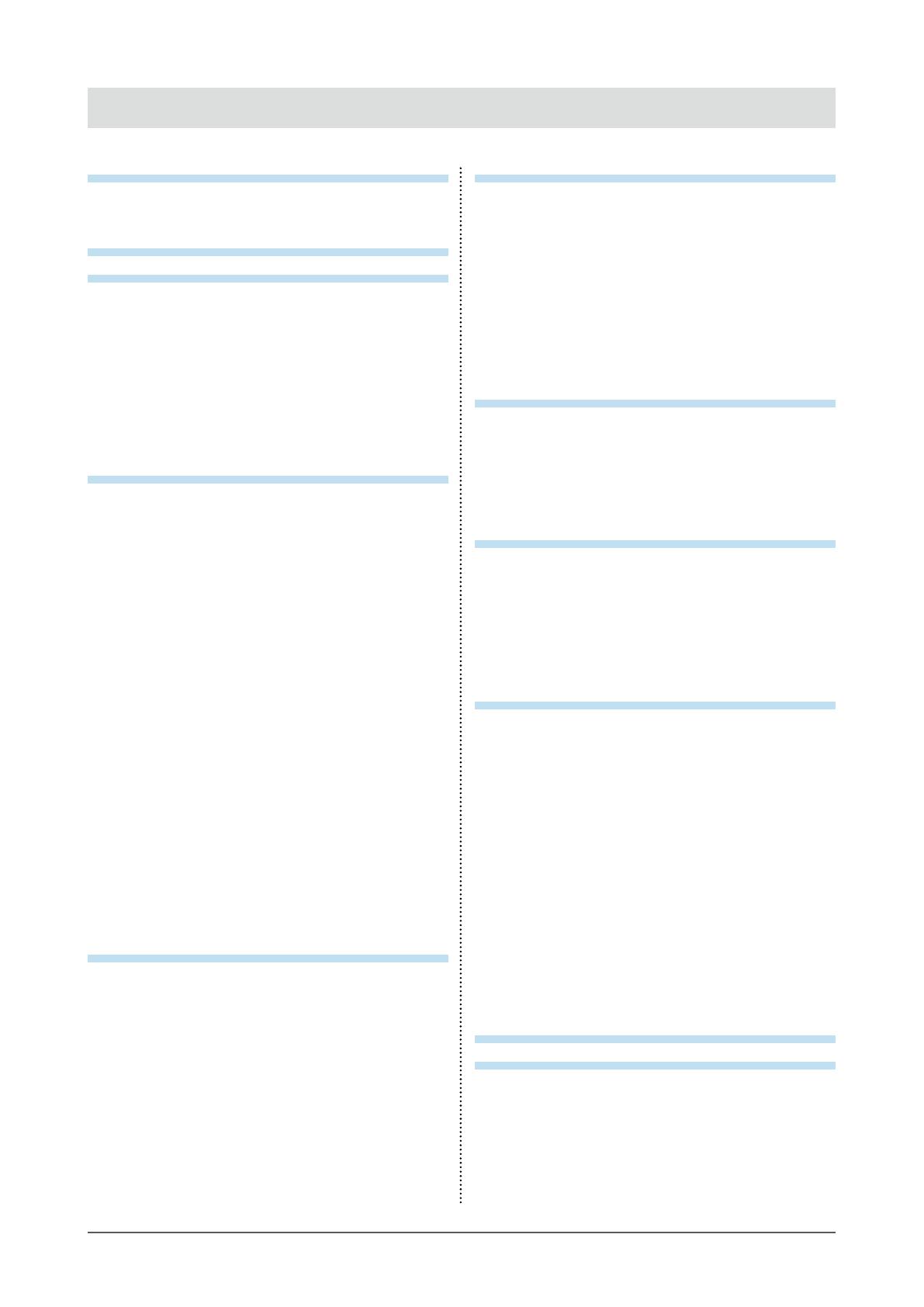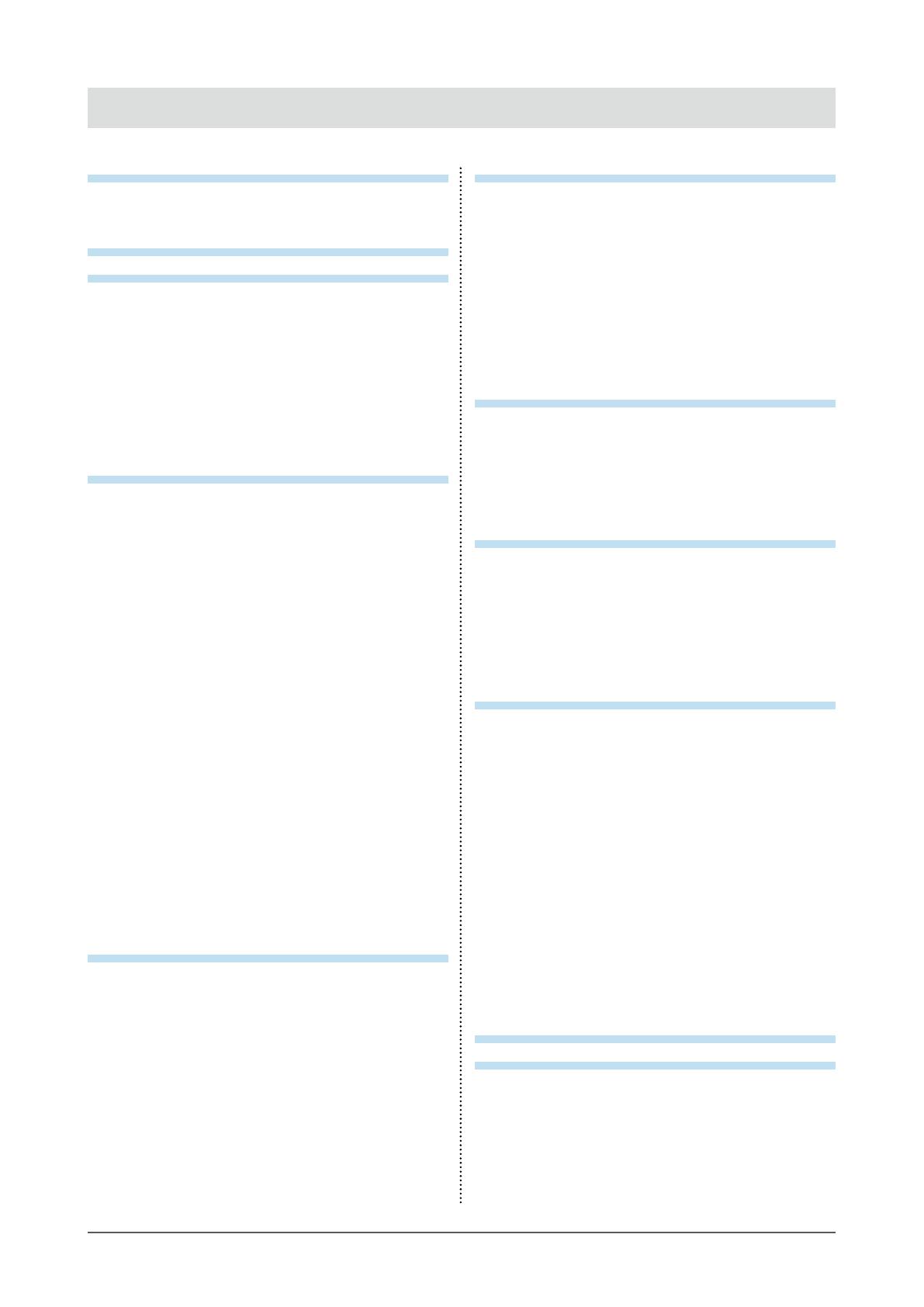
5
CONTENTS
CONTENTS
Notice for this monitor ......................................... 3
Cleaning .................................................................... 4
To use the monitor comfortably ............................. 4
CONTENTS ............................................................. 5
Chapter 1 Introduction ....................................... 7
1-1. Features ......................................................... 7
1-2. EIZO LCD Utility Disk.................................... 8
●Disk contents and software overview ............. 8
●Using RadiCS LE/ScreenManager Pro
for Medical ....................................................... 8
1-3. Basic Operations and Functions ................ 9
●Basic Adjustment menu operations ................ 9
●Functions ........................................................10
Chapter 2 Adjusting Screens .......................... 12
2-1. Compatible Resolutions .............................12
2-2. Setting the Resolution ................................12
●Windows 8 / Windows 7 .................................12
●Windows Vista ................................................12
●Windows XP ...................................................12
●Mac OS X .......................................................12
2-3. Adjusting Color ............................................13
●Selecting the display mode (CAL Switch
mode) .............................................................13
●Performing advanced adjustments ................13
●Adjustable settings in each mode ..................14
●Adjusting Brightness ......................................14
●Adjusting Temperature ...................................15
●Adjusting Gamma ...........................................15
●Adjusting Hue .................................................15
●Adjusting Saturation .......................................16
●Adjusting Gain ................................................16
2-4. Adjusting Screens .......................................17
●Digital Signal Input .........................................17
●Analog Signal Input ........................................17
2-5. Selecting Screen Size ................................ 20
Chapter 3 Setting Monitor ............................... 21
3-1. Setting Orientation ......................................21
3-2. Enabling/Disabling Mode Selection ..........21
3-3. Setting Language ........................................ 22
3-4. Setting Adjustment Menu Display ............ 22
3-5. Showing and hiding the EIZO logo ........... 22
3-6. Locking Operation Buttons ....................... 23
3-7. Resetting to Default .................................... 23
●Resetting the color adjustments ................... 23
●Resetting all adjustments to the default
settings .......................................................... 23
Chapter 4 Controlling Monitor Quality ........... 24
4-1. Executing Calibration ................................. 24
●Executing SelfCalibration ...............................24
●Viewing SelfCalibration result ....................... 25
4-2. Checking Grayscale .................................... 25
●Executing Grayscale Check .......................... 25
●Viewing grayscale check results ................... 25
4-3. Acquiring Life Prediction Data .................. 26
4-4. Setting On/Off for Warning and QC
History .......................................................... 26
Chapter 5 Power Saving Functions ................ 27
5-1. Setting Power Save ..................................... 27
5-2. Adjusting the Brightness of Indicator ...... 27
5-3. Setting DisplayPort Power Save ............... 28
5-4. Setting the Power Saving Mode when a
Person Leaves the Monitor ........................ 29
Chapter 6 Troubleshooting .............................. 30
6-1. No Picture .................................................... 30
6-2. Imaging Problems (for both digital and
analog) ...........................................................31
6-3. Imaging Problems (for analog only) ..........31
6-4. Other Problems ........................................... 32
●Error code table............................................. 33
Chapter 7 Reference ........................................ 34
7-1. Attaching Arm ............................................. 34
7-2. Connecting Multiple PCs ........................... 35
●Switching among input signals ...................... 35
●Setting input signal switching procedure ...... 36
7-3. Making Use of USB (Universal Serial
Bus) ................................................................37
●Required system environment .......................37
●Connection procedure (Setup of USB
function) ..........................................................37
7-4. Showing Monitor Information.................... 38
●Displaying signal information ........................ 38
●Showing monitor information ........................ 38
7-5. Specications ............................................. 39
7-6. Preset Timing .............................................. 42
Chapter 8 Glossary .......................................... 43
Appendix .............................................................. 45
Trademark ............................................................... 45
License .................................................................... 45
Medical Standards ................................................. 46
EMC Information .....................................................47
FCC Declaration of Conformity ............................ 52