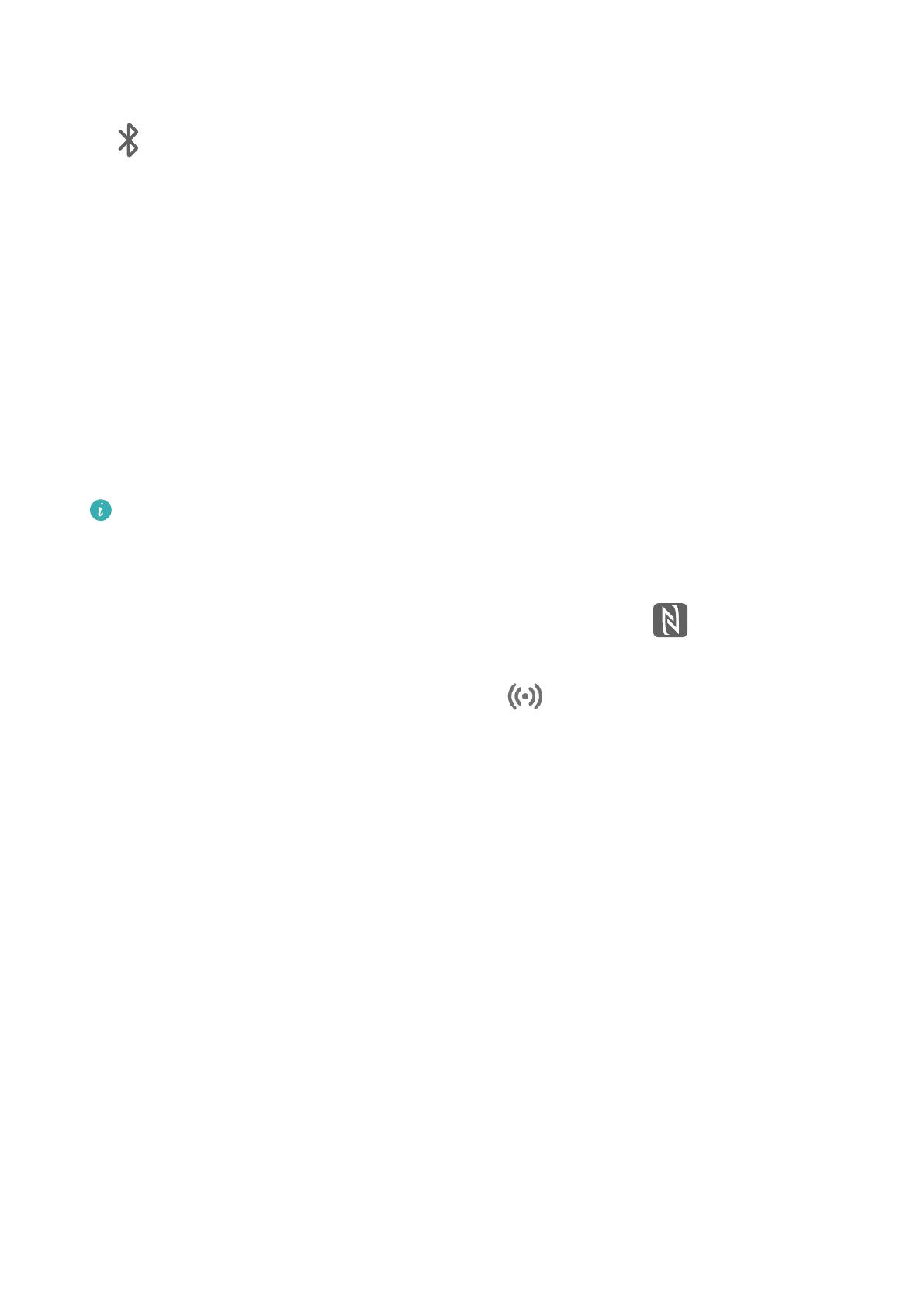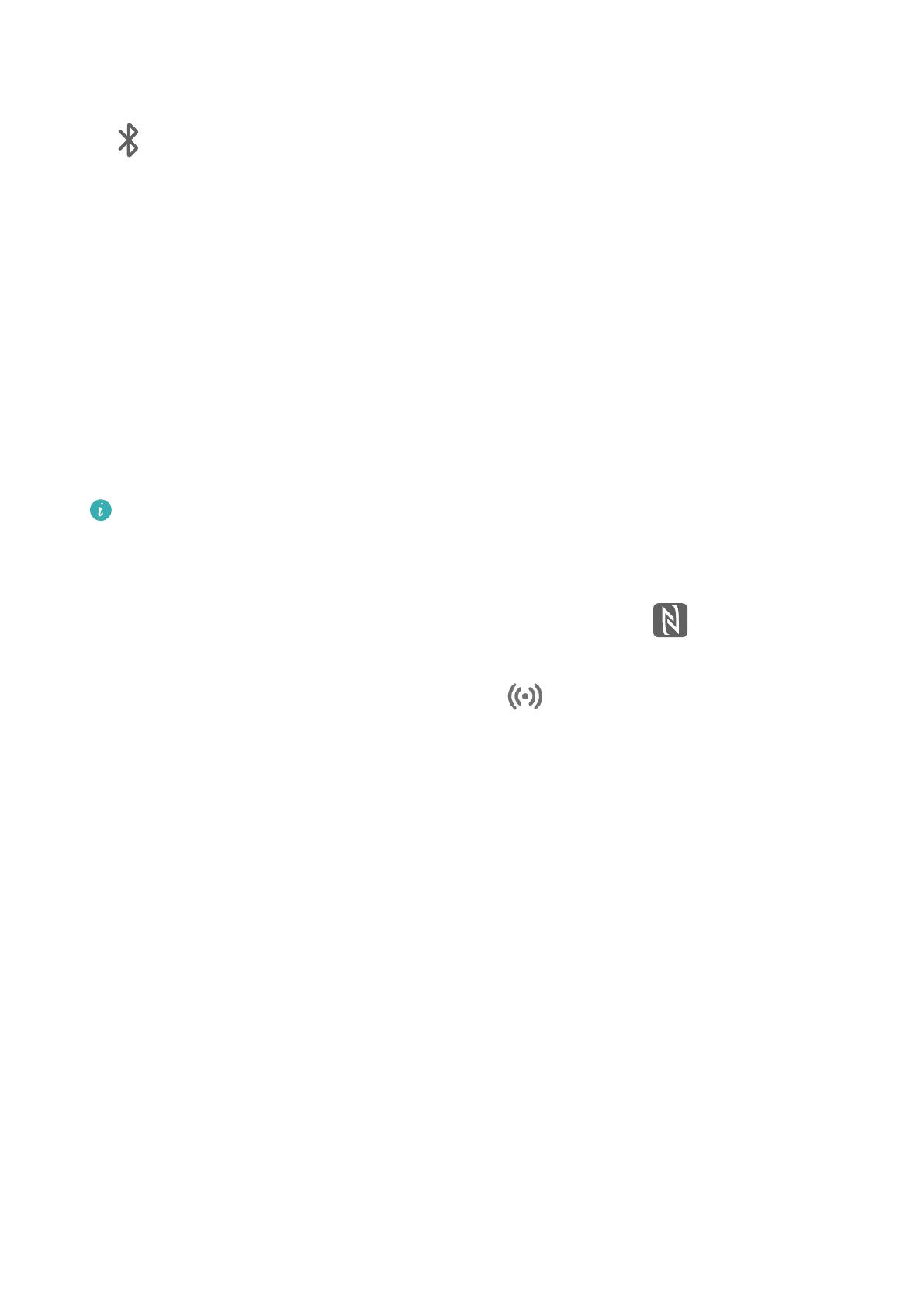
• Connessione mediante Bluetooth
1 Sul telefono, scorri verso il basso dalla barra di stato per aprire l'area
notiche e tocca
per attivare Bluetooth.
2 Sul tablet, scorri verso il basso dalla barra di stato per aprire l'area
notiche e tocca
Multi-Screen Collaboration, quindi segui le istruzioni sullo schermo.
3 Tieni il telefono vicino al tablet e segui le istruzioni sullo schermo per stabilire una
connessione.
• Connessione mediante scansione di un codice QR
1 Sul tablet, apri Multi-Screen Collaboration e tocca Scansiona per connettere.
2 Segui le istruzioni sullo schermo per stabilire una connessione. Assicurati che il telefono
sia connesso a Internet prima di scansionare il codice QR.
• Connessione toccando la tastiera
Puoi posizionare il telefono a contatto con una tastiera compatibile per attivare la funzione
Multi-Screen Collaboration tra il tablet e il telefono.
Solo alcune tastiere supportano questa funzione.
1 Assicurati che il tablet sia stato associato alla tastiera.
2 Sul telefono, scorri verso il basso dalla barra di stato per aprire l'area notiche. Scorri di
nuovo verso il basso per visualizzare tutte le scorciatoie e tocca per attivare NFC.
3 Posiziona l'area NFC presente sul retro del telefono (attorno alle fotocamere posteriori)
a contatto con l'area NFC della tastiera (icona nell'angolo in basso a destra) nché
il telefono non vibra o riproduce un suono di notica.
4 Segui le istruzioni sullo schermo per connettere il tablet e il telefono.
Dopo aver stabilito la connessione, lo schermo del telefono verrà visualizzato in una nestra
sul tablet, per consentirti di navigare sul telefono.
Accedere alle app e ai le del telefono dal tablet
Una volta che il telefono è collegato al tablet, puoi accedere ad app e le dal telefono sul
tablet. Ad esempio, puoi visualizzare le notiche dal telefono sull'area notiche del tablet,
come messaggi WeChat ed SMS, oppure rispondere o terminare una chiamata nella piccola
nestra visualizzata nella parte superiore dello schermo del tablet.
Quando lo schermo del telefono è sbloccato, puoi eseguire queste operazioni nella nestra
del telefono sul tablet:
• Aprire Telefono per eettuare una chiamata componendo un numero.
• Aprire Messaggi per visualizzare e rispondere ai messaggi SMS.
• Aprire WeChat per visualizzare e gestire i messaggi WeChat.
• Aprire Galleria o Gestione
le per visualizzare e gestire immagini, video e le, nonché per
riprodurre video o registrazioni dal telefono.
Funzioni intelligenti
17