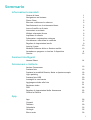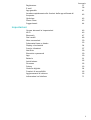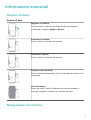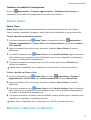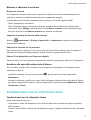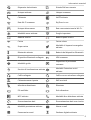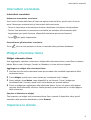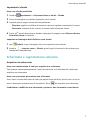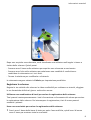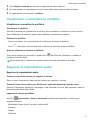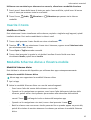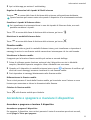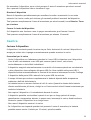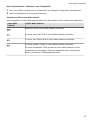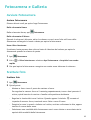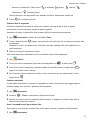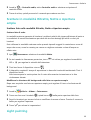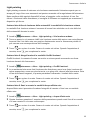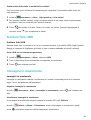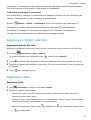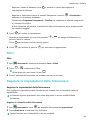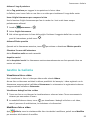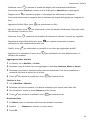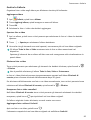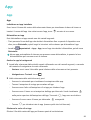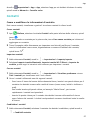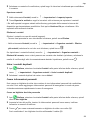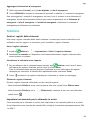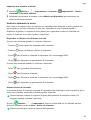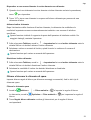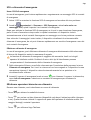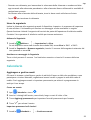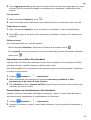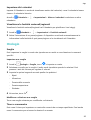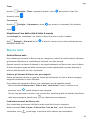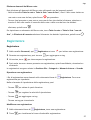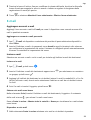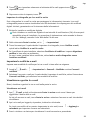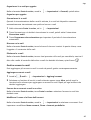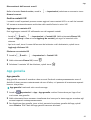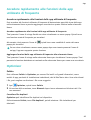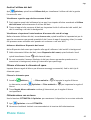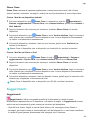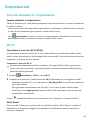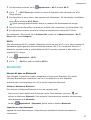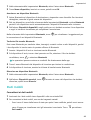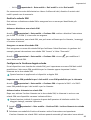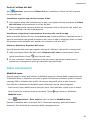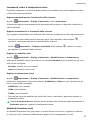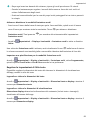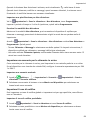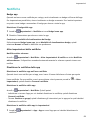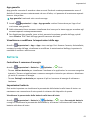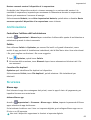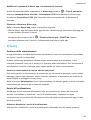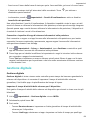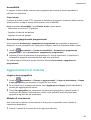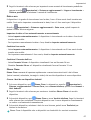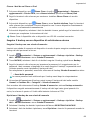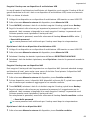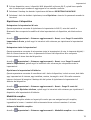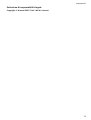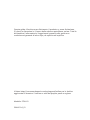Huawei P Smart Z Manuale utente
- Categoria
- Smartphone
- Tipo
- Manuale utente

Manuale dell'utente
smart
P
Z

Sommario
Informazioni essenziali
Gesture di base
1
Navigazione nel sistema
1
Phone Clone
2
Bloccare e sbloccare lo schermo
2
Familiarizzarsi con la schermata Home
3
Icone di notica e di stato
4
Interruttori scorciatoie
6
Widget schermata Home
6
Impostare lo sfondo
6
Schermate e registrazione schermo
7
Visualizzare e cancellare le notiche
9
Regolare le impostazioni audio
9
Inserire il testo
10
Modalità Schermo diviso e nestra mobile
10
Accendere e spegnere o riavviare il dispositivo
11
Caarica
12
Funzioni intelligenti
Huawei Share
14
Fotocamera e Galleria
Avviare Fotocamera
16
Scattare foto
16
Scattare in modalità Ritratto, Notte o Apertura ampia
18
Light painting
18
Scattare foto HDR
20
Immagini in movimento
20
Aggiungere sticker alle foto
21
Registrare video
21
Filtri
22
Regolare le impostazioni della fotocamera
22
Gestire la Galleria
23
App
App
26
Contatti
27
Telefono
29
Calendario
33
Orologio
35
Blocco note
36
i

Registratore
37
E-mail
38
App gemella
41
Accedere rapidamente alle funzioni delle app utilizzate di
frequente
42
Optimizer
42
Phone Clone
43
Suggerimenti
44
Impostazioni
Cercare elementi in Impostazioni
46
Wi-Fi
46
Bluetooth
47
Dati mobili
48
Altre connessioni
50
Schermata Home e sfondo
53
Display e luminosità
54
Suoni e vibrazioni
57
Notiche
59
Biometria e password
60
App
60
Batteria
61
Archiviazione
62
Sicurezza
62
Privacy
63
Gestione digitale
64
Funzioni di accessibilità
65
Aggiornamenti di sistema
66
Informazioni sul telefono
71
Sommario
ii

Informazioni essenziali
Gesture di base
Gesture di base
Spegnere e riavviare
Tieni premuto il tasto di accensione nché non vengono
visualizzate le opzioni Spegni e Riavvia.
Aumentare il volume
Premi il tasto di aumento del volume.
Diminuire il volume
Premi il tasto di riduzione del volume.
Acquisire una schermata
Premi contemporaneamente i tasti di riduzione del volume e di
accensione.
Ultra istantanea
Premi due volte il tasto di riduzione del volume quando lo
schermo è spento o bloccato per scattare una foto.
Navigazione nel sistema
1

Cambiare la modalità di navigazione
Accedi a Impostazioni > Sistema e aggiornamenti > Navigazione di sistema per
selezionare una modalità di navigazione in base alle tue preferenze.
Phone Clone
Phone Clone
Phone Clone consente di spostare rapidamente e senza interruzioni tutti i dati di base
(inclusi contatti, calendario, immagini e video) dal vecchio dispositivo al nuovo dispositivo.
Clonare i dati da un dispositivo Android
1 Sul nuovo dispositivo, apri
Phone Clone. In alternativa, accedi a Impostazioni >
Sistema e aggiornamenti > Phone Clone, tocca Nuovo telefono, quindi tocca Huawei o
Altri Android.
2 Segui le istruzioni sullo schermo per scaricare e installare Phone Clone sul vecchio
dispositivo.
3 Sul vecchio dispositivo, apri Phone Clone e tocca Vecchio telefono. Segui le istruzioni
sullo schermo per connettere il vecchio dispositivo con il nuovo dispositivo scansionando
un codice o connettendoti manualmente.
4 Sul vecchio dispositivo, seleziona i dati che vuoi clonare, quindi tocca Trasferisci per
iniziare la clonazione.
Phone Clone è disponibile solo su dispositivi con Android 4.4 o versioni successive.
Clonare i dati da un iPhone o iPad
1 Sul nuovo dispositivo, apri Phone Clone. Accedi a Impostazioni > Sistema e
aggiornamenti > Phone Clone, tocca Nuovo telefono, quindi tocca iPhone/iPad.
2 Segui le istruzioni sullo schermo per scaricare e installare Phone Clone sul vecchio
dispositivo.
3 Sul vecchio dispositivo, apri Phone Clone e tocca Vecchio telefono. Segui le istruzioni
sullo schermo per connettere il vecchio dispositivo con il nuovo dispositivo scansionando
un codice o connettendoti manualmente.
4 Sul vecchio dispositivo, seleziona i dati che desideri clonare, quindi segui le istruzioni sullo
schermo per completare la clonazione dei dati.
Phone Clone è disponibile solo su dispositivi con iOS 8.0 o versioni successive.
Bloccare e sbloccare lo schermo
Informazioni essenziali
2

Bloccare e sbloccare lo schermo
Bloccare lo schermo
Se il dispositivo rimane inattivo per un periodo di tempo, bloccherà automaticamente lo
schermo e entrerà in modalità sospensione per risparmiare energia.
In alternativa, puoi bloccare manualmente lo schermo in uno dei seguenti modi:
• Premi il pulsante di accensione.
• Sulla schermata Home, avvicina due dita per accedere alla modalità di modica della
schermata. Tocca Widget, quindi trascina l'icona Blocco schermo sulla schermata Home.
Ora puoi toccare l'icona Blocco schermo per bloccare lo schermo.
Impostare il periodo di timeout dello schermo
Accedi a Impostazioni > Display e luminosità > Sospensione e seleziona un periodo di
timeout dello schermo.
Sbloccare lo schermo con la password
Una volta acceso lo schermo, scorri verso l'alto dal centro dello schermo per visualizzare il
pannello di inserimento della password. Quindi inserisci la password di blocco.
Sblocca il tuo dispositivo con l'impronta digitale
Premi un dito di cui hai registrato l'impronta sul sensore impronta per sbloccare il dispositivo.
Accedere alle app dalla schermata di blocco
Puoi accedere ad app di uso comune come Fotocamera, Registratore e Calcolatrice dalla
schermata di blocco.
• Accendi lo schermo, tocca e tieni premuto
, quindi scorri verso l'alto per aprire
Fotocamera.
• Accendi lo schermo, quindi scorri verso l'alto dalla parte inferiore della schermata di blocco
per aprire il pannello scorciatoie. Saranno disponibili le scorciatoie per Registratore, Torcia,
Calcolatrice e Timer.
Familiarizzarsi con la schermata Home
Familiarizzarsi con la schermata Home
Dalla schermata Home, puoi:
• Controllare lo stato del dispositivo e le
notiche dalla barra di stato nella parte superiore
dello schermo.
• Scorrere verso sinistra o destra per visualizzare le app e i widget visualizzati nella schermata
Home.
Informazioni essenziali
3

Icone di notica e di stato
Icone di notica e di stato
Le icone di stato della rete possono variare in base all'area geograca o al fornitore di
servizi di rete.
Le funzioni supportate variano in base al modello del dispositivo. Alcune delle seguenti
icone potrebbero non riguardare il tuo dispositivo.
Rete 5G connessa Rete 4G connessa
Rete 3G connessa Rete 2G connessa
Piena intensità del segnale Roaming
Informazioni essenziali
4

Risparmio dati attivato Scheda SIM non trovata
Hotspot attivato Hotspot connesso
Chiamata VoLTE attivato
Rete Wi-Fi connessa SkyTone in uso
Hotspot disconnesso Rete commutata tramite Wi-Fi+
Modalità aereo attivata Sveglie impostate
Batteria scarica Batteria quasi scarica
Carica Carica veloce
Super carica
Modalità di risparmio energetico
attivata
Bluetooth attivato Batteria del dispositivo Bluetooth
Dispositivo Bluetooth collegato VPN connessa
Modalità guida
Dispositivo di proiezione
connesso
Servizio di localizzazione attivato
Modalità Protezione occhi
attivata
Cue collegate Cue con un microfono collegato
Chiamata senza risposta SMS non letti
Microfono disattivato Silenziato
Più notiche Solo vibrazione
NFC attivato Modalità Non disturbare attivata
Sincronizzazione dati Sincronizzazione dati non riuscita
Modalità prestazione attivata Nuove e-mail
Promemoria eventi Gestione digitale attivata
Informazioni essenziali
5

Interruttori scorciatoie
Interruttori scorciatoie
Attivare un interruttore scorciatoia
Scorri verso il basso dalla barra di stato per aprire l'area
notiche, quindi scorri di nuovo
verso il basso per mostrare tutti gli interruttori delle scorciatoie.
• Tocca un interruttore scorciatoia per attivare o disattivare la funzione corrispondente.
• Tocca e tieni premuto un interruttore scorciatoia per accedere alla schermata delle
impostazioni per quella funzione (disponibile solamente per alcune funzioni).
• Tocca per aprire Impostazioni.
Personalizzare gli interruttori scorciatoia
Tocca
, tocca e tieni premuta un'icona e trascinala nella posizione desiderata.
Widget schermata Home
Widget schermata Home
Puoi aggiungere, spostare o eliminare i widget della schermata Home, come Blocco schermo,
Meteo, Blocco note, Orologio, Contatti e Calendario, in base alle tue esigenze.
Aggiungere un widget alla schermata Home
1 Avvicina due dita sulla schermata Home per accedere alla modalità Impostazioni della
schermata Home.
2 Tocca Widget, quindi scorri verso sinistra per visualizzare tutti i widget.
3 Alcuni widget, come Meteo, sono disponibili in vari formati. Tocca il widget per
visualizzare tutti i formati, quindi scorri verso destra per tornare indietro.
4 Tocca un widget per aggiungerlo alla schermata Home. Se non c'è spazio nella pagina
corrente della schermata, toccalo e tienilo premuto, quindi trascinalo su un'altra pagina
della schermata.
Spostare o eliminare un widget
Tieni premuto un widget sulla schermata Home
no a quando il dispositivo vibra, quindi
trascinalo nella posizione desiderata o tocca Rimuovi.
Impostare lo sfondo
Informazioni essenziali
6

Impostare lo sfondo
Usare uno sfondo predenito
1 Accedi a Impostazioni > Schermata Home e sfondi > Sfondo.
2 Tocca un'immagine che desideri impostare come sfondo.
3 Imposta quanto segue in base alle tue preferenze:
• Sfocatura: applica un eetto di sfocatura, che puoi regolare trascinando il cursore.
• Scorrevole: consente di far scorrere lo sfondo nella schermata Home.
4 Tocca , quindi determina se desideri impostare l'immagine come Blocco schermo,
Schermata Home o entrambi.
Impostare un'immagine dalla Galleria come sfondo
1 Apri Galleria e apri l'immagine che vuoi impostare come sfondo.
2 Accedi a > Imposta come > Sfondo, quindi segui le istruzioni sullo schermo per
completare l'impostazione.
Schermate e registrazione schermo
Acquisire una schermata
Usare una combinazione di tasti per acquisire una schermata
Tieni premuti contemporaneamente i tasti di accensione e di riduzione del volume per
acquisire una schermata.
Usare una scorciatoia per scattare una schermata
Scorri verso il basso dalla barra di stato per aprire l'area
notiche, quindi scorri di nuovo
verso il basso per mostrare tutte le scorciatoie. Tocca per acquisire una schermata.
Condividere e modicare una schermata o passare a una schermata a scorrimento
Informazioni essenziali
7

Dopo aver acquisito una schermata, verrà visualizzata una miniatura nell'angolo in basso a
sinistra dello schermo. Quindi potrai:
• Scorrere verso il basso sulla miniatura per acquisire una schermata a scorrimento.
• Scorrere verso l'alto sulla miniatura per selezionare una modalità di condivisione e
condividere la schermata con i tuoi amici.
• Toccare la miniatura per
modicarla o eliminarla.
Le schermate vengono salvate in Galleria per impostazione predenita.
Registrare lo schermo
Registra le tue attività sullo schermo in video condivisibili per realizzare un tutorial, sfoggiare
le tue fantastiche abilità nel gioco e molto altro ancora.
Utilizzare una combinazione di tasti per avviare la registrazione dello schermo
Tieni premuti contemporaneamente i tasti di accensione e di aumento del volume per avviare
la registrazione dello schermo. Per interrompere la registrazione, tieni di nuovo premuti
entrambi i pulsanti.
Usare una scorciatoia per avviare la registrazione dello schermo
1 Scorri verso il basso dalla barra di stato per aprire l'area
notiche, quindi scorri di nuovo
verso il basso per mostrare tutte le scorciatoie.
Informazioni essenziali
8

2 Tocca Registra schermo per avviare la registrazione dello schermo.
3 Per interrompere la registrazione, tocca il timer nella parte superiore dello schermo.
4 La registrazione verrà salvata in Galleria.
Visualizzare e cancellare le
notiche
Visualizzare e cancellare le notiche
Visualizzare le notiche
Quando è presente un promemoria di notica, puoi accendere lo schermo e scorrere verso il
basso dalla barra di stato per aprire l'area notiche e visualizzare la notica.
Eliminare le notiche
• Scorri verso destra su un promemoria di notica per eliminare la notica.
• Tocca nella parte inferiore dell'area notiche per eliminare tutte le notiche.
Bloccare, silenziare o ritardare le notiche
Scorri verso sinistra su una notica, quindi tocca per bloccare, silenziare o ritardare le
notiche da quella fonte.
Alcune notiche di sistema non possono essere bloccate, cancellate o ritardate.
Regolare le impostazioni audio
Regolare le impostazioni audio
Premere un tasto del volume per regolare il volume
Premi il tasto di aumento o riduzione del volume per regolare il volume.
Premere il tasto di accensione per disattivare l'audio del dispositivo quando suona
Quando il dispositivo squilla per una sveglia o una chiamata in arrivo, puoi premere il tasto di
accensione per disattivare l'audio.
Impostare il volume
predenito
Accedi a Impostazioni > Suoni e vibrazione, quindi potrai impostare il volume per i
seguenti elementi:
• Multimedia (video, giochi, musica e molto altro)
• Suonerie
• Sveglie
• Chiamate
Informazioni essenziali
9

Utilizzare una scorciatoia per alternare tra suoneria, vibrazione o modalità silenziosa
1 Scorri verso il basso dalla barra di stato per aprire l'area
notiche, quindi scorri di nuovo
verso il basso per mostrare tutte le scorciatoie.
2 Tocca l'icona
Audio, Silenzioso o Vibrazione per passare tra le diverse
modalità.
Inserire il testo
Modicare il testo
Puoi selezionare il testo visualizzato sullo schermo, copiarlo o tagliarlo negli appunti, quindi
incollarlo altrove. Puoi anche condividerlo in diversi modi.
1 Tocca e tieni premuto il testo nché non viene visualizzato .
2 Trascina e per selezionare il testo che ti interessa, oppure tocca Seleziona tutto
per selezionare tutto il testo.
3 Tocca Copia o Taglia secondo necessità.
4 Tocca e tieni premuto lo spazio in cui desideri incollare il testo
nché non viene
visualizzato Incolla, quindi tocca Incolla.
Modalità Schermo diviso e nestra mobile
Modalità Schermo diviso
Puoi dividere lo schermo del dispositivo per utilizzare due app contemporaneamente.
Attivare la modalità Schermo diviso
Alcune app non supportano la modalità Schermo diviso.
1 Apri un'app.
2 Attiva la modalità Schermo diviso con uno dei metodi seguenti.
• Scorri verso l'alto dal centro dello schermo con tre dita.
• Quando usi la navigazione con gesture, scorri verso l'alto dalla parte inferiore dello
schermo, quindi tocca e tieni premuto per accedere alla schermata delle attività
recenti. Tocca
nell'angolo in alto a destra dell'anteprima app.
• Quando usi la navigazione a tre tasti, tocca e tieni premuto il tasto .
• Batti lo schermo con una nocca e tienilo premuto
no a quando appare un punto blu,
quindi fai scivolare le nocche attraverso lo schermo per attivare la modalità Schermo
diviso.
Informazioni essenziali
10

3 Apri un'altra app per avviare il multitasking.
Regolare le dimensioni dei riquadri di Dividi schermo
Trascina
al centro della linea di divisione dello schermo nella posizione desiderata.
Questa funzione può essere usata solo quando il dispositivo è in orientamento verticale.
Scambiare i riquadri di Schermo diviso
Se è visualizzata la schermata Home in uno dei riquadri di Schermo diviso, non sarà
possibile scambiare i riquadri.
Tocca al centro della linea di divisione dello schermo, poi tocca .
Disattivare la modalità Schermo diviso
Tocca al centro della linea di divisione dello schermo, poi tocca .
Finestra mobile
Mentre guardi video o giochi in modalità Schermo intero, puoi visualizzare e rispondere ai
messaggi in arrivo in una nestra mobile senza dover interrompere ciò che stai facendo.
Visualizzare la nestra mobile
Il supporto per la funzione nestra mobile può variare a seconda dell'app.
1 Prima di utilizzare questa funzione, assicurati che il dispositivo non sia in Modalità
semplice, Modalità risparmio energetico Ultra o Modalità con una mano.
2 Quando usi il dispositivo in modalità schermo intero, tocca nel banner di notica e gli
avvisi dei nuovi messaggi verranno visualizzati in una nestra mobile.
3 Puoi rispondere ai messaggi direttamente nella
nestra mobile.
Ridimensionare la
nestra mobile
Tocca e tieni premuto il bordo della nestra mobile, poi trascinalo verso l'interno o verso
l'esterno per aumentare o ridurre le dimensioni della nestra.
Chiudere la nestra mobile
Tocca sulla nestra mobile per chiuderla.
Accendere e spegnere o riavviare il dispositivo
Accendere e spegnere o riavviare il dispositivo
Accendere e spegnere il dispositivo
Per spegnere il dispositivo, tocca e tieni premuto il tasto di accensione per alcuni secondi,
tocca Spegni e Tocca per spegnere.
Informazioni essenziali
11

Per accendere il dispositivo, tocca e tieni premuto il tasto di accensione per alcuni secondi
no a quando il dispositivo vibra e visualizza il logo.
Riavviare il dispositivo
Riavvia il dispositivo periodicamente per cancellare la cache e mantenerlo in uno stato
ottimale. Un riavvio a volte può risolvere gli eventuali problemi incontrati dal dispositivo.
Tieni premuto semplicemente il tasto di accensione per alcuni secondi, tocca Riavvia e Tocca
per riavviare.
Forzare il riavvio del dispositivo
Se il dispositivo non funziona o non si spegne normalmente, puoi forzare il riavvio.
Tieni premuto semplicemente il tasto di accensione per almeno 10 secondi.
Caarica
Caricare il dispositivo
Il dispositivo ti avviserà quando la carica sta per
nire. Assicurati di caricare il dispositivo in
tempo per evitare che si spenga automaticamente quando esaurisce la carica.
Precauzioni per la carica
• Carica il dispositivo con l'adattatore standard e il cavo USB in dotazione con il dispositivo.
L'uso di altri caricabatterie o cavi USB può causare ripetuti riavvii, carica lenta,
surriscaldamento o altri eetti indesiderati.
• Il dispositivo eseguirà automaticamente un controllo di sicurezza quando un caricabatterie
o altro dispositivo viene collegato alla porta USB. Se rileva umidità nella porta USB, il
dispositivo attiva automaticamente le funzioni di sicurezza e interrompe la carica. Scollega
il dispositivo dalla porta USB e attendi che la porta USB sia asciutta.
• Il tempo richiesto per caricare completamente la batteria dipende dalla temperatura
ambiente e dall'età della batteria.
• Le batterie hanno un numero limitato di cicli di carica. Quando la durata della batteria
diventa sensibilmente più breve, rivolgiti a un Centro servizio clienti Huawei autorizzato per
sostituire la batteria.
• Non coprire il dispositivo o il caricabatterie durante la carica.
• Il dispositivo potrebbe surriscaldarsi quando lo usi per un lungo periodo di tempo,
specialmente a temperature elevate. In questo caso, interrompi la carica, disattiva alcune
funzioni e sposta il dispositivo in un luogo fresco.
• Non usare il dispositivo mentre è in carica.
• Se il dispositivo non risponde quando tieni premuto il tasto di accensione, la batteria
potrebbe essere scarica. Caricalo per 10 minuti, quindi accendilo.
Informazioni essenziali
12

Usa il caricabatterie in dotazione con il dispositivo
1 Usa il cavo USB in dotazione con il dispositivo per collegare il dispositivo all'adattatore.
2 Inserisci l'adattatore in una presa di corrente.
Panoramica delle icone della batteria
Puoi controllare il livello della batteria dall'icona della batteria sullo schermo del dispositivo.
Icona della
batteria
Livello della batteria
Meno del 4% di carica della batteria rimanente
In carica, meno del 10% di carica della batteria rimanente
In carica, dal 10% al 90% di carica della batteria rimanente
In carica, almeno il 90% di carica della batteria rimanente.
Se viene visualizzato 100% accanto all'icona della batteria o viene
visualizzato un messaggio di carica completata nella schermata di
blocco, la batteria è completamente carica.
Informazioni essenziali
13

Funzioni intelligenti
Huawei Share
Huawei Share
Huawei Share è una tecnologia di condivisione wireless che consente di trasferire
rapidamente immagini, video, documenti e altri tipi di
le tra dispositivi. Questa tecnologia si
basa sul Bluetooth per rilevare i dispositivi vicini e utilizza Wi-Fi Direct per trasferire le senza
utilizzare i dati mobili.
Attivare o disattivare Huawei Share
Puoi attivare o disattivare Huawei Share in uno dei seguenti modi:
• Scorri verso il basso dalla barra di stato per aprire l'area notiche, poi tocca per
attivare o disattivare Huawei Share. Tieni premuto l'interruttore per accedere alla
schermata delle impostazioni di Huawei Share.
• Accedi a Impostazioni > Altre connessioni > Huawei Share per attivare o disattivare
Huawei Share.
L'attivazione di Huawei Share attiva automaticamente la rete Wi-Fi e Bluetooth.
Condividere rapidamente le tra i dispositivi utilizzando Huawei Share
Puoi usare Huawei Share per condividere rapidamente le tra dispositivi Huawei. Il
destinatario può visualizzare i le in anteprima prima che vengano inviati, quindi visualizzare
l'intero contenuto dei le una volta ricevuti. Ad esempio, il destinatario può visualizzare le
foto o i video ricevuti nella Galleria.
1 Sul dispositivo di ricezione, attiva Huawei Share.
2 Sul dispositivo dal quale invii i le, tieni premuto per selezionare i le che desideri
condividere, quindi tocca . Tocca Huawei Share, quindi tocca il nome del dispositivo di
ricezione per inviare il le.
Le operazioni possono variare se condividi le direttamente dalle app.
3 Sul dispositivo di ricezione, tocca Accetta per accettare il trasferimento.
Per visualizzare i
le ricevuti, passa a Gestione le, quindi a Memoria interna > Huawei
Share nella scheda Categorie.
Le immagini o video ricevuti sono disponibili anche in Huawei ShareGalleria > Album >
Huawei Share.
14

Trasferire le tra dispositivo e computer
Puoi utilizzare Huawei Share per condividere le in modo rapido e semplice in modalità
wireless tra il dispositivo e un computer (PC Windows o Mac Apple).
1 Assicurati che il dispositivo e il computer siano collegati alla stessa rete Wi-Fi.
2 Sul dispositivo, accedi alle impostazioni Huawei Share e attiva Huawei Share e
Condivisione computer.
3 Annota cos'è indicato accanto a Nome mostrato sui computer e il nome utente e la
password alla voce
Verica sui computer.
4 Sul computer, vai in:
• Windows: This PC (Computer) > Network.
• macOS: Finder > Network.
Al momento, questa funzione è disponibile solo sui Mac con macOS da 10.8 a
10.14.
5 Sul computer, fai doppio clic sul nome del dispositivo e inserisci il nome utente e la
password annotati in precedenza.
6 Apri una cartella condivisa del dispositivo, come la cartella Internal storage o Album,
quindi visualizza, modica o copia i le sul computer, oppure copia i le dal computer alla
cartella condivisa per archiviarli nel dispositivo.
Se modichi i le nella cartella condivisa sul computer, le modiche verranno
sincronizzate automaticamente con il dispositivo. Allo stesso modo, se modichi i le nella
cartella condivisa sul dispositivo, le modiche verranno sincronizzate con il computer.
Funzioni intelligenti
15

Fotocamera e Galleria
Avviare Fotocamera
Avviare Fotocamera
Esistono diversi modi per aprire l'app Fotocamera.
Dalla schermata Home
Dalla schermata Home, apri
Fotocamera.
Dalla schermata di blocco
Quando lo schermo è bloccato, attiva lo schermo e scorri verso l'alto sull'icona della
fotocamera nell'angolo in basso a destra per aprire la fotocamera.
Usare Ultra istantanea
Se attivata, basta premere due volte sul tasto di riduzione del volume per aprire la
fotocamera quando la schermo è spento.
1 Apri Fotocamera.
2 Vai a > Ultra istantanea e seleziona Apri fotocamera o Acquisisci uno scatto
rapido.
3 Ora puoi aprire la fotocamera o eseguire uno scatto senza sbloccare lo schermo.
Scattare foto
Scattare foto
1 Apri
Fotocamera.
2 Quindi potrai:
• Mettere a fuoco: tocca il punto da mettere a fuoco.
Per regolare la messa a fuoco e il metering separatamente, tocca e tieni premuto il
mirino, quindi trascina la cornice o l'anello nella posizione desiderata.
• Regolare la luminosità: tocca il mirino. Quando appare il simbolo accanto al
riquadro di messa a fuoco, trascinalo verso l'alto o verso il basso.
• Eseguire lo zoom in avanti o indietro: sul mirino, avvicina o allontana le dita, oppure
trascina il cursore dello zoom.
• Selezionare una modalità della fotocamera: scorri verso sinistra o verso destra tra le
opzioni della modalità della fotocamera.
16

• Attivare o disattivare il ash: tocca e seleziona (Auto), (Attivo),
(Disattivo) o (Sempre attivo).
Alcune funzioni sono disponibili solo quando utilizzi la fotocamera posteriore.
3 Tocca
per scattare una foto.
Scattare foto in sequenza
Utilizza la modalità Sequenza di scatto per scattare una sequenza di foto in rapida
successione in modo da poter scegliere quella migliore.
Sequenza di scatto è disponibile solo quando utilizzi la fotocamera posteriore.
1 Apri Fotocamera e seleziona la modalità Foto.
2 Tocca e tieni premuto oppure tieni premuto uno dei tasti del volume per scattare foto
in sequenza.
Durante lo scatto, visualizzerai un contatore che indica quante foto hai scattato no a
quel momento.
3 Rilascia il dito per arrestare lo scatto.
Una volta terminato, seleziona le foto che desideri tenere della sequenza.
1 Apri Galleria.
2 Tocca una foto in sequenza (che sarà contrassegnata con ), quindi tocca .
3 Scorri tra le foto in sequenza, seleziona quelle che desideri tenere, quindi tocca
e
segui le istruzioni sullo schermo.
4 Per eliminare l'intera sequenza di foto, tocca e tieni premuto per selezionare la foto,
quindi tocca .
Scattare autoscatti
Il timer della fotocamera consente di impostare un conto alla rovescia per raggiungere la
posizione dopo aver toccato il pulsante dell'otturatore.
1 Apri Fotocamera.
2 Accedi a > Timer e seleziona un'opzione del timer.
3 Ritorna al mirino e tocca il pulsante dell'otturatore. Il dispositivo scatterà una foto al
termine del conto alla rovescia.
Usare i comandi vocali per scattare foto
Puoi usare la tua voce per scattare foto senza dover toccare il pulsante dell'otturatore.
1 Apri Fotocamera.
Fotocamera e Galleria
17
La pagina si sta caricando...
La pagina si sta caricando...
La pagina si sta caricando...
La pagina si sta caricando...
La pagina si sta caricando...
La pagina si sta caricando...
La pagina si sta caricando...
La pagina si sta caricando...
La pagina si sta caricando...
La pagina si sta caricando...
La pagina si sta caricando...
La pagina si sta caricando...
La pagina si sta caricando...
La pagina si sta caricando...
La pagina si sta caricando...
La pagina si sta caricando...
La pagina si sta caricando...
La pagina si sta caricando...
La pagina si sta caricando...
La pagina si sta caricando...
La pagina si sta caricando...
La pagina si sta caricando...
La pagina si sta caricando...
La pagina si sta caricando...
La pagina si sta caricando...
La pagina si sta caricando...
La pagina si sta caricando...
La pagina si sta caricando...
La pagina si sta caricando...
La pagina si sta caricando...
La pagina si sta caricando...
La pagina si sta caricando...
La pagina si sta caricando...
La pagina si sta caricando...
La pagina si sta caricando...
La pagina si sta caricando...
La pagina si sta caricando...
La pagina si sta caricando...
La pagina si sta caricando...
La pagina si sta caricando...
La pagina si sta caricando...
La pagina si sta caricando...
La pagina si sta caricando...
La pagina si sta caricando...
La pagina si sta caricando...
La pagina si sta caricando...
La pagina si sta caricando...
La pagina si sta caricando...
La pagina si sta caricando...
La pagina si sta caricando...
La pagina si sta caricando...
La pagina si sta caricando...
La pagina si sta caricando...
La pagina si sta caricando...
La pagina si sta caricando...
La pagina si sta caricando...
-
 1
1
-
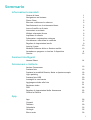 2
2
-
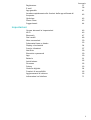 3
3
-
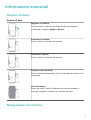 4
4
-
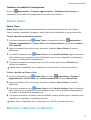 5
5
-
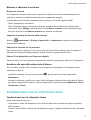 6
6
-
 7
7
-
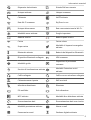 8
8
-
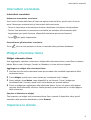 9
9
-
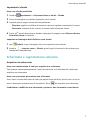 10
10
-
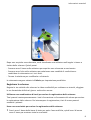 11
11
-
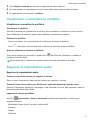 12
12
-
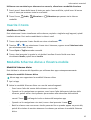 13
13
-
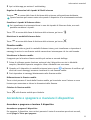 14
14
-
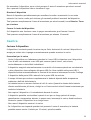 15
15
-
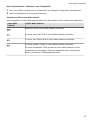 16
16
-
 17
17
-
 18
18
-
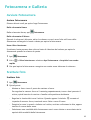 19
19
-
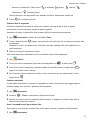 20
20
-
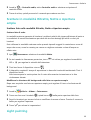 21
21
-
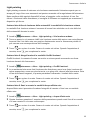 22
22
-
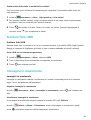 23
23
-
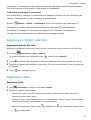 24
24
-
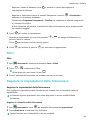 25
25
-
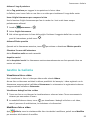 26
26
-
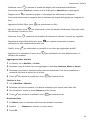 27
27
-
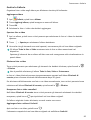 28
28
-
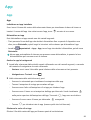 29
29
-
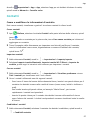 30
30
-
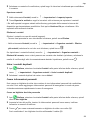 31
31
-
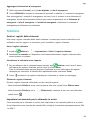 32
32
-
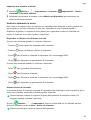 33
33
-
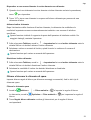 34
34
-
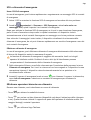 35
35
-
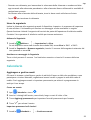 36
36
-
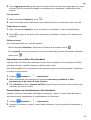 37
37
-
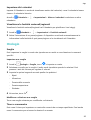 38
38
-
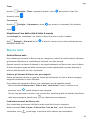 39
39
-
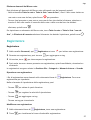 40
40
-
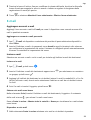 41
41
-
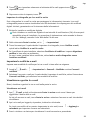 42
42
-
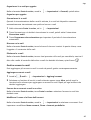 43
43
-
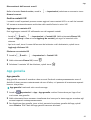 44
44
-
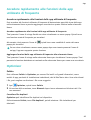 45
45
-
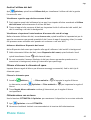 46
46
-
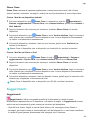 47
47
-
 48
48
-
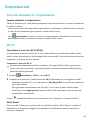 49
49
-
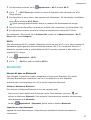 50
50
-
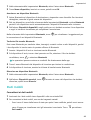 51
51
-
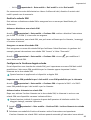 52
52
-
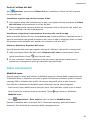 53
53
-
 54
54
-
 55
55
-
 56
56
-
 57
57
-
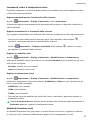 58
58
-
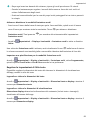 59
59
-
 60
60
-
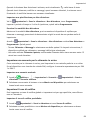 61
61
-
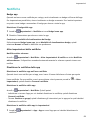 62
62
-
 63
63
-
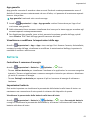 64
64
-
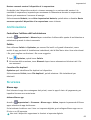 65
65
-
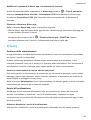 66
66
-
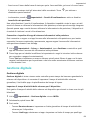 67
67
-
 68
68
-
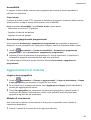 69
69
-
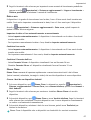 70
70
-
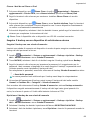 71
71
-
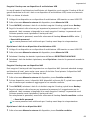 72
72
-
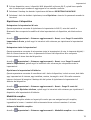 73
73
-
 74
74
-
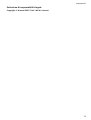 75
75
-
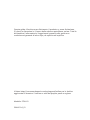 76
76
Huawei P Smart Z Manuale utente
- Categoria
- Smartphone
- Tipo
- Manuale utente