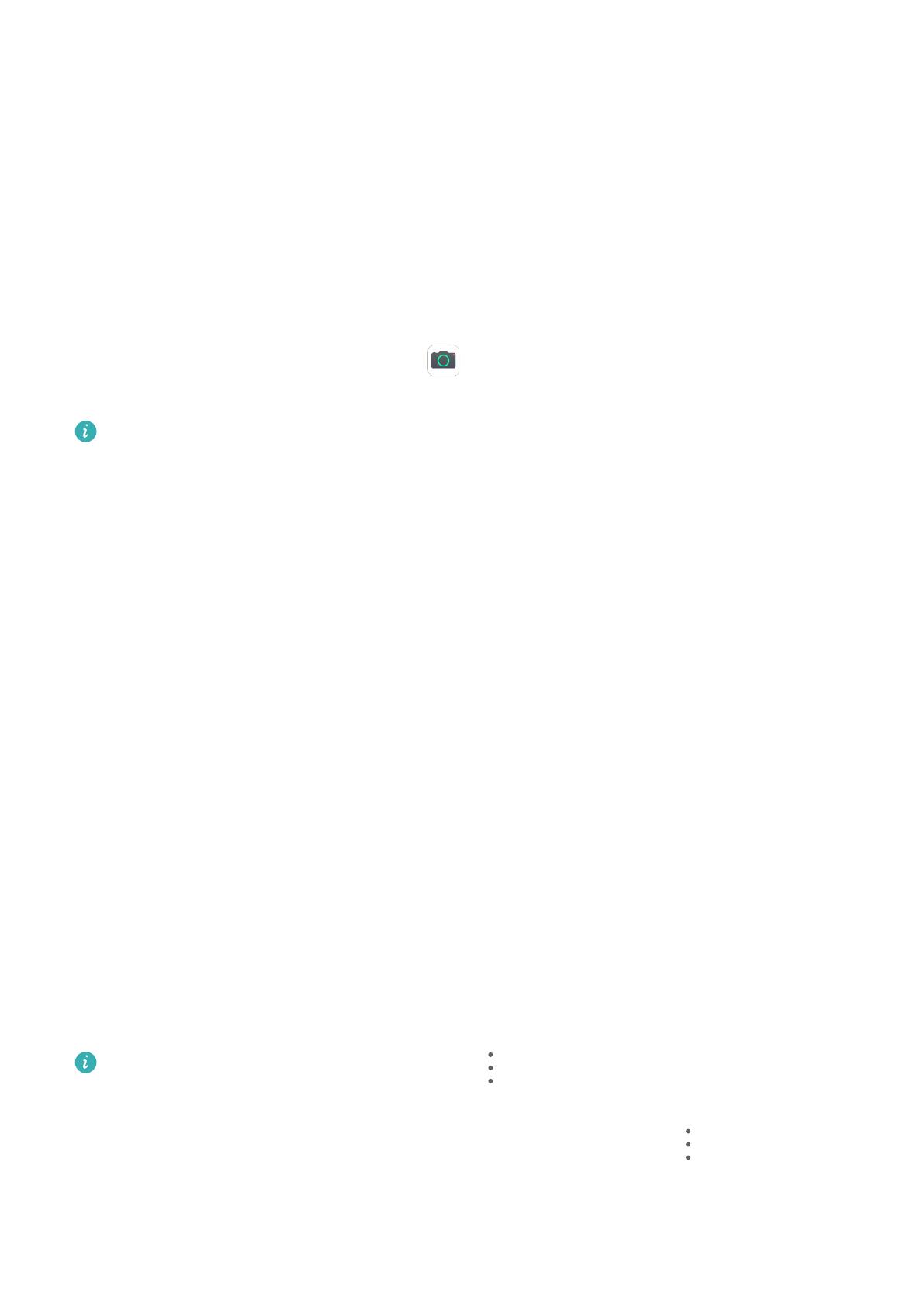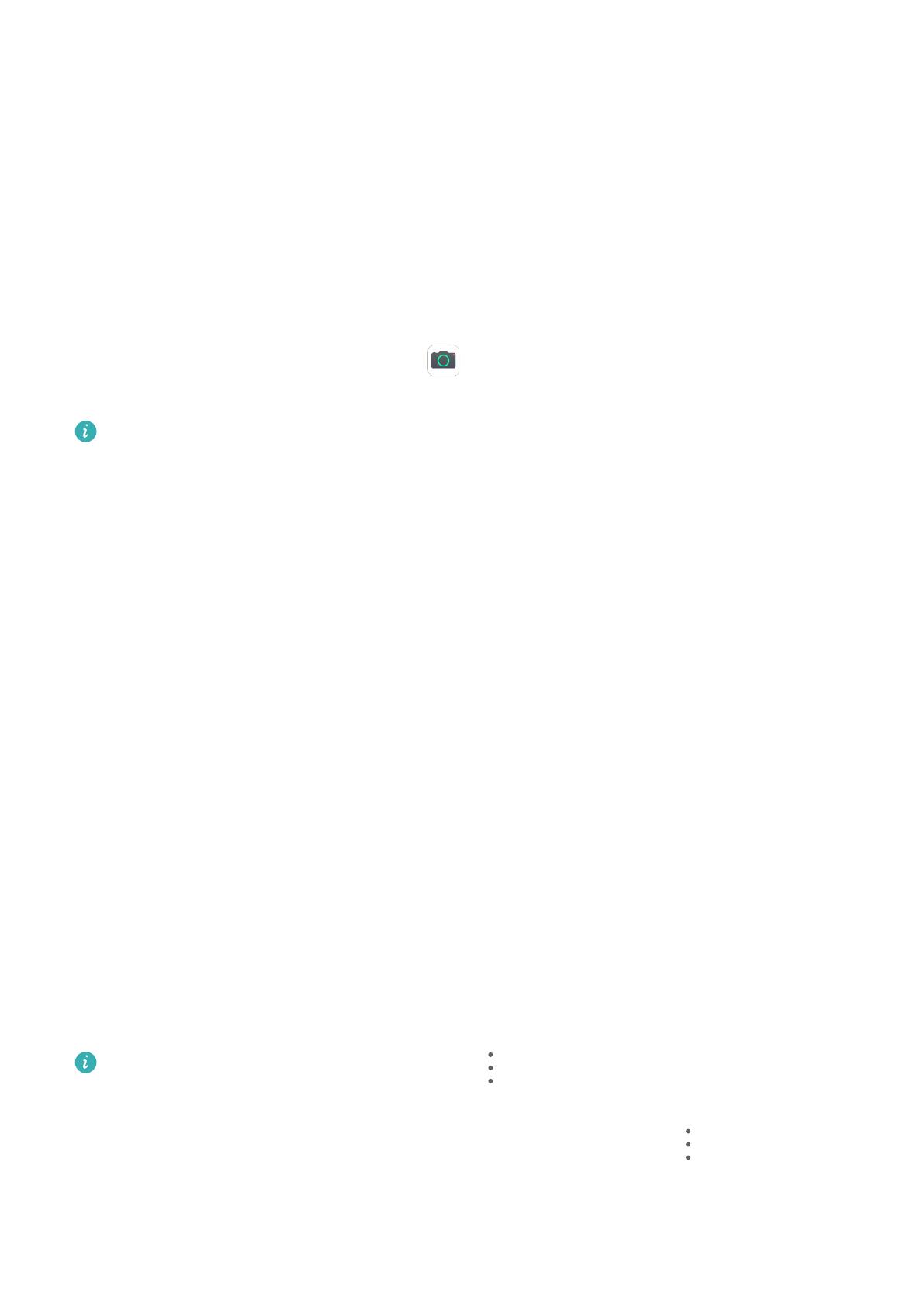
Accedere alle funzioni delle app utilizzate di frequente dalla schermata
Home
Puoi accedere alle funzioni utilizzate di frequente di determinate app dalle icone delle app
nella schermata Home e persino aggiungere scorciatoie a queste funzioni nella schermata
Home.
Accedere rapidamente alle funzioni delle app utilizzate di frequente
Tocca e tieni premuta l'icona di un'app no a quando non viene visualizzato un menu popup,
quindi tocca una funzione utilizzata di frequente per accedervi.
Ad esempio, tocca e tieni premuta l'icona , quindi tocca una modalità di scatto come
Sele o Video dal menu popup per accedervi.
Se non viene visualizzato alcun menu popup dopo aver toccato e tenuto premuta l'icona
di un'app, ciò signica che l'app non supporta questa funzione.
Aggiungere funzioni delle app utilizzate di frequente alla schermata Home
Tieni premuta l'icona di un'app nella schermata Home per visualizzare il menu popup. Tieni
premuta la funzione desiderata e trascinala sulla schermata Home per creare una scorciatoia.
Widget schermata Home
Aggiungere, spostare o eliminare i widget della schermata Home
Puoi aggiungere, spostare o eliminare i widget della schermata Home, come Blocco schermo,
Meteo, Blocco note, Orologio, Contatti e Calendario, in base alle tue esigenze.
Aggiungere Meteo, Orologio e altri widget alla schermata Home
1 Avvicina due dita sulla schermata Home per accedere alla modalità Impostazioni della
schermata Home.
2 Tocca Widget, quindi scorri verso sinistra per visualizzare tutti i widget.
3 Alcuni widget come Meteo sono disponibili in vari formati. Tocca il widget per la
visualizzazione di tutti i formati e scorri verso destra per restringere la visualizzazione.
4 Tocca un widget per aggiungerlo alla schermata Home. Se non c'è spazio nella schermata
corrente, toccalo e tienilo premuto, quindi trascinalo su un'altra schermata.
Per congurare l'app Meteo, aprila e tocca per impostare le congurazioni come
indicato.
Ad esempio, per passare da Celsius a Fahrenheit o viceversa, vai in > Unità di
temperatura e seleziona l'unità di temperatura che desideri.
Informazioni essenziali
14