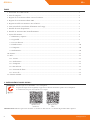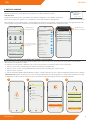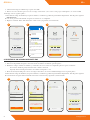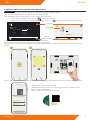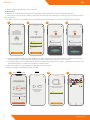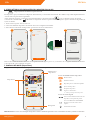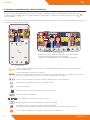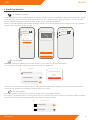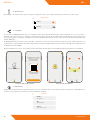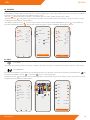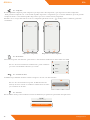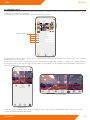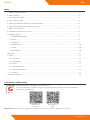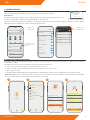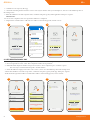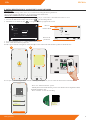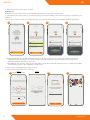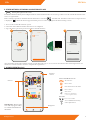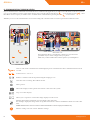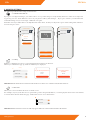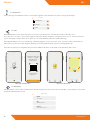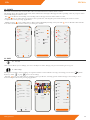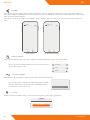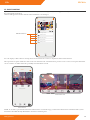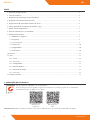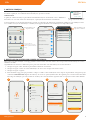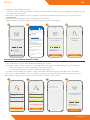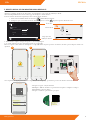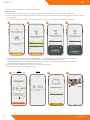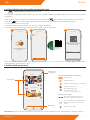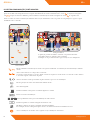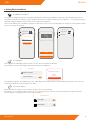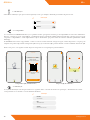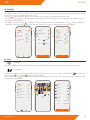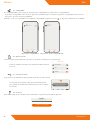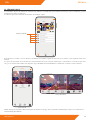Golmar TRIP TAPP G2CALL+ G2+ ML REV.0122 Manuale utente
- Tipo
- Manuale utente

MANUAL DE USUARIO
G2Call+
TAPP G2CALL+ G2+ ES REV.0122 V02

2
G2CALL+ G2+
www.golmar.es
ÍNDICE
1. Instalación de la APP G2Call+ ................................................................................................................................... 2
2. Antes de empezar ......................................................................................................................................................... 3
3. Registro de un usuario mediante correo electrónico............................................................................................... 3
4. Registro de un usuario mediante SMS ...................................................................................................................... 4
5. Registro inicial de un monitor a una red Wi-Fi ....................................................................................................... 5
6. Otros métodos de vinculación del monitor con la App .......................................................................................... 7
7. Pantalla de inicio (dispositivos) ................................................................................................................................. 7
8. Pantalla en comunicación / Pantalla monitor .......................................................................................................... 8
9. Ajustes del monitor ...................................................................................................................................................... 9
9.1. Miniatura y etiquetas ......................................................................................................................................... 9
9.2. Seguridad .............................................................................................................................................................. 9
9.3. Accesos directos ................................................................................................................................................... 9
9.4. Noticaciones ....................................................................................................................................................... 10
9.5. Compartir ............................................................................................................................................................. 10
9.6. Información .......................................................................................................................................................... 10
10. Eventos ......................................................................................................................................................................... 11
11. Info ............................................................................................................................................................................... 11
11.1. Cuenta ................................................................................................................................................................ 11
11.2. Grabaciones ....................................................................................................................................................... 11
11.3. Compartir ........................................................................................................................................................... 12
11.4. No molestar ........................................................................................................................................................ 12
11.5. Consumo de datos ............................................................................................................................................. 12
11.6. Acerca de ............................................................................................................................................................ 12
12. Cámaras ONVIF ........................................................................................................................................................ 13
Instale la aplicación “G2CALL+” en su smartphone.
La puede descargar desde Google Play o Apple Store en función del sistema operativo de su smartphone.
A continuación, dispone de los QR de acceso rápido:
IMPORTANTE: Utilizar la aplicación G2CALL+ en monitores ART 7W G2+ con versión de producto V06 o superior.
1. INSTALACIÓN DE LA APP G2CALL+
QR Play Store
(Android)
QR Apple Store
(iOS)

3
G2CALL+G2+
www.golmar.es
Para poder gestionar una instalación mediante la APP, primero será necesario crear un usuario. Este será posible crearlo mediante
dirección de correo electrónico o SMS.
A continuación se describen los diferentes pasos para crear un usuario con una dirección de correo electrónico:
1 - Pulse la opción “info”, situada en la parte inferior derecha de la pantalla inicial.
2 - Pulse la opción “cuenta” de la pantalla información. En la nueva pantalla pulse “iniciar sesión”.
3 - Pulse la opción “registrar”.
4 – En este momento la APP le solicitará rellenar los campos: e-mail y contraseña (dos veces). Una vez completado pulse la opción “continuar”.
IMPORTANTE: Registre una dirección de correo a la que le resulte fácil acceder. En el siguiente paso será necesario introducir un código
de validación, el cual se recibirá a la dirección de correo electrónico registrada. Tenga presente la contraseña establecida.
Una vez instalada en el smartphone, inicie la aplicación G2Call+.
Al iniciar la aplicación, ésta le solicitará varios permisos, los cuales se deberán conceder.
Si ha rechazado por error algún permiso, o bien la aplicación no funciona correctamente, compruebe los ajustes de la aplicación. Para ello
vea los apartados de permisos y notificaciones de la APP en Android y el de notificaciones en dispositivos iOS:
IMPORTANTE
La aplicación le solicita permisos para utilizar ciertas funciones del teléfono, como el altavoz, el micrófono, ...
En caso de no aceptar estos permisos, no se obtendrá un correcto funcionamiento de la aplicación.
3. REGISTRO DE UN USUARIO MEDIANTE CORREO ELECTRÓNICO
2. ANTES DE EMPEZAR
Dispositivos Eventos Info
Dispositivos
Account login
Información
Cuenta
Grabaciones
Compartir
No molestar
Aviso de consumo de datos
Acerca de
4G
Dispositivos Eventos Info
Iniciar sesión
Contraseña
Email/Número de teléfono
¿Contraseña olvidada? Registrar
Continuar
Usar un número de teléfono para el registro
Registro
1 2 3 4
¿Permitir a G2Call+
acceder a fotos,
contenido multimedia
y archivos de tu
dispositivo?
RECHAZAR PERMITIR
Ejemplo de permiso solicitado
Almacenamiento
Cámara
Micrófono
Teléfono
Ubicación
G2Call+
Permisos de aplicaciones
G2C+
Mostrar noticaciones
Mostrar iconos de aplicaciones
Prioridad
Noticaciones otantes
Noticaciones en la Pantalla de
bloqueo
Permitir sonido
Permitir vibración
Permitir el uso de luz LED
Mostrar noticaciones al principio de la lista
Permitir noticaciones otantes
Permitir noticaciones en la Pantalla de
bloqueo
En la Pantalla de bloqueo
Mostrar todas las noticaciones y su contenido
Noticaciones
G2C+
Permitir noticaciones
AVISOS
09:41
Pantalla bloqueada Centro de
noticaciones
Tiras
Sonidos
Estilo de tira
Mostrar previsualizaciones
Grupo de noticaciones
OPCIONES
Permanente
Siempre (por...
AutomáƟĐo
por la APP en un terminal Android
Pantallas de ajustes
en dispositivos Android
Pantalla de ajustes
en dispositivos iOS
En iOS noticación permanente
proporciona una mejor experiencia
de uso de la APP.

4
G2CALL+ G2+
www.golmar.es
4. REGISTRO DE UN USUARIO MEDIANTE SMS
- Para el registro de un usuario mediante SMS realice los pasos 1,2 y 3 descritos en el registro de usuario mediante correo electrónico.
1 - Una vez en la pantalla de registro, seleccione “Usar un número de teléfono para el registro”.
2 - Rellene los campos: número de teléfono y contraseña (dos veces). Una vez completado pulse la opción “continuar”.
Es necesario añadir el prejo internacional + número de móvil.
El prejo internacional para números de teléfono en España es +34.
3 - Revise la mensajería SMS para conocer el código a introducir. (no cierre la APP, mantenga ésta en segundo plano).
4- Introduzca el código de validación y acepte los términos, condiciones y política de privacidad de la aplicación. Tras ello pulse “registrar”.
En este momento el registro habrá concluido. El usuario estará creado y registrado (sesión iniciada).
5 - Solicitud del código de validación por parte de la APP.
6 - Revise el correo entrante para conocer el código a introducir. (si lo revisa con el propio Smartphone, no cierre la APP,
mantenga ésta en segundo plano).
7- Introduzca el código de validación y acepte los términos, condiciones y política de privacidad de la aplicación. Tras ello pulse “registrar”.
IMPORTANTE
En caso de no prestar conformidad, el registro de usuario no se completará.
8 - Registro concluido. Pulse “OK”. El usuario estará creado y registrado (sesión iniciada).
Registrar
He leído y estoy de acuerdo con los
Términos y Condiciones
y la Politica de Privacidad
Registro
Código de validación
Introducir el código de validación enviado a
60s
Continuar
Usar un número de teléfono para el registro
Registro
Regist user
Security Center
ŵŵĂDĂƌơŶĞz
Responder
SC
tĞĂƌĞƐĞŶĚŝŶŐLJŽƵƚŚŝƐĞͲŵĂŝůƚŽĐŽŶĮƌŵLJŽƵƌ
ƌĞŐŝƐƚƌĂƟŽŶ͕WůĞĂƐĞĞŶƚĞƌďĞůŽǁǀĞƌŝĮĐĂƟŽŶ
code:
register User code: 222786
dŚŝƐǀĞƌŝĮĐĂƟŽŶĐŽĚĞŝƐǀĂůŝĚĨŽƌϯϬŵŝŶƵƚĞƐ͕
ŶŽƚǁĂŶƚƚŽƌĞŐŝƐƚĞƌŶŽǁ͕ƉůĞĂƐĞŝŐŶŽƌĞƚŚŝƐ
e-mail
ƉůĞĂƐĞĂĐƟǀĂƚĞĂƐƐŽŽŶĂƐƉŽƐƐŝďůĞ͊/ĨLJŽƵĚŽ
dŚŝƐŝƐĂƐLJƐƚĞŵŐĞŶĞƌĂƚĞĚĞŵĂŝů͕ƉůĞĂƐĞĚŽ
ŶŽƚƌĞƉůLJƚŽƚŚŝƐĞͲŵĂŝů͘
Dear ĞŵŵĂ͘ŵĂƌƟŶĞnjΛŐŽůŵĂƌ͘ĞƐ͕
Continuar
Usar correo electrónico para el registro
+34XXXXXXXXX
Usar entre 6 y 16 caracteres. Usar una
combinación de letras, números y símbolos
especiales
Registro
Registrar
He leído y estoy de acuerdo con los
Términos y Condiciones
y la Politica de Privacidad
Registro
Introducir el código de validación enviado a
60s
222786
Mensaje de texto
G2Call+: Your verication code is
377580, please input in 30 minutes.
8:35 AM
SMS
Ok
Registrado correctamente.
Disfrute G2Call+
Registro
Registrar
He leído y estoy de acuerdo con los
Términos y Condiciones
y la Politica de Privacidad
Registro
Introducir el código de validación enviado a
60s
377580
5
1
6
2
7
3
8
4

5
G2CALL+G2+
www.golmar.es
1 - Para comenzar el registro pulse la opción “+” de la pantalla principal.
2 - A continuación, realice la búsqueda del monitor mediante el código QR.
Para ello capture con la cámara del smartphone el código QR situado en el reverso del monitor, de forma que este quede dentro del
recuadro.
En caso de experimentar algún problema con el escaneo del código QR, puede realizar la búsqueda del monitor en modo manual:
1 - Active la funcionalidad Wi-Fi del monitor . Desde Ajustes\Wi-Fi.
2 - Compruebe que se encuentre en modo AP, deberá aparecer el icono
en la parte superior derecha de la pantalla.
WI-FI
UID vpks7mfkrpxk
Activar Wi-Fi
Transferencia de llamada Instantánea
Red-SSID Golmar WiFi
Activar Wi-Fi
Icono AP
Dispositivos Eventos Info
Dispositivos
Añadir dispositivo
Continuar
Añadir dispositivo
Contraseña
Introduzca el identificador UID del dispositivo (12
caracteres) y la contraseña (8 letras mayúsculas)
ubicado en la etiqueta del código QR
UID del dispositivoUID
Buscar en la red
Añadir dispositivo
Selección manual
Seleccionar QR desde el álbum
1 2
Password: IDAYHVQL
AP name: ID58745Wjhklfh
UID: fdfhgretfdgew
MAC: 38D148281750
SA
GND
HZ
HZ
BUS
BUS
24V
GND
1 2 3 4 5 6 7 8
ON
Password: IDAYHVQL
AP name: ID58745Wjhklfh
UID: fdfhgretfdgw
MAC: 38D148281750
- Pulse sobre la opción “selección manual”.
- Identique el UID del monitor y el password en la etiqueta y complete con estos
datos los campos manualmente.
- Pulse “continuar” para comenzar la búsqueda.
Buscar en la red
Añadir dispositivo
Selección manual
Seleccionar QR desde el álbum
5. REGISTRO INICIAL DE UN MONITOR A UNA RED WI-FI
IMPORTANTE:
-Durante la primera puesta en marcha del equipo, recomendamos reinicie los parámetros Wi-Fi.
-Para un correcto emparejamiento con la APP no desconecte los datos móviles.
Antes de añadir un monitor en la aplicación, active el modo AP en el monitor:
SSID
UID vpks9mfkrpxk
15
Reinicio
parametros Wi-Fi

6
G2CALL+ G2+
www.golmar.es
3 - Una vez emparejado el monitor, pulse “continuar”.
IMPORTANTE
Si el monitor no se encuentra en modo AP, como se ha mencionado previamente no será posible añadir el dispositivo.
4 - Seleccione la conexión Wi-Fi a utilizar e introduzca la contraseña. Tras rellenar las credenciales de la conexión a internet,
pulse “continuar”.
5 y 6 - Pulse “conectar” en las pantallas en las que la APP reporta que el dispositivo se conectará con la aplicación G2CALL+.
7 - Con monitor ART 4W LITE G2+y ART 4WH G2+, la APP le solicitará que suba el volumen de su teléfono y lo mantenga
cercano al monitor, ya que enviará las credenciales de la red Wi-Fi a través de unos tonos acústicos .
- Con monitor ART 7W G2+, la APP obtiene una dirección IP de la red Wi-Fi y acto seguido se inicia una cuenta atrás en la
que automáticamente se completa la configuración del dispositivo.
8 - Registre un nombre con el que identificar el dispositivo y pulse “Guardar”
.
9 - Dispositivo añadido a la pantalla principal de la APP.
Si no se muestra, restablezca los ajustes
de Wi-Fi y espera a que aparezca
Conectado
Compruebe que la pantalla de
configuración Wi-Fi muestra
el icono de emparejamiento
como se muestra a continuación:
Añadir dispositivo
Continuar
Añadir dispositivo
Aumente el volumen de audio del
Smartphone y aproxímelo al Monitor,
a una distancia inferior a 10cm.
No he visto ningún cambio de icono.
El teléfono está enviado detalles de la red
al Monitor utilizando tonos.
El icono wifi del monitor cambiará de a
133s
Continuar
Wi Fi Golmar
Continuar
Introduzca la contraseña para conectar el
monitor a la misma red Wi-Fi que el smartphone.
Es posible elegir una red diferente.
Añadir dispositivo
Recordar password
ART7W
El monitor se ha conectado correctamente.
Elija un nombre para el monitor.
Guardar
Añadir dispositivo
Wi Fi Golmar
Conectar
Cancelar
Introduzca la contraseña para conectar el
monitor a la misma red Wi-Fi que el smartphone.
Es posible elegir una red diferente.
Añadir dispositivo
Dispositivo a utilizar con
G2CALL+
21
CASA
Dispositivos
Placa general 1
Dispositivos Eventos Info
Wi Fi Golmar
Conectar
Cancelar
Introduzca la contraseña para conectar el
monitor a la misma red Wi-Fi que el smartphone.
Es posible elegir una red diferente.
Añadir dispositivo
Dispositivo a utilizar con
G2CALL+
ART 7W/G2+
3
7
4
8
5
9
6
Añadir dispositivo
El smartphone está conectando
el monitor a la red Wi Fi.
Por favor, espere...
150s
Monitor
ART 7W
Monitor
ART 4W LITE / ART 4WH

7
G2CALL+G2+
www.golmar.es
En dispositivos que ya se hubieran congurado anteriormente y se encuentren en la red Wi -Fi a utilizar, será posible emplear la función
“buscar en la red” para volver a registrarlos.
Antes de iniciar el registro, compruebe que la función Wi-Fi se encuentra activada .y que se muestra el icono de nivel de
cobertura de conexión WiFi allí donde en el apartado anterior aparecía el icono AP (parte superior derecha de la pantalla de
ajustes de Wi-Fi).
6. OTROS MÉTODOS DE VINCULACIÓN DEL MONITOR CON LA APP
7. PANTALLA DE INICIO (Dispositivos)
1 - Pulse sobre la opción “buscar en la red”.
2 - Seleccione el ID del dispositivo encontrado en la red a congurar nuevamente.
3 - Introduzca la contraseña del dispositivo (password en el reverso del monitor).
Una vez encontrado el monitor mediante la búsqueda en la red, siga los pasos 7,8 y 9 descritos en el “registro inicial de un monitor
a una red Wi-Fi” para completar el registro.
La página de inicio le permite acceder rápidamente a los diferentes dispositivos vinculados, así como a las funciones esenciales y menús.
Buscando dispositivos conectados
en la red.
Por favor espere
Añadir dispositivo
Continue
Add device
Password
Enter the device password. Factory password
is located on the
QR label (8 capital letters)
1 3
21
ART7W
Dispositivos
Placa general 1
Cámara comedor
Dispositivos Eventos Info
BEER BEER
Dispositivos
Añadir nuevos
dispositivos
Navegación
Iconos de acción rápida:
Iconos de identicación de dispositivo:
Monitor Wi-Fi
Cámara doméstica
Ajustes del dispositivo
Compartir dispositivo
Dispositivo que otro usuario ha compartido.
Iconos de accionamiento de funciones del
dispositivo como apertura de puertas.
21
Requiere ser administrador.
*1er usuario que ha registrado el dispositivo.
Add device
ART 7W/G+
Search again
2
Password: IDAYHVQL
AP name: ID58745Wjhklfh
UID: fdfhgretfdgw
MAC: 38D148281750
Emparejamiento mediante búsqueda en la red.
Acceso a visualización de cámara ONVIF.
Requiere versión de monitor V08 o
superior.
Activación luz de escalera.
IMPORTANTE: Los iconos de acción rápida de dispositivos externos, únicamente aparecerán si éstos se encuentran conectados y activados en el monitor.

8
G2CALL+ G2+
www.golmar.es
8. PANTALLA EN COMUNICACIÓN / PANTALLA MONITOR
Si activó la transferencia de llamada en el monitor y las noticaciones están activadas en la aplicación, recibirá las llamadas realizadas
en la placa de calle. Una pantalla emergente le mostrará el origen de la llamada. Puede aceptar la llamada mediante el icono ,
o rechazarla pulsando . Una vez aceptada la llamada, podrá establecer comunicación de audio pulsando el icono de la
siguiente pantalla.
Tanto si accede a la pantalla de comunicación mediante una recepción de llamada, como si accede desde la pantalla principal, las opciones
a continuación detalladas serán las mismas.
ART7W
1
12
Placa general 1
Vista vertical
12
1
Vista panorámica
La aplicación permite visualizar el contenido a reproducir de forma
panorámica. Para ello bastará con rotar el terminal.
Asegúrese de tener habilitada la opción rotación en su Smartphone.
Inicia o naliza la comunicación de audio con la placa visualizada. La comunicación tiene una duración
máxima de 90 segundos.
Activa o desactiva el audio procedente de la placa durante el proceso de visualización.
Pausa o reanuda la visualización.
Acceso a ajustes del monitor. Ver el siguiente apartado “Ajustes del monitor”.
Permite expandir o contraer la imagen que se muestra en pantalla.
Varía la calidad de video para un menor uso de datos.
Inicia la grabación de video. Esta durará un máximo de 90s.
Toma una fotografía.
Modica el número de canales a visualizar de forma simultánea.
Por ejemplo, mostrar la imagen de la placa de calle y de las cámaras domesticas instaladas en casa.
Permite visualizar otras placas o cámaras conectadas al sistema.
Activa el abrepuertas o dispositivo conectado.
En caso de accionar el abrepuertas 1 acciona el conectado a la salida CV de la placa o salida de relé 1. En caso
de accionar el abrepuertas 2 accionará el conectado a la salida relé 2 de la placa.
1
2
1 : 1
1

9
G2CALL+G2+
www.golmar.es
9. AJUSTES DEL MONITOR
A continuación, se indican los diferentes ajustes del monitor posibles.
Si pulsa “Imagen de fondo”, podrá establecer una imagen específica con la que identificar de forma fácil el dispositivo. Esta la
podrá importar pulsando “navegar” desde diferentes fuentes de su teléfono: Galería, gestor de archivos… En caso de pulsar
“Borrar” eliminará la imagen establecida, siendo posible volver a asignar otra diferente.
Desde este apartado también podrá “modicar la etiqueta” del dispositivo, para ello únicamente necesitará presionar sobre el nombre
existente, indicar uno nuevo y pulsar “guardar”.
Habilite la solicitud de confirmación para evitar activar los accesos directos de forma involuntaria.
De esta manera se mostrará siempre una ventana emergente de confirmación:
Le permite mostrar u ocultar los accesos directos del dispositivo en la pantalla principal.
Por ejemplo, si su sistema cuenta con varias puertas de acceso, puede mostrar el acceso directo de cada una de ellas para realizar
la apertura desde la misma pantalla principal sin necesidad de acceder al monitor.
9.1. Miniatura y etiquetas
9.2. Seguridad
9.3. Accesos directos
Seguridad
Confirmar para abrir
Confirmar para armar/desarmar
Cambiar password
Activar el abrepuertas usando
datos biométricos
Accesos directos
Acceso general
Acceso interior
CASA DE LA PLAYA
Monitor
Miniatura y etiquetas
Imagen de fondo
11:40
AM
20-02-2019 Wed
Door panel Intercom Recordings Sett ings
Monitor
North entr
Door pane
Door panel 2
Door panel 2
Parking camera
Camera 1
Guardar
Casa de la playa
Modificar la etiqueta
Ajustes de miniatura
Navegar
Borrar
CASA DE LA PLAYA
Monitor
Miniatura y etiquetas
Imagen de fondo
11:40
AM
20-02-2019 Wed
Door panel Intercom Recordings Settings
Para hacer uso de esta función, deberá establecer una contraseña. Primeramente, indique la actual y posteriormente la nueva
contraseña. De no haber sido modificada, el valor de fábrica será “1234”.
Ok
¿ Desea abrir la puerta ?
ART7W
Placa 1

10
G2CALL+ G2+
www.golmar.es
El apartado de información le resultará útil para conocer los siguientes datos: el modelo de monitor que dispone, el identicador de
usuario correspondiente a su modelo y la versión rmware instalada.
9.5. Compartir
9.6. Información
Dispositivos Eventos Info
Dispositivos
Añadir dispositivo
Compartiendo
Compartir
El dispositivo aún no está compartido
Buscar en la red
Añadir dispositivo
Selección manual
Seleccionar QR desde el álbum
Compartir
El Smartphone al que desea compartir
G2Call+
deberá tener instalado.
Lea el código QR usando
la función “Añadir dispositivo”.
Puede enviar códigos QR con
una validez de 30 minutos.
Capturar y compartir
Importar QR (Destinatario)
Compartir QR (Administrador)
Elija que tipo de notificaciones quiere recibir en la aplicación como, por ejemplo, llamadas provenientes de placa calle.
9.4. Noticaciones
Notificaciones
Placa 1
Placa 2
UID
TDKS2EKJQ7J9
Modelo
ART 7W/G2+
Versión
05-01-2021 22:21:50
Información
Si su usuario es administrador. Es decir, es el primer usuario que ha registrado el monitor, puede compartir este con otros usuarios.
Para ello pulse sobre la opción “compartir” a continuación le aparecerá un QR de validez temporal (30 minutos). Pulse ahora sobre
la opción “Capturar y compartir” y simplemente envíe el QR al destinatario que desee a través de una de las diferentes plataformas:
Gmail, Whatsapp…
El destinatario deberá acceder a la app G2Call+, y teniendo su sesión de usuario iniciada, pulsar la opción “añadir dispositivo”. A
continuación, podrá adquirir el dispositivo importando la imagen del QR mediante la opción “Seleccionar QR desde el álbum”, o bien
realizando la lectura del QR.
Una vez realizados estos pasos, este segundo usuario dispondrá del dispositivo en la pantalla principal y podrá hacer uso del mismo.

11
G2CALL+G2+
www.golmar.es
Esta sección le permite gestionar su usuario: modificar el nombre de usuario, actualizar la contraseña e iniciar o cerrar sesión.
11.1. Cuenta
10. EVENTOS
11. INFO
La pantalla de eventos muestra la lista de sucesos, como llamadas o detección de movimiento de la cámara doméstica.
Dispositivos Eventos
Eventos
ART7W
Placa general 1
ART7W
Placa general 1
2020-10-11
15:17:18
Visto
2020-10-09
10:10:58
Pendiente
Info
Cámara comedor 2020-10-08
16:47:53
Pendiente
Filtros
Llamadas
Detección de cámara
Aplicar filtros
Período
Desde
Hasta
2020-11-11
2020-11-11
Eventos
Borrar
ART7W
Placa general 1
ART7W
Placa general 1
2020-10-11
15:17:18
Visto
2020-10-09
10:10:58
Pendiente
Cámara comedor 2020-10-08
16:47:53
Pendiente
En la pantalla se reeja la fecha y la hora del suceso, nombre del dispositivo y procedencia. Estas aparecen con el estado de “pendiente”
a medida que pulse sobre el evento este variará su estado a “visto”.
- El icono ordenará de forma ascendente o descendente el tipo de evento, nombre de dispositivo o fecha.
- Pulsando el icono podrá generar una vista más específica, seleccionando el periodo de tiempo y el tipo de evento a revisar.
Complete la acción pulsando “aplicar filtros”.
- Por último, pulsando el icono podrá borrar los eventos seleccionando de forma individual con el icono , o bien realizar un
borrado total mediante el icono . Una vez seleccionado el registro o registros a eliminar, deberá pulsar “Borrar”.
Las capturas de imágenes y las grabaciones quedan registradas en este apartado. Al acceder a un registro puede almacenar (en
la memoria del teléfono), borrar o reproducir (en caso de una grabación).
11.2. Grabaciones
- Pulsando el icono podrá generar una vista más específica, seleccionando el periodo de tiempo y el tipo de grabación a revisar.
Complete la acción pulsando “aplicar filtros”.
Grabaciones
ART7W
ART7W
Placa general 1
Cámara comedor
Cámara comedor
Cámara comedor
2020-10-12
17:17:10
2020-10-12
14:10:01
2020-10-11
12:39:38
2020-10-09
16:24:55
2020-10-06
09:30:20
Guardar Borrar
2/14
ART7W
12-10-2020
11:07:32
Filtros
Monitor
Cámara
Video
Imagen
Aplicar filtros
Período
Desde
Hasta
YYYY / MM / DD
YYYY / MM / DD

12
G2CALL+ G2+
www.golmar.es
Desde la pantalla compartir podrá comprobar que dispositivos ha compartido y que dispositivos le han compartido.
- En la pestaña “Compartir con” se mostrarán aquellos dispositivos compartidos por su usuario. Mientras que en la pestaña
“Compartir desde” se mostrarán aquellos dispositivos que otros usuarios le han compartido.
En ambos casos será posible acabar con el uso compartido pulsando el icono “ ” del dispositivo a eliminar y pulsando
“Confirmar”.
Seleccione la opción “No molestar” para activar o desactivar las notificaciones del sistema en la APP.
La APP da la posibilidad de alertar cuando se haga uso de esta con datos móviles.
En este último menú podrá consultar la versión de firmware y la política de privacidad de la aplicación.
4G
11.3. Compartir
11.4. No molestar
11.5. Consumo de datos
11.6. Acerca de
Dispositivos nos han compartidoDispositivos compartidos
No molestar
No molestar
Sonido
Vibración
ART7W
HD
1
12
Placa general 1
Conectando ...
Está conectado a la red telefónica. Preste
atención al consumo de datos.
En caso de tener activadas las notificaciones, puede establecer
que estas sean mediante vibración y/o sonido.
En caso de estar activada esta opción, la APP mostrará un
mensaje de aviso cuando se establezca comunicación de video
y la conexión sea de datos.
Acerca de
G2Call+
V1.3 (2021-02-07)
Política de Privacidad
Acerca de
G2Call+
V1.0 (2020-11-02)
Política de Privacidad

13
G2CALL+G2+
www.golmar.es
12. CÁMARAS ONVIF
Si su instalación cuenta con cámaras de CCTV de tipo ONVIF, y su instalador le ha otorgado permisos para la visualización, podrá
monitorizar estas a través de la aplicación.
Las cámaras aparecerán como un elemento más de la instalación a gestionar.
Puede mostrar u ocultar los accesos directos a la visualización de las cámaras desde el menú accesos directos, tal y como se explica
con anterioridad en este manual.
Las opciones de reproducción serán las mismas que las mencionadas en el apartado “pantalla en comunicación / pantalla monitor”.
A excepción de que en este caso, al tratarse de una cámara, no dispondremos de la posibilidad de iniciar/nalizar comunicación o
activar los abrepuertas.
21
ART7W
Dispositivos
Placa general 1
Dispositivos Eventos Info
Cámara conserjería
Cámara entrada
Cámara puerta trasera
Cámara parking
Cámara azotea
Cámaras ONVIF
Vista vertical
1
Vista panorámica
ART7W
1
Cámara parking
NOTA: Para poder visualizar cámaras IP desde el monitor o desde la App deberá tener habilitada dicha función y disponer del
conmutador de cámaras IP DQ-IPCAM/G2+

Sist
emas de comunicación S.A.
C/ Silici 13. Poligon Industrial Famadas
08940 – Cornellà del llobregat – Spain
golmar@golmar.es
Telf: 934 800 696
www.golmar.es
Golmar se reserva el derecho a cualquier modificación sin previo aviso.

TAPP G2CALL+ G2+ EN REV.0122 V02
USER MANUAL
G2Call+

2
G2CALL+ G2+
www.golmar.es
INDEX
1. APP G2Call+ installation ............................................................................................................................................ 2
2. Before starting ............................................................................................................................................................... 3
3. User register by e-mail ................................................................................................................................................. 3
4. User register by SMS .................................................................................................................................................... 4
5. Initial registration of a minotor to a Wi-Fi network................................................................................................ 5
6. Other methods of pairing a monitor with App ........................................................................................................ 7
7. Home screen (devices) ................................................................................................................................................. 7
8. Communication / Preview screen .............................................................................................................................. 8
9. Monitor settings ........................................................................................................................................................... 9
9.1. umbnail and labels .......................................................................................................................................... 9
9.2. Safety ..................................................................................................................................................................... 9
9.3. Shortcuts ............................................................................................................................................................... 9
9.4. Notications ......................................................................................................................................................... 10
9.5. Share ...................................................................................................................................................................... 10
9.6. Information .......................................................................................................................................................... 10
10. Events ........................................................................................................................................................................... 11
11. Info ............................................................................................................................................................................... 11
11.1. Account .............................................................................................................................................................. 11
11.2. Recordings ......................................................................................................................................................... 11
11.3. Share .................................................................................................................................................................... 12
11.4. Do Not Disturb .................................................................................................................................................. 12
11.5. Data consumption ............................................................................................................................................. 12
11.6. About ................................................................................................................................................................... 12
12. ONVIF Cameras......................................................................................................................................................... 13
Install the application “G2CALL+” in your smartphone.
You can download form Google Play or Apple Store depending on the operating system of your smartphone.
Next, it has a quick link QR:
IMPORTANT: Use the G2CALL+ application in ART 7W G2+ monitors with V06 or higher product version.
QR Play Store
(Android)
QR Apple Store
(IOS)
1. APP G2CALL+ INSTALLATION

3
G2CALL+G2+
www.golmar.es
Once installed on the smartphone, start the application.
When starting the application will ask for several permissions, which must be accepted.
2. BEFORE STARTING
Devices Events Info
Devices
Account login
Information
Account
Recordings
Share
Do not disturb
Data consumption warning
About
4G
Devices Events Info
Noticaciones
G2Call+
Permitir noticaciones
AVISOS
09:41
Pantalla bloqueada Centro de
noticaciones
Tiras
Sonidos
Estilo de tira
Mostrar previsualizaciones
Grupo de noticaciones
OPCIONES
Permanente
Siempre (por...
ƵƚŽŵĄƟĐŽ
Log in
Password
Email/Telephone number
Forgotten password? Register
Noticaciones
G2Call+
Permitir noticaciones
AVISOS
09:41
Pantalla bloqueada Centro de
noticaciones
Tiras
Sonidos
Estilo de tira
Mostrar previsualizaciones
Grupo de noticaciones
OPCIONES
Permanente
Siempre (por...
ƵƚŽŵĄƟĐŽ
Continue
Use a phone number for registration
Register
1 2 3 4
Allow G2Call+
to access photos,
media and files on
your device?
REJECT ALLOW
Storage
Camera
Microphone
Telephone
Location
G2Call+
Application permissions
G2Call+
Show notications
Show app icon badges
Priority
Floating notications
Lock screen notications
Allow sound
Allow vibration
Allow using LED light
Show notications at the beginning of the list
Allow oating notications
Allow notications on the lock screen
On the Lock screen
Show all notications and their content
Notications
G2Call+
Allow notications
ALERTS
09:41
Lock Screen Notication Centre Banners
Sounds
Banner Style
Show Previews
Notication Grouping
OPTIONS
Permanent
Always (Default)
ƵƚŽŵĂƟĐ
IMPORTANT
e application asks for permissions to use certain phone functions, like the speaker, the microphone, ... In
case of not accepting these permissions, the application will not work properly.
If you have rejected some permission by mistake or the application doesn’t work properly check the application settings. To do this, see the
APP permissions and notications sections on Android and IOS devices:
Example of permission requested
by the APP on an Android device.
Settings screen
on IOS devices
On IOS permanent notication
provides a better experience of
using the APP..
Settings screen
on Android devices.
To be able to manage an installation through the App, rst it will be necessary to create an user. is will be possible to create it using an
e-mail address or SMS.
e dierent steps to create an user with an e-mail account are described below:
1 - Select “info” option located at the bottom right of the home screen.
2 - Select “account” option of the information screen. On the new screen press “log in”.
3 - Press “register” option .
4 – At this moment, the APP will request to ll in the elds: e-mail and password (twice). Once completed press the “continue” option”.
IMPORTANT: Register an e-mail address that is easy for you to access. In the next step you will need to enter a validation code which will
be received at the registered e-mail address. Keep in mind the set password.
3. USER REGISTRATION BY E-MAIL

4
G2CALL+ G2+
www.golmar.es
Noticaciones
G2Call+
Permitir noticaciones
AVISOS
09:41
Pantalla bloqueada Centro de
noticaciones
Tiras
Sonidos
Estilo de tira
Mostrar previsualizaciones
Grupo de noticaciones
OPCIONES
Permanente
Siempre (por...
ƵƚŽŵĄƟĐŽ
Register
I’ve read and agree to the
Terms and Conditions
and Privacy Policy
Register
Validation code
Enter validation code sent to
60s
Noticaciones
G2Call+
Permitir noticaciones
AVISOS
09:41
Pantalla bloqueada Centro de
noticaciones
Tiras
Sonidos
Estilo de tira
Mostrar previsualizaciones
Grupo de noticaciones
OPCIONES
Permanente
Siempre (por...
ƵƚŽŵĄƟĐŽ
Continue
Use a phone number for registration
Register
Noticaciones
G2Call+
Permitir noticaciones
AVISOS
09:41
Pantalla bloqueada Centro de
noticaciones
Tiras
Sonidos
Estilo de tira
Mostrar previsualizaciones
Grupo de noticaciones
OPCIONES
Permanente
Siempre (por...
ƵƚŽŵĄƟĐŽ
Register user
Security Center
ŵŵĂDĂƌơŶĞnj
Reply
SC
tĞĂƌĞƐĞŶĚŝŶŐLJŽƵƚŚŝƐĞͲŵĂŝůƚŽĐŽŶĮƌŵLJŽƵƌ
ƌĞŐŝƐƚƌĂƟŽŶ͕WůĞĂƐĞĞŶƚĞƌďĞůŽǁǀĞƌŝĮĐĂƟŽŶ
code:
register User code: 222786
dŚŝƐǀĞƌŝĮĐĂƟŽŶĐŽĚĞŝƐǀĂůŝĚĨŽƌϯϬŵŝŶƵƚĞƐ͕
ŶŽƚǁĂŶƚƚŽƌĞŐŝƐƚĞƌŶŽǁ͕ƉůĞĂƐĞŝŐŶŽƌĞƚŚŝƐ
e-mail
ƉůĞĂƐĞĂĐƟǀĂƚĞĂƐƐŽŽŶĂƐƉŽƐƐŝďůĞ͊/ĨLJŽƵĚŽ
dŚŝƐŝƐĂƐLJƐƚĞŵŐĞŶĞƌĂƚĞĚĞŵĂŝů͕ƉůĞĂƐĞĚŽ
ŶŽƚƌĞƉůLJƚŽƚŚŝƐĞͲŵĂŝů͘
Dear ĞŵŵĂ͘ŵĂƌƟŶĞnjΛŐŽůŵĂƌ͘ĞƐ͕
Noticaciones
G2Call+
Permitir noticaciones
AVISOS
09:41
Pantalla bloqueada Centro de
noticaciones
Tiras
Sonidos
Estilo de tira
Mostrar previsualizaciones
Grupo de noticaciones
OPCIONES
Permanente
Siempre (por...
ƵƚŽŵĄƟĐŽ
Continue
Use an e-mail for registration
+34XXXXXXXXX
Use between 6 and 16 characters. Use a
combination of letters, numbers and special
symbols
Register
Noticaciones
G2Call+
Permitir noticaciones
AVISOS
09:41
Pantalla bloqueada Centro de
noticaciones
Tiras
Sonidos
Estilo de tira
Mostrar previsualizaciones
Grupo de noticaciones
OPCIONES
Permanente
Siempre (por...
ƵƚŽŵĄƟĐŽ
Register
I’ve read and agree to the
Terms and Conditions
and Privacy Policy
Register
Enter validation code sent to
60s
222786
Text message
G2Call+: Your verication code is
377580, please input in 30 minutes.
8:35 AM
SMS
Noticaciones
G2Call+
Permitir noticaciones
AVISOS
09:41
Pantalla bloqueada Centro de
noticaciones
Tiras
Sonidos
Estilo de tira
Mostrar previsualizaciones
Grupo de noticaciones
OPCIONES
Permanente
Siempre (por...
ƵƚŽŵĄƟĐŽ
Ok
Correctly registered.
Enjoy G2Call+
Register
Noticaciones
G2Call+
Permitir noticaciones
AVISOS
09:41
Pantalla bloqueada Centro de
noticaciones
Tiras
Sonidos
Estilo de tira
Mostrar previsualizaciones
Grupo de noticaciones
OPCIONES
Permanente
Siempre (por...
ƵƚŽŵĄƟĐŽ
Register
I’ve read and agree to the
Terms and Conditions
and Privacy Policy
Register
Enter validation code sent to
60s
222786
5
1
6
2
7
3
8
4
5 - Validation code request by the App.
6 - Check the incoming mail to know the code to enter (if you check it with your Smartphone, don’t close the APP, keep this in
the background).
7- Enter the validation code and accept the terms, conditions and privacy policy of the application. en press “register”.
IMPORTANT
In case of non-compliance, the user registration will not be completed.
8 - Registration concluded. Press “OK”. e user will be created and logged in (started session).
4. USER REGISTRATION BY SMS
- For user registration by SMS perform the steps 1,2 and 3 described in the user registration by e-mail.
1 - Once in registration screen, select “Use a telephone number for registration”.
2 - Fill in the elds: telephone number and password (twice). Once completed press “continue” option.
It is necessary to add international prex + mobile number.
3 - Check the SMS messaging to know the code to enter. (do not close the APP, keep this in the background).
4- Enter the validation code and accept terms, conditions and privacy policy of the App. en press “register”.
At this moment registration will be concluded User will be created and logged in (session started).

5
G2CALL+G2+
www.golmar.es
1 - To start registration press “+” option of the home screen.
2 - Now, search the monitor by QR code.
For this capture with the smartphone camera the QR located on the back of the monitor sp that it is inside the box.
In case you experience any problems with the scanning of the QR code, you can search for the monitor in manual mode:
2 - Check tha it is in AP mode, the icon appears on the top right of the screen.
WI-FI
UID vpks7mfkrpxk
Activate Wi-Fi
Call transfer Instantaneous
SSID-Network Golmar WiFi
AP icon
Devices Events Info
Devices
Add device
Noticaciones
G2Call+
Permitir noticaciones
AVISOS
09:41
Pantalla bloqueada Centro de
noticaciones
Tiras
Sonidos
Estilo de tira
Mostrar previsualizaciones
Grupo de noticaciones
OPCIONES
Permanente
Siempre (por...
ƵƚŽŵĄƟĐŽ
Continue
Add device
IDAYHVQL
Enter device UID identificator(12
characters) and password (8 cappital letters)
located on the QR code label
fdfhgretfdgwUID
Search the network
Add device
Manual selection
Select QR from album
1 2
Password: IDAYHVQL
AP name: ID58745Wjhklfh
UID: fdfhgretfdgew
MAC: 38D148281750
SA
GND
HZ
HZ
BUS
BUS
24V
GND
1 2 3 4 5 6 7 8
ON
Password: IDAYHVQL
AP name: ID58745Wjhklfh
UID: fdfhgretfdgw
MAC: 38D148281750
- Press over “manual selection” option.
- Identify the monitor UID and the password on the label and complete the elds
manually with these data.
- Press “continue” to start the searching.
Buscar en la red
Añadir dispositivo
Selección manual
Seleccionar QR desde el álbum
5. INITIAL REGISTRATION OF A MONITOR TO A WIFI NETWORK
1 - Activate the WiFi functionality of the monitor . from Settings\Wi-Fi.
IMPORTANT:
-During the first startup of the device, we recommend resetting the Wi-Fi parameters.
-For a correct pairing with the App, do not disconnect the mobile data.
MONITOR CONNECTION TO A WIFI NETWORK
Before adding a monitor in the application, will be necessary to connect this to the WiFi network to be used:
Activate Wi-Fi
SSID
UID vpks9mfkrpxk
15
Reset Wi-Fi
parameters

6
G2CALL+ G2+
www.golmar.es
3 - Once the monitor is paired, press “continue”.
IMPORTANT
If the monitor is not in AP mode, as previously mentioned it will not be possible to add the device.
4 - Select the Wi-Fi connection to be used and type the password.After filling in the internet connection credentials, press
“continue”.
5 and 6 - Press “connect” on the screens where the App reports that the device will connect with the G2CALL+ application.
7 - With ART 4W LITE G2+ & ART 4WH G2+ monitors, the App requests you to increase the volume level on your
smartphone and to mantain it close to the monitor, since the telephone is sharing with the monitor the Wi-Fi
network credentials through acoustic tones.
- With ART 7W G2+ monitor, the App gets an Ip address of the Wi-Fi network and then it starts a countdown in which
automatically completes the configuration of the device.
8 - Enter a ame to identify the device and press “Save”.
9 - Device added to the home screen of the App.
If it is not shown, resetthe Wi-Fi
settings and wait it to appear.
Connected
Check that the Wi-Fi
configuration screen shows
the pairing icon
like it is shown below:
Add device
Continue
Add Device
Increase the smartphone audio level and approach
it to the monitor, at a distance of less than 10cm.
I have not seen any icon change
Smartphone is sending network details to the monitor
using tones.
The Wi-Fi icon of the monitor will change from to
133s
Continue
Wi Fi Golmar
Continue
Enter the password to connect the monitor
to the same Wi-Fi network that the smartphone
Is it possible to choose a different one.
Add device
Remember password
Wi Fi Golmar
Connect
Cancel
Enter the password to connect the monitor to
the same Wi-Fi network than the smartphone.
It is possible to choose a different network.
Add device
Device to be used with
G2CALL+
21
HOME
Devices
General panel 1
Devices Events Info
Wi Fi Golmar
Connect
Cancel
Enter the password to connect the monitor to
the same Wi-Fi network than the smartphone.
It is possible to choose a different network.
Add device
Device to be used with
G2CALL+
ART 7W/G2+
3
7
4
8
5
9
6
HOME
The monitor has been connected correctly.
Choose a name for the monitor.
Save
Add device
Monitor:
ART 7W
Monitor:
ART 4W LITE / ART 4WH
La pagina si sta caricando...
La pagina si sta caricando...
La pagina si sta caricando...
La pagina si sta caricando...
La pagina si sta caricando...
La pagina si sta caricando...
La pagina si sta caricando...
La pagina si sta caricando...
La pagina si sta caricando...
La pagina si sta caricando...
La pagina si sta caricando...
La pagina si sta caricando...
La pagina si sta caricando...
La pagina si sta caricando...
La pagina si sta caricando...
La pagina si sta caricando...
La pagina si sta caricando...
La pagina si sta caricando...
La pagina si sta caricando...
La pagina si sta caricando...
La pagina si sta caricando...
La pagina si sta caricando...
-
 1
1
-
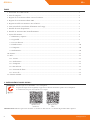 2
2
-
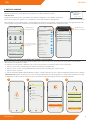 3
3
-
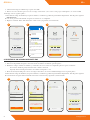 4
4
-
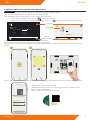 5
5
-
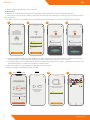 6
6
-
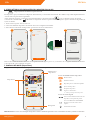 7
7
-
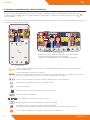 8
8
-
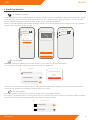 9
9
-
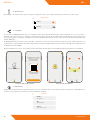 10
10
-
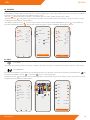 11
11
-
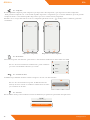 12
12
-
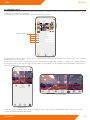 13
13
-
 14
14
-
 15
15
-
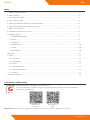 16
16
-
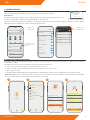 17
17
-
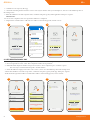 18
18
-
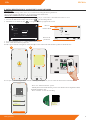 19
19
-
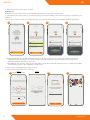 20
20
-
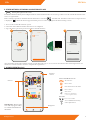 21
21
-
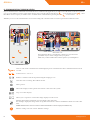 22
22
-
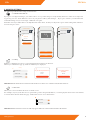 23
23
-
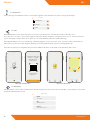 24
24
-
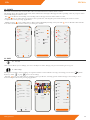 25
25
-
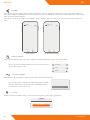 26
26
-
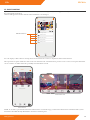 27
27
-
 28
28
-
 29
29
-
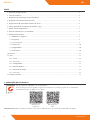 30
30
-
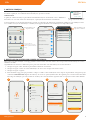 31
31
-
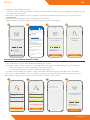 32
32
-
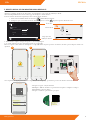 33
33
-
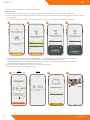 34
34
-
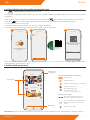 35
35
-
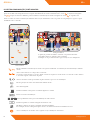 36
36
-
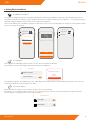 37
37
-
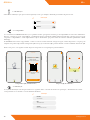 38
38
-
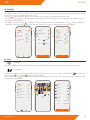 39
39
-
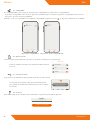 40
40
-
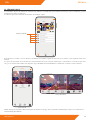 41
41
-
 42
42
Golmar TRIP TAPP G2CALL+ G2+ ML REV.0122 Manuale utente
- Tipo
- Manuale utente
in altre lingue
Altri documenti
-
ZTE BLADE A602 Manuale utente
-
ZTE Trek 2 HD AT&T Guida utente
-
ZTE Overture 3 Cricket Wireless Guida utente
-
ZTE Blade Apex 2 Movistar Manuale utente
-
 Ctronics 680C 2K 4MP Light Bulb Security Camera Manuale utente
Ctronics 680C 2K 4MP Light Bulb Security Camera Manuale utente
-
ZTE Z828TL Manuale del proprietario
-
ZTE SOURCE Guida utente
-
ZTE Rapido LTE Manuale del proprietario
-
TomTom GO CLASSIC Manuale utente
-
TomTom GO CAMPER Manuale utente