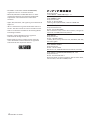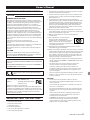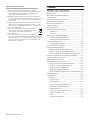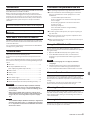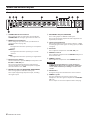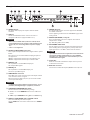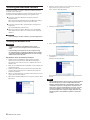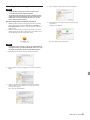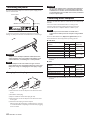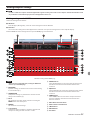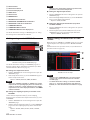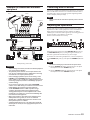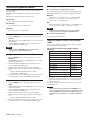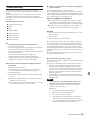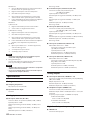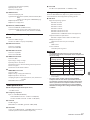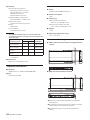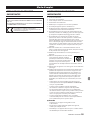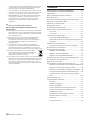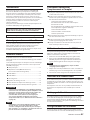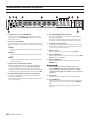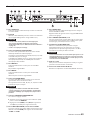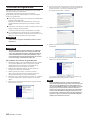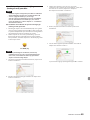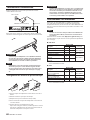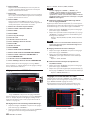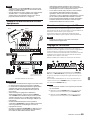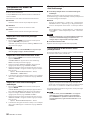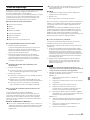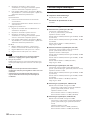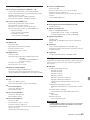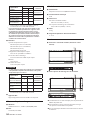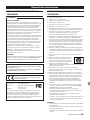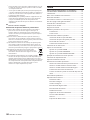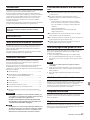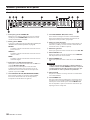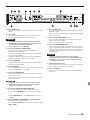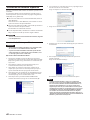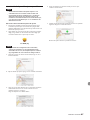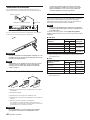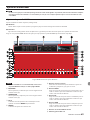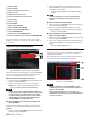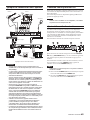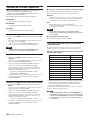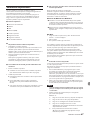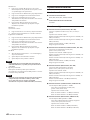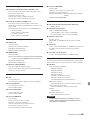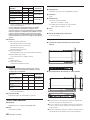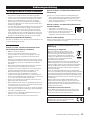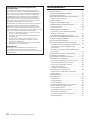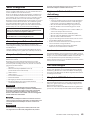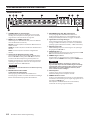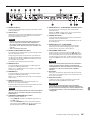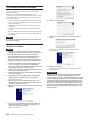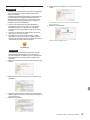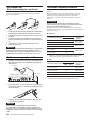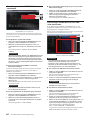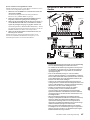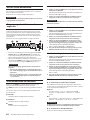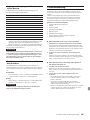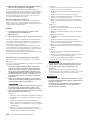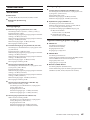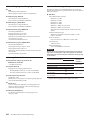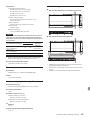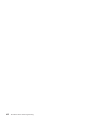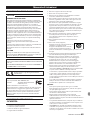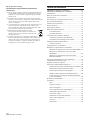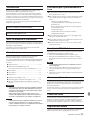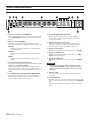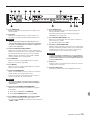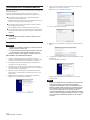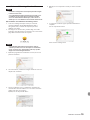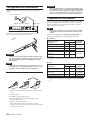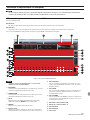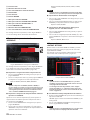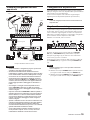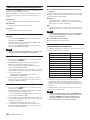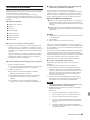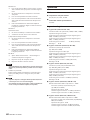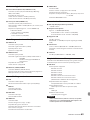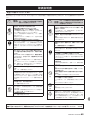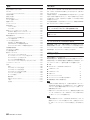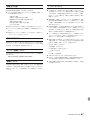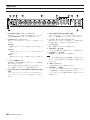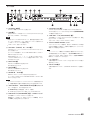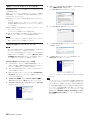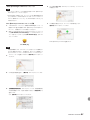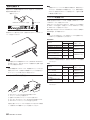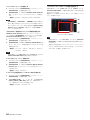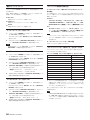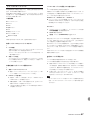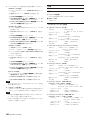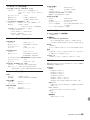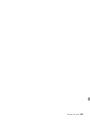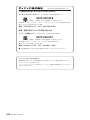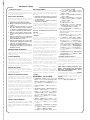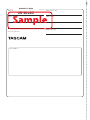Tascam Celesonic us-20x20 Manuale del proprietario
- Categoria
- Attrezzatura musicale
- Tipo
- Manuale del proprietario

ENGLISH
FRANÇAIS
ESPAÑOL
DEUTSCH
ITALIANO
日本語
OWNER'S MANUAL
MODE D’EMPLOI
MANUAL DEL USUARIO
BEDIENUNGSANLEITUNG
MANUALE DI ISTRUZIONI
取扱説明書
US-20x20
USB Audio MIDI Interface with Mic Pre/Mixer
D01249900B

2
TASCAM US-20x20
http://tascam.jp/
〒206-8530 東京都多摩市落合1-47
TEAC AMERICA, INC.
http://tascam.com/
Phone: +1-323-726-0303
1834 Gage Road, Montebello, California 90640 USA
TEAC MEXICO, S.A. de C.V.
http://teacmexico.net/
Phone: +52-55-5010-6000
Río Churubusco 364, Colonia Del Carmen, Delegación
Coyoacán, CP 04100, México DF, México
TEAC UK Ltd.
http://tascam.eu/
Phone: +44-8451-302511
2 Huxley Road, Surrey Research Park, Guildford, GU2 7RE,
United Kingdom
TEAC EUROPE GmbH
http://tascam.eu/
Phone: +49-611-71580
Bahnstrasse 12, 65205 Wiesbaden-Erbenheim, Germany
TEAC SALES & TRADING(SHENZHEN) CO., LTD
http://tascam.cn/
Phone: +86-755-88311561~2
Room 817, Block A, Hailrun Complex, 6021 Shennan Blvd.,
Futian District, Shenzhen 518040, China
• TASCAM is a trademark of TEAC CORPORATION,
registered in the U.S. and other countries.
• Microsoft, Windows and Windows Vista are either
registered trademarks or trademarks of Microsoft
Corporation in the United States and/or other
countries.
• Apple, Mac, Mac OS X, and Lightning are trademarks of
Apple Inc.
• IOS is a trademark or registered trademark of Cisco in
the U.S. and other countries and is used under license.
• ASIO is a trademark and software of Steinberg Media
Technologies GmbH.
• Blackfin® and the Blackfin logo are registered
trademarks of Analog Devices, Inc.
• Other company names, product names and logos
in this document are the trademarks or registered
trademarks of their respective owners.

TASCAM US-20x20
3
Owner’s Manual
IMPORTANT SAFETY PRECAUTIONS
INFORMATION TO THE USER
This equipment has been tested and found to comply with
the limits for a Class B digital device, pursuant to Part 15 of the
FCC Rules. These limits are designed to provide reasonable
protection against harmful interference in a residential
installation. This equipment generates, uses, and can radiate
radio frequency energy and, if not installed and used in
accordance with the instruction manual, may cause harmful
interference to radio communications. However, there is
no guarantee that interference will not occur in a particular
installation. If this equipment does cause harmful interference
to radio or television reception, which can be determined by
turning the equipment off and on, the user is encouraged to
try to correct the interference by one or more of the following
measures.
a) Reorient or relocate the receiving antenna.
b) Increase the separation between the equipment and
receiver.
c) Connect the equipment into an outlet on a circuit different
from that to which the receiver is connected.
d) Consult the dealer or an experienced radio/TV technician
for help.
CAUTION
Changes or modifications to this equipment not expressly
approved by TEAC CORPORATION for compliance could void
the user’s authority to operate this equipment.
For U.S.A.
For Canada
THIS CLASS B DIGITAL APPARATUS COMPLIES WITH CANADIAN
ICES-003.
CET APPAREIL NUMERIQUE DE LA CLASSE B EST CONFORME A
LA NORME NMB-003 DU CANADA.
This product complies with the European Direc-
tives request and the other Commission Regula-
tions.
Declaration of Conformity
Responsible party: TEAC AMERICA, INC.
Address: 1834 Gage Road, Montebello,
California, U.S.A.
Telephone number: 1-323-726-0303
This device complies with Part 15 of the FCC Rules. Operation
is subject to the following two conditions: (1) this device may
not cause harmful interference, and (2) this device must accept
any interference received, including interference that may
cause undesired operation.
IMPORTANT SAFETY INSTRUCTIONS
1 Read these instructions.
2 Keep these instructions.
3 Heed all warnings.
4 Follow all instructions.
5 Do not use this apparatus near water.
6 Clean only with dry cloth.
7 Do not block any ventilation openings. Install in accordance
with the manufacturer’s instructions.
8 Do not install near any heat sources such as radiators, heat
registers, stoves, or other apparatus (including amplifiers)
that produce heat.
9 Do not defeat the safety purpose of the polarized or
grounding-type plug. A polarized plug has two blades with
one wider than the other. A grounding type plug has two
blades and a third grounding prong. The wide blade or the
third prong are provided for your safety. If the provided
plug does not fit into your outlet, consult an electrician for
replacement of the obsolete outlet.
10 Protect the power cord from being walked on or pinched
particularly at plugs, convenience receptacles, and the point
where they exit from the apparatus.
11 Only use attachments/accessories specified by the
manufacturer.
12 Use only with the cart, stand, tripod,
bracket, or table specified by the
manufacturer, or sold with the apparatus.
When a cart is used, use caution when
moving the cart/apparatus combination to
avoid injury from tip-over.
13 Unplug this apparatus during lightning storms or when
unused for long periods of time.
14 Refer all servicing to qualified service personnel. Servicing is
required when the apparatus has been damaged in any way,
such as power-supply cord or plug is damaged, liquid has
been spilled or objects have fallen into the apparatus, the
apparatus has been exposed to rain or moisture, does not
operate normally, or has been dropped.
•
The apparatus draws nominal non-operating power from
the AC outlet with its POWER or STANDBY/ON switch not in
the ON position.
•
The mains plug is used as the disconnect device, the
disconnect device shall remain readily operable.
•
Caution should be taken when using earphones or
headphones with the product because excessive sound
pressure (volume) from earphones or headphones can
cause hearing loss.
•
If you are experiencing problems with this product, contact
TEAC for a service referral. Do not use the product until it
has been repaired.
CAUTION
•
Do not expose this apparatus to drips or splashes.
•
Do not place any objects filled with liquids, such as vases,
on the apparatus.
•
Do not install this apparatus in a confined space such as a
book case or similar unit.
•
The apparatus should be located close enough to the AC
outlet so that you can easily grasp the power cord plug at
any time.
•
If the product uses batteries (including a battery pack
or installed batteries), they should not be exposed to
sunshine, fire or excessive heat.
•
CAUTION for products that use replaceable lithium
batteries: there is danger of explosion if a battery is
replaced with an incorrect type of battery. Replace only
with the same or equivalent type.

4
TASCAM US-20x20
8
For European Customers
Disposal of electrical and electronic equipment
(a) All electrical and electronic equipment should be
disposed of separately from the municipal waste stream
via designated collection facilities appointed by the
government or the local authorities.
(b) By disposing of the electrical and electronic equipment
correctly, you will help save valuable resources and prevent
any potential negative effects on human health and the
environment.
(c) Improper disposal of waste equipment can have serious
effects on the environment and human health as a result
of the presence of hazardous substances in electrical and
electronic equipment.
(d) The crossed out wheeled dust bin symbol indicates
that electrical and electronic equipment must be
collected and disposed of separately from
household waste.
(e) The return and collection systems are available to the end
users. For more detailed information about disposal of old
electrical and electronic equipment, please contact your
city office, waste disposal service or the shop where you
purchased the equipment.
Contents
IMPORTANT SAFETY PRECAUTIONS ......................................... 3
IMPORTANT SAFETY INSTRUCTIONS ........................................3
Introduction ...................................................................................... 5
Note about the Reference Manual ............................................5
Included items ..................................................................................5
Precautions for placement and use ..........................................5
Using the TEAC Global Site .......................................................... 5
Beware of condensation ...............................................................5
Cleaning the unit .............................................................................5
User registration .............................................................................. 5
Names and functions of parts ....................................................6
Front panel ................................................................................6
Rear panel .................................................................................. 7
Installing the dedicated software .............................................8
Installing the Windows driver .............................................8
Installing the Mac Settings Panel ...................................... 9
Connecting the power ................................................................10
Changing the outlet plug ...................................................10
Connecting with a computer .................................................... 10
Making computer settings .........................................................11
Making settings on the MIXER screen ........................... 11
Making settings on the INTERFACE screen .................. 12
Making settings on the OUTPUT SETTING screen ....12
Examples of connections with other equipment .............. 13
Connecting with iOS devices .................................................... 13
Adjusting the input sound .........................................................13
Overview of operation modes..................................................14
Using the unit as a microphone preamp ...................... 14
Using the unit as an audio interface ..............................14
Using the unit as a digital mixer ......................................14
Changing sampling frequency ........................................14
Input and output channels in mic preamp mode ..... 14
Troubleshooting ............................................................................15
Specifications..................................................................................16
Ratings ......................................................................................16
Analog inputs .........................................................................16
Analog outputs ......................................................................17
Digital audio input/output ratings .................................17
Control input/output ratings ............................................ 17
Audio performance .............................................................. 17
Computer system requirements .....................................17
Supported audio drivers ....................................................18
General......................................................................................18
Dimensional drawings ........................................................18

TASCAM US-20x20
5
Introduction
Thank you very much for purchasing the TASCAM US-20x20 USB
Audio MIDI Interface with Mic Pre/Mixer.
Before connecting and using this unit, please take time to
read this manual thoroughly to ensure you understand how to
properly set it up and connect it, as well as the operation of its
many useful and convenient functions. After you have finished
reading this manual, please keep it in a safe place for future
reference.
Before connecting this unit to a computer, you must
download and install dedicated software on the computer.
This product has a Blackfin® processor made by Analog
Devices, Inc.
Note about the Reference Manual
This Owner’s Manual explains each of the functions of this unit.
Please see the Reference Manual for detailed information about
each of the functions.
You can download the Reference Manual from the TEAC Global
Site (http://teac-global.com/).
Included items
This product includes the following items.
Keep the box and packing materials for transportation in the
future.
Please contact TASCAM Customer Support (see page 2) if any of
these items are missing or have been damaged during transpor-
tation.
0 Main unit ........................................................................................× 1
0 AC adapter (GPE248-120200-Z)
(with output plug A/B for replacement) .............................× 1
0 USB 2.0 cable ................................................................................ × 1
0 USB 3.0 cable ................................................................................ × 1
0 Hex key ...........................................................................................× 1
0 Rack mount angles .....................................................................× 2
0 Rack mount angle attachment screws ................................× 4
0 Owner’s Manual (this document) including warranty ..× 1
CAUTION
•
Always use the included AC adapter (GPE248-120200-Z)
when using this unit. Never use the included AC adapter
with any other device. Doing so could cause damage, fire or
electric shock.
•
Which of the included cables (USB 2.0 or USB 3.0) can be
connected depends on the computer and operating system
being used. (See “Connecting with a computer” on page
10.)
NOTE
The included AC adapter (GPE248-120200-Z) is shipped with
alternate outlet plugs. Please see “Changing the outlet plug”
in “4 – Preparation” in the Reference Manual for instructions
about how to do this.
Precautions for placement and use
0 The operating temperature range of this unit is 5–35 °C.
0 Do not install this unit in the following types of locations.
Doing so could make the sound quality worse or cause
malfunction.
Locations with frequent vibrations
Next to a window or in another location exposed to
direct sunlight
Near heating equipment or in other locations that
become very hot
Extremely cold places
Places with bad ventilation or high humidity
Very dusty locations
0 To enable good heat dissipation, do not place anything on
top of the unit.
0 Do not place the unit on top of a power amplifier or other
device that generates heat.
0 When mounting this unit in a rack, leave at least 1U of space
open above it in the rack.
Using the TEAC Global Site
You can download the Owner’s Manual and the Reference
Manual necessary for this unit from the TEAC Global Site (http://
teac-global.com/).
1. Open the TEAC Global Site (http://teac-global.com/).
2. In the TASCAM Downloads section, click the desired
language to open the Downloads website page for that
language.
NOTE
If the desired language does not appear, click Other
Languages.
3. Click the product name in the “Search by Model Name”
section to open the Downloads page for that product.
4. Select and download the Owner’s Manual that are needed.
Beware of condensation
Condensation could occur if the unit is moved from a cold place
to a warm place, it is used immediately after a cold room has
been heated or it is otherwise exposed to a sudden temperature
change.
To prevent this, or if this occurs, let the unit sit for one or two
hours at the new room temperature before using it.
Cleaning the unit
To clean the unit, wipe it gently with a soft dry cloth. Do not
wipe with chemical cleaning cloths, benzene, thinner, alcohol or
other chemical agents. Doing so could damage the surface or
cause discoloration.
User registration
Customers in the USA, please visit the TASCAM website (http://
tascam.com/) to register as a user online.

6
TASCAM US-20x20
Names and functions of parts
Front panel
1 STANDBY/ON switch and indicator
Press to turn the unit on and to put it into standby. The
STANDBY/ON indicator lights green when the unit is on.
2 MODE button and indicators
Use to change the operation mode. (See “Overview of
operation modes” on page 14.)
MIC PRE
This lights when the unit is operating as a microphone
preamp.
AUDIO I/F
This lights when the unit is operating as an audio
interface.
MIXER
This lights when the unit is operating as a digital mixer.
3 Phantom power switches
Use these switches to provide +48V phantom power to the
IN1–IN4 and IN5–IN8 jacks.
You can change the Phantom power setting for four
channels of inputs at a time. Phantom power is supplied
when the switch is set to +48V.
4 MIC/INST IN1–IN2 jacks (BALANCED / UNBALANCED)
These analog inputs are XLR/TRS combo jacks.
These inputs support high impedance input, including
direct guitar input.
5 MIC/LINE IN3–IN8 jacks (BALANCED)
These analog inputs are XLR/TRS combo jacks.
These jacks support line input from audio equipment and
keyboards, for example.
6 Signal/overload indicators
These light red when signals are about to distort (−1 dBFS)
and the light green when signals are being input (−32 dBFS
or higher).
7 Gain knobs
Use to adjust the output levels of the IN1–IN8 jacks.
8 LINE OUT 1–2 knob
Use to adjust the output level of the LINE OUT 1–2 jacks on
the back of the unit.
9 PHONES 1/2 knobs
Use to adjust the output levels of the PHONES 1/2 jacks.
CAUTION
Before connecting headphones to a jack, minimize its
PHONES knob. Failure to do so might cause sudden loud
noises, which could harm your hearing or result in other
trouble.
0 USB indicator
This lights orange when the USB connection is enabled.
q PHONES 1/2 jacks
Use these standard stereo jacks to connect stereo
headphones. The same signal is output from the LINE OUT
1/2 jacks.
Use an adapter to connect headphones with a mini plug.

TASCAM US-20x20
7
Rear panel
w COAXIAL IN jack
This digital audio input jack complies with the S/PDIF
standard.
e USB port
Use the included USB cable to connect the unit to a
computer or iOS device (supports USB 2.0/3.0).
CAUTION
•
Which of the included cables (USB 2.0 or USB 3.0) can be
connected depends on the computer and operating system
being used. (See “Connecting with a computer” on page
10.)
•
USB 1.1 is not supported.
r OPTICAL (S/MUX) IN/OUT connectors
These input and output multichannel digital audio in optical
format.
44.1, 48, 88.2, 96, 176.4 and 192kHz sampling frequencies
are supported.
SMUX2 is supported for formats up to 88.2/96 kHz, and
SMUX4 is supported for formats up to 176.4/192 kHz.
t MIDI OUT jack
This 5-pin DIN is a standard MIDI output jack.
This outputs MIDI signals.
y MIDI IN jack
This 5-pin DIN is a standard MIDI input jack.
Use this to input MIDI signals.
u WORD IN/OUT connectors
These BNC connectors are for the input and output of word
clock and video reference signals.
Word clock signals of 44.1, 48, 88.2, 96, 176.4 and 192 kHz
can be input and output.
CAUTION
If a digital system has multiple word clock masters, serious
problems, including damage to equipment, could occur.
i 75Ω ON/OFF/THRU/WORD OUT switch
Use this switch to make the following settings.
o Whether or not the WORD IN connector has 75Ω termi-
nation
o WORD output THRU/OUT setting (OUT is for WORD only)
o LINE IN 9-10 (BALANCED) jacks and LEVEL switch
These standard TRS jacks are line inputs.
Use the LEVEL switch to set the nominal level to −10dBV or
+4dBu.
p COAXIAL OUT jack
This digital audio output connector supports the AES/EBU
and S/PDIF standards.
Set the digital signal format on the “INTERFACE” page of the
Settings Panel.
a LINE OUT (BALANCED) 1–10 jacks
These standard TRS jacks are line outputs. The nominal
output level is +4 dBu.
(Tip: HOT, Ring: COLD, Sleeve: GND)
s AUTO POWER SAVE switch
Use this switch to have the unit turn itself off automatically
(start standby) when operating in mic preamp mode if no
input signal above −60 dBFS is detected for 30 minutes.
CAUTION
If you want to turn the unit on again after it has turned itself
off (started standby) automatically, press the STANDBY/
ON button once, wait at least 8 seconds and then press the
STANDBY/ON button again.
d Cord holder
Hook the cord of the included AC adapter here to prevent
accidental disconnection.
f DC IN 12V connector
Connect the included AC adapter (GPE248-120200-Z) here.

8
TASCAM US-20x20
Installing the dedicated software
To use this unit with a computer, dedicated software must be
installed on the computer.
Download the latest software for the operating system you are
using from the TEAC Global Site (http://teac-global.com/).
0 To use this unit with a Windows computer, install the
Windows driver.
When you install the Windows driver, the Windows Settings
Panel application will be installed at the same time.
0 To use this unit with a Mac, install the Mac Settings Panel
application.
The standard OS driver will be used.
0 When using this unit with an iOS device, the standard OS
driver will be used, so there is no need to install dedicated
software.
CAUTION
Before starting to installer software, quit other applications.
Installing the Windows driver
CAUTION
•
Complete installation of the Windows driver on the
computer before connecting the unit to it with the USB
cable.
•
If you already connected the unit to the computer using
the USB cable before installing the Windows driver and the
Found New Hardware Wizard launched, close the message
and disconnect the USB cable.
8
Windows driver installation procedures
1. Download the latest Windows driver for the operating
system you are using from the TEAC Global Site (http://
teac-global.com/) and save it on the computer to be used
with the unit.
2. Open the saved Windows driver (zip file) on, for example, the
computer desktop.
3. Double-click the “US-20x20_Installer” file in the folder that
appears after uncompression to automatically launch the
installation software.
4. When a “Security Warning” or “User Account Control” screens
appear, click the “Yes” button.
5. When the InstallShield Wizard screen appears, click the “Next
(N)” button.
6. Read the contents of the License Agreement, and select
“Agree (A)” if you agree to the terms.
Then, click the “Next (N)” button.
7. Click the “Install (I) button.
8. Next, click the “Install (I)” button to start installation.
9. The following screen appears when installation has
completed.
Click the “Finish (F)” button.
The installer will quit and the Windows Settings Panel will
launch.
NOTE
After installing the driver, the device driver will be installed
the first time the unit is connected by USB. At this time,
Windows will automatically search Windows Update, and
it may take some time to recognize the unit connection.
If the unit is still not recognized after some time, open the
software installation screen from the message area at
the bottom right of the computer display, and click “Skip
Obtaining Drivers From Windows Update” to cancel the
search.

TASCAM US-20x20
9
Installing the Mac Settings Panel
NOTE
•
Install the Mac Settings Panel on the computer before
connecting the unit to it with the USB cable.
•
Depending on the Gatekeeper setting, a warning message
might appear during installation. For information about
Gatekeeper, see “Note about Gatekeeper” in “3 – Instal-
lation” of the Reference Manual.
8
Mac Settings Panel installation procedures
1. Download the latest Mac Settings Panel for the operating
system you are using from the TEAC Global Site (http://
teac-global.com/) and save it on the computer to be used
with the unit.
2. Double-click “US-20x20_Installer.dmg", which is the saved
disk image file for the Mac Settings Panel, and double-click
“US-20x20.pkg” inside the folder that opens.
NOTE
Depending on the computer’s settings, the downloaded zip
file might not have opened automatically. In this case, open
the zip file first and then double-click the disk image file.
3. When the installer starts, click the “Continue” button.
4. Next, select the desired language and click the “Continue”
button.
5. Click the “Read License” button and check the contents
of the Software License Agreement. If you agree to the
contents, click “Agree”.
Then, click the “Next” button.
6. Next, click the “Install” button to start installation.
7. The following screen appears when installation has
completed.
Click the “Close” button.
The Mac Settings Panel will launch.

10
TASCAM US-20x20
Connecting the power
Use the included AC adapter to connect a power supply to the
unit as shown below.
GPE248-120200-Z (included)
Power outlet
DC plug
In order to prevent the cord from becoming disconnected
during use, wrap it around the cord holder when connecting it.
CAUTION
Always use the AC adapter (GPE248-120200-Z) that was
shipped with the unit. Using a different AC adapter could
cause malfunction, overheating, fire or other problems.
NOTE
The AC adapter for the unit includes two types of outlet
plugs. Attach the type of plug that matches the power outlet
that you are using. See “Changing the outlet plug” on page
10.
Changing the outlet plug
$%
2
1
5
3
4
1 Move the latch on the AC adapter in the direction of the
arrow.
2 Pull off the outlet plug.
3 Replace it with the other outlet plug (A or B).
4 Move the latch on the AC adapter in the direction of the
arrow again.
5 Attach the outlet plug to the AC adapter.
After changing the outlet plug, confirm that it is not loose
or crooked and that everything is normal before plugging
it into an outlet
CAUTION
Do not use the adapter if there is anything abnormal about
the plug after changing it. Use when the plug is abnormal
could cause fire or electric shock. Contact the retailer where
you purchased the unit or a TEAC service center (on the back
cover) to request repair.
Connecting with a computer
Two types of USB cables (USB 2.0 and USB 3.0) are included with
this unit.
Select one of the included USB cables according to the
computer and operating system being used and use it to
connect the unit to a computer USB 2.0 or USB 3.0 port.
NOTE
A USB2.0 speed connection will be used if the unit is
connected to a USB3.0 port on the computer using a USB2.0
cable.
Check the TEAC Global Site (http://teac-global.com/) for the
latest information about supported operating systems.
8
Windows
Supported operating
systems
USB standard
Connected
USB cable
USB 2.0 USB 3.0
Windows 10 32-bit
ü ü*
USB 3.0 cable*
USB 2.0 cable
Windows 10 64-bit
ü ü*
Windows 8.1 32-bit
ü
-
USB 2.0 cable
Windows 8.1 64-bit
ü
-
Windows 7 32-bit SP1 or later
ü
-
USB 2.0 cable
Windows 7 64-bit SP1 or later
ü
-
* Connect with the included USB 3.0 cable to use the USB 3.0
standard.
8
Mac
Supported operating
systems
USB standard
Connected
USB cable
USB 2.0 USB 3.0
OS X El Capitan (10.11.2 or
later)
ü ü*
USB 3.0 cable*
USB 2.0 cable
OS X Yosemite (10.10.1 or later)
ü
- USB 2.0 cable
OS X Mavericks (10.9.5)
ü
- USB 2.0 cable
OS X Mountain Lion (10.8.5)
ü
- USB 2.0 cable
* Connect with the included USB 3.0 cable to use the USB 3.0
standard.

TASCAM US-20x20
11
Making computer settings
NOTE
In order to enable the computer to handle digital audio signals smoothly, other loads on the computer should be minimized as much
as possible We recommend that you quit unneeded applications before use.
Making settings on the MIXER screen
Launch the Settings Panel software.
8
Windows
From “All Apps” (All Programs), select “US-20x20 Settings Panel” under TASCAM.
8
Mac OS X
Select “US-20x20 Settings Panel” from Applications and launch it to open the Settings Panel on the computer display.
Click the MIXER tab on the Settings Panel to open the MIXER page as shown below.
Windows Settings Panel MIXER page
NOTE
When the unit is in MIC PRE mode, clicking the MIXER tab
will not open the MIXER page.
1 EQUALIZER
Equalizer settings are shown for the channel selected using
its Select button (5).
2 COMPRESSOR
Compressor settings are shown for the channel selected
using its Select button (5).
3 Mode
This shows the operation mode of the unit set using the
MODE button on its front panel.
4 REVERB
This shows the reverb settings.
5 Select buttons
Activate one of these buttons to show the equalizer and
compressor settings for that channel in 1 and 2.
6 PHASE buttons
Click a PHASE button to reverse the phase of that channel.
Lit buttons show the channels that have this function
activated.
7 EQ buttons
Click an EQ button to activate the equalizer for that channel.
Lit buttons show the channels that have this function
activated.
8 COMP buttons
Click a COMP button to activate the compressor for that
channel. Lit buttons show the channels that have this
function activated.
9 Effect AUX selection buttons
0 AUX 1–4 knobs and indicators
q SOLO buttons
w MUTE buttons
e Pan sliders

12
TASCAM US-20x20
r Channel faders
t Channel level meters
y Fader level display areas
u LINK buttons
i Channel notes
o REVERB button
p RETURN knob and indicator
a AUX MASTER 1/REVERB knob and indicator
s AUX MASTER 2–4 knobs and indicators
d STEREO MASTER fader
f STEREO MASTER level meters
g STEREO MASTER fader level display areas
For details about other settings, see “MIXER page” in “6 – Using
the Settings Panel” of the Reference Manual.
Making settings on the INTERFACE screen
Windows Settings Panel “INTERFACE” page
For details about other settings, see “INTERFACE page” in “6 –
Using the Settings Panel” of the Reference Manual. (See “Note
about the Reference Manual” on page 5.)
8
Setting the sample clock source
1. Click the “INTERFACE” tab on the Settings Panel to open the
“INTERFACE” page.
2. Click Sample Clock Source (1) on the “INTERFACE” page to
set the sample clock source.
Options: COAXIAL, OPTICAL, WORD, INTERNAL
NOTE
When set to “COAXIAL”, “OPTICAL” or “WORD”, if no signal is
input into the corresponding input jack or the unit becomes
unable to synchronize, “unlock” will appear as the “Digital
Input Status” in the status display area and the unit’s MODE
indicator will blink.
8
Setting the sampling frequency used when set to
INTERNAL
Set the Internal Sample Rate item (2) to the sampling
frequency to be used when the Sample Clock Source (1) is set
to INTERNAL.
1. Click the “INTERFACE” tab on the Settings Panel to open the
“INTERFACE” page.
2. Click the Internal Sample Rate item (2) on the “INTERFACE”
page and set the sampling frequency of the unit’s internal
clock.
Options: 44.1kHz, 48kHz, 88.2kHz, 96kHz, 176.4kHz,
192kHz
NOTE
When the unit is in MIC PRE or AUDIO I/F operation mode,
you cannot set the Internal Sample Rate.
8
Setting the digital output format
1. Click the “INTERFACE” tab on the Settings Panel to open the
“INTERFACE” page.
2. Click Coaxial Digital Output Format (2) on the “INTERFACE”
page to set the digital output format.
Options: S/PDIF, AES/EBU
8
Setting the digital input destination (only when
176.4kHz/192kHz)
1. Click the “INTERFACE” tab on the Settings Panel to open the
“INTERFACE” page.
2. Click the Digital Input (176.4k/192kHz) item (4) on the
“INTERFACE” page and set the digital input destination.
Options: COAXIAL, OPTICAL 1/2
Making settings on the OUTPUT SETTING
screen
When the unit is in “AUDIO I/F” or “MIXER” mode, you can set the
signals output to each output jack on the “OUTPUT SETTING”
page.
For details about each operation mode, see (See “Overview of
operation modes” on page 14.)
“AUDIO I/F” mode example
NOTE
•
When the unit is in MIC PRE mode, you cannot change
settings in the output selection area on the “OUTPUT
SETTING” page.
•
For details about other settings, see “OUTPUT SETTING
page” in “6 – Using the Settings Panel” of the Reference
Manual. (See “Note about the Reference Manual” on page
5.)

TASCAM US-20x20
13
Examples of connections with other
equipment
Bass Guitar
Guitar Drums
Headphones
Computer
Powered speakers or amplifier
and speakers
Drum machine
Sound module
Digital recorder
Example using a US-20x20
CAUTION
•
Before making connections, turn this unit and all equipment
to be connected off (standby).
•
The phantom power switches set four input channels at a
time. Do not set phantom power to +48V when connecting
a mic that does not require phantom power.
•
Before changing a phantom power switch setting, set the
LINE OUT 1–2 and PHONES 1/2 knobs to their minimum
values. Failure to do so could cause sudden loud noises from
monitoring equipment, and this could damage equipment
or harm hearing.
•
Do not connect or disconnect mics when a PHANTOM
switch is set to +48V. Doing so could cause a loud noise and
might damage this unit and connected equipment.
•
Set the PHANTOM switch to +48V only when using a
condenser microphone that requires phantom power.
Turning phantom power on when a dynamic mic or other
mic that does not require it is connected could damage this
unit and connected equipment.
•
When using condenser mics that require phantom power
and dynamic mics together, be sure to use balanced
dynamic mics. Unbalanced dynamic mics cannot be used
when phantom power is enabled .
•
Supplying phantom power to some ribbon mics will break
them. If you are unsure, do not supply phantom power to a
ribbon mic.
Connecting with iOS devices
You can use a Lightning to USB Camera Adapter* to connect the
unit to an iOS device and use it as an interface with that device.
*You will need to prepare an Apple genuine Lightning to USB
Camera Adapter (sold separately).
NOTE
When connected, this unit will not provide power to the iOS
device.
Adjusting the input sound
Analog audio signals input into this device from mics, guitars,
keyboards and other audio equipment can be converted into
digital signals and transmitted to the computer via USB. In
addition, you can monitor audio signals by connecting powered
monitor speakers or headphones to this unit.
Use the various controls as necessary.
Adjust the analog input levels of the MIC/INST IN 1-2 jacks (1)
and MIC/LINE IN 3-8 jacks (2) using their gain knobs (4) so
that their signal/overload indicators (3) do not light.
To monitor the sound using headphones, connect headphones
to the PHONES 1/2 jacks (5) and adjust the PHONES 1/2 knobs
(6).
NOTE
Check the following if you cannot hear the input sounds.
o Use the PHONES 1/2 knobs on the front panel to adjust
the output levels of the PHONES 1/2 jacks.
o Use the LINE OUT 1-2 knob on the front panel to adjust
the output levels of the LINE OUT 1-2 jacks.

14
TASCAM US-20x20
Overview of operation modes
Press the MODE button on the front of the unit to switch the
operation mode.
The MODE indicator lights for the currently active operation
mode.
This unit has the following three operation modes.
8
MIC PRE
The unit functions as a microphone preamp.
8
AUDIO I/F
The unit functions as an audio interface.
8
MIXER
The unit functions as a digital mixer.
Using the unit as a microphone preamp
1. Press the MODE button on the front of the unit to set it to
MIC PRE.
“MIC PRE” appears in the MODE display area at the top of the
Settings Panel.
2. Click the “OUTPUT SETTING” tab on the Settings Panel to
open the “OUTPUT SETTING” page.
NOTE
When the unit is in MIC PRE mode, you cannot make
settings on the “OUTPUT SETTING” page.
Using the unit as an audio interface
1. Press the MODE button on the front of the unit to set it to
AUDIO I/F.
“AUDIO INTERFACE” appears in the MODE display area at the
top of the Settings Panel.
2. Click the “OUTPUT SETTING” tab on the Settings Panel to
open the “OUTPUT SETTING” page.
3. Click the output signal selection area on the “OUTPUT
SETTING” page, and set the signal output from each output
jack.
Options: MASTER L/MASTER R, AUX 1 – AUX 4,
COMPUTER 1 – COMPUTER 20
4. The signal destination selected in step 3 will be shown in the
connection display area on the “OUTPUT SETTING” page.
Using the unit as a digital mixer
1. Press the MODE button on the front of the unit to set it to
MIXER.
“DIGITAL MIXER” appears in the MODE display area at the top
of the Settings Panel.
2. Click the “OUTPUT SETTING” tab on the Settings Panel to
open the “OUTPUT SETTING” page.
3. Click the output signal selection area on the “OUTPUT
SETTING” page, and set the signal output from each output
jack.
Options: MASTER L/MASTER R, AUX 1 – AUX 4
4. The signal destination selected in step 3 will be shown in the
connection display area on the “OUTPUT SETTING” page.
Changing sampling frequency
8
In mic preamp and digital mixer modes
Use the following settings to change the sampling frequency
(44.1 kHz by default) in mic preamp and digital mixer modes.
Windows
Control Panel w Sound window w Speakers TASCAM
US-20x20 w Properties (p) w US-20x20 Properties
Advanced tab w Default Format
Mac
Applications folder w Utilities folder w Audio MIDI Setup
w Audio Devices window w US-20x20 w Format
NOTE
In mic preamp and digital mixer modes, the sampling
frequency can also be changed from DAW software.
8
In audio interface mode
Set it using your DAW software.
Input and output channels in mic preamp
mode
In mic preamp mode, the routings between input and output
channels are fixed as shown below.
Input/output channels at 44.1/48kHz sampling
frequency
Input Output
MIC/INST IN1 LINE OUT 1
MIC/INST IN2 LINE OUT 2
MIC/LINE IN3 LINE OUT 3
MIC/LINE IN4 LINE OUT 4
MIC/LINE IN5 LINE OUT 5
MIC/LINE IN6 LINE OUT 6
MIC/LINE IN7 LINE OUT 7
MIC/LINE IN8 LINE OUT 8
MIC/INST IN1-2 + MIC/LINE IN3-8* OPTICAL OUT
MIC/INST IN1-2 COAXIAL OUT
MIC/INST IN1-2 LINE OUT 9-10
* The possible number of input channels depends on the
sampling frequency setting. For details, see “Input/output
channels in mic preamp mode” in “7 – Installation” of the
Reference Manual.
You can use the gain knobs of the channels to adjust each of
their output levels.
NOTE
When shipped new from the factory, the LINE OUT 1–2
knob is set at its minimum value, so no signal will be output
from the LINE OUT 1–2 jacks. When using this unit in mic
preamp mode, set the LINE OUT 1–2 knob to its maximum
value.

TASCAM US-20x20
15
Troubleshooting
Please read this chapter if you are unable to use the unit
properly even after setting it up following the procedures in this
manual.
If you are still unable to resolve your problems please contact
TASCAM customer support (see page 2) with the following
information about the operating environment and details about
the trouble.
8
Operating environment
0 Computer manufacturer
0 Model
0 CPU
0 Memory (RAM)
0 Operating system
0 Applications used
0 Antivirus software
0 Wireless LAN use
8
The dedicated software cannot be installed
1. Check the operating system
The operating system you are using might not be supported
by the software that you are trying to install.
Check the operating systems supported by the software that
you are trying to install.
2. Stop software that is running in the background
Antivirus software and other software running in the
background can interfere with installation. Quit software
running in the background and try installing again.
8
The unit is connected, but the computer does not
recognize it.
1. Install the dedicated software
o If you have not done so, install the dedicated software.
(See “Installing the dedicated software” on page 8.)
2. Change the USB port
o This unit will not work with USB 1.1. Use a USB 3.0 or USB
2.0 port.
o Do not use a USB hub. Always connect the unit directly to
a USB port on the computer.
o If the above steps do not resolve the problem, connect the
unit to a different USB port on the computer.
8
There is no sound even when audio is playing back
on the computer.
The audio output must be set on the computer.
Please confirm the following while the unit is connected to the
computer. Moreover, if you make the following settings, sound
will be output through this unit, but no sound will be output by
the computer’s speakers or headphone jack.
Windows 10/Windows 8.1/Windows 7
0 See the “Windows Media Player” section in the “8 – Appli-
cation Guide” chapter of the Reference Manual, and make
settings for the default playback device according to the OS.
0 Conduct procedures 1–4 for Windows 8 or procedures 1–3
for Windows 7 to set the default device for playback.
Mac OS X
1. Quit all applications and open “System Preferences…” from
the Apple menu.
2. Open “Sound”.
3. On the Output tab, select “US-20x20”.
After completing the setting, restart the computer and check
the sound of playback. Depending on the application that you
are using, you might need to make additional device settings.
In particular, DAW applications operate using audio engines
with settings that are different from the OS settings, so confirm
the DAW settings first after installing the dedicated software for
this unit.
Please see the manuals for the applications that you are using
for detailed setting procedures.
8
Sound breaks up or there is noise.
The processing load on the computer causes sound to break up
and noise to occur.
Here are some methods to reduce the load on the computer.
1. A wireless LAN and software running in the background,
including antivirus software, regularly put processing
loads on the computer, which can cause sound to break up
and other noise. Stop wireless LAN transmission, antivirus
software and other software running in the background
when using this unit.
2. Set the buffer size (latency) in the audio application that
you are using or in this unit's Settings Panel to a larger value
(Windows only).
NOTE
Consult the maker of the audio application that you are
using for methods to reduce its load on your computer.
3. Change the settings of your computer so that they are
optimal for audio processing.
Windows 10
1 Click the Start button and click “Explorer”.
2 Right-click “PC” and select “Properties”.
3 Click “Advanced system settings”.
4 Click “Settings” in the “Performance” section of the
“Advanced” tab of the “System Properties” window.
5 In the “Visual Effects” tab of the “Performance Options”
window, select “Adjust for best performance”.
1~5、 R M から 持 ってきました 。

16
TASCAM US-20x20
Windows 8.1
1 Click the button that appears at the bottom left of
the Start screen to open the Apps screen.
2 Right-click “Computer” and select “Properties”.
3 Click “Advanced system settings”.
4 Click “Settings” in the “Performance” section of the
“Advanced” tab of the “System Properties” window.
5 In the “Visual Effects” tab of the “Performance Options”
window, select “Adjust for best performance”.
Windows 7
a) Turn Aero off.
1 Right-click the desktop and select “Personalize”.
2 Select a “Basic” or “High Contrast” theme.
b) Performance settings
1 Right-click “Computer” and select “Properties”.
2 Click “Advanced system settings”.
3 Click “Settings” in the “Performance” section of the
“Advanced” tab of the “System Properties” window.
4 In the “Visual Effects” tab of the “Performance Options”
window, select “Adjust for best performance”.
Mac OS X
1 Open “System Preferences…” from the Apple menu,
and select “Energy Saver”.
2 Set “Computer sleep” to “Never”.
3 Set “Display sleep” to “Never”.
NOTE
Depending on the Mac OS X version and Mac computer
model, this setting might not be available.
4. Change the USB port
Since the unit might not properly function with some USB
ports, try connecting to a different USB port.
NOTE
•
Try again after disconnecting other USB devices. (Keyboards
and mice can be left connected.)
•
Do not use a USB hub. Always connect the unit directly to a
USB port on the computer (built-in)
Specifications
Ratings
8
Sampling frequencies
44.1, 48, 88.2, 96, 176.4, 192 kHz
8
Quantization bit depth
16/24-bit
Analog inputs
8
Mic inputs (balanced, IN1–IN2)
Connector: XLR-3-31 equivalent (1: GND, 2: HOT, 3: COLD)
Input impedance: 2.4 kΩ
Nominal input level (gain knob at MAX): −68 dBu (0.0003
Vrms)
Nominal input level (gain knob at MIN): −12 dBu (0.195
Vrms)
Maximum input level: +8 dBu (1.947 Vrms)
Gain range: 56 dB
8
Instrument inputs (unbalanced, IN1–IN2)
Connectors: 6.3mm (1/4") standard TS jacks
(Tip: HOT, Sleeve: GND)
Input impedance: 1 MΩ or more
Nominal input level (gain knob at MAX): −68 dBV (0.0004
Vrms)
Nominal input level (gain knob at MIN): −12 dBV (0.251
Vrms)
Maximum input level: +8 dBV (2.512 Vrms)
Gain range: 56 dB
8
Line inputs (balanced, IN1–IN8)
Connectors: 6.3mm (1/4") standard TRS jacks
(Tip: HOT, Ring: COLD, Sleeve: GND)
Input impedance: 10 kΩ
Nominal input level (gain knob at MAX): −52 dBu (0.0019
Vrms)
Nominal input level (gain knob at MIN): +4 dBu (1.228 Vrms)
Maximum input level: +24 dBu (12.282 Vrms)
Gain range: 56 dB
8
Line inputs (unbalanced, LINE IN 9–10)
When LEVEL switch set to −10dBV
Connectors: 6.3mm (1/4") standard TS jacks
(Tip: HOT, Sleeve: GND)
Input impedance: 10 kΩ
Nominal input level: −10 dBV (0.3162 Vrms)
Maximum input level: +10 dBV (3.162 Vrms)
8
Line inputs (balanced, LINE IN 9–10)
When LEVEL switch set to +4dBu
Connectors: 6.3mm (1/4") standard TRS jacks (Tip: HOT,
Ring: COLD, Sleeve: GND)
Input impedance: 10 kΩ
Nominal input level: +4 dBu (1.228 Vrms)
Maximum input level: +24 dBu (12.282 Vrms)
Analog outputs
8
Line outputs (balanced, LINE OUT 1–10)
Connectors: 6.3mm (1/4") standard TRS jacks (Tip: HOT, Ring:
COLD, Sleeve: GND)
Output impedance: 100 Ω
Nominal output level: +4 dBu (1.228 Vrms)
Maximum output level: +24 dBu (12.277 Vrms)
8
Headphone outputs (PHONES 1/2)
Connectors: 6.3mm (1/4") standard stereo jacks
Maximum output: 70mW + 70mW (THD+N 0.1% or less, into
32 Ω load)
Frequency response (input w PHONES 1/2 output)
At 44.1 kHz and 48 kHz
20 Hz – 20 kHz: ±1.0 dB (JEITA)
At 176.4 kHz and 192 kHz
20 Hz – 80 kHz: ± 5.0 dB (JEITA)
Digital audio input/output ratings
8
COAXIAL IN
Connectors: RCA pin jacks

TASCAM US-20x20
17
Signal formats: IEC 60958-3 (S/PDIF)
Input impedance: 75 Ω
Input level: 0.5 Vpp/75 Ω
8
COAXIAL OUT
Connectors: RCA pin jacks
Signal formats: IEC 60958-3 (S/PDIF) and IEC 60958-4 (AES/
EBU)
Change on Settings Panel INTERFACE page
Output impedance: 75 Ω
Output level: 0.5 Vpp/75 Ω
8
OPTICAL (S/MUX) IN/OUT
Connectors: OPTICAL (JEITA RC-5720C)
Signal format: Multi-channel optical format (Supports S/
MUX when 88.2 k, 96 k, 176.4 k or 192 kHz.)
Control input/output ratings
8
USB
Connector: USB 3.0 B type
Transfer rate: USB 3.0 Super Speed (5 Gbps)
8
MIDI IN connector
Connector: 5-pin DIN
Format: standard MIDI
8
MIDI OUT connector
Connector: 5-pin DIN
Format: standard MIDI
8
WORD IN connector
Connector: BNC
Input voltage: 2.0Vpp - 5.0Vpp
Input impedance: 75 Ω ±10%
Permitted frequency deviation during external synchroni-
zation: ±100 ppm
Termination on/off switch included
8
WORD OUT connector
Connector: BNC
Output voltage: 2.0 Vpp (into 75Ω load)
Output impedance: 75 Ω ±10%
Sampling frequencies: 44.1 k, 48 k, 88.2 k, 96 k, 176.4 k and
192 kHz
OUT/THRU switch included
Audio performance
8
Mic amp EIN (equivalent input noise)
−125 dBu or lower
8
Frequency response
Input w LINE OUT (BALANCED)
At 44.1/48 kHz and 20 Hz – 20 kHz: ±0.5 dB (JEITA)
At 176.4/192 kHz and 20 Hz – 80 kHz: ± 5 dB (JEITA)
8
S/N ratio
104 dB or higher
(MIC/LINE IN w LINE OUT, gain knob at MIN, JEITA)
8
Distortion
0.005% or less (MIC/LINE IN w LINE OUT, 1kHz sine wave, at
nominal input level and maximum output level)
8
Crosstalk
100 dB or more (MIC/LINE IN w LINE OUT, 1 kHz)
Computer system requirements
Check the TEAC Global Site (http://teac-global.com/) for the
latest information about supported operating systems.
8
Windows
Supported operating systems
Windows 10 32-bit
Windows 10 64-bit
Windows 8.1 32-bit
Windows 8.1 64-bit
Windows 7 32-bit SP1 or later
Windows 7 64-bit SP1 or later
(Windows Vista and Windows XP are not supported)
Computer hardware requirements
Windows computer with a USB 3.0 or USB 2.0 port
CPU/processor speed
2 GHz or faster dual core processor (x86)
Memory
2 GB or more
Screen resolution
1280×800 pixels or greater
CAUTION
•
The included USB cable (USB 2.0 or USB 3.0) and the USB
specification that can be used depends on the computer and
OS you are using.
Supported
operating systems
USB standard
Connected
USB cable
USB 2.0 USB 3.0
Windows 10 32-bit
ü ü*
USB 3.0 cable*
USB 2.0 cable
Windows 10 64-bit
ü ü*
Windows 8.1 32-bit
ü
-
USB 2.0 cable
Windows 8.1 64-bit
ü
-
Windows 7 32-bit SP1
or later
ü
-
USB 2.0 cable
Windows 7 64-bit SP1
or later
ü
-
* Connect with the included USB 3.0 cable to use the USB
3.0 standard.
•
Operation of this unit was confirmed using standard
computers that meet the above requirements. This does
not guarantee operation with all computers that meet the
above requirements. Even computers that meet the same
system requirements might have processing capabilities
that differ according to their settings and other operating
conditions

18
TASCAM US-20x20
8
Mac OS X
Supported operating systems
OS X El Capitan (10.11.2 or later)
OS X Yosemite (10.10.1 or later)
OS X Mavericks (10.9.5)
OS X Mountain Lion (10.8.5)
Computer hardware requirements
Mac with a USB 3.0 or USB 2.0 port
CPU/processor speed
2 GHz or faster dual core processor
Memory
2 GB or more
Screen resolution
1280×800 pixels or greater
CAUTION
•
The included USB cable (USB 2.0 or USB 3.0) and the USB
specification that can be used depends on the computer and
OS you are using.
Supported
operating systems
USB standard
Connected
USB cable
USB 2.0 USB 3.0
OS X El Capitan
(10.11.2 or later)
ü ü*
USB 3.0 cable*
USB 2.0 cable
OS X Yosemite
(10.10.1 or later)
ü
- USB 2.0 cable
OS X Mavericks
(10.9.5)
ü
- USB 2.0 cable
OS X Mountain Lion
(10.8.5)
ü
- USB 2.0 cable
* Connect with the included USB 3.0 cable to use the USB
3.0 standard.
8
iOS devices
Apple device running iOS 7 or later
Supported audio drivers
8
Windows
USB Audio Class 2.0, ASIO 2.0, WDM (MME), MIDI
8
Mac
Core Audio, Core MIDI
General
8
Power
DC12V AC adapter (GPE248-120200-Z)
8
Power consumption
20 W
8
Dimensions
With standard frame attached
445 × 59 × 222 mm (W × H × D)
With rack mount adapters attached
482.6 × 44 × 222.4 mm (W × H × D)
8
Weight
2.7 kg
8
Operating temperature range
5–35 °C (32–104 °F)
Dimensional drawings
8
With standard frame attached (as shipped from the
factory)
8
With rack mount adapters attached
0 Illustrations in this manual might differ in part from the
actual product.
0 Specifications and external appearance might be changed
without notification to improve the product.
0 Detailed specifications are provided in the Reference
Manual.

TASCAM US-20x20
19
Mode d'emploi
PRÉCAUTIONS DE SÉCURITÉ
IMPORTANTES
Pour le Canada
THIS CLASS B DIGITAL APPARATUS COMPLIES WITH CANADIAN
ICES-003.
CET APPAREIL NUMÉRIQUE DE LA CLASSE B EST CONFORME À
LA NORME NMB-003 DU CANADA.
Ce produit est conforme aux directives
européennes et aux autres réglementations de la
Commission européenne.
INSTRUCTIONS DE SÉCURITÉ
IMPORTANTES
1 Lisez ces instructions.
2 Conservez ces instructions.
3 Tenez compte de tous les avertissements.
4 Suivez toutes les instructions.
5 N'utilisez pas cet appareil avec de l'eau à proximité.
6 Ne nettoyez l'appareil qu'avec un chiffon sec.
7 Ne bloquez aucune ouverture de ventilation. Installez-le
conformément aux instructions du fabricant.
8 Ne l'installez pas près de sources de chaleur telles que des
radiateurs, bouches de chauffage, poêles ou autres appareils
(y compris des amplificateurs) dégageant de la chaleur.
9 Ne neutralisez pas la fonction de sécurité de la fiche
polarisée ou de terre. Une fiche polarisée a deux broches,
l'une plus large que l'autre. Une fiche de terre a deux
broches identiques et une troisième broche pour la mise à la
terre. La broche plus large ou la troisième broche servent à
votre sécurité. Si la fiche fournie n'entre pas dans votre prise,
consultez un électricien pour le remplacement de la prise
obsolète.
10 Évitez de marcher sur le cordon d'alimentation et de le
pincer, en particulier au niveau des fiches, des prises secteur,
et du point de sortie de l'appareil.
11 N'utilisez que des fixations/accessoires spécifiés par le
fabricant.
12 Utilisez-le uniquement avec des chariots,
socles, trépieds, supports ou tables
spécifiés par le fabricant ou vendus avec
l'appareil. Si un chariot est utilisé, faites
attention à ne pas être blessé par un
renversement lors du déplacement de l'ensemble chariot/
appareil.
13 Débranchez cet appareil en cas d'orage ou de non utilisation
prolongée.
14 Confiez toute réparation à des techniciens de maintenance
qualifiés. Une réparation est nécessaire si l'appareil a été
endommagé d'une quelconque façon, par exemple si le
cordon ou la fiche d'alimentation est endommagé, si du
liquide a été renversé sur l'appareil ou si des objets sont
tombés dedans, si l'appareil a été exposé à la pluie ou à
l'humidité, s'il ne fonctionne pas normalement, ou s'il est
tombé.
•
L’appareil tire un courant nominal de veille de la prise
secteur quand son interrupteur POWER ou STANDBY/ON
n’est pas en position ON.
•
La fiche secteur est utilisée comme dispositif de
déconnexion et doit donc toujours rester disponible.
•
Des précautions doivent être prises en cas d'utilisation
d'écouteurs ou d'un casque avec le produit car une pression
sonore excessive (volume trop fort) dans les écouteurs ou
dans le casque peut causer une perte auditive.
•
Si vous rencontrez des problèmes avec ce produit,
contactez TEAC pour une assistance technique. N'utilisez
pas le produit tant qu'il n'a pas été réparé.
ATTENTION
•
N'exposez pas cet appareil aux gouttes ni aux
éclaboussures.
•
Ne placez pas d'objet rempli de liquide sur l'appareil,
comme par exemple un vase.
•
N’installez pas cet appareil dans un espace confiné comme
une bibliothèque ou un meuble similaire.

20
TASCAM US-20x20
•
L’appareil doit être placé suffisamment près de la prise de
courant pour que vous puissiez à tout moment attraper
facilement la fiche du cordon d'alimentation.
•
Si le produit utilise des piles/batteries (y compris un pack
de batteries ou des batteries fixes), elles ne doivent pas être
exposées au soleil, au feu ou à une chaleur excessive.
•
PRÉCAUTION pour les produits qui utilisent des batteries
remplaçables au lithium: remplacer une batterie par
un modèle incorrect entraîne un risque d'explosion.
Remplacez-les uniquement par un type identique ou
équivalent.
8
Pour les consommateurs européens
Mise au rebut des équipements électriques et
électroniques
(a) Tout équipement électrique et électronique doit être traité
séparément de la collecte municipale d'ordures ménagères
dans des points de collecte désignés par le gouvernement
ou les autorités locales.
(b) En vous débarrassant correctement des équipements
électriques et électroniques, vous contribuerez à la
sauvegarde de précieuses ressources et à la prévention
de potentiels effets négatifs sur la santé humaine et
l'environnement.
(c) Le traitement incorrect des déchets d'équipements
électriques et électroniques peut avoir des effets graves
sur l'environnement et la santé humaine en raison de la
présence de substances dangereuses dans les équipements.
(d) Le symbole de poubelle sur roues barrée d'une
croix indique que les équipements électriques et
électroniques doivent être collectés et traités
séparément des déchets ménagers.
(e) Des systèmes de retour et de collecte sont disponibles
pour l'utilisateur final. Pour des informations plus détaillées
sur la mise au rebut des vieux équipements électriques et
électroniques, veuillez contacter votre mairie, le service
d'ordures ménagères ou le magasin dans lequel vous avez
acheté l'équipement.
Sommaire
PRÉCAUTIONS DE SÉCURITÉ IMPORTANTES ........................ 19
INSTRUCTIONS DE SÉCURITÉ IMPORTANTES ......................19
Introduction ....................................................................................21
Note à propos du manuel de référence ................................21
Éléments fournis ............................................................................ 21
Précautions concernant l'emplacement et l'emploi ......... 21
Utilisation du site mondial TEAC..............................................21
Attention à la condensation ...................................................... 21
Nettoyage de l'unité .....................................................................21
Enregistrement de l'utilisateur .................................................21
Nomenclature et fonctions des parties .................................22
Face avant ................................................................................22
Face arrière ..............................................................................23
Installation du logiciel dédié ..................................................... 24
Installation du pilote Windows ........................................24
Installation du panneau de réglages (Settings Panel)
pour Mac ..................................................................................25
Connexion de l'alimentation ..................................................... 26
Changement des broches de prise électrique ...........26
Branchement à un ordinateur ..................................................26
Paramétrage de l'ordinateur .....................................................27
Réglages en écran MIXER ...................................................27
Réglages en écran INTERFACE .......................................... 28
Réglages en écran OUTPUT SETTING ............................28
Exemples de branchement à d'autres équipements .......29
Branchement à des appareils iOS ............................................29
Réglage du son entrant ............................................................... 29
Présentation des modes de fonctionnement .....................30
Emploi de l’unité comme un préampli microphone 30
Emploi de l’unité comme interface audio ....................30
Emploi de l’unité comme mélangeur numérique .....30
Changement de fréquence d’échantillonnage ..........30
Canaux d'entrée et de sortie en mode préampli
micro ..........................................................................................30
Guide de dépannage ...................................................................31
Caractéristiques techniques ...................................................... 32
Données ...................................................................................32
Entrées analogiques ............................................................. 32
Sorties analogiques .............................................................. 33
Valeurs d'entrée/sortie audio numériques ..................33
Valeurs d'entrée/sortie de commande .......................... 33
Performances audio .............................................................33
Configurations informatiques requises ........................33
Pilotes audio pris en charge ..............................................34
Générales .................................................................................34
Dessins avec cotes ................................................................34
La pagina si sta caricando...
La pagina si sta caricando...
La pagina si sta caricando...
La pagina si sta caricando...
La pagina si sta caricando...
La pagina si sta caricando...
La pagina si sta caricando...
La pagina si sta caricando...
La pagina si sta caricando...
La pagina si sta caricando...
La pagina si sta caricando...
La pagina si sta caricando...
La pagina si sta caricando...
La pagina si sta caricando...
La pagina si sta caricando...
La pagina si sta caricando...
La pagina si sta caricando...
La pagina si sta caricando...
La pagina si sta caricando...
La pagina si sta caricando...
La pagina si sta caricando...
La pagina si sta caricando...
La pagina si sta caricando...
La pagina si sta caricando...
La pagina si sta caricando...
La pagina si sta caricando...
La pagina si sta caricando...
La pagina si sta caricando...
La pagina si sta caricando...
La pagina si sta caricando...
La pagina si sta caricando...
La pagina si sta caricando...
La pagina si sta caricando...
La pagina si sta caricando...
La pagina si sta caricando...
La pagina si sta caricando...
La pagina si sta caricando...
La pagina si sta caricando...
La pagina si sta caricando...
La pagina si sta caricando...
La pagina si sta caricando...
La pagina si sta caricando...
La pagina si sta caricando...
La pagina si sta caricando...
La pagina si sta caricando...
La pagina si sta caricando...
La pagina si sta caricando...
La pagina si sta caricando...
La pagina si sta caricando...
La pagina si sta caricando...
La pagina si sta caricando...
La pagina si sta caricando...
La pagina si sta caricando...
La pagina si sta caricando...
La pagina si sta caricando...
La pagina si sta caricando...
La pagina si sta caricando...
La pagina si sta caricando...
La pagina si sta caricando...
La pagina si sta caricando...
La pagina si sta caricando...
La pagina si sta caricando...
La pagina si sta caricando...
La pagina si sta caricando...
La pagina si sta caricando...
La pagina si sta caricando...
La pagina si sta caricando...
La pagina si sta caricando...
La pagina si sta caricando...
La pagina si sta caricando...
La pagina si sta caricando...
La pagina si sta caricando...
La pagina si sta caricando...
La pagina si sta caricando...
La pagina si sta caricando...
La pagina si sta caricando...
La pagina si sta caricando...
La pagina si sta caricando...
La pagina si sta caricando...
La pagina si sta caricando...
La pagina si sta caricando...
La pagina si sta caricando...
La pagina si sta caricando...
La pagina si sta caricando...
-
 1
1
-
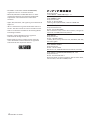 2
2
-
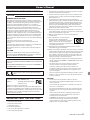 3
3
-
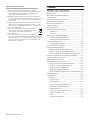 4
4
-
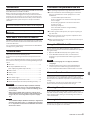 5
5
-
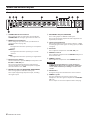 6
6
-
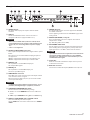 7
7
-
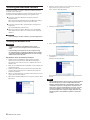 8
8
-
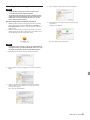 9
9
-
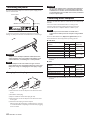 10
10
-
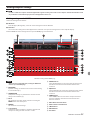 11
11
-
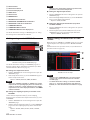 12
12
-
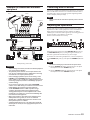 13
13
-
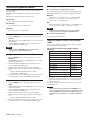 14
14
-
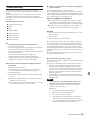 15
15
-
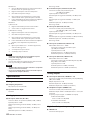 16
16
-
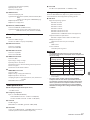 17
17
-
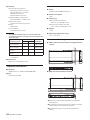 18
18
-
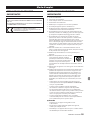 19
19
-
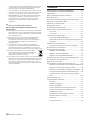 20
20
-
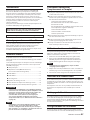 21
21
-
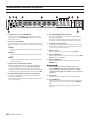 22
22
-
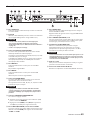 23
23
-
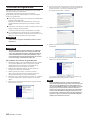 24
24
-
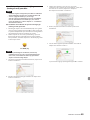 25
25
-
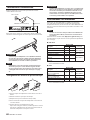 26
26
-
 27
27
-
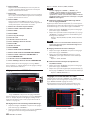 28
28
-
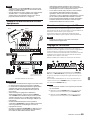 29
29
-
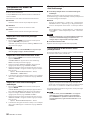 30
30
-
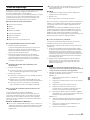 31
31
-
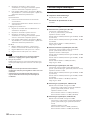 32
32
-
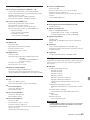 33
33
-
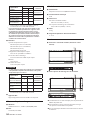 34
34
-
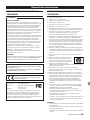 35
35
-
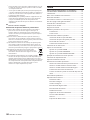 36
36
-
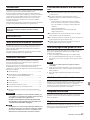 37
37
-
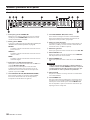 38
38
-
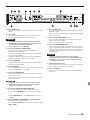 39
39
-
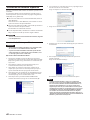 40
40
-
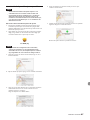 41
41
-
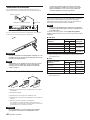 42
42
-
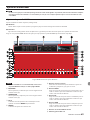 43
43
-
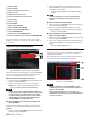 44
44
-
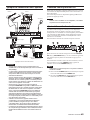 45
45
-
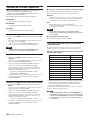 46
46
-
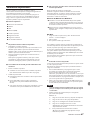 47
47
-
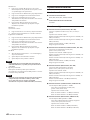 48
48
-
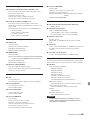 49
49
-
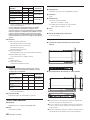 50
50
-
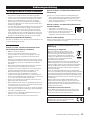 51
51
-
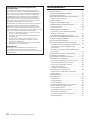 52
52
-
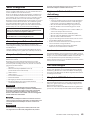 53
53
-
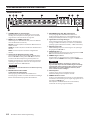 54
54
-
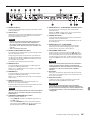 55
55
-
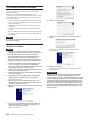 56
56
-
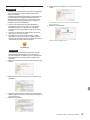 57
57
-
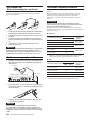 58
58
-
 59
59
-
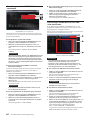 60
60
-
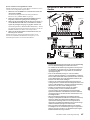 61
61
-
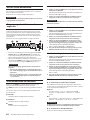 62
62
-
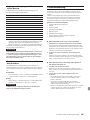 63
63
-
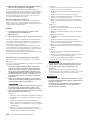 64
64
-
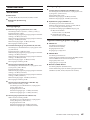 65
65
-
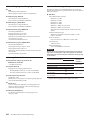 66
66
-
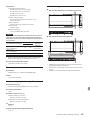 67
67
-
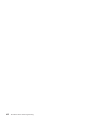 68
68
-
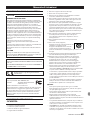 69
69
-
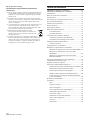 70
70
-
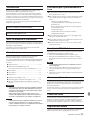 71
71
-
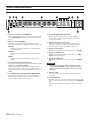 72
72
-
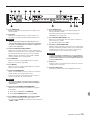 73
73
-
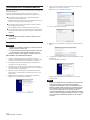 74
74
-
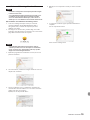 75
75
-
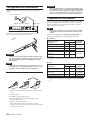 76
76
-
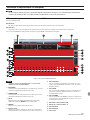 77
77
-
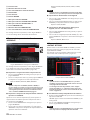 78
78
-
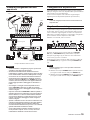 79
79
-
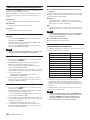 80
80
-
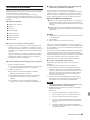 81
81
-
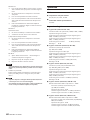 82
82
-
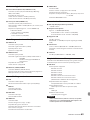 83
83
-
 84
84
-
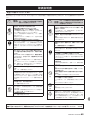 85
85
-
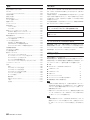 86
86
-
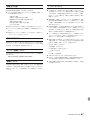 87
87
-
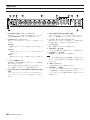 88
88
-
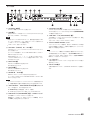 89
89
-
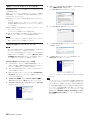 90
90
-
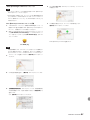 91
91
-
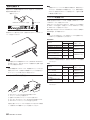 92
92
-
 93
93
-
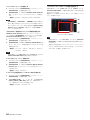 94
94
-
 95
95
-
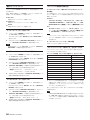 96
96
-
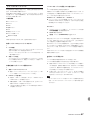 97
97
-
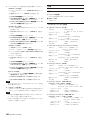 98
98
-
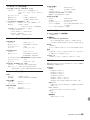 99
99
-
 100
100
-
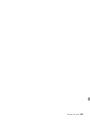 101
101
-
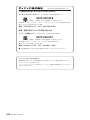 102
102
-
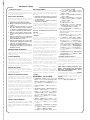 103
103
-
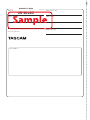 104
104
Tascam Celesonic us-20x20 Manuale del proprietario
- Categoria
- Attrezzatura musicale
- Tipo
- Manuale del proprietario
in altre lingue
Documenti correlati
-
Tascam TM-90BM Manuale del proprietario
-
Tascam us-4x4 Manuale del proprietario
-
Tascam us-4x4 Manuale del proprietario
-
Tascam us-4x4 Manuale del proprietario
-
Tascam MiNiSTUDIO Creator US-42B Manuale del proprietario
-
Tascam us-4x4 Manuale del proprietario
-
Tascam US-16X08 Manuale del proprietario
-
Tascam MINISTUDIO CREATOR US-42 Manuale del proprietario
-
Tascam ZX-080756 Manuale del proprietario
-
Tascam SERIES 8p Dyna Manuale del proprietario
Altri documenti
-
Pioneer U-05 Manuale utente
-
Pioneer U-05 Manuale utente
-
DeLOCK 63926 Scheda dati
-
Renkforce 7 ports USB 3.0 hub individually connectable, + LED indicator lights, + iPad charging port Manuale del proprietario
-
Renkforce 13 ports USB 3.0 hub Aluminium casing, wall mount option, + quick-charge port Manuale del proprietario
-
Terratec AUREON DUAL USB Quick Setup Gui Manuale del proprietario
-
Montarbo MDI-2U Manuale utente
-
Sony DWA-01D Manuale utente
-
Neewer NW-8000-USB Manuale utente