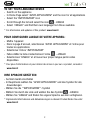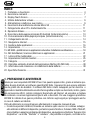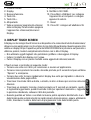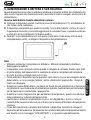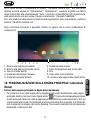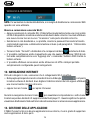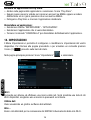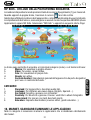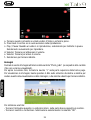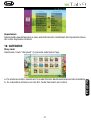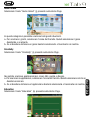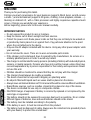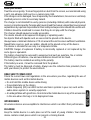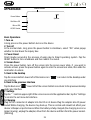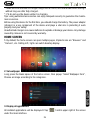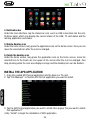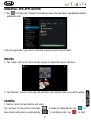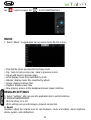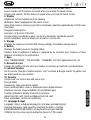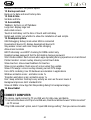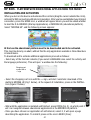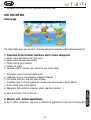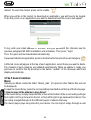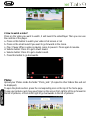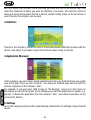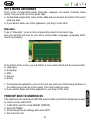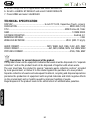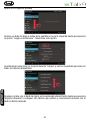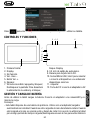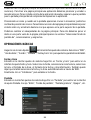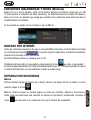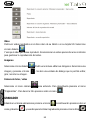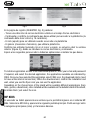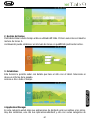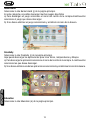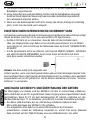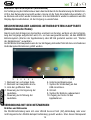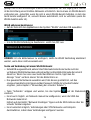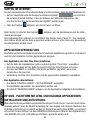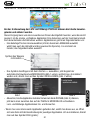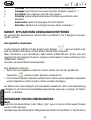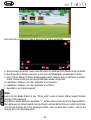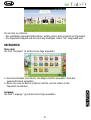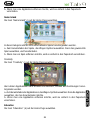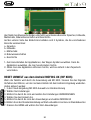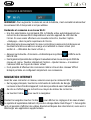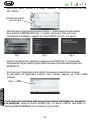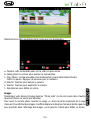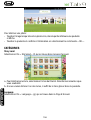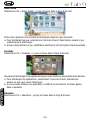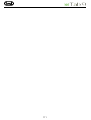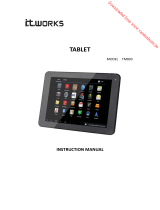Trevi Kid Tab 9 Manuale utente
- Categoria
- Compresse
- Tipo
- Manuale utente
Questo manuale è adatto anche per
La pagina si sta caricando...
La pagina si sta caricando...
La pagina si sta caricando...

4
INDICE
1. Prefazione e Avvertenze ....................................................................................... 4
2. Descrizione comandi ........................................................................................... 7
3. Display Touch Screen .......................................................................................... 7
4. Utilizzo della tastiera virtuale ................................................................................ 9
5. Alimentazione a batteria e sua ricarica ................................................................. 9
6. Inserimento di una Memoria esterna Micro SD ..................................................... 11
7. Collegamento ad un PC e trasferimento le .......................................................... 11
8. Operazioni di base ............................................................................................... 12
9. Descrizione della pagina principale OS Android (Schermata Home) ..................... 13
10. Personalizzazione della pagina principale (Schermata Home) .............................. 14
11. Collegamento alle reti ........................................................................................ 14
12. Navigazione internet .......................................................................................... 15
13. Gestione delle applicazioni ................................................................................. 16
14. Impostazioni ...................................................................................................... 16
15. MF KIDS - piattaforma con applicazioni educative. Installazione e attivazione................. 18
16. MF Kids Market, Scaricare/Eliminare le applicazioni ............................................ 21
17. Lettore di le multimediali .................................................................................. 22
18. Impostazioni Controllo Genitori ........................................................................... 25
19. Categorie ........................................................................................................... 27
20. Ripristino ambiente Android dall’applicazione Mong UX (MF Kids) ....................... 30
21. Informativa sulla rimozione e lo smaltimento della batteria ................................... 30
22. Speciche Tecniche ............................................................................................. 31
1. PREFAZIONE E AVVERTENZE
Grazie per aver acquistato KIDTAB 9 Trevi. Con questo apparecchio, grazie al sistema ope-
rativo Google Android e al software specico MF Kids, l’apparecchio può essere utilizzato
sia da grandi che da bambini. Il software MF Kids è stato sviluppato per far divertire e
apprendere i bambini utilizzando una interfaccia graca semplice e divertente, inoltre, grazie
alla connessione Wi-Fi, potrete collegarvi liberamente ad Internet ed accedere a migliaia
di contenuti e scaricare applicazioni/giochi utili e divertenti. Per una maggiore protezione
KIDTAB 9 è dotato di un guscio protettivo con rinforzo sugli angoli per proteggerlo anche
in caso di cadute accidentali.
Prima di utilizzarlo si prega di leggere attentamente il seguente manuale d’uso.
• Il sistema operativo Android, essendo un sistema open source è in continuo sviluppo
ed è utilizzato in differenti dispositivi, pertanto le parole Telefono, Cellulare, MID o TABLET,
che potrebbero apparire sul display del dispositivo, equivalgono ad indicare “Apparecchio
Dispositivo”. La scritta “Telefono” o “cellulare”, che potrebbe comparire, non indica che
ITALIANO

5
lo stesso funga da telefono, ma è da intendersi come sinonimo di Apparecchio/Dispositivo.
• Non tentare di aggiornare il sistema operativo Android con versioni più recenti o versioni
differenti non fornite da TREVI S.p.a., potreste causare danneggiamenti non riparabili al
dispositivo.
• Le impostazioni descritte in questo manuale sono quelle pre denite dell’apparecchio.
• TREVI non è responsabile dei problemi che software di terze parti potrebbero causare
nella velocità e nelle prestazioni dell’apparecchio.
• TREVI non è responsabile dei problemi di incompatibilità o prestazioni dovuti alla modica
da parte dell’utente delle impostazioni di sistema dell’apparecchio.
• TREVI non è responsabile di eventuali “virus” o “danneggiamenti” del software dovuti
alla navigazione internet dell’utente.
• TREVI declina ogni responsabilità sulla violazione delle leggi sul copyright da parte
dell’utente.
• Accertarsi che il prodotto non sia danneggiato, in tal caso rivolgersi al venditore.
• Controllare che siano presenti tutti gli accessori.
• Non aprire l’apparecchio: all’interno non vi sono ne comandi manipolabili dall’utente ne
parti di ricambio. Per tutte le operazioni rivolgersi ad un Centro Assistenza Autorizzato
Trevi.
• Tutti i marchi e diritti d’autore sono proprietà dei rispettivi possessori dei diritti.
CONTENUTO DELLA CONFEZIONE:
Nella confezione sono presenti:
• Apparecchio
• Guscio protettivo in gomma
• Alimentatore AC/DC
• Cavo USB per collegamento a PC
• Manuale Istruzioni
NOTE D’USO
Questo apparecchio è uno strumento elettronico di alta precisione; evitate quindi di utilizzarlo
nei seguenti casi:
• Vicino a forti fonti di calore come caloriferi e stufe.
• In ambienti troppo freddi o troppo caldi.
• In luoghi molto umidi come stanze da bagno, piscine, ecc.
• In luoghi molto polverosi.
• In ambienti immersi in campi magnetici.
• In luoghi soggetti a forti vibrazioni.
ITALIANO

6
AVVERTENZE
• Posizionate l’apparecchio in modo che ai suoi lati ci sia sempre abbastanza spazio per
la libera circolazione di aria (almeno 5 cm).
• Non ostruite le feritoie di ventilazione.
• L’uso del guscio protettivo rende l’apparecchio più protetto, ma non lo esclude da eventuali
danni dovuti agli urti. Non fate cadere il dispositivo per non danneggiare il Touch screen.
• Non utilizzate l’apparecchio se il Display è rotto o danneggiato.
• Se dei liquidi penetrano all’interno dell’apparecchio scollegate immediatamente la spina
dalla presa e portate l’apparecchio al più vicino centro assistenza autorizzato TREVI.
• Controllate sempre prima di accendere l’apparecchio che i cavi di alimentazione e di
collegamento siano installati correttamente e non riportino danneggiamenti.
• Non scollegate il dispositivo durante la formattazione o il caricamento di le, si potrebbero
produrre errori nel programma.
• Utilizzare solamente accessori forniti nella confezione.
CURA E MANUTENZIONE
Per la pulizia si consiglia l’uso di un panno morbido, leggermente inumidito. Evitate solventi
o sostanze abrasive.
IMPORTANTE
La buona costruzione di questo apparecchio ne garantisce per lungo tempo il perfetto
funzionamento. Se tuttavia dovesse presentarsi qualche inconveniente, sarà opportuno
consultare il più vicino Centro Assistenza Trevi autorizzato.
2. DESCRIZIONE COMANDI
ITALIANO
2
3 4 5 6
7
1
8
10
9
11
12

7
3. DISPLAY TOUCH SCREEN
Il display con tecnologia Touch Screen è un dispositivo che consente all’utente di selezionare/
attivare le varie applicazioni con il semplice tocco delle dita sul display. Questo apparecchio
adotta un display di tipo Capacitivo pertanto NON OCCORRE fare pressione sul pannello o
utilizzare pennini, basterà semplicemente sorare con le dita il Display.
• Non utilizzate oggetti taglienti che potrebbero grafare o danneggiare il Display.
• Evitare il contatto del display con l’acqua.
• Pulire il Display con un panno morbido senza aggiunta di detersivi/solventi.
Il Touch screen si controlla nel seguente modo:
• Toccare una volta con il dito: per selezionare o avviare un’applicazione.
• Toccare e tenere premuto: toccando e tenendo premuto per 2 secondi compare un Menu
“Opzioni” a scomparsa.
• Toccare due volte: toccare rapidamente il display due volte per ingrandire o ridurre la
visualizzazione delle pagine Web.
• Trascinare: trascinate il dito a destra, a sinistra, in alto o in basso per scorrere nelle varie
direzioni.
• Trascinare un elemento: toccate e tenete premuto per 2 secondi un elemento, questo
si ingrandirà leggermente, quindi trascinate il dito per spostare l’elemento e, raggiunta
la posizione desiderata, sollevare il dito dal pannello.
• Quando guardate un Video o ascoltate la musica potete spostarvi direttamente in un
determinato punto semplicemente toccando la barra di progressione, oppure, utilizzando
il dito, trascinare il cursore della barra di progressione in un determinato punto.
ITALIANO
1. Camera frontale.
2. Display.
3. Nessuna funzione.
4. Tasto Vol-.
5. Tasto Vol+.
6. Altoparlante.
7. Tasto accensione/ spegnimento e blocco/
sblocco Display: Per accendere spegnere
l’apparecchio e bloccare/bloccare il
Display.
8. Uscita presa cufa jack 3.5mm.
9. Slot Micro SD CARD.
10. Presa Micro USB/Host: per collegare
l’apparecchio al computer o collegare
apparecchi esterni.
11. Reset
12. Presa DC: collegare all’adattatore 5V.

8
• Nell’esplorazione delle cartelle (File, Musica, Video, Photo, ecc...), potete trascinare il
dito dal basso verso l’alto o viceversa per scorrere la lista delle cartelle.
• Nella navigazione Internet, potete muovervi su o giù semplicemente toccando la pagina
e trascinandola in alto o in basso.
Per ingrandire la pagina toccare velocemente per due volte lo schermo oppure utilizzare
le icone con le lenti che compaiono in basso a destra dello schermo.
• Toccare il link per aprire la pagina.
Rotazione dell’immagine
Questo apparecchio integra al suo interno un sensore di movimento (G-sensor) che auto-
maticamente rileva l’orientamento del dispositivo.
Se il dispositivo viene ruotato, l’immagine ruoterà automaticamente seguendo il nuovo
orientamento. Per attivare o disattivare questa funzione fare riferimento al paragrafo 15.
Impostazioni, “Audio e Display”.
4. UTILIZZO DELLA TASTIERA VIRTUALE
Toccando le nestre di testo sullo schermo apparirà una tastiera virtuale, con questa potrete
inserire indirizzi web o scrivere qualsiasi testo.
Barra Spaziatrice
Tasto
Cancellazione
Tasto Conferma
Tasto Maiuscole
Numeri e Simboli
Toccare il comando
per passare alla
modalità tastiera
numerica
Ricerca Vocale
ITALIANO

9
5. ALIMENTAZIONE A BATTERA E SUA RICARICA
Questo dispositivo al suo interno utilizza una batteria ricaricabile al lithio. Al completamento
della carica l’apparecchio funzionerà senza necessità di essere collegato ad una presa di
alimentazione.
Ricarica della batteria tramite alimentatore esterno.
A Collegare il dispositivo spento, tramite la presa di alimentazione (12), all’adattatore di
rete incluso nella confezione.
B Il dispositivo visualizzerà per qualche secondo l’icona della batteria e la fase di carica.
In qualunque momento, premendo leggermente il comando Power, è possibile vericare
lo stato di carica controllando l’indicatore graco.
C Quando l’icona della batteria non sarà più in movimento (l’indicazione interna sarà
completamente verde), scollegare il dispositivo dall’alimentazione.
Note:
• Utilizzare solamente l’alimentatore in dotazione, differenti alimentatori potrebbero
danneggiare la batteria.
• Il dispositivo viene ricaricato anche quando è collegato al computer tramite cavo USB.
• Al primo utilizzo dell’apparecchio si consiglia di caricare completamente la batteria.
• Un ciclo di carica completo dura circa 4 ore.
• Potete utilizzare il dispositivo anche quando è sotto carica, ma, per una maggiore durata
della batteria, se ne sconsiglia l’utilizzo; inoltre, utilizzando l’apparecchio, i tempi di
ricarica si allungano.
• Durante la ricarica della batteria i comandi sul Touch Screen potrebbero non funzionare
correttamente, questo è dovuto all’alimentazione instabile, basterà staccare l’alimentatore
per far funzionare correttamente l’apparecchio.
• Durante la ricarica l’apparecchio può aumentare di temperatura, questo non inuisce
sulle prestazioni e la durata dell’apparecchio.
• L’autonomia a batteria completamente carica e non degradata e’ di circa 4 ore per
l’ascolto di le musicali e di circa 2 ore e 30 min. per la visione di le video o di navigazione
continua.
• Prima dell’esaurimento completo della batteria il dispositivo avvertirà di collegare il
dispositivo all’alimentazione. All’esaurimento completo della batteria il dispositivo mostra
una nestra con il messaggio “LOW BATTERY” e si spegnerà automaticamente.
ITALIANO

10
Indicazione di stato della Batteria
Batteria scarica Batteria carica Batteria in ricarica
AVVERTENZA PER IL CORRETTO UTILIZZO DELLA BATTERIA RICARICABILE
Ricaricare la batteria ad una temperatura compresa tra i 5°C e i 35°C.
Non prolungare la ricarica oltre i tempi indicati per evitare il rischio di surriscaldamento
e scoppio.
La ricarica della batteria oltre i tempi indicati o un prolungato periodo di inattività possono
ridurne la durata.
La batteria ricaricabile è soggetta ad usura e la sua capacità diminuisce gradualmente.
Per prolungare la durata della batteria, utilizzarla quando è completamente carica no al
completo scaricamento, quindi ricaricarla completamente di nuovo prima di utilizzarla
nuovamente. Mettendo in carica una batteria non completamente esaurita, la sua durata
risulterà ridotta. In questo caso, ripetere il ciclo caricamento/scaricamento completo più volte.
ATTENZIONE: con batteria completamente scarica, collegando l’alimentatore, l’apparecchio
non potrà essere usato per i primi 3 minuti di carica, questo per garantire alla batteria di
potersi leggermente ricaricare e non danneggiarsi prima dell’accensione.
6. INSERIMENTO DI UNA MEMORIA ESTERNA MICRO SD
Per ampliare la sua memoria e quindi poter archiviare un maggior numero di le, questo
dispositivo e’ dotato di una slot (9) capace ospitare una memoria esterna di tipo micro SD.
• Inserire la scheda micro SD tenendo la supercie con i contatti elettrici rivolta verso
l’alto(lato display), inserirla delicatamente no a sentire un click; a questo punto sulla
barra di stato in basso comparirà la scritta “PREPARAZIONE SCHEDA SD”.
• Per una rimozione sicura della scheda di memoria andare in IMPOSTAZIONI - MEMORIA
e selezionare SMONTA SCHEDA SD. Rimuovere la scheda micro SD premendo contro
essa e rilasciandola.
Nota: Non inserire o rimuovere la memoria quando l’apparecchio sta leggendo i le o
trasferendo dei dati. Questo potrebbe causare errori. L’inserimento della memoria deve
avvenire solo con il TAB spento e scollegato dal PC. Per rimuovere la scheda, utilizzare
sempre la “rimozione sicura”.
ITALIANO

11
7. COLLEGAMENTO AD UN PC E TRASFERIMENTO DEI FILE
Utilizzando il cavo USB-micro USB in dotazione potete collegare il vostro KIDTAB 9 al pc
per procedere al trasferimento dei le; queste operazioni vanno effettuate con l’apparecchio
acceso. Se il vostro PC utilizza il sistema operativo XP, si consiglia di installare Windows
Media Player 11, poiché Android 4.0 richiede il supporto di quest’ultimo.
• Collegare la presa micro USB del cavo in dotazione alla presa micro USB del KIDTAB 9
(10).
• Collegare la presa USB del cavo in dotazione ad una presa USB del PC; a collegamento
avvenuto attendere qualche secondo, poi sul display del TABLET comparirà una nuova
videata, selezionare l’icona “Attiva Archivio USB”.
Il sistema operativo riconoscerà automaticamente l’apparecchio come dispositivo di
memoria e permetterà l’esplorazione e il trasferimento di le tramite le normali operazioni
di copia ed incolla.
Se e’ presente una memoria esterna micro SD il sistema operativo vedrà due dispositivi
di memoria (la memoria interna del Tablet e la memoria esterna) che potranno essere
gestiti in maniera indipendente. I le possono essere memorizzati liberamente nella
memoria del TABLET e/o organizzati in cartelle (esempio Musica per i le audio, Libri
per i libri digitali...) create dall’utente. Si raccomanda di non cancellare eventuali cartelle
o le di sistema presenti nel dispositivo pena il non corretto funzionamento dell’apparecchio
stesso.
ITALIANOITALIANO

12
• Prima di scollegare l’apparecchio dalla presa USB, toccare l’icona “Disattiva Archivio
USB”sul display del KIDTAB 9, poi, dal PC, utilizzare la funzione “Rimozione sicura
dell’hardware” per evitare possibili problemi quali perdita di dati o malfunzionamenti
della comunicazione tra il KIDTAB 9 e il PC.
8. OPERAZIONI DI BASE
Accensione e spegnimento.
• Per accendere il dispositivo, tenere premuto il tasto Accensione /Spegnimento (7) per
4 secondi. Quando apparirà la pagina Home, trascinare il cursore
fuori dal cerchio
no a quando non apparirà l’icona di sblocco:
• Trascinarlo verso destra per entrare direttamente nella pagina Home.
• Trascinarlo verso sinistra per entrare direttamente nelle funzioni mantenute aperte prima
dello spegnimento.
• Per spegnere il dispositivo premere e tenere premuto il tasto Accensione /Spegnimento
(7) per qualche secondo, no a quando non comparirà la nestra “Spegni”, a questo
punto confermare toccando il comando “OK”.
Blocco/sblocco del Display (modalità riposo).
Per allungare la durata della batteria è possibile portare l’apparecchio in modalità riposo
disattivando il Display LCD. Per fare questo, premere il tasto Accensione /Spegnimento (7)
e rilasciarlo immediatamente. Ripetere l’operazione per riattivare il Display e fare apparire
il blocco schermo.
9. DESCRIZIONE DELLA PAGINA PRINCIPALE OS ANDROID
(schermata Home)
Subito dopo effettuato lo sblocco dell’apparecchio, comparirà una nestra dove verrà richie-
sto il completamento dell’azione, ossia scegliere se avviare il sistema operativo ANDROID
(Avvio Applicazioni) oppure MF Kid. Selezionare “Avvio Applicazioni” e poi “solo una volta”.
ATTENZIONE: se dalla nestra “Completa l’azione con” dopo aver selezionato una delle
interfacce viene selezionato “Sempre”, all’accensione verrà sempre attivata l’interfaccia
scelta come principale.
ITALIANO

13
Se si vuole tornare a visualizzare la nestra “Completa l’azione con”, dall’interfaccia
Android occorre andare in “Impostazioni”, “Applicazioni”, spostare la graca di destra
verso sinistra no alla visualizzazione “Tutte”, ricercare l’icona MoFing UX e selezionarla,
sulla parte destra scorrere verso il basso e selezionare “Cancella Predenite”.
Ora, toccando il simbolo Home sulla barra delle applicazioni sarà, nuovemente, visibile la
nestra “Completa l’azione con”.
Nella schermata principale è possibile riempire lo spazio con le varie combinazioni di
collegamenti
10. PERSONALIZZAZIONE DELLA PAGINA PRINCIPALE (schermata
Home)
Portare nella pagina principale le Applicazioni desiderate:
• Per portare le icone delle applicazioni maggiormente usate direttamente nella pagina
principale (Home), toccare l’icona “Applicazioni”
(10) presente nella pagina principale,
si aprirà una schermata con tutte le applicazioni disponibili sul vostro dispositivo. Toccare
e tenere premuta l’icona che desiderate portare sul Desktop no a quando, in sottofondo,
non comparirà l’immagine del vostro Desktop. Trascinare l’elemento no alla posizione
desiderata e rilasciare il dito
ITALIANO
10
1. Ritorno alla pagina precedente.
2. Ritorno alla pagina principale Home.
3. Elenco schede aperte.
4. Comando diminuzione Volume.
5. Comando aumento Volume.
6. Sottomenu/scorciatoie.
7. Icona Collegamento alla presa USB.
8. Ora.
9. Icona stato carica batteria.
10. Accesso alla pagina delle applicazioni.

14
Spostamento degli elementi:
• Toccare e tenere premuto l’elemento da spostare no a quando questo non risalta .
• Trascinare l’elemento no alla posizione desiderata e rilasciare il dito.
Rimozione di elementi:
• Toccare e tenere premuto l’elemento da rimuovere no a quando questo non risalta.
Centralmente sulla parte alta del pannello comparirà
.
• Trascinare l’elemento sulla X, quando l’elemento diventa rosso rilasciare il dito.
Modica sfondo:
• Dalla pagina principale toccare e tenere premuto una zona vuota, apparirà una nestra
di dialogo dove potrete scegliere l’immagine da inserire come sfondo sul Desktop tra le
opzioni: Galleria, Sfondi e Sfondi Animati.
Aggiungere Widgets alla pagina principale:
• Per inserire dei Widgets direttamente nella pagina principale (Home), toccare l’icona
“Applicazioni”
(10) presente nella pagina principale, si aprirà la pagina delle
applicazioni, da questa toccare la scritta WIDGET.
• Toccare e tenere premuto il Widget desiderato, no a quando, in sottofondo, non comparirà
l’immagine del vostro Desktop. Trascinare l’elemento no alla posizione desiderata e
rilasciare il dito.
11. COLLEGAMENTO ALLE RETI
Wireless e reti
Il collegamento Wi-Fi può essere utilizzato con una connessione Wi-Fi Access Point (AP) o
con una connessione senza protezione Wi-Fi hotpot. Selezionando questa voce si accede
alle impostazioni wireless e reti. Per accedere alla rete Internet, prima di tutto, occorre
congurare una rete Wireless; per far ciò occorre trovarsi in una zona Wi-Fi. Ogni volta vi
troverete in una zona Wi-Fi che avete già precedentemente congurato il dispositivo cercherà
di connettersi automaticamente (se la funzione Wi-Fi è attiva).
Attivazione/disattivazione Wi-Fi:
• Nella pagina delle Applicazioni individuare l’icona “Wi-Fi” e poi selezionare ON
• Per disattivare il collegamento WiFi, selezionare il comando OFF.
ITALIANO

15
NOTA: Per aumentare la durata della Batteria, si consiglia di disattivare la connessione WiFi
quando non viene utilizzata.
Ricerca e connessione a una rete Wi-Fi:
• Appena selezionato il comando ON, il Tablet attiverà automaticamente una ricerca delle
reti Wi-Fi disponibili e mostrerà una lista sul lato destro dello schermo. Se volete effettuare
una nuova ricerca toccare la voce “Scansione” sulla parte alta dello schermo
• Selezionare la rete desiderata e, se protetta, inserire la password toccando la nestra
contornata di arancione e utilizzando la tastiera virtuale (vedi paragrafo 4. “Utilizzo della
tastiera virtuale”).
• Toccare il tasto “Connetti” ed attendere che compaia il simbolo
sulla barra di stato.
• E’ possibile congurare anche manualmente una rete qualora si conosca l’SSID di rete
toccando semplicemente la voce “Aggiungi rete” e inserendo l’indirizzo SSID tramite la
tastiera virtuale.
• E’ possibile effettuare connessioni anche attraverso reti VPN e Hotspot portatile
semplicemente congurando questi collegamenti.
12. NAVIGAZIONE INTERNET
Prima di collegarsi in rete, assicurarsi che il collegamento Wi-Fi sia attivo.
• Nella pagina principale toccare il comando di ricerca di Google
, comparirà
la tastiera virtuale di Android, dove digitare l’indirizzo internet del sito oppure effettuare
una ricerca tramite il motore di ricerca.
• oppure toccare l’icona
per aprire il browser.
Durante la navigazione toccare l’icona
per visualizzare le impostazioni e i sotto menu:
Il sistema operative Android 4.2 supporta Adobe ash player 11. Questo signica che potete
visualizzare direttamente i Video all’interno dei siti senza dover scaricare nessuna applicazione.
13. GESTIONE DELLE APPLICAZIONI
Il TABLET viene fornito con diverse applicazioni al suo interno, ma è in grado di supportare
anche applicazioni di terze parti.
ITALIANOITALIANO

16
Installare un’applicazione da Play Store:
• Andare nella pagina delle applicazioni e selezionare l’icona “Play Store”.
• Seguire passo passo le videate per crearsi un account su GMAIL oppure accedere
direttamente se si è già in possesso di un account su GMAIL.
• Collegarsi a Play Store e ricercare l’applicazione desiderata.
Disinstallare un’applicazione:
• Selezionare il Menu “IMPOSTAZIONI” - “APPLICAZIONI”.
• Selezionare l’applicazione che si vuole disinstallare.
• Toccare il comando “DISINSTALLA” per disinstallare denitivamente l’applicazione.
14. IMPOSTAZIONI
Il Menu Impostazioni vi permette di congurare o modicare le impostazioni del vostro
dispositivo. Per ritornare alla pagina precedente o per annullare un comando premere
l’icona (1)
presente sulla barra di stato.
Nella pagina principale premere l’icona “Impostazioni”
e selezionare.
Wi-Fi
Comando per attivare ed effettuare una ricerca delle reti. Verrà mostrata una lista di reti
Wi-Fi disponibili, sceglierne una e inserire la password se richiesta.
Utilizzo dati
Viene visualizzato un graco sul usso dati utilizzati.
Altro…
Elenco reti utilizzabili per la connessione del KIDTAB 9 diversamente dalla rete Wi-Fi.
ITALIANO

17
Audio
Comando per regolare i Volumi, scegliere la suoneria delle notiche e attivare i suoni alla
pressione o i suoni di blocco schermo.
Display
Comando per regolare la luminosità, lo sfondo, regolare il tempo di spegnimento pannello
e selezionare le dimensioni dei caratteri.
Memoria
Comando per visualizzare gracamente lo stato della memoria interna o delle memorie
sterne collegate all’apparecchio.
NOTA BENE: Le applicazioni pre installate e il sistema operativo Android OS occupano una
considerevole parte della capacità della memoria interna del dispositivo, quindi risulta
normale avere una differenza tra “Spazio di memoria disponibile” e “Capacità totale”.
Batteria
Comando per visualizzare gracamente lo stato di carica della batteria e i tempi di utilizzo.
Applicazioni
Selezionando questa voce è possibile gestire le varie applicazioni presenti sul dispositivo.
Per eliminare un’ applicazione basta selezionarla e toccare il comando “Disinstalla”.
Utenti
Per impostare l’immagine, inserire il Nickname oppure una frase all’accensione del dispositivo.
Accesso alla posizione
Per acconsentire o meno all’invio dei propri dati di posizione per i risultati di ricerca di
Google e altri servizi Google.
Sicurezza
Impostazioni per inserire un blocco schermo o informazioni riguardanti l’amministratore.
Lingua e immissione
Selezionando questa voce è possibile impostare la lingua desiderata, la correzione orto-
graca, impostare alcune funzioni della tastiera virtuale, impostare i comandi vocali e la
velocità del puntatore.
Backup e Ripristino
Selezionando questa voce è possibile effettuare un Backup dei propri dati o ripristinare
l’apparecchio ai dati di fabbrica.
Data e ora
Selezionando questa voce è possibile impostare la data e l’ora del dispositivo, il fuso orario,
il formato e la visualizzazione del giorno/mese/anno.
ITALIANO

18
Accessibilità
Selezionando questa voce è possibile impostare alcuni parametri come: Talk Back (che
fornisce suggerimenti vocali per aiutare gli utenti non vedenti o con problemi di vista), Testo
grande, Rotazione automatica, Pronuncia della password, Ritardo del tocco e Migliora
l’accessibilità web.
Opzioni sviluppatore
Selezionando questa voce è possibile impostare/regolare le funzioni più avanzate del
vostro dispositivo.
Informazioni sul Tablet
Selezionando questa voce è possibile visualizzare tutte le informazioni che riguardano
l’apparecchio.
15. MF KIDS - PIATTAFORMA CON APPLICAZIONI EDUCATIVE
INSTALLAZIONE E ATTIVAZIONE
Una volta acceso il dispositivo e sbloccati i comandi (trascinare il cursore fuori dal cerchio),
attivare la connessione WiFi con navigazione internet. Dopo aver stabilito la connessione
internet, premere l’icona HOME; comparirà una nestra dove verrà richiesto se avviare il
sistema operativo ANDROID (Avvio Applicazioni) oppure MOFING UX (piattaforma educativa).
ATTENZIONE: se dalla nestra “Completa l’azione con” dopo aver selezionato una delle
interfacce viene selezionato “Sempre”, all’accensione verrà sempre attivata l’interfaccia
scelta come principale.
Se si vuole tornare a visualizzare la nestra “Completa l’azione con”, dall’interfaccia MF
Kids occorre andare in “Controllo Genitori”, “Impostazioni”, “Applicazioni”, spostare la
graca di destra verso sinistra no alla visualizzazione “Tutte”, ricercare l’icona MoFing UX e
selezionarla, sulla parte destra scorrere verso il basso e selezionare “Cancella Predenite”.
Ora, toccando il simbolo Home sulla barra delle applicazioni sarà, nuovemente, visibile la
nestra “Completa l’azione con”.
Selezionare “MOFING UX” e apparirà la seguente
schermata:
ITALIANO

19
Al primo utilizzo della piattaforma educativa è necessario scaricare e attivare i contenuti.
Questa operazione deve essere eseguita da un adulto; senza questa operazione l’unica
applicazione disponibile è Dino Adventure sull’isola Game Island.
Per scaricare e attivare ulteriori applicazioni procedere come segue:
- Selezionare una qualunque delle isole tematiche (nel caso si selezioni LANGUAGE
selezionare anche l’attivita’ e la lingua desiderata). Si aprira’ una nestra come la seguente:
- Selezionare il simbolo del carrello con il segno +; iniziera’ il download automatico della piattaforma
MOFING KIDS (Fig 1 qui sotto), alla domanda di installazione premere sull’icona INSTALLA (Fig.2
qui sotto).
- Attendere che l’applicazione si installata e al termine premere APRI (Fig.3); a questo punto sara’
possibile navigare tra le applicazioni educative presenti nella piattaforma MORFING UX.
Simbolo del carrello
con segno +
Fig.1 Fig.3Fig.2
- Una volta scelta una applicazione di proprio interesse, selezionarla; si aprira una pagina descrittiva
dell’applicazione. Per installarla premere sopra l’icona LIBERO (gratuita):
Icona “LIBERO”
- E’ necessario (solo una volta alla prima installazione) registrarsi alla piattaforma,
quando compare la nestra ENTRA (Fig.4 qui sotto) selezionare la scritta REGISTRO per
iniziare la procedura:
ITALIANO

20
Confermare i dati premendo sull’icona REGISTRO e attendere, si riaprira’ la nestra
precedente (ENTRA, Fig.4)) dove potremo inserire email e password.
Attendere alcuni secondi per accedere a tutte le applicazioni presenti ed installare quelle
desiderate.
Per installare una applicazione accedere alla piattaforma educativa, inserire email e
password se richieste e scegliere l’applicazione desiderata; le applicazioni disponibili sono
contrassegnate dall’indicazione LIBERO. Una volta selezionata l’applicazione selezionare
LIBERO, verra’ avviato il download (e’ necessario avere la connessione internet attiva). Al
termine del download confermare l’installazione e attendere, quando compare l’icona Apri
e’ possibile utilizzare l’applicazione.
A seconda dell’isola tematica scelta saranno disponibili applicazioni differenti (abe, giochi,
educativi), una volta installate saranno disponibili sulla bacheca dell’isola stessa, per avviarle
e’ sufcente selezionare l’icona relativa.
ITALIANO
- Una volta scelta una applicazione di proprio interesse, selezionarla; si aprira una pagina
descrittiva dell’applicazione. Per installarla premere sopra l’icona LIBERO (gratuita):
Nella paginata di registrazione (REGISTRO, Fig.5) inserire:
- una propria email valida nel campo EMAIL
- password e conferma password che si desidera utilizzare per accedere alla piattaforma
(la password deve essere formata da 6 a 16 caratteri)
- il nick (soprannome) da utilizzare durante l’accesso alla piattaforma
- Il genere (maschio o femmina) di chi utilizza la piattaforma
Fig.4 Fig.5

21
MF KIDS - UTILIZZO DELLA PIATTAFORMA EDUCATIVA
Accendere il dispositivo tenendo premuto il tasto Accensione/Spegnimento (7) per 4 secondi.
Quando apparirà la pagina Home, trascinare il cursore
fuori dal cerchio
Subito dopo effettuato lo sblocco dell’apparecchio, comparirà una nestra dove verrà richiesto
il completamento dell’azione, ossia scegliere se avviare il sistema opartivo ANDROID (Avvio
Applicazioni) oppure MF Kids. Selezionare “MF Kids” e apparirà la seguente Home Page:
La home page permette di accedere a 6 principali categorie (isole) e a 6 funzioni di base:
a. Musica: Per ascoltare la propria musica.
b. Video: Per vedere i propri Video.
c. Foto: Per visualizzare le proprie foto.
d. Nuvola: non attivo.
e. Controllo Genitori: Impostazioni generali dell’apparecchio da parte dei genitori
per l’uso e il controllo dell’unità.
CATEGORIE
f. Storyland: Per leggere libri e Ascoltare audio libri.
g. Language: Per imparare una nuova lingua (English, Spanish…)
h. Zoo island: Scoprire e giocare con gli animali.
i. Creativity: Per divertirsi a giocare e creare i vostri libri o album fotograci.
j. Game island: Per giocare con tanti divertenti giochi.
k. Education: Imparare divertendosi (courses sheet, giochi educativi…)
16. MARKET, SCARICARE/ELIMINARE LE APPLICAZIONI
Nelle 6 categorie è necessario scaricare le applicazioni che si desiderano direttamente
dal market.
ITALIANO

22
Scaricare un’applicazione:
In ogni categoria è presente l’icona del carrello e toccandola vi connetterete
direttamente al market (Wi-Fi attivo).
Se richiesto effettuare il Login, basterà scrivere l’indirizzo e-mail con cui vi siete registrati e
inserire la corrispondente password ( vedi capitolo 15 di questo manuale). Quindi premere
“ENTRA”.
Il gioco verrà scaricato automaticamente.
Eliminare un’applicazione:
• Se si desidera eliminare un’applicazione, premere sull’icona del cestino che è
presente in ogni categoria.
• Una piccola croce rossa apparirà nella parte superiore di ogni applicazione, selezionare
l’applicazione che si desidera eliminare e confermare.
Il market di ciascuna categoria si aggiorna automaticamente. Quando un aggiornamento
è disponibile, verrà visualizzato automaticamente un messaggio, occorrerà solamente
confermare premendo su “Aggiorna”.
17. LETTORE DI FILE MULTIMEDIALI
Musica
Dopo aver caricato la vostra Musica all’interno della cartella “Music_kids” (se copiati in
altre cartelle i le non verranno visualizzati), toccare la nuvola “a” sulla parte superiore della
home page. Avrete la possibilità di scegliere tra Artista, Brani o Playlist.
Dopo la selezione si aprirà un lettore multimediale dove poter gestire I brani e visualizzare
la copertina dell’album se disponibile nel le.
ITALIANO

23
a- Canzone precedente: per tornare al brano precedente.
b- Canzone successiva: passare al brano successivo.
c- Play/Pausa: selezionare per riprodurre o mettere in pausa il brano.
d- Ripetizione/ Riproduzione casuale: selezionare il comando per ripetere il brano/ selezionare
per riprodurre i brani in maniera casuale.
e- Selezionare il comando per creare una Playlist.
Video
Per poter visualizzare i Video desiderati, utilizzando l’interfaccia graca di Mong Kids,
occorre copiare i vostri le Video nella cartella “Video_Kids” (se copiati in altre cartelle i
le non verranno visualizzati).
Toccare la nuvola “b” sulla parte superiore della home page.
Selezionare il Video desiderato tra quelli elencati.
ITALIANO
La pagina si sta caricando...
La pagina si sta caricando...
La pagina si sta caricando...
La pagina si sta caricando...
La pagina si sta caricando...
La pagina si sta caricando...
La pagina si sta caricando...
La pagina si sta caricando...
La pagina si sta caricando...
La pagina si sta caricando...
La pagina si sta caricando...
La pagina si sta caricando...
La pagina si sta caricando...
La pagina si sta caricando...
La pagina si sta caricando...
La pagina si sta caricando...
La pagina si sta caricando...
La pagina si sta caricando...
La pagina si sta caricando...
La pagina si sta caricando...
La pagina si sta caricando...
La pagina si sta caricando...
La pagina si sta caricando...
La pagina si sta caricando...
La pagina si sta caricando...
La pagina si sta caricando...
La pagina si sta caricando...
La pagina si sta caricando...
La pagina si sta caricando...
La pagina si sta caricando...
La pagina si sta caricando...
La pagina si sta caricando...
La pagina si sta caricando...
La pagina si sta caricando...
La pagina si sta caricando...
La pagina si sta caricando...
La pagina si sta caricando...
La pagina si sta caricando...
La pagina si sta caricando...
La pagina si sta caricando...
La pagina si sta caricando...
La pagina si sta caricando...
La pagina si sta caricando...
La pagina si sta caricando...
La pagina si sta caricando...
La pagina si sta caricando...
La pagina si sta caricando...
La pagina si sta caricando...
La pagina si sta caricando...
La pagina si sta caricando...
La pagina si sta caricando...
La pagina si sta caricando...
La pagina si sta caricando...
La pagina si sta caricando...
La pagina si sta caricando...
La pagina si sta caricando...
La pagina si sta caricando...
La pagina si sta caricando...
La pagina si sta caricando...
La pagina si sta caricando...
La pagina si sta caricando...
La pagina si sta caricando...
La pagina si sta caricando...
La pagina si sta caricando...
La pagina si sta caricando...
La pagina si sta caricando...
La pagina si sta caricando...
La pagina si sta caricando...
La pagina si sta caricando...
La pagina si sta caricando...
La pagina si sta caricando...
La pagina si sta caricando...
La pagina si sta caricando...
La pagina si sta caricando...
La pagina si sta caricando...
La pagina si sta caricando...
La pagina si sta caricando...
La pagina si sta caricando...
La pagina si sta caricando...
La pagina si sta caricando...
La pagina si sta caricando...
La pagina si sta caricando...
La pagina si sta caricando...
La pagina si sta caricando...
La pagina si sta caricando...
La pagina si sta caricando...
La pagina si sta caricando...
La pagina si sta caricando...
La pagina si sta caricando...
-
 1
1
-
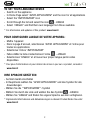 2
2
-
 3
3
-
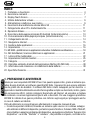 4
4
-
 5
5
-
 6
6
-
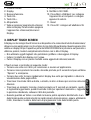 7
7
-
 8
8
-
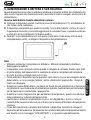 9
9
-
 10
10
-
 11
11
-
 12
12
-
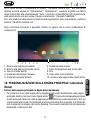 13
13
-
 14
14
-
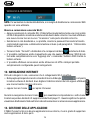 15
15
-
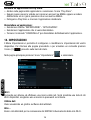 16
16
-
 17
17
-
 18
18
-
 19
19
-
 20
20
-
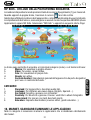 21
21
-
 22
22
-
 23
23
-
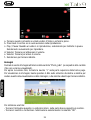 24
24
-
 25
25
-
 26
26
-
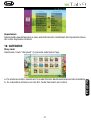 27
27
-
 28
28
-
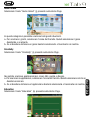 29
29
-
 30
30
-
 31
31
-
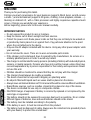 32
32
-
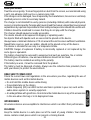 33
33
-
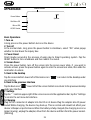 34
34
-
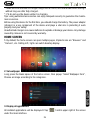 35
35
-
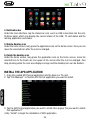 36
36
-
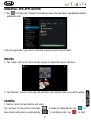 37
37
-
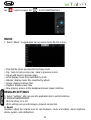 38
38
-
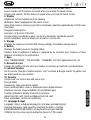 39
39
-
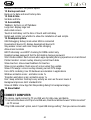 40
40
-
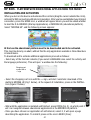 41
41
-
 42
42
-
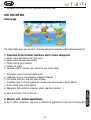 43
43
-
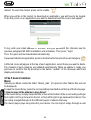 44
44
-
 45
45
-
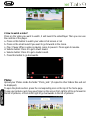 46
46
-
 47
47
-
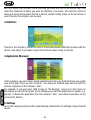 48
48
-
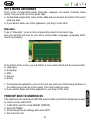 49
49
-
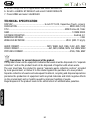 50
50
-
 51
51
-
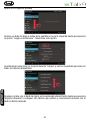 52
52
-
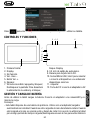 53
53
-
 54
54
-
 55
55
-
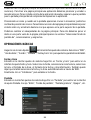 56
56
-
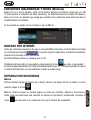 57
57
-
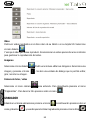 58
58
-
 59
59
-
 60
60
-
 61
61
-
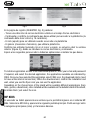 62
62
-
 63
63
-
 64
64
-
 65
65
-
 66
66
-
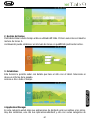 67
67
-
 68
68
-
 69
69
-
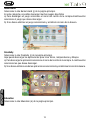 70
70
-
 71
71
-
 72
72
-
 73
73
-
 74
74
-
 75
75
-
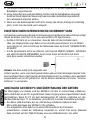 76
76
-
 77
77
-
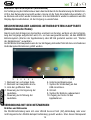 78
78
-
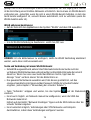 79
79
-
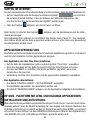 80
80
-
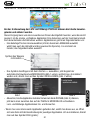 81
81
-
 82
82
-
 83
83
-
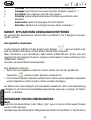 84
84
-
 85
85
-
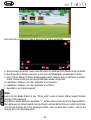 86
86
-
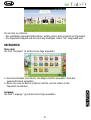 87
87
-
 88
88
-
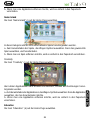 89
89
-
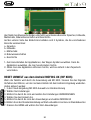 90
90
-
 91
91
-
 92
92
-
 93
93
-
 94
94
-
 95
95
-
 96
96
-
 97
97
-
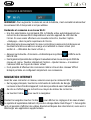 98
98
-
 99
99
-
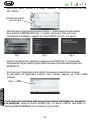 100
100
-
 101
101
-
 102
102
-
 103
103
-
 104
104
-
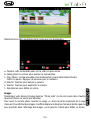 105
105
-
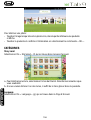 106
106
-
 107
107
-
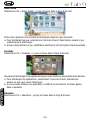 108
108
-
 109
109
-
 110
110
-
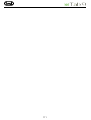 111
111
-
 112
112
Trevi Kid Tab 9 Manuale utente
- Categoria
- Compresse
- Tipo
- Manuale utente
- Questo manuale è adatto anche per
in altre lingue
- English: Trevi Kid Tab 9 User manual
- français: Trevi Kid Tab 9 Manuel utilisateur
- español: Trevi Kid Tab 9 Manual de usuario
- Deutsch: Trevi Kid Tab 9 Benutzerhandbuch
Documenti correlati
-
Trevi Kids 7 C8 Manuale utente
-
Trevi 7 C8 Manuale utente
-
Trevi TAB 9 C8 Manuale utente
-
Trevi MEGA 13.3 Q Manuale utente
-
Trevi MiniTab 3G S8 Manuale utente
-
Trevi 0T07GS01 Manuale utente
-
Trevi 0T78GQ01 Manuale utente
-
Trevi TAB 10 C8 Manuale utente
-
Trevi TAB 7 3G T8 Manuale utente
-
Trevi v4 Manuale utente
Altri documenti
-
dServe DSRV-1005C Manuale utente
-
Bigben Interactive Kids Tab 7 inch Manuale utente
-
Ingo MMU002D Manuale del proprietario
-
MPMan MPQC96i Manuale del proprietario
-
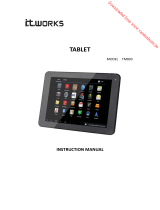 IT Works TM803 Manuale utente
IT Works TM803 Manuale utente
-
Lexibook DMW100 Manuale utente
-
Samsung YP-R2CB Guida Rapida
-
Ingo Premium Manuale utente
-
Ingo Tablet Premium INU020D Manuale utente
-
dServe DSRV-9703C Manuale utente