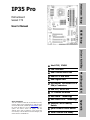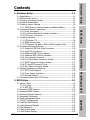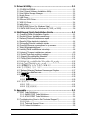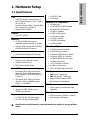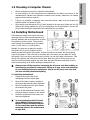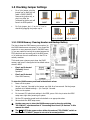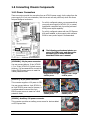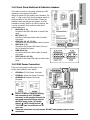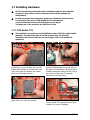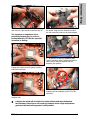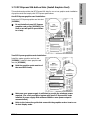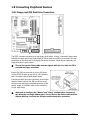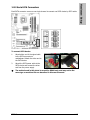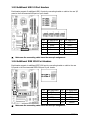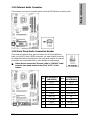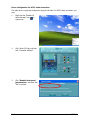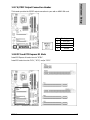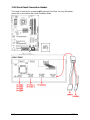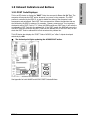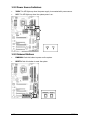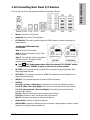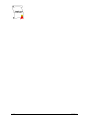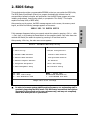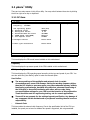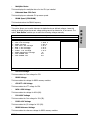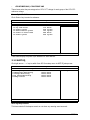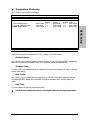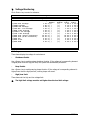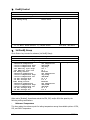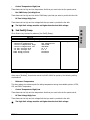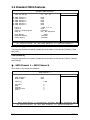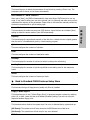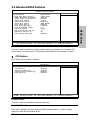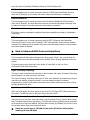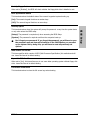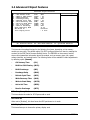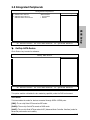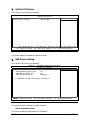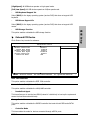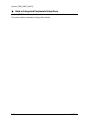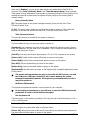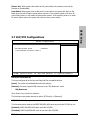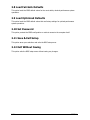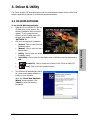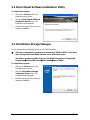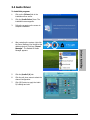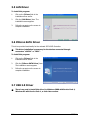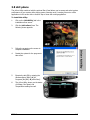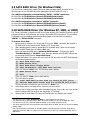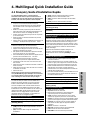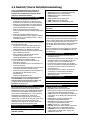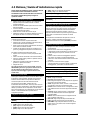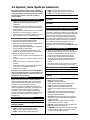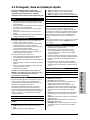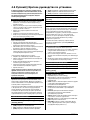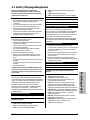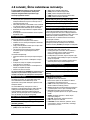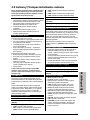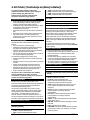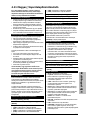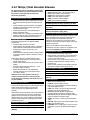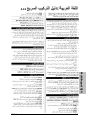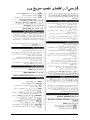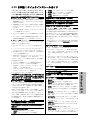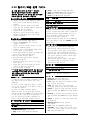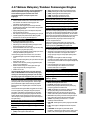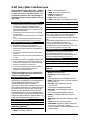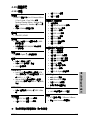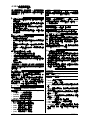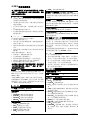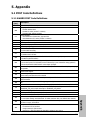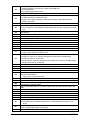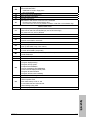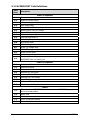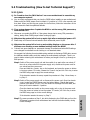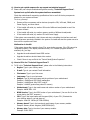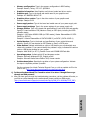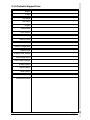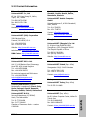Hardware Setup
BIOS Setup
Driver & Utility Multilingual QIG Appendix
IP35 Pro
Motherboard
Socket 775
User’s Manual
About this Manual:
This user’s manual contains all the information you may
need for setting up this motherboard. To read the user’s
manual of PDF format (readable by Adobe Reader), place
the “Driver & Utility CD” into the CD-ROM drive in your
system. The auto-run screen will appear, click the
“
Manual” tab to enter its submenu. If not, browse the
root directory of the CD-ROM via the File Manager, and
double click the “AUTORUN” file.
Intel P35 / ICH9R
FSB 1333 MHz
Dual Channel DDR2 800
Dual PCI-E X16 Slots
Dual Gigabit LAN
6x Internal, 2x External SATA
3Gb/s Connectors
USB 2.0 / IEEE 1394
7.1-Channel HD Audio
abit uGuru™
Technology
abit Silent OTES™ Technology
External CMOS Clearing
Switch
Quick Power & Reset Button
Vista Premium HW Ready

ii IP35 Pro
IP35 Pro
User’s Manual
English + Multilingual QIG
P/N: 4310-0000-89
Rev. 2.00, May 2007
Copyri
g
ht and Warranty Notice
The information in this document is sub
j
ect to chan
g
e without notice and does not represent a
commitment on part of the vendor, who assumes no liability or responsibility for any errors that
may appear in this manual.
No warranty or representation, either expressed or implied, is made with respect to the quality,
accuracy or fitness for any particular part of this document. In no event shall the manufacturer be
liable for direct, indirect, special, incidental or consequential dama
g
es arisin
g
from any defect or
error in this manual or product.
Product names appearin
g
in this manual are for identification purpose only and trademarks and
product names or brand names appearin
g
in this document are the property of their respective
owners.
This document contains materials protected under International Copyri
g
ht Laws. All ri
g
hts reserved.
No part of this manual may be reproduced, transmitted or transcribed without the expressed
written permission of the manufacturer and authors of this manual.
If you do not properly set the motherboard settings, causin
g
the motherboard to malfunction or
fail, we cannot guarantee any responsibility.
The Following Information is Only for EU-member States:
Directive 2002/96/EC on Waste Electrical and Electronic Equipment
(WEEE): The use of the symbol indicates that this product may not be
treated as household waste. By Ensurin
g
this product is disposed of correctly,
you will help prevent potential ne
g
ative consequences for the environment
and human health, which could otherwise be cause by inappropriate waste
handling of this product. For more detailed information about recycling of this
product, please contact your local city office, your household waste disposal
service or the shop where you purchased the product.

Hardware Setup
BIOS Setup
Driver & Utility Multilingual QIG Appendix
IP35 Pro iii
Contents
1. Hardware Setup ............................................................... 1-1
1.1 Specifications............................................................................... 1-1
1.2 Motherboard Layout ..................................................................... 1-2
1.3 Choosing a Computer Chassis ....................................................... 1-3
1.4 Installing Motherboard ................................................................. 1-3
1.5 Checking Jumper Settings............................................................. 1-4
1.5.1 CMOS Memory Clearing Header and Backup Battery .............. 1-4
1.6 Connecting Chassis Components ................................................... 1-6
1.6.1 Power Connectors ............................................................... 1-6
1.6.2 Front Panel Switches & Indicators Headers ........................... 1-7
1.6.3 FAN Power Connectors ........................................................ 1-7
1.7 Installing Hardware...................................................................... 1-8
1.7.1 CPU Socket 775................................................................... 1-8
1.7.2 DDR2 Memory Slots........................................................... 1-10
1.7.3 PCI Express X16 Add-on Slots (Install Graphics Card) .......... 1-11
1.8 Connecting Peripheral Devices .................................................... 1-12
1.8.1 Floppy and IDE Disk Drive Connectors ................................ 1-12
1.8.2 Serial ATA Connectors ....................................................... 1-13
1.8.3 Additional USB 2.0 Port Headers......................................... 1-14
1.8.4 Additional IEEE 1394 Port Headers ..................................... 1-14
1.8.5 Internal Audio Connector ................................................... 1-15
1.8.6 Front Panel Audio Connection Header ................................. 1-15
1.8.7 S/PDIF Output Connection Header...................................... 1-17
1.8.8 PCI and PCI Express X1 Slots ............................................. 1-17
1.8.9 Guru Panel Connection Header........................................... 1-18
1.9 Onboard Indicators and Buttons.................................................. 1-19
1.9.1 POST Code Displayer ......................................................... 1-19
1.9.2 Power Source Indicators .................................................... 1-20
1.9.3 Onboard Buttons ............................................................... 1-20
1.10 Connecting Rear Panel I/O Devices ........................................... 1-21
2. BIOS Setup....................................................................... 2-1
2.1 μGuru
™
Utility .............................................................................. 2-2
2.1.1 OC Guru ............................................................................. 2-2
2.1.2 ABIT EQ.............................................................................. 2-4
2.2 Standard CMOS Features............................................................ 2-10
2.3 Advanced BIOS Features ............................................................ 2-13
2.4 Advanced Chipset Features......................................................... 2-16
2.5 Integrated Peripherals................................................................ 2-17
2.6 Power Management Setup .......................................................... 2-21
2.7 PnP/PCI Configurations .............................................................. 2-23
2.8 Load Fail-Safe Defaults............................................................... 2-24
2.9 Load Optimized Defaults............................................................. 2-24
2.10 Set Password ........................................................................... 2-24
2.11 Save & Exit Setup..................................................................... 2-24
2.12 Exit Without Saving .................................................................. 2-24

iv IP35 Pro
3. Driver & Utility ................................................................. 3-1
3.1 CD-ROM AUTORUN ...................................................................... 3-1
3.2 Intel Chipset Software Installation Utility ....................................... 3-2
3.3 Intel Matrix Storage Manager........................................................ 3-2
3.4 Audio Driver ................................................................................ 3-3
3.5 LAN Driver................................................................................... 3-4
3.6 JMicron SATA Driver..................................................................... 3-4
3.7 USB 2.0 Driver ............................................................................. 3-4
3.8 abit μGuru ................................................................................... 3-5
3.9 SATA RAID Driver (for Windows Vista) .......................................... 3-6
3.10 SATA RAID Driver (for Windows XP, 2003, or 2000) ..................... 3-6
4. Multilingual Quick Installation Guide .............................. 4-1
4.1 Français//Guide d'Installation Rapide............................................. 4-1
4.2 Deutsch//Kurze Installationsanleitung............................................ 4-2
4.3 Italiano//Guida all’installazione rapida ........................................... 4-3
4.4 Español//Guía rápida de instalación............................................... 4-4
4.5 Português//Guia de instalação rápida ............................................ 4-5
4.6 Русский//Краткое руководство по установке .............................. 4-6
4.7 Eesti//Kiirpaigaldusjuhend ............................................................ 4-7
4.8 Latviski//Ātrās instalēšanas instrukcija........................................... 4-8
4.9 Lietuvių//Trumpas instaliavimo vadovas ........................................ 4-9
4.10 Polski//Instrukcja szybkiej instalacji........................................... 4-10
4.11 Magyar//Gyorstelepítési útmutató.............................................. 4-11
4.12 Türkçe//Hızlı Kurulum Kılavuzu.................................................. 4-12
4.13 اللغة العربية//دليل التركيب السريع....................... 4-13
4.14 فارسی// راﻩنمای نصب سریع............................................... 4-14
4.15 日本語//クイックインストールガイド ...................................... 4-15
4.16 한국어//빠른 설치 가이드 ....................................................... 4-16
4.17 Bahasa Malaysia//Panduan Pemasangan Ringkas ....................... 4-17
4.18 ไทย//คู่มือการติดตั้งอย่างย่อ ........................................................ 4-18
4.19 繁體中文................................................................................. 4-19
4.19.1 規格............................................................................... 4-19
4.19.2 快速安裝略說.................................................................. 4-20
4.20 简体中文................................................................................. 4-21
4.20.1 规格............................................................................... 4-21
4.20.2 快速安装略说.................................................................. 4-22
5. Appendix .......................................................................... 5-1
5.1 POST Code Definitions.................................................................. 5-1
5.1.1 AWARD POST Code Definitions............................................. 5-1
5.1.2 AC2005 POST Code Definitions............................................. 5-4
5.2 Troubleshooting (How to Get Technical Support?).......................... 5-5
5.2.1 Q & A ................................................................................. 5-5
5.2.2 Technical Support Form....................................................... 5-8
5.2.3 Contact Information............................................................. 5-9

Hardware Setup
IP35 Pro 1-1
1. Hardware Setup
1.1 Specifications
CPU
• LGA775 Socket for Intel processor of:
Core 2 Extreme Edition / Core 2 Quad /
Core 2 Duo, &
Pentium Extreme Edition / Pentium Dual
Core / Pentium D / Pentium 4.
• Supports FSB 1333MHz
Chipset
• Intel P35 / ICH9R
Memory
• 4x 240-pin DIMM slots support
maximum memory capacity up to 8GB.
• Supports Dual Channel DDR2 800/667
Un-buffered Non-ECC memory.
LAN
• Onboard Dual Gigabit LAN Controller
Audio
• Onboard 7.1-Ch HD Audio Codec
• Supports S/PDIF In/Out
• HDMI Audio Header Ready
Serial ATA
• 6x Internal SATA 3Gb/s connectors
offered by Intel ICH9R support Intel
Matrix Storage Tech (AHCI & RAID 0, 1,
5, and 10).
• 2x External SATA 3Gb/s connectors
offered by JMicron JMB363 support
RAID 0, 1, and JBOD.
IEEE 1394
• Supports 2x IEEE 1394a ports at
400Mb/s transfer rate.
Expansion Slots
• 1x PCI-E X16 Slot (X16 Bandwidth)
• 1x PCI-E X16 Slot (X4 Bandwidth)
• 1x PCI-E X1 Slot
• 3x PCI Slots
Internal I/O Connectors
• 1x Floppy Port
• 1x Ultra ATA 133 IDE Connector
• 6x SATA 3Gb/s Connectors
• 4x USB 2.0 Headers
• 2x IEEE 1394 Headers
• 1x FP-Audio Header
• 1x CD-In Connector
• 1x S/PDIF Out Header
• 1x GURU Header
Rear Panel I/O
• 1x PS/2 Keyboard Connector
• 1x PS/2 Mouse Connector
• 1x External CMOS Clearing Switch
• 1x Optical S/PDIF In Connector
• 1x Optical S/PDIF Out Connector
• 2x eSATA Connectors
• 1x 7.1-Ch Audio Connector
• 4x USB 2.0 Connectors
• 2x RJ-45 Gigabit LAN Connectors
abit Engineered
• abit uGuru
™
Technology
• abit Silent OTES
™
Technology
• External CMOS Clearing Switch
• Quick Power & Reset Button
RoHS
• 100% Lead-free Process and RoHS
Compliant
Miscellaneous
• ATX Form Factor (305mm x 245mm)
• Vista Premium HW Ready
※ Specifications and information contained herein are subject to change without
notice.

1-2 IP35 Pro
1.2 Motherboard Layout

Hardware Setup
IP35 Pro 1-3
1.3 Choosing a Computer Chassis
• Choose a chassis big enough to install this motherboard.
• As some features for this motherboard are implemented by cabling connectors on the
motherboard to indicators and switches or buttons on the chassis, make sure your chassis
supports all the features required.
• If there is a possibility of adopting some more hard drives, make sure your chassis has
sufficient power and space for them.
• Most chassis have alternatives for I/O shield located at the rear panel. Make sure the I/O
shield of the chassis matches the I/O port configuration of this motherboard. You can find
an I/O shield specifically designed for this motherboard in its package.
1.4 Installing Motherboard
Most computer chassis have a base with many
mounting holes to allow the motherboard to be
securely attached, and at the same time, prevent
the system from short circuits. There are two
ways to attach the motherboard to the chassis
base: (1) with studs, or (2) with spacers.
Basically, the best way to attach the board is
with studs. Only if you are unable to do this
should you attach the board with spacers. Line up the holes on the board with the mounting
holes on the chassis. If the holes line up and there are screw holes, you can attach the board
with studs. If the holes line up and there are only slots, you can only attach with spacers. Take
the tip of the spacers and insert them into the slots. After doing this to all the slots, you can
slide the board into position aligned with slots. After the board has been positioned, check to
make sure everything is OK before putting the chassis back on.
※ Always power off the computer and unplug the AC power cord before adding or
removing any peripheral or component. Failing to so may cause severe damage
to your motherboard and/or peripherals. Plug in the AC power cord only after
you have carefully checked everything.
To install this motherboard:
1. Locate all the screw holes on the
motherboard and the chassis base.
2. Place all the studs or spacers needed on
the chassis base and have them tightened.
3. Face the motherboard’s I/O ports toward
the chassis’s rear panel.
4. Line up all the motherboard’s screw holes
with those studs or spacers on the chassis.
5. Install the motherboard with screws and
have them tightened.
※ To prevent shorting the PCB circuit,
please REMOVE the metal studs or
spacers if they are already fastened
on the chassis base and are without
mounting-holes on the motherboard
to align with.
Face the chassis’s rear panel.

1-4 IP35 Pro
1.5 Checking Jumper Settings
• For a 2-pin jumper, plug the
jumper cap on both pins will
make it CLOSE (SHORT).
Remove the jumper cap, or
plug it on either pin
(reserved for future use) will
leave it at OPEN position.
SHORT OPEN
OPEN
• For 3-pin jumper, pin 1~2 or pin 2~3 can be
shorted by plugging the jumper cap in.
Pin 1~2 SHORT
Pin 2~3 SHORT
1.5.1 CMOS Memory Clearing Header and Backup Battery
The time to clear the CMOS memory occurs when (a)
the CMOS data becomes corrupted, (b) you forgot the
supervisor or user password preset in the BIOS menu,
(c) you are unable to boot-up the system because the
CPU ratio/clock was incorrectly set in the BIOS menu,
or (d) whenever there is modification on the CPU or
memory modules.
This header uses a jumper cap to clear the CMOS
memory and have it reconfigured to the default values
stored in BIOS.
• Pins 1 and 2 shorted
(Default): Normal
operation.
• Pins 2 and 3 shorted:
Clear CMOS memory.
To clear the CMOS memory and load in the default values:
1. Power off the system.
2. Set pin 2 and pin 3 shorted by the jumper cap. Wait for a few seconds. Set the jumper
cap back to its default settings --- pin 1 and pin 2 shorted.
3. Power on the system.
4. For incorrect CPU ratio/clock settings in the BIOS, press <Del> key to enter the BIOS
setup menu right after powering on system.
5. Set the CPU operating speed back to its default or an appropriate value.
6. Save and exit the BIOS setup menu.
※ Another easy way to clear the CMOS memory can be done by switching
“EZ-CCMOS1”, see the section of “Connecting Rear Panel I/O Devices” in this
manual for detail.
※ The C.C. POST Code appears when either the external “EZ-CCMOS1” switch or
the internal “CCMOS1” jumper is not set to its normal position.

Hardware Setup
IP35 Pro 1-5
CMOS Backup Battery:
An onboard battery saves the CMOS memory to keep the BIOS information stays on even after
disconnected your system with power source. Nevertheless, this backup battery exhausts after
some five years. Once the error message like “CMOS BATTERY HAS FAILED” or “CMOS
checksum error” displays on monitor, this backup battery is no longer functional and has to
be renewed.
To renew the backup battery:
1. Power off the system and disconnect with AC power source.
2. Remove the exhausted battery.
3. Insert a new CR2032 or equivalent battery. Pay attention to its polarity. The “+” side is its
positive polarity.
4. Connect AC power source and power on the system.
5. Enter the BIOS setup menu. Reconfigure the setup parameters if necessary.
CAUTION:
※ Danger of explosion may arise if the battery is incorrectly renewed.
※ Renew only with the same or equivalent type recommended by the battery
manufacturer.
※ Dispose of used batteries according to the battery manufacturer’s instructions.

1-6 IP35 Pro
1.6 Connecting Chassis Components
1.6.1 Power Connectors
These connectors provide the connection from an ATX12V power supply. As the plugs from the
power supply fit in only one orientation, find the correct one and push firmly down into these
foolproof-designed connectors.
For a fully configured system, we recommend that
you use a power supply of ATX12V 2.0 (or newer)
specification compliant and of providing minimum
400W power output capability.
For a fully configured system with two PCI Express
X16 cards installed, a power supply with minimum
500W or more power output is recommended.
※ The following motherboard photos are
served for DEMO only, and may not be
the same type or model as the one
described in this user’s manual.
[ATXPWR1]: 24-pin power connector
You may connect either a 20-pin (ATX12V
1.3) or 24-pin (ATX12V 2.0) power source.
However, it is recommended to connect the
24-pin ATX12V power source to meet the
240VA protection limits.
Plugged from a 24-pin
ATX12V power.
Plugged from a 20-pin
ATX12V power.
[ATX12V1]: 8-pin power connector
This connector supplies +12V power to CPU.
You may connect either a 4-pin ATX12V or
an 8-pin EPS12V power source. However, it
is recommended to connect the 8-pin
EPS12V power source to meet the 240VA
protection limits.
Plugged from a 4-pin
ATX12V power.
Plugged from an 8-pin
EPS12V power.
[ATX4P1]: Auxiliary 12V power connector
This connector provides an auxiliary power source for devices added
on PCI Express slots.

Hardware Setup
IP35 Pro 1-7
1.6.2 Front Panel Switches & Indicators Headers
This header is used for connecting switches and LED
indicators on the chassis front panel.
Watch the power LED pin position and orientation. The
mark “+” ali
g
n to the pin in the fi
g
ure below stands for
positive polarity for the LED connection. Please pay
attention when connecting these headers. A wrong
orientation will only result in the LED not lighting, but
a wrong connection of the switches could cause
system malfunction.
• HLED (Pin 1, 3):
Connects to the HDD LED cable of chassis front
panel.
• RST (Pin 5, 7):
Connects to the Reset Switch cable of chassis
front panel.
• SPKR (Pin 13, 15, 17, 19):
Connects to the System Speaker cable of chassis.
• SLED (Pin 2, 4):
Connects to the Suspend LED cable (if there is
one) of chassis front panel.
• PWR (Pin 6, 8):
Connects to the Power Switch cable of chassis
front panel.
• PLED (Pin 16, 18, 20):
Connects to the Power LED cable of chassis front
panel.
1.6.3 FAN Power Connectors
These connectors each provide power to the
cooling fans installed in your system.
• CPUFAN1: CPU Fan Power Connector
• SYSFAN1: System Fan Power Connector
• AUXFAN1~4: Auxiliary Fan Power
Connector
※ Either a
3-pin
or
4-pin
CPU cooling
fan connected to the “CPUFAN1”
connector is still capable of having its
fan speed controlled. Please refer to
the BIOS setup route: “PC Health
Status” “ABIT FanEQ Control”
“CPU FAN Type” to select the one of
your own.
※ These fan connectors are not jumpers. DO NOT place jumper caps on these
connectors.

1-8 IP35 Pro
1.7 Installing Hardware
※ DO NOT scratch the motherboard when installing hardware. An accidental
scratch of a tiny surface-mount component may seriously damage the
motherboard.
※ In order to protect the contact pins, please pay attention to these notices:
1. A maximum 20 cycles of CPU installation is recommended.
2. Never touch the contact pins with fingers or any object.
3. Always put on the cap when the CPU is not in use.
1.7.1 CPU Socket 775
※ The installation procedures vary with different types of CPU fan-and-heatsink
assembly. The one shown here is served for demo only. For detailed
information on how to install the one you bought, refer to its installation
guidelines.
1. Place the board so that the lever-hook of
the socket is on your left side. Use your left
thumb and forefinger to hold the lever hook,
pull it away from the retention tab. Rotate
the lever to fully open position.
2. Use your right-thumb to raise the load
plate. Lift it up to fully open position.
3. Use your right thumb and forefinger to
grasp the CPU package. Be sure to grasp on
the edge of the substrate, and face the Pin-1
indicator toward the bottom-left side. Aim at
the socket and place the CPU package
vertical down into the socket.
4. Visually inspect if the CPU is seated well
into the socket. The alignment key must be
located in the notch of package.

Hardware Setup
IP35 Pro 1-9
5. Use your left hand to hold the load plate,
and use your right thumb to peel the cap off.
The cap plays an important role in
protecting contact pins. In order to
prevent bent pin, PUT ON the cap after
operation or testing.
6. Lower the plate onto the CPU package.
Engage the load lever while gently pressing
down the load plate.
7. Secure the lever with the hook under
retention tab.
8. Place the heatsink and fan assembly onto
the socket. Align the four fasteners toward
the four mounting holes on the motherboard.
9. Press each of the four fasteners down
into the mounting holes. Rotate the fastener
clock-wise to lock the heatsink and fan
assembly into position.
10. Attach the four-pin power plug from the
heatsink and fan assembly to the CPU FAN
connector.
※ A higher fan speed will be helpful for better airflow and heat-dissipation.
Nevertheless, stay alert to not touch any heatsink since a high temperature
generated by the working system is still possible.

1-10 IP35 Pro
1.7.2 DDR2 Memory Slots
To reach the performance of Dual Channel DDR2, the following rules must be obeyed:
• For a 2-DIMM dual-channel installation:
Populate DIMM modules of the same type and size on slots [DIMM1]+[DIMM3], or slots
[DIMM2]+[DIMM4].
• For a 4-DIMM dual-channel installation:
Populate 2 DIMM modules of the same type and size on slots [DIMM1]+[DIMM3], and
another 2 DIMM modules of the same type and size on slots [DIMM2]+[DIMM4].
※ [DIMM1] and [DIMM3] slots are made of the same color.
[DIMM2] and [DIMM4] are made of another same color.
Usually there is no hardware or BIOS setup requires after adding or removing memory modules,
but you will have to clear the CMOS memory first if any memory module related problem
occurs.
To install system memory:
1. Power off the computer and unplug the
AC power cord before installing or
removing memory modules.
2. Locate the DIMM slot on the board.
3. Hold two edges of the DIMM module
carefully, keep away from touching its
connectors.
4. Align the notch key on the module with the rib on the slot.
5. Firmly press the module into the slots until the ejector tabs at both sides of the slot
automatically snap into the mounting notch. Do not force the DIMM module in with extra
force as the DIMM module only fits in one direction.
6. To remove the DIMM modules, push the two ejector tabs on the slot outward
simultaneously, and then pull out the DIMM module.
※ Static electricity can damage the electronic components of the computer or
optional boards. Before starting these procedures, ensure that you are
discharged of static electricity by touching a grounded metal object briefly.

Hardware Setup
IP35 Pro 1-11
1.7.3 PCI Express X16 Add-on Slots (Install Graphics Card)
This motherboard provides dual PCI Express X16 slots for one or two graphics cards installation
of graphics cards that comply with PCI Express specifications.
One PCI Express graphics card installation:
Insert your PCI Express graphics card into slot
[PCIEXP1].
※ Do not install only one PCI Express
graphics card on slot [PCIEXP2], for
such an act will pull its speed down
to x4 only.
Two PCI Express graphics cards installation:
Install the master graphics card into slot
[PCIEXP1]. Install the slave graphics card
into slot [PCIEXP2].
※ Both the graphics cards must be of
the same GPU family.
※ Make sure your power supply is sufficient to provide the minimum power
required. (For a fully configured system with two PCI Express X16 cards
installed, a power supply with minimum 500W or more power output is
recommended.)
※ Refer to the instruction guide that came with the graphics card on how to run
its dual display mode.

1-12 IP35 Pro
1.8 Connecting Peripheral Devices
1.8.1 Floppy and IDE Disk Drive Connectors
The FDC1 connector connects up to two floppy drives with a 34-wire, 2-connector floppy cable.
Connect the single end at the longer length of ribbon cable to the FDC1 on the board, the two
connectors on the other end to the floppy disk drives connector. Generally you need only one
floppy disk drive in your system.
※ The red line on the ribbon cable must be aligned with pin-1 on both the FDC1
port and the floppy connector.
Each of the IDE port connects up to two IDE drives
at Ultra ATA/100 mode by one 40-pin, 80-conductor,
and 3-connector Ultra ATA/66 ribbon cables.
Connect the sin
g
le end (blue connector) at the lon
g
er
length of ribbon cable to the IDE port of this board,
the other two ends (gray and black connector) at the
shorter length of the ribbon cable to the connectors
of your hard drives.
※ Make sure to configure the “Master” and “Slave” relation before connecting
two drives by one single ribbon cable. The red line on the ribbon cable must be
aligned with pin-1 on both the IDE port and the hard-drive connector.

Hardware Setup
IP35 Pro 1-13
1.8.2 Serial ATA Connectors
Each SATA connector serves as one single channel to connect one SATA device by SATA cable.
To connect SATA device:
1. Attach either end of the signal cable
to the SATA connector on
motherboard. Attach the other end to
the SATA device.
2. Attach the SATA power cable to the
SATA device and connect the other
end from the power supply.
※ The motherboard in this photo is served for DEMO only, and may not be the
same type or model as the one described in this user’s manual.

1-14 IP35 Pro
1.8.3 Additional USB 2.0 Port Headers
Each header supports 2x additional USB 2.0 ports by connecting bracket or cable to the rear I/O
panel or the front-mounted USB ports of your chassis.
Pin Pin Assignment Pin Pin Assignment
1 5VDUAL 2 5VDUAL
3 Data0 - 4 Data1 -
5 Data0 + 6 Data1 +
7 Ground 8 Ground
10 NC
※ Make sure the connecting cable bears the same pin assignment.
1.8.4 Additional IEEE 1394 Port Headers
Each header supports 1x additional IEEE 1394 port by connecting bracket or cable to the rear
I/O panel or the front-mounted IEEE 1394 port of your chassis.
Pin Pin Assignment Pin Pin Assignment
1 TPA0 + 2 TPA0 -
3 Ground 4 Ground
5 TPB0 + 6 TPB0 -
7 +12V 8 +12V
10 Ground
※ Make sure the connecting cable bears the same pin assignment.

Hardware Setup
IP35 Pro 1-15
1.8.5 Internal Audio Connector
This connector connects to the audio output of internal CD-ROM drive or add-on card.
1.8.6 Front Panel Audio Connection Header
This header provides the front panel connection for HD (High Definition)
Audio, yet for AC’97 Audio CODEC connection, you must carefully check the
pin assignment before connecting from the front panel module. An incorrect
connection may cause malfunction or even damage the motherboard.
※ Please do not connect the “Ground” cable or “USB VCC” cable
from the front panel module to the Pin 4 “AVCC” of this
header.
Pin
Pin Assignment
(HD AUDIO)
Pin
Pin Assignment
(AC’97 AUDIO)
1 MIC2 L 1 MIC In
2 AGND 2 GND
3 MIC2 R 3 MIC Power
4 AVCC 4NC
5 FRO-R 5 Line Out (R)
6 MIC2_JD 6 NC
7F_IO_SEN 7 NC
9 FRO-L 9 Line Out (L)
10 LINE2_JD 10 NC

1-16 IP35 Pro
Driver Configuration for AC’97 audio connection:
The audio driver is originally configured to support HD Audio. For AC’97 audio connection, you
may:
1. Right-click the “Realtek HD
Audio Manager” icon
in
system tray.
2. Click “Audio I/O” tab, and then
click “Connector Settings”.
3. Click “Disabled front panel
jack detection”, and then click
“OK” to confirm.
La pagina si sta caricando...
La pagina si sta caricando...
La pagina si sta caricando...
La pagina si sta caricando...
La pagina si sta caricando...
La pagina si sta caricando...
La pagina si sta caricando...
La pagina si sta caricando...
La pagina si sta caricando...
La pagina si sta caricando...
La pagina si sta caricando...
La pagina si sta caricando...
La pagina si sta caricando...
La pagina si sta caricando...
La pagina si sta caricando...
La pagina si sta caricando...
La pagina si sta caricando...
La pagina si sta caricando...
La pagina si sta caricando...
La pagina si sta caricando...
La pagina si sta caricando...
La pagina si sta caricando...
La pagina si sta caricando...
La pagina si sta caricando...
La pagina si sta caricando...
La pagina si sta caricando...
La pagina si sta caricando...
La pagina si sta caricando...
La pagina si sta caricando...
La pagina si sta caricando...
La pagina si sta caricando...
La pagina si sta caricando...
La pagina si sta caricando...
La pagina si sta caricando...
La pagina si sta caricando...
La pagina si sta caricando...
La pagina si sta caricando...
La pagina si sta caricando...
La pagina si sta caricando...
La pagina si sta caricando...
La pagina si sta caricando...
La pagina si sta caricando...
La pagina si sta caricando...
La pagina si sta caricando...
La pagina si sta caricando...
La pagina si sta caricando...
La pagina si sta caricando...
La pagina si sta caricando...
La pagina si sta caricando...
La pagina si sta caricando...
La pagina si sta caricando...
La pagina si sta caricando...
La pagina si sta caricando...
La pagina si sta caricando...
La pagina si sta caricando...
La pagina si sta caricando...
La pagina si sta caricando...
La pagina si sta caricando...
La pagina si sta caricando...
La pagina si sta caricando...
La pagina si sta caricando...
La pagina si sta caricando...
La pagina si sta caricando...
La pagina si sta caricando...
La pagina si sta caricando...
La pagina si sta caricando...
La pagina si sta caricando...
La pagina si sta caricando...
-
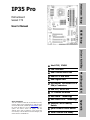 1
1
-
 2
2
-
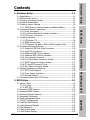 3
3
-
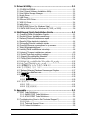 4
4
-
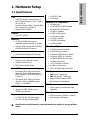 5
5
-
 6
6
-
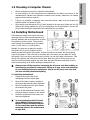 7
7
-
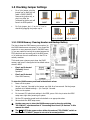 8
8
-
 9
9
-
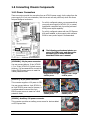 10
10
-
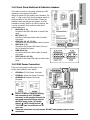 11
11
-
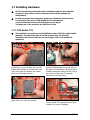 12
12
-
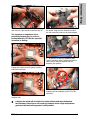 13
13
-
 14
14
-
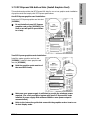 15
15
-
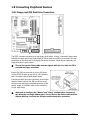 16
16
-
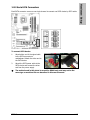 17
17
-
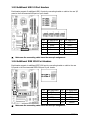 18
18
-
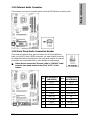 19
19
-
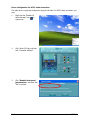 20
20
-
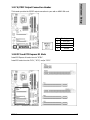 21
21
-
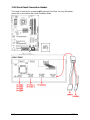 22
22
-
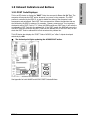 23
23
-
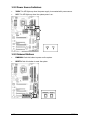 24
24
-
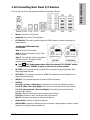 25
25
-
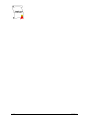 26
26
-
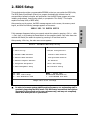 27
27
-
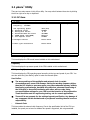 28
28
-
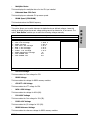 29
29
-
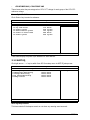 30
30
-
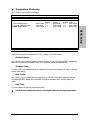 31
31
-
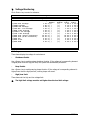 32
32
-
 33
33
-
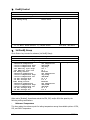 34
34
-
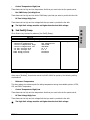 35
35
-
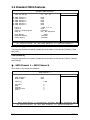 36
36
-
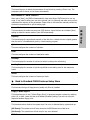 37
37
-
 38
38
-
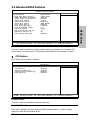 39
39
-
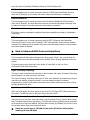 40
40
-
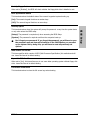 41
41
-
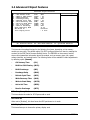 42
42
-
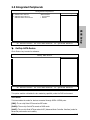 43
43
-
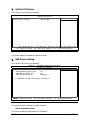 44
44
-
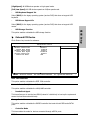 45
45
-
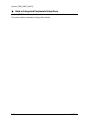 46
46
-
 47
47
-
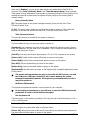 48
48
-
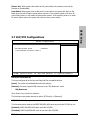 49
49
-
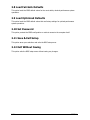 50
50
-
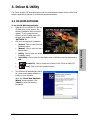 51
51
-
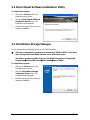 52
52
-
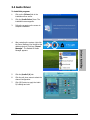 53
53
-
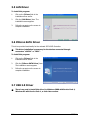 54
54
-
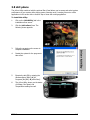 55
55
-
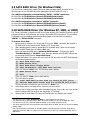 56
56
-
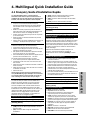 57
57
-
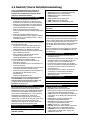 58
58
-
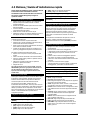 59
59
-
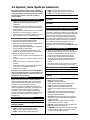 60
60
-
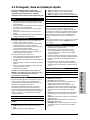 61
61
-
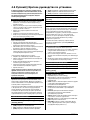 62
62
-
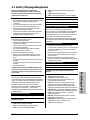 63
63
-
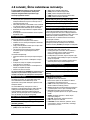 64
64
-
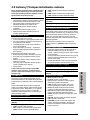 65
65
-
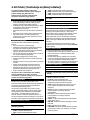 66
66
-
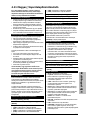 67
67
-
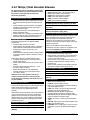 68
68
-
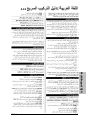 69
69
-
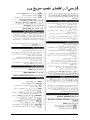 70
70
-
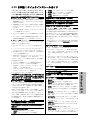 71
71
-
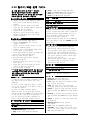 72
72
-
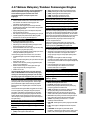 73
73
-
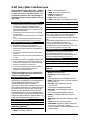 74
74
-
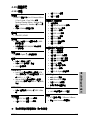 75
75
-
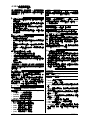 76
76
-
 77
77
-
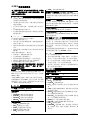 78
78
-
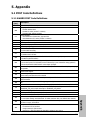 79
79
-
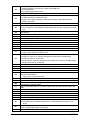 80
80
-
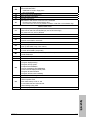 81
81
-
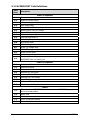 82
82
-
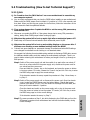 83
83
-
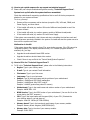 84
84
-
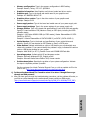 85
85
-
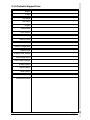 86
86
-
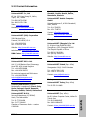 87
87
-
 88
88
Abit IP35 PRO XE Manuale utente
- Categoria
- Schede madri
- Tipo
- Manuale utente
in altre lingue
- English: Abit IP35 PRO XE User manual
Documenti correlati
-
Abit IP35 Manuale del proprietario
-
Abit Fatal1ty F-190HD Manuale utente
-
Abit IX38 QuadGT Manuale del proprietario
-
Abit AN52 Manuale del proprietario
-
Abit AX78 Manuale del proprietario
-
Abit Fatal1ty FP-IN9 SLI Manuale utente
-
Abit IB9 Manuale del proprietario
-
Abit IN9 32X-MAX Manuale utente
-
Abit AI7 Manuale utente
-
Abit SILURO-FX-SERIES Manuale utente