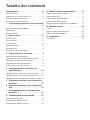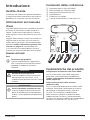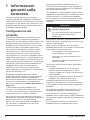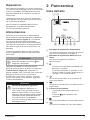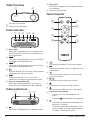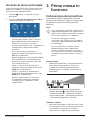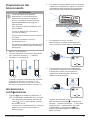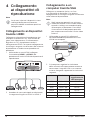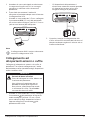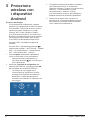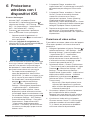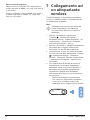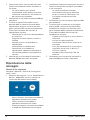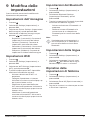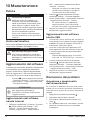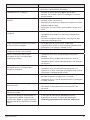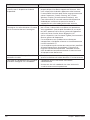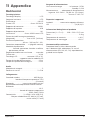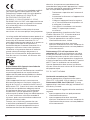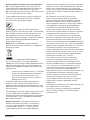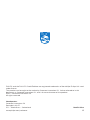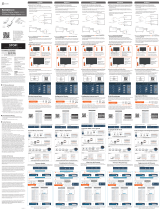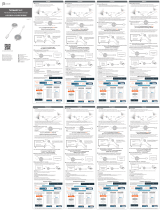Philips NPX640/INT Manuale utente
- Categoria
- Proiettori di dati
- Tipo
- Manuale utente

Manuale
d’uso
Registrare il prodotto e ricevere assistenza su
www.philips.com/support
NeoPix Ultra
Home projector

Introduzione ������������������������������������������������3
Gentile cliente ................................................................3
Informazioni sul manuale d’uso ..............................3
Contenuto della confezione .....................................3
Caratteristiche del prodotto .....................................3
1 Informazioni generali sulla sicurezza
����������������������������������������������������������������� 4
Configurazione del prodotto ................................... 4
Riparazioni ......................................................................5
Alimentazione ................................................................5
2 Panoramica��������������������������������������������5
Vista dall’alto .................................................................5
Vista frontale ................................................................. 6
Vista laterale ................................................................. 6
Vista posteriore ............................................................ 6
Telecomando ................................................................ 6
Accesso al menu principale ......................................7
3 Prima messa in funzione ��������������������7
Collocazione del proiettore ......................................7
Modifica delle dimensioni dello schermo .......... 8
Collegare l’alimentazione elettrica ....................... 8
Preparazione del telecomando ............................. 9
Accensione e configurazione .................................. 9
4 Collegamento ai dispositivi di
riproduzione ����������������������������������������10
Collegamento ai dispositivi tramite HDMI ........10
Collegamento a un computer tramite VGA .......10
Collegamento ad altoparlanti esterni o cuffie .. 11
5 Proiezione wireless con i dispositivi
Android �������������������������������������������������12
6 Proiezione wireless con i dispositivi
iOS ��������������������������������������������������������� 13
7 Collegamento ad un altoparlante
wireless ������������������������������������������������14
8 Riproduzione multimediale �������������15
Riproduzione dei film................................................15
Riproduzione della musica .....................................15
Riproduzione delle immagini .................................16
9 Modifica delle impostazioni ������������ 17
Impostazioni dell'immagine ................................... 17
Impostazioni WiFi ....................................................... 17
Impostazioni del Bluetooth .................................... 17
Impostazioni della lingua ........................................ 17
Ripristino delle impostazioni di fabbrica ........... 17
10 Manutenzione �������������������������������������18
Pulizia .............................................................................18
Aggiornamento del software .................................18
Risoluzione dei problemi .........................................18
11 Appendice �������������������������������������������� 21
Dati tecnici ....................................................................21
Tabella dei contenuti

Introduzione 3
Introduzione
Gentile cliente
Grazie per aver acquistato questo proiettore.
Vi auguriamo buon divertimento con questo
prodotto e le numerose funzioni che offre!
Informazioni sul manuale
d’uso
La guida rapida fornita con il prodotto consente
di iniziare a utilizzarlo in modo semplice e
veloce. Le descrizioni dettagliate si trovano
nelle seguenti sezioni del presente manuale
d’uso.
Leggere attentamente l’intero manuale d’uso.
Seguire tutte le istruzioni sulla sicurezza in
modo tale da garantire l’utilizzo corretto del
prodotto (vedere Informazioni generali sulla
sicurezza, a pagina 4). Il produttore non
si assume alcuna responsabilità in caso di
mancata osservanza delle presenti istruzioni.
Simboli utilizzati
Nota
Risoluzione dei problemi
Questo simbolo indica suggerimenti
che vi aiuteranno ad utilizzare questo
prodotto in modo più efficace e
semplice.
PERICOLO!
Pericolo di lesioni personali�
Questo simbolo avverte di eventuali
pericoli di lesioni personali. L’uso
improprio può provocare lesioni fisiche
o danni.
ATTENZIONE!
Danni al prodotto o perdita dei dati�
Questo simbolo avverte di eventuali
danni al prodotto e possibile perdita
di dati. L’uso improprio può provocare
danni.
Contenuto della confezione
a
Proiettore NeoPix Ultra (NPX640)
b
Telecomando con 2 batterie AAA
c
Adattatore di alimentazione C/A
d
Copriobiettivo
e
Guida di avvio rapida
f
Cavo di alimentazione CA con spina x 4
a
c
b
d
e
f
OK
Caratteristiche del prodotto
Collegamento a dispositivi con uscita HDMI
Con un cavo HDMI, è possibile collegare il
proiettore a un dispositivo di riproduzione
(vedere Collegamento ai dispositivi tramite
HDMI, pagina 10).
Duplicazione wireless dello schermo
(Android e iOS)
Con la funzione di duplicazione wireless dello
schermo, è possibile condividere lo schermo
del proprio smartphone senza l’utilizzo di
un cavo. Per consentire la duplicazione
dello schermo, il proprio smartphone deve
supportare tale funzione. Questo proiettore
funziona con telefoni Android con compatibilità
Miracast e iPhone con iOS 7/8/9/10 e 11.

4 Philips · NeoPix Ultra
1 Informazioni
generali sulla
sicurezza
Osservare tutte le avvertenze e le note di
sicurezza indicate. Non apportare modifiche o
impostazioni che non sono descritte nel presente
manuale d’uso. Un utilizzo non corretto e un uso
improprio possono causare lesioni fisiche, danni
al prodotto o perdita di dati.
Configurazione del
prodotto
Il prodotto è destinato esclusivamente all’uso
in ambienti interni. Posizionare il prodotto in
modo sicuro su una superficie stabile e piana. Per
evitare possibili lesioni alle persone o danni al
prodotto stesso, posizionare tutti i cavi in modo
che nessuno possa inciampare sopra di essi.
Non utilizzare il prodotto in ambienti umidi.
Non toccare mai il cavo di alimentazione o il
collegamento alla rete con le mani bagnate.
Non mettere mai in funzione il prodotto subito
dopo averlo spostato da un luogo freddo a uno
caldo. Quando il prodotto viene esposto ad un
tale cambiamento di temperatura, l’umidità può
condensarsi nelle parti interne fondamentali.
Il prodotto deve avere una ventilazione
adeguata e non deve essere coperto. Non
porre il prodotto in armadi chiusi, scatole o altri
contenitori durante l’uso.
Proteggere il prodotto dalla luce solare
diretta, dal calore, da forti escursioni termiche
e dall’umidità. Non collocare il prodotto in
prossimità di termosifoni o condizionatori d’aria.
Osservare le informazioni sulla temperatura
elencate nei dati tecnici (vedere Dati tecnici, a
pagina 21).
L’utilizzo prolungato del prodotto può
causare il surriscaldamento della superficie.
In caso di surriscaldamento, il prodotto passa
automaticamente in modalità standby.
Non lasciare che liquidi penetrino all’interno
del prodotto. Spegnere il prodotto e scollegarlo
dalla rete elettrica in caso di perdite di
liquidi o di sostanze estranee nel prodotto.
Far controllare il prodotto da un centro di
assistenza autorizzato.
Maneggiare sempre il prodotto con cura.
Evitare di toccare l’obiettivo. Non appoggiare
mai oggetti pesanti o appuntiti sul prodotto o
sul cavo di alimentazione.
Se il prodotto si scalda troppo o emette fumo,
spegnerlo immediatamente e scollegare il cavo
di alimentazione. Far controllare il prodotto
da un centro di assistenza autorizzato. Tenere
il prodotto lontano da fiamme libere (ad es.
candele).
PERICOLO!
Pericolo di esplosione con batterie di
tipo non appropriato�
Se viene utilizzato un tipo di batteria
errato sussiste un pericolo di
esplosione.
Non esporre le batterie (la confezione o le
batterie inserire) a calore eccessivo, come luce
solare o fiamme libere.
Nelle seguenti condizioni, all’interno del
prodotto può formarsi uno strato di umidità che
può portare a malfunzionamenti:
• se il prodotto viene spostato da un
luogo freddo a uno caldo;
• dopo che una stanza fredda è stata
riscaldata;
• quando il prodotto viene collocato in
ambienti umidi.
Per evitare l’accumulo di umidità, procedere
come segue:
1 Sigillare il prodotto in un sacchetto di
plastica prima di spostarlo in un altro
luogo, in modo che si adatti alle condizioni
dell’ambiente.
2 Attendere una o due ore prima di estrarre il
prodotto dal sacchetto di plastica.
Il prodotto non deve essere utilizzato in
ambienti molto polverosi. Particelle di polvere
e altri oggetti estranei possono danneggiare il
prodotto.
Non esporre il prodotto a forti vibrazioni. Ciò
potrebbe danneggiare i componenti interni.
Non lasciare che i bambini maneggino il
prodotto senza supervisione. Tenere le pellicole
utilizzate per l’imballo lontano dalla portata dei
bambini.
Per la propria sicurezza, non utilizzare il
prodotto durante i temporali con fulmini.

Panoramica 5
Riparazioni
Non riparare il prodotto in maniera autonoma.
La manutenzione impropria può causare lesioni
o danni al prodotto. Il prodotto deve essere
riparato da parte di un centro di assistenza
autorizzato.
I dettagli dei centri di assistenza autorizzati
sono riportati sulla scheda di garanzia fornita
con il presente prodotto.
Non rimuovere la targhetta identificativa
del prodotto, in quanto ciò comporta
l’annullamento della garanzia.
Alimentazione
Utilizzare esclusivamente un adattatore di
alimentazione certificato per questo prodotto
(vedere Dati tecnici, pagina 21). Controllare
se la tensione di rete dell’alimentatore
corrisponde alla tensione di rete disponibile
nel luogo di installazione. Questo prodotto è
conforme al tipo di tensione specificato sul
prodotto.
La presa di corrente deve essere installata
vicino al prodotto e deve essere facilmente
accessibile.
ATTENZIONE!
Utilizzare sempre il pulsante per
spegnere il proiettore.
Spegnere il prodotto e scollegarlo dalla
presa di corrente prima di pulire la superficie
(vedere Pulizia, pagina 18). Utilizzare un
panno morbido, non sfilacciato. Non utilizzare
detergenti liquidi, gassosi o facilmente
infiammabili, quali spray, abrasivi, lucidanti,
alcool. Non lasciare che l’umidità raggiunga
l’interno del prodotto.
PERICOLO!
Pericolo di irritazione agli occhi�
Questo prodotto è dotato di un
LED (Light Emitting Diode) ad alta
potenza, che emette una luce molto
luminosa. Non guardare direttamente
nell’obiettivo del proiettore durante
il funzionamento. Ciò potrebbe
causare l’irritazione degli occhi o il loro
danneggiamento.
2 Panoramica
Vista dall’alto
NeoPix
Ultra
heg f d c
ba
a
Manopola di regolazione trapezoidale
Consente di regolare le immagini distorte in
una forma rettangolare o quadrata.
b
Manopola di regolazione della messa a
fuoco
Consente di regolare la nitidezza
dell’immagine.
c
• Consente di accendere il prodotto o di
portarlo in standby.
• Quando il proiettore si accende, il LED
diventa verde. Quando il proiettore è in
standby, il LED diventa rosso.
d
Consente di ritornare a una schermata di
menu precedente.
e
Consente di confermare una selezione o un
inserimento.
f
Pulsanti di navigazione
• Consente di navigare le opzioni di
menu.
• Premere / per cambiare una
selezione.
g
Consente di accedere al menu impostazioni.
h
Consente di accedere al menu principale.

6 Philips · NeoPix Ultra
Vista frontale
a
b
a
Sensore IR anteriore
b
Obiettivo di proiezione
Vista laterale
MICRO SDAUXHDMI 1 HDMI 2USB
a b c d e f
a
Porta USB
Consente il collegamento di un dispositivo
di archiviazione USB per la riproduzione di
file multimediali.
b
1
Consente il collegamento all’uscita HDMI di
un dispositivo di riproduzione.
c
2
Consente il collegamento all’uscita HDMI di
un dispositivo di riproduzione.
d
Uscita audio da 3,5 mm; per il collegamento
ad altoparlanti esterni o cuffie.
e
Ingresso audio da 3,5 mm; funziona
solamente attraverso il collegamento VGA.
f
Slot per scheda Micro SD
Consente il collegamento di una scheda
Micro SD per la riproduzione del supporto.
Vista posteriore
DC
ba c
a
Consente il collegamento all’alimentazione.
b
Porta VGA
Consente il collegamento alla porta VGA di
un computer.
c
Sensore IR posteriore
Telecomando
OK
h
g
f
e
a
b
c
d
a
Consente di accedere al menu principale.
b
Consente di confermare una selezione o un
inserimento.
c
Consente di ritornare a una schermata di
menu precedente.
d
/
Aumento o diminuzione del volume.
e
Disattivazione o ripristino del volume.
f
Consente di accedere al menu principale.
g
Pulsanti di navigazione
• Consente di navigare le opzioni di
menu.
• Premere / per cambiare una selezione.
h
• Consente di accendere il prodotto o di
portarlo in standby.
• Quando il proiettore si accende, il LED
diventa verde. Quando il proiettore è in
standby, il LED diventa rosso.

Prima messa in funzione 7
Accesso al menu principale
Il menu principale fornisce un facile accesso ai
dispositivi collegati, alla configurazione e ad
altre utili funzioni del proiettore.
1 Premere . Viene visualizzato il menu
principale.
2 Premere i pulsanti di navigazione e OK per
selezionare l’opzione seguente.
• EZCast: Consente di avviare la
connessione wireless con un iPhone
per la duplicazione dello schermo.
• EZMirror: Consente di avviare la
connessione wireless con un dispositivo
Android per la duplicazione dello
schermo.
• VGA: Consente di selezionare il
dispositivo digitale collegato all’uscita
VGA di un proiettore.
• Media (Supporto): Consente di accedere
alla riproduzione multimediale da un
dispositivo di archiviazione USB o da
una scheda Micro SD.
• HDMI 1: Consente di selezionare il
dispositivo digitale collegato all’uscita
HDMI 1 di un proiettore.
• HDMI 2: Consente di selezionare il
dispositivo digitale collegato all’uscita
HDMI 2 di un proiettore.
• Settings (Impostazioni): Consente
di accedere ai menu per cambiare
immagine, WiFi, Bluetooth e altre
impostazioni.
3 Prima messa in
funzione
Collocazione del proiettore
È possibile installare il proiettore in quattro
configurazioni differenti. Seguire le linee guida
di seguito per collocazioni del proiettore
differenti.
Nota
Per il montaggio a soffitto, acquistare un
supporto per proiettori consigliato da un
professionista dell’installazione e seguire
le istruzioni fornite con il supporto.
Prima del montaggio a soffitto,
assicurarsi che il soffitto sia in grado di
sostenere il peso del proiettore e del kit
di montaggio.
Per l’installazione a soffitto, questo
prodotto deve essere saldamente
fissato al soffitto secondo le istruzioni
di installazione. Un’errata installazione a
soffitto può causare incidenti, lesioni o
danni.
Piano frontale
1 Collocare il proiettore su un piano davanti
allo schermo di proiezione. Questo è
il modo più comune per posizionare il
proiettore per una rapida installazione e
portabilità.
2 Per regolare la proiezione alla posizione
corretta, premere e selezionare Settings
- Advanced Settings - Projection Location -
Front (Impostazioni - Impostazioni avanzate
- Posizione di proiezione - Frontale).
Frontale a soffitto
1 Montare il proiettore a soffitto rivolto verso
il basso davanti allo schermo di proiezione.
Per montare il proiettore a soffitto è
necessario un supporto per proiettore.

8 Philips · NeoPix Ultra
2 Per regolare la proiezione alla posizione
corretta, premere e selezionare Settings -
Advanced Settings
- Projection Location -
Front Ceiling (Impostazioni - Impostazioni
avanzate - Posizione di proiezione -
Frontale a soffitto).
Piano posteriore
1 Collocare il proiettore su un piano dietro
allo schermo di proiezione. È necessario
uno schermo di proiezione posteriore
specifico.
2 Per regolare la proiezione alla posizione
corretta, premere e selezionare Settings
-
Advanced Settings
- Projection Location -
Rear (Impostazioni - Impostazioni avanzate
- Posizione di proiezione - Posteriore).
Retro a soffitto
1 Montare il proiettore a soffitto rivolto verso
l’alto dietro allo schermo di proiezione.
Per montare il proiettore a soffitto dietro
lo schermo, è necessario un supporto
per proiettore e uno speciale schermo di
retroproiezione.
2 Per regolare la proiezione alla posizione
corretta, premere , e selezionare Settings
-
Advanced Settings
- Projection Location
- Rear Ceiling
(Impostazioni - Impostazioni
avanzate - Posizione di proiezione -
Posteriore a soffitto)
.
Modifica delle dimensioni
dello schermo
La dimensione dello schermo di proiezione
(o dimensione delle immagini) è determinata
dalla distanza tra l'obiettivo del proiettore e la
superficie di proiezione.
• La dimensione dell'immagine di proiezione
è di un massimo di 120" (300 cm).
• La distanza di proiezione è pari a 80 cm -
200 cm/24”- 60”.
Collegare l’alimentazione
elettrica
ATTENZIONE!
Utilizzare sempre il pulsante per
accendere e spegnere il proiettore.
1 Scegliere un cavo di alimentazione in
dotazione con una spina appropriata
(EU, UK, US, CH).
2 Collegare l'adattatore di alimentazione con
il cavo di alimentazione alla presa del
proiettore e successivamente alla presa a
muro.
• Il LED sul proiettore diventa rosso.
a
b
c
DC

Prima messa in funzione 9
Preparazione del
telecomando
ATTENZIONE!
L’uso improprio delle batterie
può portare a surriscaldamento,
esplosione, pericolo d’incendio e
lesioni. Le batterie che presentano
perdite potrebbero danneggiare il
telecomando.
Non esporre il telecomando alla luce
solare diretta.
Evitare di deformare, smontare o
caricare le batterie.
Evitare l’esposizione a fiamme libere o
all’acqua.
Sostituire le batterie scariche
immediatamente.
Rimuovere le batterie dal telecomando
se non viene utilizzato per un periodo
prolungato.
1 Aprire il vano batterie.
2 Inserire le batterie in dotazione (tipo AAA)
con la polarità corretta (+/-) indicata.
3 Chiudere il vano batterie.
• Quando si utilizza il telecomando, puntare
il telecomando verso il sensore IR sul
proiettore e assicurarsi che non vi siano
ostacoli tra il telecomando e il sensore IR.
Accensione e
configurazione
1 Premere per accendere il proiettore. Il
LED sul proiettore cambia da rosso a verde.
• Per spegnere il proiettore, premere di
nuovo . Il LED sul proiettore cambia
da verde a rosso.
• La distanza tra il proiettore e lo schermo
determina la dimensione effettiva
dell’immagine.
2 Per regolare l'altezza dello schermo quando
si posiziona il proiettore sul piano, ruotare la
manopola di regolazione dell'angolazione
situata nella parte inferiore del proiettore.
M
I
C
R
O
S
DA
U
X
H
DMI 1
H
DMI
2
US
B
MICRO SD
AUX
HDMI 1
HDMI 2
USB
3 Per regolare la messa a fuoco
dell’immagine, ruotare la manopola di
messa a fuoco situata sopra il proiettore.
NeoPix
Ultra
4 Per correggere le immagini trapezoidali
o distorte in modo che siano rettangolari
o quadrate, ruotare la manopola di
regolazione trapezoidale sulla parte
superiore del proiettore.
NeoPix
Ultra
• Oppure per regolare la forma
dell'immagine,
premere e selezionare
Settings -
Advanced Settings
- V. Keystone,
(Impostazioni - Impostazioni avanzate -
Trapezoidale V.)
poi premere
/ sul
telecomando per regolare la posizione
dello schermo.

10 Philips · NeoPix Ultra
4 Collegamento
ai dispositivi di
riproduzione
Nota
Assicurarsi che tutti i dispositivi siano
scollegati dalla presa di corrente
prima di stabilire o cambiare qualsiasi
collegamento.
Collegamento ai dispositivi
tramite HDMI
Collegare un dispositivo di riproduzione (ad
esempio un lettore Blu-ray, una console di
gioco, una videocamera, una fotocamera
digitale o un PC) al proiettore tramite il
collegamento HDMI. Con questo collegamento,
le immagini vengono visualizzate sullo schermo
di proiezione e l’audio viene riprodotto sul
proiettore.
1 Utilizzando un cavo HDMI, collegare
il connettore HDMI 1 o HDMI 2 del
proiettore all'uscita HDMI del dispositivo di
riproduzione.
MICRO SDAUXHDMI 1 HDMI 2USB
2 Accedere al menu principale e selezionare
la sorgente di ingresso HDMI 1 o HDMI 2.
Collegamento a un
computer tramite VGA
Collegare un computer (ad es. un fisso
o un portatile) al proiettore. Con questo
collegamento, le immagini vengono visualizzate
sullo schermo di proiezione.
Nota
Molti computer portatili non attivano
automaticamente l'uscita video esterna
quando si collega un secondo display,
ad esempio un proiettore. Consultare
il manuale d'uso del proprio portatile
per scoprire come attivare l'uscita video
esterna.
1 Utilizzando un cavo VGA, collegare il
connettore VGA del proiettore all'uscita
VGA di un computer.
DC
VGA
2 Sul computer, regolare la risoluzione
dello schermo all'impostazione corretta e
commutare il segnale VGA su un monitor
esterno. Vengono supportate le risoluzioni
seguenti:
Risoluzione Frequenza di
aggiornamento
dell'immagine
VGA 640 × 480 60 Hz
SVGA 800 × 600 60 Hz
XGA 1024 × 768 60 Hz
WXGA 1280 × 768 60 Hz
HD 1280 × 720 60 Hz
FULL HD 1920 × 1080 60 Hz

Collegamento ai dispositivi di riproduzione 11
3 Accedere al menu principale e selezionare
la sorgente di ingresso VGA. Le immagini
vengono visualizzate sullo schermo di
proiezione.
4 È possibile trasmettere l'audio dal
computer al proiettore dopo aver effettuato
il collegamento VGA.
• Usando un cavo audio da 3,5 mm, collegare
il connettore AUX (3,5 mm) del proiettore
all'uscita audio analogica (jack da 3,5 mm o
jack rosso e bianco) del computer.
MICRO SDAUXHDMI 1 HDMI 2USB
Nota
Il collegamento AUX funziona solamente
tramite il collegamento VGA.
Collegamento ad
altoparlanti esterni o cuffie
Collegare gli altoparlanti esterni o le cuffie al
proiettore. Con questo collegamento, l'audio
del proiettore viene riprodotto dagli altoparlanti
esterni o dalle cuffie.
PERICOLO!
Pericolo di danni all’udito!
Prima di collegare le cuffie, abbassare
il volume del proiettore.
Non utilizzare il proiettore per un
periodo di tempo prolungato ad
alto volume, specialmente quando
si utilizzano le cuffie. Ciò potrebbe
causare dei danni all’udito.
1 Usando un cavo audio da 3,5 mm, collegare
il connettore del proiettore all'ingresso
audio analogico (jack da 3,5 mm, o jack
rosso e bianco) degli altoparlanti esterni.
Oppure collegare il connettore del
proiettore alle cuffie.
• Gli altoparlanti del proiettore si
disattivano automaticamente quando
gli altoparlanti esterni o le cuffie
vengono collegati al proiettore.
MICRO SDAUXHDMI 1 HDMI 2USB
2 Quando si esegue il collegamento alle
cuffie, utilizzare il controllo del volume sul
telecomando per regolare il volume ad un
livello confortevole.

12 Philips · NeoPix Ultra
5 Proiezione
wireless con
i dispositivi
Android
Di cosa si ha bisogno
• Di un dispositivo Android che supporti
Miracast (o la duplicazione dello schermo).
Il nome della funzione può anche essere
conosciuto come Screencast, Screen
Sharing, WiFi Direct, Wireless Display
(Visualizzazione wireless), ecc. Non tutti i
dispositivi Android hanno questa funzione.
Per maggiori informazioni consultare il
manuale d’uso del proprio dispositivo.
• Attivare il WiFi sul proprio dispositivo
Android.
• Attivare WiFi sul proiettore (premere e
selezionare Settings - WiFi Setting - Enable
WiFi - On (Impostazioni - Impostazione
WiFi - Attivazione WiFi - Attiva)).
1 Premere per accendere il proiettore.
Viene visualizzato il menu principale.
• Oppure quando il proiettore è in
funzione, premere per visualizzare il
menu principale.
2 Utilizzare i pulsanti di navigazione per
selezionare EZMirror, quindi premere OK
per accedere alla modalità EZMirror.
• La finestra di messaggio viene
visualizzata per sollecitare l'utente
a collegare il dispositivo Android al
proiettore. Il nome del proiettore
indicato nella rete WiFi è riportato nel
messaggio.
3 Sul proprio dispositivo Android, accedere
alle impostazioni WiFi e selezionare
l’opzione ‘Wireless Display (Visualizzazione
wireless)”. Poi selezionare il nome
del proiettore in ‘Wireless Display
(Visualizzazione wireless)’ per collegare il
proprio dispositivo Android al proiettore.
4 Dopo aver eseguito con successo la
connessione, il contenuto dello schermo
del dispositivo Android viene proiettato
sulla superficie di proiezione.

Proiezione wireless con i dispositivi iOS 13
6 Proiezione
wireless con i
dispositivi iOS
Di cosa si ha bisogno
• Attivare il WiFi sul proprio iPhone.
• Attivare WiFi sul proiettore (premere e
selezionare Settings - WiFi Setting - Enable
WiFi - On (Impostazioni - Impostazione
WiFi - Attivazione WiFi - Attiva)).
1 Premere per accendere il proiettore.
Viene visualizzato il menu principale.
• Oppure quando il proiettore è in
funzione, premere per visualizzare il
menu principale.
2 Utilizzare i pulsanti di navigazione per
selezionare EZCast, quindi premere OK per
accedere alla modalità EZCast.
3 Viene visualizzata la finestra del messaggio
che invita l'utente a collegare l'iPhone alla
rete WiFi che prende il nome dal nome
del proiettore. Il nome della rete WiFi e la
password sono indicati nel messaggio.
• Per impostazione predefinita, il
nome del proiettore è ‘NeoPixUltra-
XXXXXXXX’ (‘X’ indica una lettera o una
cifra), mentre la password è 12345678.
• Per modificare il nome del proiettore,
premere e selezionare Settings
- WiFi Settings - Screen Mirroring
Settings - Device Name (Impostazioni
- Impostazione WiFi - Impostazioni
duplicazione dello schermo - Nome
dispositivo), quindi utilizzare la tastiera
virtuale pop-up per inserire lettere e cifre.
• Per modificare la password, premere
e selezionare Settings - WiFi Setting -
Screen Mirroring Settings - Password
(Impostazioni- Impostazione WiFi
- Impostazioni duplicazione dello
schermo - Password), quindi utilizzare
la tastiera virtuale pop-up per inserire
lettere e cifre.
4 Sul proprio iPhone, accedere alle
impostazioni WiFi e selezionare la rete WiFi
del proiettore per collegare l'iPhone alla
rete.
5 Sul proprio iPhone, accedere a “Control
Center” (Centro di controllo) facendo
scorrere lo schermo verso l’alto, e
selezionare l’opzione “Screen Mirroring”
(Duplicazione dello schermo). Poi
selezionare il nome del proiettore in “Screen
Mirroring” (Duplicazione dello schermo) per
collegare il proprio iPhone al proiettore.
6 Dopo aver eseguito con successo la
connessione, il contenuto dello schermo
dell’iPhone viene proiettato sulla superficie
di proiezione.
Proiezione di video online
È possibile trasmettere video online dal proprio
iPhone per riprodurli sull'intero schermo di
proiezione.
1 Collegare il proiettore a Internet. Premere e
selezionare Settings - WiFi Settings - Screen
Mirroring Settings - Internet (Impostazioni
- Impostazioni Wi-Fi - Impostazioni
duplicazione dello schermo - Internet)
quindi selezionare il nome della rete Wi-Fi
e utilizzare la tastiera virtuale pop-up per
inserire la password di rete Wi-Fi.
2 Selezionare Mirror + Stream (Duplicazione
+ Trasmissione) per la proiezione dei video.
Premere e selezionare Settings - WiFi
Settings - Screen Mirroring Settings -
Default Mode (Impostazioni - Impostazioni
duplicazione dello schermo - Modalità
predefinita), quindi premere
/
per
selezionare Mirror + Stream (Duplicazione +
Trasmissione).
• Mirror only (Solo duplicazione) viene
utilizzato per riprodurre il contenuto
dello schermo del proprio iPhone sullo
schermo di proiezione.
3 Connettere il proprio iPhone al proiettore
per la duplicazione dello schermo.
Ripetere i passaggi descritti nella sezione
"Proiezione senza fili con dispositivi iOS".
4 Visualizzare i video online sul proprio
iPhone e toccare l'icona TV sull'immagine
video per accedere alla modalità Apple
TV. Il video è ora proiettato e riprodotto
sull'intero schermo di proiezione.

14 Philips · NeoPix Ultra
Nota sui marchi registrati
Apple, AirPlay e il logo AirPlay sono marchi o
marchi registrati di Apple, Inc. negli Stati Uniti e
in altri paesi.
Google, Android e il logo Android sono marchi
o marchi registrati di Google, Inc. negli Stati
Uniti e in altri paesi.
7 Collegamento ad
un altoparlante
wireless
Tramite Bluetooth, è possibile trasmettere la
musica in modalità wireless dal proiettore ad
un altoparlante Bluetooth.
Nota
Il proiettore non può essere collegato
a uno smartphone o un tablet per
la trasmissione della musica tramite
Bluetooth.
1 Attivare il Bluetooth sul proiettore.
Premere e selezionare Settings -
Bluetooth Setting - Enable Bluetooth - On
(Impostazioni - Impostazioni Bluetooth -
Attivazione Bluetooth - Attiva).
2 Attivare il Bluetooth sul proprio altoparlante
Bluetooth (per maggiori informazioni
consultare il manuale del dispositivo).
3 Sul proiettore, avviare la ricerca Bluetooth
e la connessione dell'altoparlante. Premere
e selezionare Settings - Bluetooth
Settings - Bluetooth Settings (Impostazioni
- Impostazioni Bluetooth - Impostazioni
Bluetooth).
4 Se l'altoparlante Bluetooth è connesso
al proiettore, il nome dell'altoparlante
Bluetooth viene visualizzato nell'elenco
dei dispositivi Bluetooth del proiettore.
Selezionare l’altoparlante Bluetooth
dall’elenco dei dispositivi per effettuare la
connessione.
• Dopo aver eseguito la connessione
con successo, è possibile trasmettere
la musica in modalità wireless dal
proiettore ad un altoparlante Bluetooth.

Riproduzione multimediale 15
8 Riproduzione
multimediale
Questa sezione consente di utilizzare il
proiettore per riprodurre contenuti multimediali
provenienti da un'ampia gamma di sorgenti.
Nota
Il proiettore supporta un dispositivo di
archiviazione USB che viene formattato
per file system FAT16 o FAT32.
Riproduzione dei film
Formati di file supportati
Vengono supportati i formati di file seguenti:
.avi / .divx / .mkv / .ts / .dat / .vob / .mpg /
.mpeg / .mov /.mp4 / .wmv
1 Collegare un dispositivo di archiviazione
USB alla porta USB del proiettore.
• Oppure collegare una scheda Micro SD
card allo slot MICRO SD del proiettore.
MICRO SDAUXHDMI 1 HDMI 2USB
microSD
2 Premere per visualizzare il menu
principale sullo schermo del proiettore.
3 Premere i pulsanti di navigazione e
OK per selezionare Media (Supporto)
Vengono visualizzate le opzioni di formato
multimediale.
4 Selezionare USB o Card (Scheda) come
formato multimediale
5 Viene visualizzata la schermata del lettore
multimediale.
• Music (Musica): consente di accedere e
riprodurre solamente file audio.
• Video: consente di accedere e
riprodurre solamente file video.
• Photo (Immagine): consente di accedere
e riprodurre solamente file immagine.
6 Selezionare Video per attivare il lettore
multimediale video e accedere ai file video.
• Se viene selezionato il lettore
multimediale video, potranno essere
visualizzati solamente i file video che
possono essere riprodotti.
7 Selezionare un file video e premere OK per
riprodurlo.
8 Durante la riproduzione del video, premere
OK. Le icone di controllo della riproduzione
vengono visualizzate nella parte inferiore
dello schermo di proiezione. È possibile
accedere alle funzioni di riproduzione
seguenti.
• Selezionare un file video precedente o
successivo
• Eseguire la ricerca rapida in avanti o
indietro
• Mettere in pausa o riprendere la
riproduzione
• Interrompere la riproduzione.
• Selezionare una modalità di
riproduzione: riprodurre solamente il
file corrente/ripetere tutti/ripetere un
solo file
9 Selezionare una funzione di comando e
premere OK per attivare il comando.
Riproduzione della musica
Formati di file supportati
Vengono supportati i formati di file seguenti:
.mp1 /.mp2 /.mp3 / .wma / .ogg / .vorbis / .wav
/ .aac (audio MP4)
1 Ripetere i passaggi da 1 a 4 in ‘Riproduzione
dei film’, dopodiché verrà visualizzata la
schermata del lettore multimediale.
• Music (Musica): consente di accedere e
riprodurre solamente file audio.
• Video: consente di accedere e
riprodurre solamente file video.
• Photo (Immagine): consente di accedere
e riprodurre solamente file immagine.

16 Philips · NeoPix Ultra
2 Selezionare Music (Musica) per attivare il
lettore multimediale audio e accedere ai
file audio.
• Se viene selezionato il lettore
multimediale audio, potranno essere
visualizzati solamente i file audio che
possono essere riprodotti.
3 Selezionare un file audio e premere OK per
riprodurlo.
4 Durante la riproduzione della musica,
premere OK. Le icone di controllo della
riproduzione vengono visualizzate nella
parte inferiore dello schermo di proiezione.
È possibile accedere alle funzioni di
riproduzione seguenti.
• Selezionare un file musicale precedente
o successivo
• Eseguire la ricerca rapida in avanti o
indietro
• Mettere in pausa o riprendere la
riproduzione
• Interrompere la riproduzione.
• Selezionare una modalità di
riproduzione: riprodurre solamente il
file corrente/ripetere tutti/ripetere un
solo file
5 Selezionare una funzione di comando e
premere OK per attivare il comando.
Riproduzione delle
immagini
Formati di file supportati
Vengono supportati i formati di file seguenti:
.jpeg / .bmp
1 Ripetere i passaggi da 1 a 4 in ‘Riproduzione
dei film’, dopodiché verrà visualizzata la
schermata del lettore multimediale.
• Music (Musica): consente di accedere e
riprodurre solamente file audio.
• Video: consente di accedere e
riprodurre solamente file video.
• Photo (Immagine): consente di accedere
e riprodurre solamente file immagine.
2 Selezionare Photo (Immagine) per attivare il
lettore multimediale immagine e accedere
ai file immagine.
• Se viene selezionato il lettore
multimediale immagine, potranno
essere visualizzati solamente i file
immagine che possono essere
riprodotti.
3 Selezionare un file immagine e premere OK
per riprodurlo.
4 Quando viene visualizzata un’immagine,
premere OK. Le icone di controllo della
riproduzione vengono visualizzate nella
parte inferiore dello schermo di proiezione.
È possibile accedere alle funzioni di
riproduzione seguenti.
• Ruotare un’immagine in senso orario o
antiorario
• Avviare una presentazione
• Aumentare o diminuire lo zoom di un
immagine
• Fare una panoramica di un'immagine
ingrandita verso l'alto, in basso, a
sinistra o a destra
• Accedere alle informazioni del file
corrente.
5 Selezionare una funzione di comando e
premere OK per attivare il comando.

Modifica delle impostazioni 17
9 Modifica delle
impostazioni
Questa sezione consente di modificare le
impostazioni del proiettore.
Impostazioni dell'immagine
1 Premere .
2 Selezionare Settings (Impostazioni), e
premere OK.
3 Selezionare Picture Settings (Impostazioni
dell'immagine), quindi premere OK.
4 Selezionare un’opzione immagine e poi
premere / per modificarla:
• Brightness (Luminosità): Consente di
impostare la luminosità del colore.
• Contrast (Contrasto): Consente di
impostare il contrasto del colore.
• Saturation (Saturazione): Consente di
impostare la saturazione del colore.
• Sharpness (Nitidezza): Consente di
impostare la nitidezza dell’immagine.
Impostazioni WiFi
1 Premere .
2 Selezionare Settings (Impostazioni), e
premere OK.
3 Selezionare WiFi Settings (Impostazione
WiFi), quindi premere OK.
4 Tramite le impostazioni WiFi è possibile
effettuare le modifiche seguenti:
• Attivare o disattivare la WiFi sul
proiettore.
• Collegare il proiettore su Internet.
Utilizzare la tastiera virtuale di pop-up
per inserire lettere e cifre.
• Modificare la password della rete
WiFi creata dal proiettore. Utilizzare la
tastiera virtuale di pop-up per inserire
lettere e cifre.
• Modificare il nome del proiettore
mostrato nella rete WiFi. Utilizzare la
tastiera virtuale di pop-up per inserire
lettere e cifre.
Impostazioni del Bluetooth
1 Premere .
2 Selezionare Settings (Impostazioni), e
premere OK.
3 Selezionare Bluetooth Settings
(Impostazioni Bluetooth), quindi
premere OK.
4 Tramite le impostazioni Bluetooth è possibile
effettuare le modifiche seguenti:
• Attivare o disattivare il Bluetooth sul
proiettore.
• Abilitare la ricerca Bluetooth e la
connessione di un altoparlante
Bluetooth per la trasmissione della
musica.
Nota
Il proiettore non può connettersi a
uno smartphone o un tablet per la
trasmissione della musica tramite
Bluetooth.
Impostazioni della lingua
1 Premere .
2 Selezionare Settings (Impostazioni), e
premere OK.
3 Selezionare Language (Lingua), e poi
premere / per selezionare la lingua
desiderata per il menu su schermo.
Ripristino delle
impostazioni di fabbrica
1 Premere .
2 Selezionare Settings (Impostazioni), e
premere OK.
3 Selezionare Reset All (Ripristinare tutto), e
premere OK�
4 Seguire le istruzioni su schermo per avviare
o annullare il ripristino.

18 Philips · NeoPix Ultra
10 Manutenzione
Pulizia
PERICOLO!
Istruzioni per la pulizia!
Utilizzare un panno morbido, non
sfilacciato. Non utilizzare detergenti
liquidi o facilmente infiammabili, quali
spray, abrasivi, lucidanti, alcool. Non
lasciare che l'umidità raggiunga l'interno
del proiettore. Non spruzzare il proiettore
con alcun liquido per la pulizia.
Pulire sulle superfici delicatamente.
Prestare attenzione a non graffiare le
superfici.
Pulizia dell’obiettivo
Per la pulizia dell'obiettivo del proiettore utilizzare
un pennello morbido o dell'apposita carta.
PERICOLO!
Non utilizzare detergenti liquidi!
Non utilizzare detergenti liquidi per
la pulizia dell'obiettivo, per evitare di
danneggiare la pellicola di rivestimento
dell'obiettivo.
Aggiornamento del software
Il software più recente del proiettore è disponibile
su www.philips.com/support per ottenere le
migliori funzionalità e supporto dal proiettore.
Prima di aggiornare il software del proiettore,
controllare la versione corrente del software:
• Premere , quindi selezionare Settings
- Advanced Settings - Firmware Version
(Impostazioni - Impostazioni avanzate
- Versione firmware).
ATTENZIONE!
Non spegnere il proiettore o
rimuovere la chiavetta USB durante
l'aggiornamento.
Aggiornamento del software
tramite Internet
1 Collegare il proiettore su Internet. Premere
, quindi selezionare Settings - WiFi
Settings - Screen Mirroring Settings -
Internet (Impostazioni - Impostazione
WiFi - Impostazioni duplicazione dello
schermo - Internet).
• Utilizzare la tastiera virtuale di pop-
up per inserire lettere e cifre per la
connessione al router wireless.
2 Premere , quindi selezionare Settings -
Advanced Settings - Firmware Upgrade -
Online (Impostazioni - Impostazioni avanzate
- Aggiornamento firmware - Online).
• Se viene rilevato un supporto di
aggiornamento, viene richiesto di
avviare o annullare l'aggiornamento.
3 Seguire le istruzioni su schermo per
completare l’aggiornamento.
Aggiornamento del software
tramite USB
1 Controllare l'ultima versione del software su
www.philips.com/support Cercare il proprio
prodotto (numero di modello: NPX640), e
individuare ‘Software e driver’.
2 Scaricare il software nella pennetta USB.
Decomprimere il file del software scaricato
e salvarlo nella directory principale della
chiavetta USB.
• Dopo la decompressione, assicurarsi
che il file “ACTUPGRADE.gz” sia incluso.
3 Inserire la pennetta USB nel proiettore.
4 Premere , quindi selezionare Settings -
Advanced Settings - Firmware Upgrade -
USB (Impostazioni - Impostazioni avanzate
- Aggiornamento firmware - USB).
5 Seguire le istruzioni su schermo per
completare l’aggiornamento.
Risoluzione dei problemi
Accensione o spegnimento
dell'alimentazione
Se si verifica un problema che non può essere
risolto con le istruzioni contenute nel presente
manuale d'uso, seguire le istruzioni riportate di
seguito.
1 Spegnere il proiettore premendo .
2 Attendere almeno dieci secondi.
3 Accendere il proiettore premendo una
volta .
4 Se il problema persiste, contattare il nostro
centro di assistenza tecnica o il proprio
rivenditore.

Manutenzione 19
Problemi Soluzioni
Il proiettore non si accende. • Scollegare e ricollegare il cavo di alimentazione, e
provare a riaccendere il proiettore.
Il proiettore non si spegne.
• Premere e tenere premuto per più di dieci
secondi. Se ciò non funziona, scollegare il cavo di
alimentazione.
Immagine assente dal dispositivo HDMI
esterno.
• Controllare che sia stato selezionato l'ingresso HDMI
corretto (HDMI 1 o HDMI 2).
• Scollegare il cavo HDMI o spegnere il dispositivo HDMI.
• Attendere tre secondi.
• Ricollegare il cavo HDMI o riaccendere il dispositivo
HDMI.
Audio assente dal dispositivo esterno
collegato.
• Controllare i cavi collegati al dispositivo esterno.
• Controllare che l’audio sia attivato sul dispositivo
esterno.
• Possono funzionare solamente i cavi originali del
costruttore del dispositivo.
Audio assente dal dispositivo esterno
di uscita HDMI collegato.
• Sul dispositivo di uscita HDMI, impostare
l'impostazione audio su Multichannel (Multicanale)
(Raw data) [Dati grezzi] e Stereo (PCM).
Audio assente quando si collega il
computer tramite il cavo HDMI.
• Controllare che l’audio sia attivato sul computer.
Viene visualizzato solo il menu
principale e non l'immagine del
dispositivo esterno.
• Controllare che i cavi siano collegati alle prese
corrette.
• Controllare che il dispositivo esterno sia acceso.
• Controllare che l'uscita video del dispositivo esterno
sia attivata.
Viene visualizzato solo il menu
principale e non l'immagine del
computer collegato.
• Controllare che l’uscita VGA del computer sia attivata.
• Controllare che la risoluzione del computer sia
impostata su 1920*1080 (per il collegamento VGA) o
1080p (per il collegamento HDMI).
Il proiettore si spegne da solo. • Quando il proiettore è in funzione per un lungo
periodo di tempo, la superficie si riscalda.
• Controllare che il cavo di alimentazione sia collegato
in modo corretto.
Il proiettore non riesce a leggere la
chiavetta USB.
• Il proiettore non supporta il file system exFAT.
• Formattare la chiavetta USB in formato FAT, poi
utilizzarla.
Il proiettore non risponde ai comandi
del telecomando.
• Controllare le batterie del telecomando.
Quali misure bisogna da prendere se
la duplicazione dello schermo non
funziona più dopo un aggiornamento
del firmware di un dispositivo Android
o iOS?
• Si consiglia di controllare periodicamente la
disponibilità di nuovi firmware del proiettore
(vedere Aggiornamento del software, pagina 18).

20 Philips · NeoPix Ultra
Problemi Soluzioni
La duplicazione delle schermo non
funziona con il dispositivo Android
disponibile.
• Per consentire la duplicazione dello schermo, il
proprio dispositivo deve supportare Miracast. Non
tutti i dispositivi Android supportano tale funzione.
Il nome della funzione può anche essere conosciuto
come Screencast, Screen Sharing, WiFi Direct,
Wireless Display (Visualizzazione wireless), ecc.
• Fare riferimento al manuale utente del dispositivo
Android per verificare se questa funzione è
supportata e in che modo può essere attivata.
Quando visualizzo i video, l'audio o
l'immagine è a volte distorto o il suono
non è sincronizzato con l'immagine.
• La larghezza di banda WiFi disponibile è insufficiente
per inviare il video dallo smartphone al proiettore
senza problemi. Questo può accadere se una o più
reti WiFi operano nella stessa gamma di frequenza
nelle vicinanze. Anche alcuni dispositivi IoT
(ad es. dispositivi con funzione ZigBee) funzionano in
questa gamma di frequenze.
• Lo smartphone non è abbastanza veloce per
comprimere i dati dello schermo e simultaneamente
inviarli tramite Wi-Fi.
• Lo smartphone può mantenere connessioni parallele
alla rete domestica e al proiettore. Ciò ridurrà la
larghezza di banda disponibile. Potrebbe tornare
utile disabilitare temporaneamente la connessione
alla propria rete domestica.
La temperatura della superficie del
proiettore è calda.
• Per questo proiettore è normale generare una
quantità moderata di calore durante il funzionamento.
Cosa fare se il proiettore non funziona
quando è collegato a un notebook?
• Controllare che il cavo HDMI sia inserito
correttamente.
• Assicurarsi che sul notebook sia stata attivata la
visualizzazione tramite proiettore.
La pagina si sta caricando...
La pagina si sta caricando...
La pagina si sta caricando...
La pagina si sta caricando...
-
 1
1
-
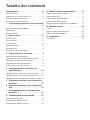 2
2
-
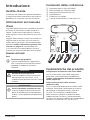 3
3
-
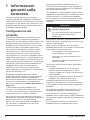 4
4
-
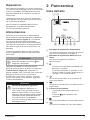 5
5
-
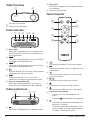 6
6
-
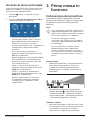 7
7
-
 8
8
-
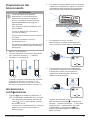 9
9
-
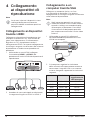 10
10
-
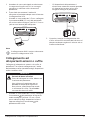 11
11
-
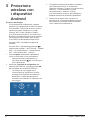 12
12
-
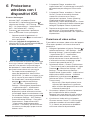 13
13
-
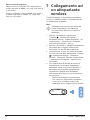 14
14
-
 15
15
-
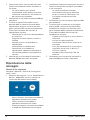 16
16
-
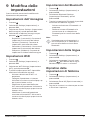 17
17
-
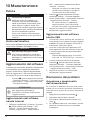 18
18
-
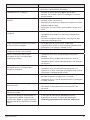 19
19
-
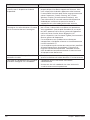 20
20
-
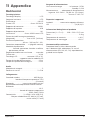 21
21
-
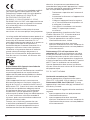 22
22
-
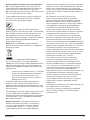 23
23
-
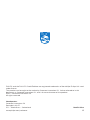 24
24
Philips NPX640/INT Manuale utente
- Categoria
- Proiettori di dati
- Tipo
- Manuale utente
Documenti correlati
-
Philips NPX540/INT Manuale utente
-
Philips NPX445/INT Manuale utente
-
Philips NPX440/INT Manuale utente
-
Philips NPX240/INT Manuale utente
-
Philips NPX245/INT Manuale utente
-
Philips PPX5110/INT Manuale utente
-
Philips NPX642/INT Manuale utente
-
Philips NPX542/INT Manuale utente
-
Philips PPX120/INT Manuale utente
-
Philips SCN450/INT Manuale utente
Altri documenti
-
Renkforce Renkcast Media streaming device 4K, HDR, AirPlay, DLNA, Miracast, Alexa control, Google Home control Manuale del proprietario
-
AIPTEK PocketCinema A100W Manuale utente
-
PICO LED Projector Manuale utente
-
J5create JVAW54/56, JVAW76 ScreenCast 4K, Wireless Display Adapter Guida d'installazione
-
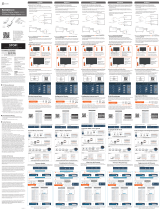 J5create ScreenCast JVAW54 Guida d'installazione
J5create ScreenCast JVAW54 Guida d'installazione
-
Dell WR517 Wireless Module Guida utente
-
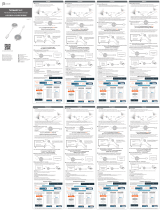 J5create JVAW75 Guida d'installazione
J5create JVAW75 Guida d'installazione
-
Renkforce renkCast 3 HDMI streaming stick AirPlay, Miracast, DLNA, External antenna Manuale del proprietario