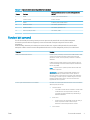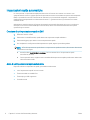HP Accessibility Assistant Manuale del proprietario
- Tipo
- Manuale del proprietario

HP Accessibility Assistant
Guida per l’utente

© Copyright 2018 HP Development Company,
L.P.
Sono vietati la riproduzione, l'adattamento e la
traduzione senza previo consenso scritto, ad
eccezione dei casi previsti dalle leggi sui diritti
d'autore.
Le informazioni contenute nel presente
documento sono soggette a modica senza
preavviso.
Le uniche garanzie per i prodotti e i servizi HP
sono presentate nelle dichiarazioni esplicite di
garanzia fornite in accompagnamento a tali
prodotti e servizi. Nessuna disposizione del
presente documento dovrà essere interpretata
come garanzia aggiuntiva. HP non sarà
responsabile per omissioni o errori tecnici ed
editoriali contenuti nel presente documento.
Edizione 2, 11/2018

Sommario
1 Introduzione .............................................................................................................................................................................................. 1
2 Utilizzo di HP Accessibility Assistant ...................................................................................................................................................... 2
Schema del prodotto ............................................................................................................................................................... 2
Funzioni dei comandi ............................................................................................................................................................... 3
Impostazioni rapide automatiche .......................................................................................................................................... 6
Creazione di un’impostazione rapida in EWS .................................................................................................. 6
Avvio di un’impostazione rapida automatica .................................................................................................. 6
3 Comandi vocali .......................................................................................................................................................................................... 7
Avvio della funzione Comando vocale .................................................................................................................................. 8
Glossario dei comandi vocali ................................................................................................................................................... 9
ITWW iii

iv ITWW

1 Introduzione
HP Accessibility Assistant consente l’utilizzo delle stampanti HP da parte degli utenti inali con de icit visivi
o di mobilità.
Questo documento illustra nel dettaglio le procedure operative del prodotto.
ITWW 1

2 Utilizzo di HP Accessibility Assistant
Schema del prodotto
Ja
ck per cuffie
Pulsante App
accessibilità
accesso rapido
Utilità per la lettura dello schermo
Aumenta
volume
Diminuisci
volume
Navigazione e selezione:
Precedente/Sinistra
OK/Seleziona
Successivo/Destra
3
2
6 Inizio (Start)
8
Home (Navigazione)
Comando vocale
9
10
11
12
Indietro (Navigazione)
7
1
4
5
435
Tabella 2-
1
Funzioni e orientamento del prodotto
Numero Funzione
Orientamento (in senso orario a partire dall’angolo in alto a
sinistra)
1 Utilità per l
a lettura dello schermo In alto a sinistra
2 Accesso rapido alle funzioni di accesso facilitato In alto a destra
3 Precedente/Sinistra (spostamento) A sinistra, parte centrale superiore
4 OK/Seleziona (selezione) Al centro, parte centrale superiore
5 Successivo/Destra (spostamento) A destra, parte centrale superiore
6 Avvia A destra, parte centrale inferiore
2 Capitolo 2 Utilizzo di HP Accessibility Assistant ITWW

Tabella 2-1 Funzioni e orientamento del prodotto (continuazione)
Numero Funzione
Orientamento (in senso orario a partire dall’angolo in alto a
sinistra)
7 Home Al centro, parte centrale inferiore
8 Comando vocale In basso al centro
9 Indietro A sinistra, parte centrale inferiore
10 Diminuisci volume Lato sinistro, pulsante in basso
11 Aumenta volume Lato sinistro, pulsante in alto
12 Jack da 3,5 mm per cuie Lato sinistro, in alto
Funzioni dei comandi
Con HP Accessibility Assistant gli utenti possono spostarsi nel pannello di controllo della stampante
utilizzando i pulsanti dell’unità oppure pronunciare comandi vocali per eseguire le funzioni della
stampante.
HP Accessibility Assistant può inoltre pronunciare ad alta voce i contenuti del pannello di controllo della
stampante o dello scanner tramite l’altoparlante dell’unità o le cuie collegate al jack da 3,5 mm dell'unità.
Comando Funzione
Utilità per la lettura dello schermo Premere questo pulsante per accedere alla modalità di lettura dello
schermo che consente di ascoltare i contenuti e le opzioni del
pannello di controllo, nonché qualsiasi spostamento o selezione
eettuata.
L’utilità per la lettura dello schermo pronuncia inoltre ad alta voce
ciò che l’utente digita sulla tastiera della stampante multifunzione
MFP (se disponibile).
NOTA: La pressione di un qualsiasi pulsante riattiva l'unità dalla
modalità di sospensione.
IMPORTANTE: non tutte le schermate della stampante sono
ottimizzate di l’utilità per la lettura dello schermo. Quando si
tenta di accedere a schermate non supportate, viene visualizzato
un messaggio a comparsa oppure i contenuti vengono nascosti e
l’utilità per la lettura dello schermo avvisa che la schermata o
l'applicazione non è supportata.
Accesso rapido alle funzioni di accesso facilitato Consente di accedere rapidamente alle funzioni di accesso facilitato
della stampante, ad esempio:
● Contrasto elevato
– La modalità Contrasto elevato aumenta il contrasto della
combinazione di colori del pannello di controllo per
consentire agli utenti di identicare più facilmente gli
elementi di interfaccia.
● Inverti colori
– L'inversione dei colori del pannello di controllo aiuta gli
utenti con problemi di vista ad identi icare più
facilmente i contenuti del pannello di controllo.
● Zoom schermo
ITWW Funzioni dei comandi 3

Comando Funzione
– Consente agli utenti di regolare il livello di ingrandimento
dello schermo (125%, 150%, 200% o disattivato).
● Utilità per la lettura dello schermo (tramite HP Accessibility
Assistant)
● Volume audio (tramite HP Accessibility Assistant)
NOTA: gli utenti possono aggiungere un'icona di accesso facilitato
al pannello di controllo della stampante tramite il server Web
incorporato (EWS).
Precedente/Sinistra (spostamento) Sposta lo stato attivo all’elemento precedente.
NOTA: una pressione prolungata (superiore a 2 secondi) sposta lo
stato attivo al primo elemento della schermata corrente.
OK/Seleziona Premere per selezionare l'elemento che ha lo stato attivo.
Successivo/Destra (spostamento) Sposta lo stato attivo all’elemento successivo.
NOTA: una pressione prolungata (superiore a 2 secondi) sposta lo
stato attivo all’ultimo elemento della schermata corrente.
Avvia Attiva il comando Copia, Avvia o Invia, se presente nella schermata
corrente.
Home Consente di tornare all'inizio del menu principale (schermata Home).
Comando vocale Attiva la funzione comando vocale. Premere il pulsante e
pronunciare il comando desiderato nell'unità.
Indietro Il funzionamento del pulsante Indietro dipende dalla schermata del
pannello di controllo visualizzata. Le funzioni del pulsante Indietro
sono analoghe a quelle del tasto ESC sulla tastiera di un computer.
Di seguito sono elencate le possibili funzioni del pulsante Indietro:
● Se sul pannello di controllo è visualizzata la tastiera,
premendo il pulsante Indietro la tastiera si chiude.
● Se una scheda è aperta sul lato destro, premendo il pulsante
Indietro la si riduce.
● Se sul pannello di controllo è visualizzata la pagina iniziale di
un’applicazione, premendo il pulsante Indietro viene
nuovamente visualizzata la schermata iniziale della
stampante.
● Se sul pannello di controllo è visualizzata la schermata
iniziale, premendo il pulsante Indietro si ritorna a pagina 1 e lo
stato attivo passa al controllo predenito.
Diminuisci volume Diminuisce il volume dell’unità.
4 Capitolo 2 Utilizzo di HP Accessibility Assistant ITWW

Comando Funzione
Aumenta volume Aumenta il volume dell’unità.
Jack da 3,5 mm per cuie Compatibile con cuie standard con connettori da 3,5 mm. Con le
cuie collegate, l'altoparlante esterno dell’unità viene disattivato e
l'utente può ascoltare la navigazione nel pannello di controllo
senza disturbo.
NOTA: se si collegano cuie standard (senza microfono
incorporato), viene disattivato solo l’altoparlante esterno dell’unità.
Gli utenti dovranno continuare a pronunciare i comandi vocali nel
microfono dell'unità.
Le cuie con microfono incorporato, invece, disattivano
l’altoparlante esterno dell'unità e consentono di pronunciare i
comandi attraverso il microfono delle cuie.
ITWW Funzioni dei comandi 5

Impostazioni rapide automatiche
Un “auto quickset” o impostazione rapida automatica è una funzione che consente a un utente o a un
amministratore di creare un gruppo specico di impostazioni tramite il server Web incorporato nella stampante
(EWS) o il pannello di controllo e avviarle senza utilizzare il touch screen della stampante. L’impostazione
rapida viene avviata premendo la combinazione di tasti ALT + [pulsante numerico] sulla tastiera o tramite
comando vocale.
Ad esempio, è possibile creare una funzione che esegue la scansione di documenti per l’invio a un indirizzo e-
mail
speci ico a una risoluzione di 600 dpi in formato JPEG, senza la necessità di selezionare tutte queste
opzioni ad ogni scansione.
Creazione di un’impostazione rapida in EWS
1
. Eettuare l'accesso a EWS.
2
. Selezionare la scheda Generale, quindi selezionare Impostazioni rapide nell'elenco.
3
. Selezionare Aggiungi per creare una nuova impostazione rapida.
4
. Per completare la congurazione dell’impostazione rapida, seguire la procedura guidata.
NOTA: ainché
l’impostazione rapida diventi un’impostazione rapida automatica, deve essere denominata
esattamente come segue:
● Nome QuickSet:
Auto Quickset < numero > (sono consentite no a 10 impostazioni rapide
automatiche, da 0 a 9).
● Come opzione di avvio, scegliere l’avvio immediato dell’impostazione rapida quando viene selezionata
nella schermata iniziale.
Avvio di un’impostazione rapida automatica
Dopo aver salvato un’impostazione rapida, è possibile avviarla tramite:
● Icona "Impostazioni rapide" sul touch screen
● Tastiera estraibile sui modelli Flow
● Tastiera plug-in USB supportata
● Comando vocale
6 Capitolo 2 Utilizzo di HP Accessibility Assistant ITWW

3 Comandi vocali
È possibile utilizzare i comandi vocali per avviare processi di copia o impostazioni rapide automatiche predenite.
Per avviare un comando vocale, premere il pulsante Comando vocale sull’unità HP Accessibility Assistant.
Di seguito sono riportati alcuni esempi di comandi vocali più utilizzati:
● "Auto Quickset 2"
● "Crea 3 copie, fronte-retro, a colori, vassoio 6"
● "Copia a colori, da bordo a bordo"
ITWW 7

Avvio della funzione Comando vocale
Di seguito è illustrato come utilizzare la funzione Comando vocale per copiare documenti, avviare impostazioni
rapide automatiche e impostare opzioni di accesso facilitato. Tutti i comandi vocali supportati sono elencati nella
sezione Glossario dei comandi vocali a pagina 9.
Impostazioni rapide automatiche
1. Caricare il documento originale nell'alimentatore o sul vetro.
2. Premere il pulsante Comando vocale e attendere no al termine del segnale acustico.
3. Dire "Auto Quickset < numero >".
4. HP Accessibility Assistant ripete la richiesta leggendo la descrizione dell’impostazione rapida automatica ed
emettendo un segnale acustico. Al termine, viene avviata l’elaborazione del processo.
NOTA: il secondo segnale acustico è diverso dal primo.
Opzioni di accesso facilitato
1. Premere il pulsante Comando vocale e attendere il segnale acustico.
2. Pronunciare il comando per la funzione desiderata.
3. HP Accessibility Assistant ripete la richiesta ed emette un segnale acustico. Al termine, l'opzione di accesso
facilitato viene impostata.
Copia
1. Caricare l'originale nell'alimentatore automatico di documenti o sul vetro.
2. Premere il pulsante Comando vocale e attendere il segnale acustico.
3. Pronunciare il comando per la funzione desiderata.
4. HP Accessibility Assistant ripete la richiesta e chiede conferma. Attendere il segnale acustico di conferma.
5. Se il comando è corretto, pronunciare “Sì” o “CORRETTO”. In caso contrario, ripetere il comando o apportare
le modifiche desiderate e attendere la conferma di HP Accessibility Assistant. Per annullare il comando,
pronunciare “ANNULLA”.
6. HP Accessibility Assistant pronuncia “Preparazione del lavoro”, quindi il processo di copia viene elaborato.
NOTA: Prima di avviare una sessione di comando vocale, può essere utile attivare la modalità di lettura dello
schermo qualora vengano visualizzati messaggi a comparsa o errori che richiedono l'intervento dell'utente.
Questi ultimi vengono letti solo se è attiva la modalità di lettura dello schermo.
Gli utenti devono pronunciare un comando vocale entro cinque secondi dall’attivazione della funzionalità.
Poiché il rumore della stampante potrebbe impedire all’unità di riconoscere i comandi vocali, attendere no alla
completa inizializzazione della stampante prima di navigare tra le funzioni o pronunciare un comando vocale.
Le impostazioni rapide automatiche devono essere congurate per l'avvio automatico. In questo modo non viene
richiesta alcuna conferma e il processo viene avviato subito dopo che HP Accessibility Assistant ha ripetuto il
comando.
8 Capitolo 3 Comandi vocali ITWW

Glossario dei comandi vocali
HP Accessibility Assistant è stato programmato per riconoscere un numero di frasi prestabilite corrispondenti a
funzioni comuni della stampante. Di seguito è riportato l’elenco di tali frasi.
Tabella 3-1 Comandi per l’accesso facilitato
Descrizione Comando Funzione
Contrasto elevato “Contrasto elevato attivato”, “Contrasto
elevato disattivato”
Consente agli utenti di regolare il
contrasto della schermata del Pannello di
controllo per una migliore visualizzazione.
Inverti colori “Inversione colori attivata”, “Inversione
colori disattivata”
Consente agli utenti di invertire i colori
della schermata del Pannello di controllo
per una migliore visualizzazione.
Volume audio
Consente agli utenti di regolare il volume
dell'unità tramite un comando vocale.
Zoom schermo "Zoom schermo disattivato“, "zoom
schermo del <centoventicinque |
centocinquanta | duecento> percento"
Aumenta l’ingrandimento del pannello di
controllo per facilitare la lettura.
NOTA: gli utenti devono pronunciare la
percentuale di ingrandimento, ad esempio
"zoom schermo del centoventicinque
percento".
Utilità per la lettura dello schermo "Lettore schermo attivato", "Lettore
schermo disattivato"
Consente di attivare la modalità di lettura
dello schermo.
Tabella 3-2 Comandi per la copia
Descrizione Comando Funzione
Impostazioni rapide automatiche "Quickset <0–9>" Avvia un’impostazione rapida automatica.
Comandi di conferma (utilizzati per
confermare o annullare un comando vocale)
"Sì", "Corretto", “No”, “Annulla” Conferma o interrompe le funzioni
selezionate.
<numero> "<numero> copie", "Copie <numero>",
"Copia <numero>"
Specica il numero di copie richieste.
NOTA: il numero massimo consentito è 99.
Facciate
"Su due lati", "Fronte-retro","Duplex","su
un lato","su un solo lato","Simplex"
Indica il numero di facciate di un foglio
stampato.
Facciate originale "Originale su due lati", "Originale duplex",
"Originale fronte-retro","Originale su un
lato", “Originale simplex"
Indica il numero di facciate di ciascun foglio
originale.
Bordo a bordo "bordo a bordo", "bordo a bordo
disattivato"
Indica che l'originale e la copia devono
essere il più vicino possibile ai bordi della
pagina.
Formato carta
"Corrisponde alle dimensioni originali",
"Formato automatico", "lettera", "legale",
"11 per 17", "Ledger", "12 per 18", "a3",
"a4", "a5", "Oficio"
Consente agli utenti di indicare il formato
della carta desiderato per un output.
ITWW Glossario dei comandi vocali 9
"Volume a <1-10>", "Volume <1-10>

Tabella 3-2 Comandi per la copia (continuazione)
Descrizione Comando Funzione
Tipo di carta "Comune," "Intestata" Se necessario, consente di impostare il tipo
di carta per la copia.
NOTA: questa opzione richiede che sia
stato impostato un vassoio per un
determinato tipo di supporto. Se non è
stato impostato, il tipo di carta predefinito è
“Comune".
Vassoio "Vassoio 1," "Vassoio 2", "Vassoio 3",
"Vassoio 4", "Vassoio 5", "Vassoio
6", "Seleziona automaticamente il
vassoio", "Alimentazione manuale"
Consente di indicare un vassoio specico da
cui prelevare i supporti per il processo di
copia.
NOTA: il numero di vassoi varia a seconda
della stampante.
Formato originale
"originale Lettera", "orginale Legale",
"qualsiasi dimensione originale, "originale 11
per 17", "originale Ledger", "originale 12 per
18", "originale a3", "originale a4", "originale
a5", "originale Oficio"
Consente di specicare il formato del
documento originale.
Cucitrice "Cucitura”, “Cucitura disattivata” Se la stampante è dotata di cucitric
e, gli
utenti possono richiedere che le copie
vengano cucite automaticamente.
NOTA: se la cucitura è un’opzione di finitura
predefinita per le copie e non è necessaria,
pronunciare "Cucitura disattivata”.
Fascicola
"Fascicola", "Fascicolato", "fascicolato
disattivato", "Fascicolazione disattivata"
In caso di documenti di più pagine e copie
multiple, questo comando consente la
fascicolazione delle pagine.
NOTA: se la fascicolazione è impostata per
impostazione predefinita, gli utenti possono
disattivarla pronunciando "Fascicolato
disattivato", "Fascicolazione disattivata".
Ottimizza testo/foto “Ottimizza testo”, “Ottimizza foto" Durante la copia di un documento di testo,
pronunciare “Ottimizza testo” per regolare
la nitidezza dei caratteri sulla pagina
stampata.
Durante la copia di un’immagine stampata,
pronunciare “Ottimizza foto” per regolare
la nitidezza dell'immagine sulla pagina
stampata.
Riduci/Ingrandisci “Scala <1 - 999> percento” Consent
e agli utenti di regolare le
dimensioni dell’immagine sulla pagina
stampata tramite un comando vocale.
Colore/Nero "Colore", "Nero", "Rileva automaticamente
colore," "Colore automatico"
Indica che l'originale è a colori o in scala di
grigi.
10 Capitolo 3 Comandi vocali ITWW
-
 1
1
-
 2
2
-
 3
3
-
 4
4
-
 5
5
-
 6
6
-
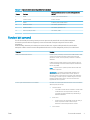 7
7
-
 8
8
-
 9
9
-
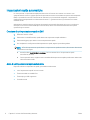 10
10
-
 11
11
-
 12
12
-
 13
13
-
 14
14
HP Accessibility Assistant Manuale del proprietario
- Tipo
- Manuale del proprietario
Documenti correlati
-
HP LASERJET 3055 ALL-IN-ONE PRINTER Guida utente
-
HP LaserJet M2727 Multifunction Printer series Guida utente
-
HP Officejet Pro 276dw Multifunction Printer series Manuale del proprietario
-
HP PageWide XL 4700 Printer series Manuale del proprietario
-
HP PageWide Managed P77760 Multifunction Printer series Manuale del proprietario
-
HP PageWide XL 4000 Printer series Manuale del proprietario
-
HP PageWide XL 3900 Multifunction Printer Manuale del proprietario
-
HP PageWide Pro 772 Multifunction Printer series Manuale del proprietario