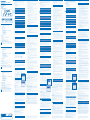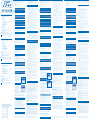La pagina sta caricando ...

Uw leven is er net een stuk gemakkelijker op geworden.
Geen noodzaak meer om telkens wanneer u weer bij uw bureau komt, meerdere
randapparaten aan te sluiten op uw notebook. Via één USB-verbinding sluit het Kensington
Notebookuitbreidingsdock met video onmiddellijk uw externe monitor, toetsenbord en andere
randapparatuur aan. Het plaatsen van uw notebook boven op het uitbreidingsdock heeft als extra
voordeel dat uw machine beter kan worden gekoeld.
Systeemvereisten
PC met de volgende specificaties:
•
Pentium® of compatibele processor, minimaal 500 MHz (1 GHz of meer aanbevolen)
•
Windows XP met Service Pack 1 of hoger
•
128 MB geheugen (256 MB aanbevolen)
•
30 MB beschikbare schijfruimte
•
Cd-rom- of dvd-station
•
USB 2.0-poort
Opmerking: Het uitbreidingsdock werkt wel bij aansluiting op een USB 1.x-poort op uw
notebook, maar de prestaties van de via een USB 1.x-poort op uw uitbreidingsdock aangesloten
apparaten kunnen beduidend minder zijn. De video-uitgang van het uitbreidingsdock werkt
ALLEEN wanneer het dock is aangesloten op een USB 2.0-poort op uw notebook.
Installatierichtlijnen
BELANGRIJK: De op het uitbreidingsdock aangesloten apparaten werken alleen nadat het
installatieproces is voltooid. U moet eerst de installatie-instructies voltooien voordat u een op
het uitbreidingsdock aangesloten apparaat kunt gebruiken.
Het uitbreidingsdock aansluiten op uw notebook
1. Plaats de cd (D) in het cd-rom- of dvd-station van uw notebook.
2. Sluit de voedingsadapter (C) aan op de aansluiting op het uitbreidingsdock. Sluit de
voedingsadapter vervolgens aan op een goed functionerend stopcontact.
Het rode indicatorlampje naast de adapteraansluiting gaat branden wanneer het
uitbreidingsdock wordt gevoed.
Opmerking: Houd het uitbreidingsdock altijd aangesloten op de voedingsadapter die met het
product is meegeleverd. Videomogelijkheden worden NIET ondersteund zonder een op het dock
aangesloten voedingsadapter. De prestaties van de andere, op de USB-poorten van het
uitbreidingsdock aangesloten apparaten worden mogelijk ook beperkt wanneer de
voedingsadapter niet is aangesloten.
3.
Sluit het vierkante uiteinde van de USB-kabel (B) aan op de USB-”upstream”-connector aan de
achterzijde van het uitbreidingsdock. De connector wordt aangegeven door het symbool .
4. Start uw notebook als deze nog niet is ingeschakeld.
5. Sluit het andere uiteinde van de USB-kabel (B) aan op een beschikbare USB 2.0-poort
op uw notebook.
Opmerking: Het uitbreidingsdock werkt wel bij aansluiting op een USB 1.x-poort op uw
notebook, maar de prestaties van de via een USB 1.x-poort op uw uitbreidingsdock aangesloten
apparaten kunnen beduidend minder zijn. De video-uitgang van het uitbreidingsdock werkt
ALLEEN wanneer het dock is aangesloten op een USB 2.0-poort op uw notebook.
De stuurprogramma’s van de software installeren
Opmerking: Voor het installeren van de stuurprogramma’s van het uitbreidingsdock moet u
privileges op beheerdersniveau hebben. Als u deze niet hebt, meld u zich af bij Windows en
vervolgens weer aan met een gebruikersnaam die wel over dergelijke privileges beschikt.
Zodra u het uitbreidingsdock hebt aangesloten op uw notebook, wordt het uitbreidingsdock
gedetecteerd en wordt begonnen met de installatie van het stuurprogramma. De stuurprogramma’s
bestaan uit software die zorgt voor het functioneren van de verschillende onderdelen van het
uitbreidingsdock (geluid, video, enz.).
Opmerking: Tijdens de installatie van de videostuurprogramma’s (USB-VGA) wordt het scherm van uw
computer mogelijke enkele seconden blanco. Dit is een normaal onderdeel van het installatieproces.
1. De wizard Nieuwe hardware gevonden wordt nu gestart. Als de wizard niet start, start u de
wizard Nieuwe hardware gevonden vanuit het Configuratiescherm op uw notebook, volgt u de
aanwijzingen en gaat u rechtstreeks door naar stap 4.
2. Als u wordt gevraagd om toestemming voor een verbinding met Windows Update, selecteert
u Nee, nu niet en klikt u daarna op Volgende om door te gaan.
3. Selecteer De software automatisch installeren (aanbevolen) en klik op Volgende.
4. Wanneer de software is geïnstalleerd, klikt u op Voltooien.
5. Herhaal stap 2-4 voor elk apparaat dat wordt geïnstalleerd via de wizard Nieuwe hardware
gevonden.
Opmerking: Controleer www.kensington.com voor updates of verbeteringen van het stuurprogramma.
Gebruik van het uitbreidingsdock
Te rwijl de notebook is ingeschakeld, kunt u apparaten aansluiten op de daarvoor bestemde
poort op het uitbreidingsdock. Voordat de notebook het nieuwe apparaat herkent, is een kleine
vertraging normaal.
USB 2.0-poorten
Sluit een willekeurig USB-apparaat aan op een van de vier USB-poorten (F) van het uitbreidingsdock.
Elke poort heeft een statusindicatorlampje dat de status van die poort aangeeft:
•
Wanneer er geen apparaat is aangesloten op de USB-poort, brandt de indicator NIET.
•
Als er wel een USB-apparaat is aangesloten op de poort en de verbinding correct werkt,
BRANDT het indicatorlampje (groen licht).
Opmerking: Als een USB-apparaat is aangesloten op het uitbreidingsdock, maar niet werkt zoals
verwacht, test u het apparaat eerst door het rechtstreeks aan te sluiten op een van de op de
notebook beschikbare USB-poorten.
Ethernet-poort
De Ethernet-poort op het uitbreidingsdock is een USB 2.0-naar-Fast-Ethernet-adapter.
Sluit een netwerkkabel (afzonderlijk leverbaar) aan op de Ethernet-poort (H) voor netwerktoegang
met hoge prestaties. Het indicatorlampje op de Ethernet-poort werkt als volgt:
•
Het lampje links van de poort brandt wanneer er een netwerkverbinding is.
•
Het lampje rechts van de poort brandt wanneer er netwerkactiviteiten zijn.
Videopoort
Sluit de VGA-kabel (afzonderlijk verkrijgbaar) aan op de VGA-video-uitgangspoort (G) op
het uitbreidingsdock en op de externe monitor. U kunt deze kabel op elk willekeurig tijdstip
aansluiten en loskoppelen zonder dat u het uitbreidingsdock hoeft los te koppelen van de
USB-poort op uw notebook.
Opmerking: Het notebookuitbreidingsdock ondersteunt alle analoge CRT- en LCD-monitoren.
Ook DVI-A- en DVI-I-monitoren kunnen met behulp van een geschikte VGA-naar-DVI-omzetter
worden aangesloten.
U kunt uw video-instellingen aanpassen aan gebruik van het uitbreidingsdock met video;
raadpleeg de sectie Video-instellingen aanpassen voor informatie.
Opmerking: Wij bevelen u aan om de externe monitor regelmatig automatisch aan te passen om
de instellingen van de monitor opnieuw uit te lijnen op de video-uitvoer van het uitbreidingsdock.
Raadpleeg de gebruikershandleiding van uw monitor voor de procedure van automatisch instellen.
Als de video-uitgang van het uitbreidingsdock niet werkt zodar het uitbreidingsdock op de
juiste wijze is aangesloten op de externe monitor, is het videostuurprogramma (USB-VGA)
waarschijnlijk niet op de juiste wijze geïnstalleerd. Volg deze stappen ook ervoor te zorgen
dat het stuurprogramma op de juiste wijze wordt geïnstalleerd.
1. Koppel de USB-kabel (B) los van het uitbreidingsdock; maar laat de voedingsadapter (C)
aangesloten op het uitbreidingsdock.
2. Plaats de cd (D) in het cd-rom- of dvd-station van uw notebook.
3. Selecteer eerst Start, vervolgens Deze computer en dubbelklik daarna op het cd-rom-
of dvd-station waarin u de cd hebt geplaatst.
4. Dubbelklik op de map USB VGA.
5. Dubbelklik op het bestand Setup.exe.
Opmerking: Tijdens de installatie van het stuurprogramma wordt het scherm een aantal malen
blanco. Dit is een normaal onderdeel van het installatieproces.
6. Zodra de stuurprogramma’s zijn geïnstalleerd, sluit u de USB-kabel (B) weer aan op het
uitbreidingsdock.
7. De computer detecteert automatisch het nieuwe USB-apparaat en installeert dit op uw
computer met behulp van de wizard Nieuwe hardware gevonden.
Het uitbreidingsdock loskoppelen
U kunt het uitbreidingsdock aansluiten en loskoppelen terwijl uw notebook is ingeschakeld.
1. Als het uitbreidingsdock bezig is met gegevenstransmissie via een van de verbindingen, dient
u te wachten totdat de gegevenstransmissie is voltooid.
2. Bij een aansluiting via de Ethernet-poort (H) sluit u de netwerkverbinding.
3. Klik op uw notebook in het systeemvakje op het pictogram Hardware veilig verwijderen .
4. Selecteer Safely Remove USB 2.0 to Fast Ethernet Adapter (USB 2.0 naar Fast Ethernet-adapter
veilig verwijderen).
5. Koppel de USB-kabel (B) los van de USB-poort van uw notebook.
Wanneer de USB-kabel is verwijderd, is het scherm van de op het uitbreidingsdock aangesloten
externe monitor blanco.
Opmerking: Als de video-uitgang van het uitbreidingsdock is geconfigureerd voor Uitgebreide
modus (zie Videomodi verderop), worden alle geopende schermen op de externe monitor
overgeplaatst naar het primaire notebookscherm. Wanneer het uitbreidingsdock opnieuw
wordt aangesloten op de notebook, wordt de video-uitgang opnieuw geconfigureerd voor de
Uitgebreide modus op de externe monitor. Venster die eerst op de externe monitor werden
weergegeven, worden echter niet terug verplaatst naar de secondaire monitor.
Videomodi
De video-uitgang van het uitbreidingsdock werkt in twee modi:
•
Kloonmodus
•
Uitgebreide modus
Kloonmodus
In deze modus wordt exact gekopieerd—creëert dus een identieke weergave—van uw note-
bookscherm naar de externe monitor. Dit is bijvoorbeeld handig als u een grotere bureaublad-
monitor in plaats van een kleiner notebookscherm wilt gebruiken. In de Kloonmodus selecteert
het uitbreidingsdock automatisch de instellingen (schermresolutie, kleurkwaliteit en opfrissnel-
heid) voor de externe monitor, waardoor de beste resolutie op basis van de instellingen van uw
notebook worden gebruikt.
Standaard gebruikt het uitbreidingsdock de video-uitgang in de Kloonmodus.
Opmerking: Als u bepaalde pictogrammen niet op uw externe monitor ziet omdat de
weergavegrootte van de monitor anders is dan die van uw notebookscherm, scrollt u op uw
notebook over deze pictogrammen, waarna de monitorweergave dusdanig verschuift dat de
pictogrammen worden weergegeven.
Uitgebreide modus
In de Uitgebreide modus kunt u de weergave opsplitsen over verschillende monitoren. Dit biedt
een aantal productiviteitsverhogende voordelen:
•
Lees e-mail op het ene scherm en open bijlagen op het andere.
•
Bekijk een gegevensblad in zijn geheel op beide monitoren.
•
Vergroot uw werkgebied voor het bewerken van afbeeldingen door alle paletten en werk-
balken op het tweede scherm weer te geven.
•
Houd uw bureaublad op de externe monitor en bekijk een dvd op uw notebookscherm.
Doorloop de volgende stappen om uw uitbreidingsdock de Uitgebreide modus te laten gebruiken:
1. Ga met de muis naar een willekeurige plaats op
het bureaublad van uw notebook, klik met de
rechtermuisknop en selecteer Eigenschappen.
2. Klik op het scherm Eigenschappen voor beeldscherm
op het tabblad Instellingen. Selecteer in de keuzelijst
Weergave de optie met USB Display Adapter
(Newnham) (USB-beeldschermadapter (Newnham).
3. Selecteer de optie Het Windows-bureaublad uitbreiden
naar deze monitor.
4. Sleep de pictogrammen in het venster boven aan het
scherm dusdanig dat de rangschikking ervan op uw
notebookscherm en externe monitor overeenkomen.
Opmerking: Klik op Vaststellen om de verschillende, op
uw systeem aangesloten monitoren en hun posities vast
te stellen.
5. Klik op OK om het dialoogvenster Eigenschappen voor
beeldscherm te sluiten.
Overschakelen van Uitgebreide modus naar Kloonmodus
Als u de uitvoer wijzigt naar de Uitgebreide modus en daarna
terug wilt naar de Kloonmodus, gaat u als volgt te werk:
1. Ga met de muis naar een willekeurige plaats op
het bureaublad van uw notebook, klik met de
rechtermuisknop en selecteer Eigenschappen.
2. Klik op het scherm Eigenschappen voor beeldscherm
op het tabblad Instellingen. Selecteer in de keuzelijst
Weergave de optie met USB Display Adapter
(Newnham) (USB-beeldschermadapter (Newnham).
3. Hef de selectie van de optie Het Windows-bureaublad
uitbreiden naar deze monitor op.
4. Klik op OK om het dialoogvenster Eigenschappen
voor beeldscherm te sluiten.
Video-instellingen aanpassen
Voor de Kloonmodus of de Uitgebreide modus kunt u een of meer van de volgende video-
instellingen aanpassen. In de Kloonmodus gelden de instellingen voor zowel de monitor van
uw notebook als de externe monitor; in de Uitgebreide modus kunt u de instellingen voor uw
notebookmonitor en de externe monitor scheiden.
•
Resolutie betreft het aantal pixels dat horizontaal en verticaal wordt weergegeven. Een hogere
resolutie betekent dat u meer van het beeld op het scherm kunt zien zonder horizontaal of
verticaal te hoeven scrollen.
•
Kleurdiepte bepaalt het aantal verschillende kleuren dat tegelijkertijd op het scherm kan
worden getoond. Hoe groter de kleurdiepte, des te beter de kwaliteit van het beeld.
•
Opfrissnelheid (ook wel “verticale frequentie”genoemd) meet de snelheid waarmee het
gehele scherm opnieuw wordt gevuld. Hogere frequenties verminderen flikkeringen, omdat
de pixels frequenter worden belicht, waardoor het afzwakken dat de flikkeringen veroorzaakt,
vermindert.
Resolutie 640x480 800x600 1024x768 1280x768 1280x960 1280x1024
Kleurdiepte
16 bit 60 72 75 56 60 72 75 85 60 70 75 85 60 75 85 60 85 60 75 85
32 bit 60 72 75 56 60 72 75 85 60 70 75 85 60 75 85 60 85 60 75
1. Ga met de muis naar een willekeurige plaats op het bureaublad van uw notebook, klik met
de rechtermuisknop en selecteer Eigenschappen.
2. Klik op het scherm Eigenschappen voor beeldscherm op het tabblad Instellingen.
3. Voor het wijzigen van de schermresolutie of de kleurkwaliteit selecteert u die opties op
het scherm. Zorg ervoor dat u een van de getallen van de ondersteunde resoluties en
kleurkwaliteit in de bovenstaande tabel kiest. Voor een externe monitor kunt u elke door
die monitor ondersteunde resolutie of kleurkwaliteit kiezen.
4. Voor het wijzigen van de opfrissnelheid klikt u op het scherm Eigenschappen voor
beeldscherm eerst op Geavanceerd en vervolgens op Monitor.
5. Selecteer een opfrissnelheid in de keuzelijst Vernieuwingsfrequentie. Zorg ervoor
dat u een opfrissnelheid selecteert, die wordt ondersteund voor de resolutie- en
kleurkwaliteitsinstellingen die zijn aangegeven in de bovenstaande tabel. Klik op OK.
6. Klik op OK om het dialoogvenster Eigenschappen voor beeldscherm te sluiten.
Bij het gebruik van meerdere uitbreidingsdocks bij één notebook—bijvoorbeeld één thuis en één
op het werk—worden de video-instellingen voor elk dock opgeslagen wanneer u de notebook
loskoppelt. Hierdoor kunt u uw uitbreidingsdock op het werk instellen op de Uitgebreide modus,
terwijl u het uitbreidingsdock thuis kunt configureren voor de Kloonmodus; telkens wanneer u
het dock gebruikt bij uw notebook, blijven deze instellingen behouden.
Opmerking: U kunt slechts één uitbreidingsdock tegelijk aansluiten op de notebook.
Invloed van de modus Stand-by of Slaapstand op op uitbreidingsdock
aangesloten apparaten
Externe monitoren
Wanneer het uitbreidingsdock is aangesloten op een notebook en een externe monitor, en
als de notebook overschakelt op de modus Stand-by of Slaapstand, geeft de externe monitor
niets meer weer.
Opmerking: Afhankelijk van uw notebookinstellingen schakelt de notebook mogelijk over naar
de modus Stand-by of Slaapstand, wanneer u het deksel sluit.
Wanneer de notebook weer terugkeert naar een actieve status, blijft het scherm van de externe
monitor dezelfde instellingen behouden als die welke het had voordat de notebook overschakelde
naar de modus Stand-by of Slaapstand. Als de externe monitor echter was ingesteld op de
Uitgebreide modus, worden de vensters die voorheen op de externe monitor werden
weergegeven, niet terug verplaatst naar de secundaire monitor. En ook als de externe monitor is
in de Uitgebreide modus staat en op de notebook is een aanmelding vereist volgend op de modus
Stand-by of Slaapstand, verschijnt het aanmeldingsscherm op de primaire notebookmonitor, en
niet op de externe monitor.
Andere apparaten
Als een ander apparaat is aangesloten op een poort op het uitbreidingsdock en als de notebook
overschakelt op de modus Stand-by of Slaapstand, zal het apparaat niet functioneren. Als u
bijvoorbeeld de Ethernet-poort gebruikt voor toegang tot een netwerk met hoge snelheden,
komt de netwerktoegang pas beschikbaar als de notebook terugkeert naar4 een actieve status.
Inhoud
A Uitbreidingsdock met video (VGA-interface)
B USB 2.0-kabel
C Voedingsadapter
D Cd
E Handleiding
Onderdelen
F
4 USB 2.0-poorten met hoge snelheid en statusindicatorlampjes
G VGA-video-uitvoerpoort
H 10/100 Ethernet-poort
I Stereo audio-uitgangspoort
J Aansluitpoort voor microfoon
K Aansluiting voedingsadapter
L USB upstream connector
Technische ondersteuning
Technische ondersteuning is beschikbaar voor alle geregistreerde gebruikers van
Kensington-producten.
Ondersteuning via internet
Voor een antwoord op een eventueel probleem kunt u terecht in de sectie Frequently Asked
Questions (FAQ) in het gedeelte Support van de Kensington-website: www.kensington.com.
Telefonische ondersteuning
Technische ondersteuning is gratis, met uitzondering van interlokale of internationale
telefoongesprekken (indien van toepassing). Raadpleeg www.kensington.com voor
openingstijden van de telefonische ondersteuning.
Uw Kensington-product registreren
Registreer uw Kensington-product online op www.kensington.com.
De volgende informatie is alleen van toepassing op lidstaten van de EU
Het gebruik van het pictogram geeft aan dat dit product niet als huishoudelijk afval
mag worden beschouwd. Door dit product op de juiste wijze weg te werpen, helpt u het
voorkomen van mogelijke negatieve gevolgen voor het milieu en de volksgezondheid, die
anders mogelijk worden veroorzaakt door een onjuiste afvalverwerking van dit product.
Neem voor meer gedetailleerde informatie over het recyclen va dit product contact op met
de afvalverwerking in uw plaats, de dienst voor verwerking van huishoudelijk afval of de winkel waar u
dit product hebt aangeschaft.
Contenuto
A Dock di espansione con video (interfaccia VGA)
B Cavo USB 2.0
C Adattatore di alimentazione
D CD
E Istruzioni
Componenti
F 4 porte USB 2.0 ad alta velocità con spie luminose
G Porta di uscita video VGA
H Porta Ethernet 10/100
I Porta di uscita audio stereo
J Porta di uscita audio stereo
K Jack dell’adattatore di alimentazione
L USB upstream connector
Supporto tecnico
Per tutti gli utenti registrati dei prodotti Kensington è disponibile il supporto tecnico.
Supporto Web
La soluzione al proprio problema potrebbe essere elencata nella sezione Frequently Asked
Questions (FAQs) dell'area Support del sito Web di Kensington: www.kensington.com.
Supporto telefonico
Il servizio è gratuito salvo l'addebito delle tariffe telefoniche interurbane, ove applicabili. Visitare
www.kensington.com per consultare gli orari del servizio di supporto telefonico.
Registrazione del prodotto Kensington acquistato
Effettuare la registrazione in linea del prodotto Kensington acquistato sul sito
www.kensington.com.
Le informazioni seguenti riguardano esclusivamente gli stati membri
dell’Unione Europea
L’ uso di questo simbolo indica che il prodotto non può essere trattato come rifiuto domestico.
Garantendo un corretto smaltimento di questo prodotto si contribuisce a evitare potenziali
danni all’ambiente e alla salute, che potrebbero altrimenti essere causati dallo smaltimento
errato del prodotto. Per informazioni più dettagliate sul riciclaggio di questo prodotto,
rivolgersi all’apposito ufficio locale, al servizio di smaltimento dei rifiuti domestici o al
negozio in cui è stato acquistato il prodotto.
Contenido
A Base de expansión con vídeo (interfaz VGA)
B Cable USB 2.0
C Adaptador de alimentación
D CD
E Manual de instrucciones
Componentes
F 4 puertos USB 2.0 de alta velocidad con indicadores de estado
G Puerto de salida de vídeo VGA
H Puerto Ethernet 10/100
I Puerto de salida de sonido estéreo
J Entrada para auriculares
K Clavija del adaptador de alimentación
L USB upstream connector
Asistencia técnica
Existe asistencia técnica para todos los usuarios registrados de los productos de Kensington.
Asistencia en la Web
Es posible que encuentre la solución a su problema en la sección de preguntas más frecuentes
del área de asistencia técnica del sitio web de Kensington: www.kensington.com.
Asistencia telefónica
La asistencia técnica es gratuita, a menos que realice llamadas de larga distancia. Visite
www.kensington.com para conocer las horas de atención.
Registro del producto Kensington
Registre su producto Kensington en línea en www.kensington.com.
La información siguiente solo se aplica a los Estados miembros de la
Unión Europea:
La utilización del símbolo indica que el producto no se puede eliminar como cualquier otro
residuo doméstico. Si garantiza la eliminación correcta del producto, contribuirá a prevenir
eventuales consecuencias negativas para el medio ambiente y la salud humana, las cuales
podrían ser ocasionadas por la eliminación inadecuada del producto. Para obtener más
información acerca del reciclaje del producto, póngase en contacto con las autoridades
locales, el servicio de recogida de basuras o el establecimiento donde adquirió el producto.
Nederlands
Nederlands
Italiano
BC
A
DE
Instruction Guide
Guide d’instructions
Bedienungsanleitung
Handleiding
Istruzioni
Manual de instrucciones
H G JF I L K
Het videostuurprogramma (USB-VGA) van de software verwijderen
Soms moet u het videostuurprogramma (USB-VGA) van de software verwijderen van uw
notebook—bijvoorbeeld als u het huidige stuurprogramma wilt bijwerken met een nieuwe,
door Kensington uitgegeven versie.
1. Open het Configuratiescherm op uw notebook en selecteer Software.
2. Scroll door de lijst van geïnstalleerde programma’s en selecteer USB Display Adapter
(Newnham) (USB-beeldschermadapter (Newnham)).
3. Klik op Verwijderen.
Opmerking: We bevelen aan om de notebook na het verwijderen van de software opnieuw te starten.
Problemen opsporen
Als uw uitbreidingsdock niet functioneert zoals verwacht, controleert u eerst de volgende punten
om te trachten het probleem te verhelpen. Als het probleem aanhoudt, neemt u contact op met
Technische ondersteuning van Kensington. U vindt de contactgegevens in de sectie Technische
ondersteuning hieronder.
Algemeen
Het uitbreidingsdock lijkt niet “aan” te staan.
1. Controleer of de voedingsadapter (C) die bij het uitbreidingsdock hoort, is aangesloten op het
uitbreidingsdock en op een werkend stopcontact. Gebruik niet de adapter die bij uw notebook
werd geleverd, of andere adapters die dan welke bij het uitbreidingsdock werd geleverd.
2. Koppel de USB-kabel (B) los van het uitbreidingsdock of uw notebook.
3. Als het rode indicatorlampje aan de achterzijde van het uitbreidingsdock brandt, is de
voeding correct aangesloten. Zo niet, ga dan door met stap 4.
4. Gebruik de USB-kabel (B) om het uitbreidingsdock als volgt te testen:
•
Koppel de voedingsadapter (C) los van het uitbreidingsdock.
•
Sluit de USB-kabel aan op het uitbreidingsdock en op uw notebook. Zorg ervoor dat er geen
andere apparaten op het uitbreidingsdock zijn aangesloten.
5. Als het rode indicatorlampje brandt, werkt de voedingsadapter (C) niet naar behoren:
controleer of de voedingsadapter is aangesloten op een goed functionerend stopcontact.
Als het rode lampje niet brandt, is er mogelijk een probleem met het uitbreidingsdock.
Mijn notebook “sluit niet aan”op het uitbreidingsdock.
1. Plaats de cd (D) in het cd-rom- of dvd-station van uw notebook.
2. Koppel de USB-kabel (B) los van en sluit deze weer aan op zowel het uitbreidingsdock als uw
notebook. Als de nieuwe hardware niet wordt gedetecteerd, gaat u verder met stap 3.
3. Sluit de USB-kabel (B) van het uitbreidingsdock aan op een andere USB-poort op de notebook.
Als de nieuwe hardware niet wordt gedetecteerd, gaat u verder met stap 4.
4. Test de werking van het uitbreidingsdock aan de hand van de volgende stappen:
•
Zorg ervoor dat de voedingsadapter (C) aangesloten op het uitbreidingsdock.
•
Sluit een USB-apparaat, bijvoorbeeld een USB-muis, aan op een van de USB-poorten
van het uitbreidingsdock.
•
Start de notebook opnieuw.
•
Als de nieuwe hardware niet wordt gedetecteerd, gaat u naar de sectie De stuurprogramma’s
van de software installeren hierboven en volgt u de stappen voor het opnieuw installeren
van de stuurprogramma’s. Als de installatie is geslaagd, dient het op het uitbreidingsdock
aangesloten USB-apparaat correct te functioneren. Als de nieuwe hardware niet wordt
gedetecteerd, is er mogelijk een probleem met het uitbreidingsdock.
Video-uitgang
Op mijn monitor wordt geen video weergegeven.
•
Zorg ervoor dat de USB-kabel (B) is aangesloten op uw notebook en dat de voedingsadapter (C)
op zowel het uitbreidingsdock als een werkend stopcontact is aangesloten. Zorg ervoor dat de
videokabel stevig is aangesloten op de VGA-video-uitgangspoort (G) en aan beide zijden is
bevestigd met de daarvoor bestemde schroeven.
•
Zorg ervoor dat de op het uitbreidingsdock aangesloten notebook goed functioneert en niet
in de modus Stand-by of Slaapstand staat: Wanneer de notebook in de modus Stand-by of
Slaapstand staat, geeft de monitor nooit iets weer.
Als u beide punten hierboven hebt gecontroleerd en uw monitor nog steeds geen juiste weergave
heeft, dient het videostuurprogramma (USB-VGA) mogelijk opnieuw te installeren. Volg deze
stappen ook ervoor te zorgen dat het stuurprogramma op de juiste wijze wordt geïnstalleerd.
1. Koppel de USB-kabel (B) los van het uitbreidingsdock; maar laat de voedingsadapter (C)
aangesloten op het uitbreidingsdock.
2. Plaats de cd (D) in het cd-rom- of dvd-station van uw notebook.
3. Selecteer eerst Start, vervolgens Deze computer en dubbelklik daarna op het cd-rom- of
dvd-station waarin u de cd hebt geplaatst.
4. Dubbelklik op de map USB VGA.
5. Dubbelklik op het bestand Setup.exe.
Opmerking: Tijdens de installatie van het stuurprogramma wordt het scherm een aantal malen
blanco. Dit is een normaal onderdeel van het installatieproces.
6. Zodra de stuurprogramma’s zijn geïnstalleerd, sluit u de USB-kabel (B) weer aan op het
uitbreidingsdock.
7. De computer detecteert automatisch het nieuwe USB-apparaat en installeert dit op uw
computer met behulp van de wizard Nieuwe hardware gevonden, zoals beschreven in sectie
De stuurprogramma’s van de software installeren hierboven.
Wanneer ik het deksel van mijn notebook sluit, geeft de externe monitor niets meer weer.
Standaard schakelen de meeste notebooks over op de modus Stand-by of Slaapstand wanneer het
deksel wordt gesloten. Voor het wijzigen van deze instellingen handelt u als volgt:
1. Open het Configuratiescherm en selecteer Energiebeheer.
2. Selecteer op het tabblad Geavanceerd, in het gedeelte Energieknoppen, onder de optie
“A ls ik het deksel van de draagbare computer sluit:”de optie Geen actie ondernemen.
De sneltoets op mijn notebook voor de Kloonmodus voor het beeldscherm werkt niet correct
wanneer ik een externe monitor gebruik in de Uitgebreide modus.
Uw notebook beschikt mogelijk wel over een sneltoets voor het klonen van het notebook-
beeldscherm naar een externe monitor die is aangesloten op een externe VGA-aansluiting zoals
bijvoorbeeld op het uitbreidingsdock. Maar als het uitbreidingsdock in de Uitgebreide modus
staat, werkt de sneltoets mogelijk niet correct. Als u de instelling van het uitbreidingsdock
wijzigt naar de Kloonmodus, zou de sneltoets echter correct moeten functioneren; zie ook de
bovenstaande sectie Video-instellingen aanpassen voor details.
Opmerking: De sneltoets en de functionaliteit ervan kunnen variëren afhankelijk van de
notebook. Controleer de gebruikershandleiding van uw notebook of neem contact op met de
fabrikant voor het herkennen van de sneltoets.
Op mijn externe monitor wordt video vervormd weergegeven.
Wij bevelen u aan om de externe monitor regelmatig automatisch aan te passen om de instellingen
van de monitor opnieuw uit te lijnen op de video-uitvoer van het uitbreidingsdock. Deze actie dient
de meeste problemen met de kwaliteit van de video op de externe monitor op te lossen. Raadpleeg
de gebruikershandleiding van uw monitor voor de procedure van automatisch instellen.
De videoweergave blijft op mijn monitor nadat ik de voedingsadapter heb losgekoppeld.
Wanneer u de voedingsadapter (C) loskoppelt, krijgt het uitbreidingsdock nog steeds een kleine
hoeveelheid energie van de USB-verbinding met uw notebook. Deze energiebron is echter beperkt
en kan onstabiel zijn; daarom bevelen wij u aan om altijd het uitbreidingsdock te gebruiken met
de voedingsadapter aangesloten en gevoed vanaf een werkend stopcontact.
Op het scherm Eigenschappen voor beeldscherm op mijn notebook zie ik geen vermelding van USB
Display Adapter (Newnham) (USB-beeldschermadapter (Newnham)).
•
Zorg ervoor dat het uitbreidingsdock wordt gevoed en is aangesloten op een USB-poort
op uw notebook.
•
Zorg ervoor dat u de stuurprogramma’s van de software correct hebt geïnstalleerd zoals
aangegeven in de sectie “De stuurprogramma’s van de software installeren”hierboven.
•
In bepaalde gevallen dient u uw notebook mogelijk opnieuw te starten.
Mijn monitor toont “Unknown Resolution Mode (Onbekende resolutiemodus)”of een dergelijk bericht.
Er kan een foutbericht worden weergegeven als de schermresolutie is ingesteld op een getal dat
niet wordt ondersteund door hetzij het uitbreidingsdock (zoals vermeld in Video-instellingen
aanpassen hierboven), hetzij de externe monitor. Selecteer een lagere schermresolutie totdat
Windows verschijnt op de monitor.
De via het uitbreidingsdock aangesloten externe monitor flikkert.
Flikkeren wordt doorgaans geassocieerd met CRT-monitoren met een lage opfrissnelheid. Probeer
altijd de maximaal beschikbare opfrissnelheid te gebruiken:
•
In de Kloonmodus verhoogt u de opfrissnelheid van uw notebookscherm, waardoor op haar
beurt de opfrissnelheid van de externe monitor wordt verhoogt.
•
In de Uitgebreide modus verhoogt u de opfrissnelheid van de externe monitor.
Raadpleeg voor ondersteunde opfrissnelheden de sectie Video-instellingen aanpassen hierboven.
Afspelen via dvd functioneert niet.
Afspelen via dvd wordt aangestuurd door uw notebooksysteem en de dvd-toepassing, niet
door het uitbreidingsdock. Audio- en videokwaliteit van afspelen via dvd zijn afhankelijk van
uw notebooksysteem.
Bepaalde systemen ondersteunen geen afspelen via dvd door middel van het uitbreidingsdock.
•
Als de externe monitor niets weergeeft wanneer u een dvd probeert af te spelen in de
Kloonmodus, ondersteunen uw systeem en de dvd-toepassing geen afspelen via dvd door
middel van het uitbreidingsdock.
•
Als in de gebreide modus het volgende bericht verschijnt op het scherm van de externe:
“Due to limitations of your notebook’s display device, this video can only play back on one
of your monitors. Please, move the video window completely onto that monitor.”(Vanwege
beperkingen van het weergaveapparaat van uw notebook kan deze video alleen worden
afgespeeld op een van de monitoren. Verplaats het videoscherm geheel naar deze monitor.)
We raden u aan om de toepassing voor het afspelen van dvd’s te verplaatsen naar uw
notebook en de toepassing opnieuw te starten.
Ethernet-verbinding
Mijn Ethernet-verbinding functioneert niet.
1. Zorg ervoor dat de voedingsadapter (C) is aangesloten op het uitbreidingsdock en op
een werkend stopcontact, dat de juiste stuurprogramma’s zijn geïnstalleerd, en dat de
netwerkkabel is aangesloten op de Ethernet-poort (H) van het uitbreidingsdock.
2. Open het Configuratiescherm op uw notebook en selecteer Netwerkverbindingen. Beweeg de
cursor over pictogrammen van LAN-verbinding. Eén pictogram geeft een naam weer met USB
2.0 Fast Ethernet Adapter.
3. Dubbelklik op dit pictogram. Als bij de verbindingsstatus “Connected”(Verbonden) wordt
aangegeven, is de poort correct geconfigureerd en zou de Ethernet-verbinding op de juiste
manier moeten werken.
4. Als de status niet “Connected”(Verbonden) weergeeft, test u de kabel door deze aan
te sluiten op de netwerkpoort op uw notebook. Als de status nog steeds geen verbinding
aangeeft, is er een probleem met de kabel of het netwerk, hetgeen NIET is gerelateerd aan
het uitbreidingsdock. Als de status wel “Connected”(Verbonden) aangeeft, is er mogelijk
een probleem met het uitbreidingsdock.
Netwerkverbinding
Mijn netwerkverbinding functioneert niet.
Voor aansluiting op bepaalde netwerken dient u mogelijk het adres van de NIC-kaart voor de
netwerkkaart op de notebook te weten. Voor het achterhalen van dit adres gaat u als volgt te werk:
1. Zorg ervoor dat het uitbreidingsdock is aangesloten op uw notebook met behulp van
de USB-kabel (B).
2. Open het Configuratiescherm op uw notebook en selecteer Netwerkverbindingen. De
volgende pictogrammen worden weergegeven: LAN-verbinding, Draadloze verbinding
(als uw notebook draadloze mogelijkheden heeft), en LAN-verbinding x (waarbij x een
bepaald getal is, bijvoorbeeld 2, 3, 4, enz.). Het derde pictogram komt overeen met de
netwerkverbinding voor het uitbreidingsdock.
3. Klik met de rechtermuisknop op dat pictogram en selecteer Eigenschappen.
4. Zoek op het tabblad Algemeen naar de adapternaam met USB to Fast Ethernet Adapter.
Beweeg de cursor over de adapternaam om het adres van de NIC-kaart weer te geven.
Audio
I kan het volume niet aanpassen vanaf het toetsenbord van mijn notebook.
Als de volumeregeling met behulp van de volumeregelknoppen op uw notebook niet werkt,
gebruikt u de muis om het volume te regelen met behulp van de besturingselementen in het
systeemvakje op uw notebook. U kunt ook de nieuwste upgrades voor uw besturingssysteem
installeren om zo te proberen het probleem te verhelpen; op een Windows-notebook bevelen we
Windows XP Service Pack 2 aan.
Ik hoor niets uit de luidsprekers van mijn notebook.
Bepaalde notebooks schakelen standaard over op de USB-audio wanneer het uitbreidingsdock is
aangesloten, waarbij de ingebouwde luidsprekers van de notebook worden uitgeschakeld. U
schakelt de luidsprekers als volgt in:
1. Open het Configuratiescherm en selecteer Geluiden en audioapparaten.
2. Selecteer op het tabblad Audio, onder Geluid afspelen, een apparaat dat niet in de categorie
USB-audio valt.
Opmerking: U dient de toepassing die op dat moment het audioapparaat gebruikt, af te sluiten
en deze opnieuw te starten om deze wijziging van kracht te laten worden.
Apparaten
Apparaten op de USB-poorten van het uitbreidingsdock functioneren niet.
Voor de werking van USB-apparaten in combinatie met het uitbreidingsdock dient u de
stuurprogramma’s voor de software te installeren (zoals beschreven in de sectie De
stuurprogramma’s van de software installeren hierboven). Als u een apparaat aansluit op
een USB-poort (B) op het dock terwijl u de stuurprogramma’s nog niet hebt geïnstalleerd,
herkent uw notebook het apparaat niet en zal het apparaat niet functioneren. Als de
software wel is geïnstalleerd en apparaten toch niet werken, gaat u als volgt te werk:
1. Zorg ervoor dat de voedingsadapter (C) is aangesloten op het uitbreidingsdock en op een
werkend stopcontact.
2. Ontkoppel de USB-kabel en sluit deze vervolgens weer aan op dezelfde USB-poort. Als dit het
probleem niet oplost, sluit u het apparaat aan op de USB-poort van het notebook. Als het
apparaat nog steeds niet functioneert, is er mogelijk een probleem met het apparaat.
3. Als het apparaat wel werkt, sluit u het apparaat aan op elk van de USB-poorten (F) van het
uitbreidingsdock om te controleren of het op elk van de poorten functioneert. Bij poorten die
niet lijken te werken, voert u opnieuw een test uit. Als bepaalde poorten niet functioneren, is
er mogelijk een probleem met het uitbreidingsdock.
Federal Communications Commission Radio Frequency Interference
Statement (FCC - Verklaring over interferentie van radiofrequentie)
Opmerking: Het Kensington-notebookuitbreidingsdock met video, typenr. 33367, is getest en in overeenstemming
bevonden met de beperkingen van digitaal apparaat van Klasse B, zulks ingevolge Deel 15 van de FCC-voorschriften.
Deze beperkingen zijn ontwikkeld om een redelijke mate van bescherming te bieden tegen schadelijke interferentie bij
installatie in een huiselijke omgeving. Door deze apparatuur wordt radiofrequentie-energie voortgebracht en verbruikt,
en kan dit type energie worden uitgestraald. Als de apparatuur niet volgens de instructies wordt geïnstalleerd en
gebruikt, kan deze schadelijke radiostoring veroorzaken
Er is echter geen garantie dat de storing niet zal optreden in een specifieke configuratie.
Als deze apparatuur schadelijke radio- of tv-storing veroorzaakt (u kunt dit controleren door de apparatuur uit en weer
in te schakelen), probeert u het probleem te verhelpen door een of meer van de volgende maatregelen uit te voeren:
•Verplaats de ontvangstantenne of wijzig de richting ervan.
•Vergroot de afstand tussen het apparaat en de ontvanger.
•Sluit het apparaat aan op een stopcontact dat zich op een ander circuit dan de ontvanger bevindt.
•Neem contact op met de leverancier of een ervaren radio-/tv-technicus voor assistentie.
WIJZIGINGEN: Wijzigingen die niet expliciet zijn goedgekeurd door Kensington, kunnen het recht van de gebruiker
volgens de FCC-voorschriften om dit apparaat te bedienen, nietig maken en dienen dan ook niet te worden aangebracht.
AFGESCHERMDE KABELS: Volgens de FCC-voorschriften moet de aansluiting op apparatuur met behulp van een
Kensington-invoerapparaat bestaan uit de meegeleverde afgeschermde kabel.
Conformiteitsverklaring voor het Kensington-notebookuitbreidingsdock
met video
Het Kensington-notebookuitbreidingsdock met video, typenr. 33367, voldoet aan Deel 15 van de FCC-voorschriften.
Het gebruik is onderworpen aan de volgende twee voorwaarden: (1) Het apparaat mag geen schadelijke radiostoring
veroorzaken en (2) het apparaat moet alle ontvangen radiostoringen accepteren, inclusief radiostoring die de werking
kan verstoren. Zoals bepaald in sectie 2.909 van de FCC-voorschriften ligt de verantwoordelijkheid voor dit apparaat bij
Kensington Computer Products Group, 333 Twin Dolphin Drive, Redwood Shores, CA 94065, VS.
Dit digitale apparaat van Klasse B voldoet aan de Canadese norm ICES-003.
CE-verklaring van conformiteit
Het Kensington-notebookuitbreidingsdock met video, typenr. 33367, is getest en in overeenstemming bevonden met
essentiële vereisten voor CE-markering. Kensington bevestigt hierbij dat dit product voldoet aan alle vereisten zoals
vastgelegd in de Directive van de Raad betreffende de harmonisering van wetten in de lidstaten met betrekking tot de
Elektromagnetische compatibiliteit (89/336/EEC) en de amendementen in de Directive van de Raad 92/31/EEC en 93/68/EEC
LET OP! Het snoer van dit product bevat lood, een chemische stof waarvan in de Staat
Californië bekend is dat deze kanker, aangeboren afwijkingen of andere schade aan de
voortplantingsorganen toebrengt. Was uw handen na gebruik.
Twee jaar beperkte garantie
KENSINGTON COMPUTER PRODUCTS GROUP (“KENSINGTON”) garandeert gedurende twee jaar na oorspronkelijke
datum van aanschaf dat dit product bij normaal gebruik en onderhoud vrij is van defecten in materiaal en uitvoering.
KENSINGTON heeft de keuze om het onder deze garantie vallende defecte apparaat te repareren of te vervangen.
Bewaar uw aankoopbewijs als bewijs van de datum van aanschaf. U hebt het nodig voor elke service onder deze
garantie. Deze garantie is alleen geldig als het product is en wordt gehanteerd en gebruikt volgens de bij deze garantie
horende aanwijzingen. Bij deze garantie is niet inbegrepen schade als gevolg van een ongeval, verkeerd of onjuist
gebruik, of nalatigheid. Deze garantie is alleen geldig als het product wordt gebruikt in combinatie met de apparatuur
die is aangegeven op de verpakking van het product. Lees de gegevens op de verpakking of neem contact op met
Technische ondersteuning van KENSINGTON.
AANSPRAKELIJKSHEIDSBEPERKING VAN DEZE GARANTIE
MET UITZONDERING VAN DE IN DIT DOCUMENT REEDS VERSTREKTE GARANTIE EN BINNEN DE BEPERKINGEN VAN DE
WET, WIJST KENSINGTON ALLE GARANTIES, EXPLICIET OF IMPLICIET, AF, INCLUSIEF ALLE GARANTIES TEN AANZIEN VAN
VERKOOPBAARHEID EN/OF GESCHIKTHEID VOOR EEN BEPAALD DOEL, INZOVERRE DAT ENIGE IMPLICIETE GARANTIES
TOCH VAN RECHSTWEGE BESTAAN, WORDEN DERGELIJKE GARANTIES BEPERKT TOT DE DUUR VAN ÉÉN JAAR VAN DE
ONDERHAVIGE GARANTIE. BEPAALDE STATEN OF LANDEN STAAN GEEN BEPERKING TOE VAN DE DUUR VEN EEN
IMPLICIETE GARANTIE, WAARDOOR DE BOVENSTAANDE BEPERKING MOGELIJK NIET OP U VAN TOEPASSING IS.
BEPERKING VAN AANSPRAKELIJKHEID
REPARATIE OF VERVANGING VAN DIT PRODUCT ZOALS HIERIN IS VOORZIEN, IS UW ENIGE RECHT ALS CONSUMENT.
KENSINGTON IS NIET AANSPRAKELIJK VOOR ENIGE BIJZONDERE, INCIDENTELE OF VERVOLGSCHADE, INCLUSIEF DOCH
NIET BEPERKT TOT DERVING VAN INKOMSTEN, DERVING VAN WINSTEN, VERLIES VAN GEBRUIK VAN SOFTWARE, VERLIES
OF HERSTEL VAN GEGEVENS, HUUR OF VERVANGING VAN APPARATUUR, UITVALTIJD, SCHADE AAN EIGENDOM EN
CLAIMS VAN DERDEN, WELKE KUNNEN VOORTVLOEIEN UIT ENIGE THEORETISCHE BENADERING VAN HERSTEL,
WAARONDER DIE MET BETREKKING TOT GARANTIE, CONTRACT, DE WET OF ONRECHTMATIGE DAAD. NIET TEGEN-
STAANDE DE GELDIGHEIDSDUUR VAN ENIGE BEPERKTE GARANTIE OF ENIGE GARANTIE OP BASIS VAN DE WET, OF
INDIEN ENIGE BEPERKTE GARANTIE NIET VOLDOET AAN HAAR EIGENLIJKE DOEL, ZAL DE GEHEL AANSPRAKELIJKHEID
VAN KENSINGTON NIMMER MEER BEDRAGEN DAN DE AANSCHAFPRIJS VAN DIT PRODUCT. IN BEPAALDE LANDEN
EN STATEN IS DE UITSLUITING OF BEPERKING VAN INCIDENTELE OF VERVOLGSCHADE NIET TOEGESTAAN, IS DE
BOVENVERNOEMDE BEPERKING OF UITSLUITING MOGELIJK NIET OP U VAN TOEPASSING. DEZE GARANTIE BIEDT U
SPECIFIEKE WETTELIJKE RECHTEN, TERWIJL U TEVENS MOGELIJKE ANDERE RECHTEN GENIET, DIE VERSCHILLEN VAN
LAND TOT LAND EN VAN REGIO TOT REGIO.
Kensington en ACCO zijn gedeponeerde handelsmerken van ACCO Brands Corporation. The Kensington Promise is een
dienstenmerk van ACCO Brands Corporation. Windows is a registered trademark of Microsoft Corporation. Alle andere
gedeponeerde en niet-gedeponeerde handelsmerken zijn eigendom van hun respectieve eigenaars.
© 2006 Kensington Computer Products Group, a division of ACCO Brands. Elke ongeautoriseerde vorm van kopiëren,
dupliceren en reproductie anderszins is verboden als hiervoor geen schriftelijke toestemming is verleend door de
Kensington Computer Products Group. Alle rechten voorbehouden. 4/06
Semplificati la vita
Nessun bisogno di ricollegare svariate periferiche al notebook quando si torna a lavorare alla
propria scrivania: tramite una semplice connessione USB il dock di espansione con video per
notebook di Kensington consentirà di collegarsi istantaneamente al monitor, alla tastiera e ad
altre periferiche esterne. Un altro vantaggio è che, inserendo il notebook sul dock di espansione,
verrà garantito un migliore raffreddamento del computer.
Requisiti di sistema
Specifiche del PC:
•
processore Pentium® o compatibile a minimo 500 MHz (consigliato 1 GHz o superiore);
•
Windows XP con Service Pack 1 o versione successiva;
•
128 MB di memoria (consigliati 256 MB);
•
30 MB di spazio libero su disco;
•
unità CD-ROM o DVD;
•
porta USB 2.0.
Nota: il dock di espansione funziona anche su un'eventuale porta USB 1.x del notebook, ma le
prestazioni delle periferiche che utilizzeranno tale connessione saranno ridotte. L'uscita video del
dock di espansione funziona SOLO quando il dock è collegato a una porta USB 2.0 sul notebook.
Istruzioni di installazione
IMPORTANTE: le periferiche collegate al dock di espansione funzioneranno solo al termine del
processo d'installazione. Prima di utilizzare qualsiasi periferica collegata al dock di espansione, è
necessario seguire tutte le istruzioni di installazione.
Collegamento del dock di espansione al notebook
1. Inserire il CD (D) nell'unità CD-ROM o DVD del notebook.
2. Collegare l'adattatore di alimentazione (C) al jack sul dock di espansione, quindi collegare
l'adattatore a una presa elettrica funzionante.
La spia rossa di fianco al jack dell'adattatore è accesa quando il dock di espansione riceve corrente.
Nota: collegare sempre il dock di espansione all'adattatore di alimentazione fornito con il
prodotto. Le funzionalità video NON sono supportate se l'adattatore di alimentazione non è
collegato al dock. Anche le prestazioni di altre periferiche connesse alle porte USB del dock di
espansione potrebbero essere ridotte se l'adattatore non è collegato.
3. Collegare l'estremità quadrata del cavo USB (B) al connettore upstream USB nel retro del dock
di espansione. Il connettore è indicato dal simbolo .
4. Accendere il notebook qualora sia spento.
5. Collegare l'altra estremità del cavo USB (B) a una porta USB 2.0 disponibile sul notebook.
Nota: il dock di espansione funziona anche su un'eventuale porta USB 1.x del notebook, ma le
prestazioni delle periferiche che utilizzeranno tale connessione saranno ridotte. L'uscita video del
dock di espansione funziona SOLO quando il dock è collegato a una porta USB 2.0 sul notebook.
Installazione dei driver software
Nota: per installare i driver del dock di espansione, è necessario disporre dei privilegi di
amministratore. Se non si dispone di tali privilegi, disconnettersi da Windows e connettersi
con un nome utente che disponga di tali diritti.
Una volta collegato il dock di espansione al notebook, Windows XP lo rileverà e avvierà l'instal-
lazione dei driver. I driver sono un software che consente il funzionamento dei vari componenti del
dock di espansione (audio, video e così via).
Nota: durante l'installazione dei driver video (USB-VGA), lo schermo del notebook può di
tanto in tanto restare nero per alcuni secondi; si tratta di una parte normale del processo
d'installazione.
1. Dovrebbe aprirsi l'Installazione guidata nuovo hardware. In caso contrario, avviare
l'Installazione guidata nuovo hardware dal Pannello di controllo del notebook, seguire i
prompt e andare al passaggio 4.
2. Se Windows richiede di effettuare il collegamento a Windows Update, selezionare No, non ora,
quindi fare clic su Avanti.
3. Selezionare Installa il software automaticamente [scelta consigliata], quindi fare clic su Avanti.
4. Quando la procedura guidata ha terminato l'installazione del software, fare clic su Fine.
5. Ripetere i passaggi da 2 a 4 per ogni periferica installata tramite l'Installazione guidata
nuovo hardware.
Nota: ricercare eventuali aggiornamenti o miglioramenti dei driver sul sito
www.kensington.com.
Uso del dock di espansione
È possibile collegare periferiche alla porta corrispondente sul dock di espansione mentre il
notebook è acceso. Un leggero ritardo di rilevamento della nuova periferica da parte del
notebook è normale.
Porte USB 2.0
Le periferiche USB vanno collegate a una delle quattro porte USB (F) del dock di espansione.
Ogni porta dispone di una spia luminosa che ne indica lo stato.
•
Quando non è collegata alcuna periferica, la spia della porta è spenta.
•
Se una periferica è collegata alla porta e il collegamento funziona correttamente, la spia
verde è accesa.
Nota: se una periferica USB è collegata al dock di espansione ma non funziona nel modo
previsto, verificare il funzionamento della periferica collegandola direttamente a una delle
porte USB disponibili del notebook.
Porta Ethernet
La porta Ethernet del dock di espansione è una scheda USB 2.0 - Fast-Ethernet.
Per accedere ad alta velocità alla rete, collegare un cavo di rete (venduto separatamente) alla porta
Ethernet (H). Le spie luminose della porta Ethernet funzionano nel modo indicato di seguito.
•
La spia a sinistra della porta si accende durante una connessione di rete.
•
La spia a destra della porta si accende in caso di attività di rete.
Porta video
Collegare il cavo VGA (venduto separatamente) alla porta di uscita video VGA (G) del dock di
espansione e a un monitor esterno. Tale cavo può essere connesso e disconnesso in qualsiasi
momento senza scollegare il dock di espansione dalla porta USB del notebook.
Nota: il dock di espansione per notebook supporta tutti i monitor analogici CRT e LCD. È inoltre
possibile collegare monitor DVI-A e DVI-I utilizzando l'apposito convertitore VGA - DVI.
È possibile regolare le impostazioni video per personalizzare l'uso del dock di espansione con
video; per le informazioni relative vedere Regolazione delle impostazioni video.
Nota: si consiglia di effettuare di tanto in tanto la regolazione automatica del monitor esterno
per allineare nuovamente le impostazioni con l'uscita video del dock di espansione. Per
effettuare la procedura di regolazione automatica, consultare il manuale del monitor.
Se l'uscita video del dock di espansione non funziona quando quest'ultimo è stato collegato
correttamente a un monitor esterno, probabilmente il driver video (USB-VGA) non è stato
installato nel modo giusto. Per accertarsi che il driver sia stato installato correttamente,
eseguire le operazioni indicate di seguito.
1. Scollegare il cavo USB (B) dal dock di espansione e lasciare l'adattatore di alimentazione (C)
collegato al dock di espansione.
2. Inserire il CD (D) nell'unità CD-ROM o DVD del notebook.
3. Selezionare Start, Risorse del computer e fare doppio clic sull'unità CD-ROM o DVD in cui è
stato inserito il CD.
4. Fare doppio clic sulla cartella USB VGA.
5. Fare doppio clic sul file Setup.exe.
Nota: durante l'installazione del driver lo schermo diventerà nero un paio di volte; si tratta di
una parte normale del processo d'installazione.
6. Una volta installati i driver, ricollegare il cavo USB (B) al dock di espansione.
7. Il computer rileverà automaticamente la nuova periferica USB e la installerà sul computer
tramite l'Installazione guidata nuovo hardware.
Scollegamento del dock di espansione
È possibile collegare e scollegare il dock di espansione mentre il notebook è acceso.
1. Se il dock di espansione sta trasferendo dati su una delle connessioni, attendere fino al termine
del trasferimento.
2. Se la connessione avviene tramite la porta Ethernet (H), chiudere la connessione di rete.
3. Fare clic sull'icona Rimozione sicura dell'hardware nella barra di sistema del notebook.
4. Selezionare Safely Remove USB 2.0 to Fast Ethernet Adapter.
5. Scollegare il cavo USB (B) dalla porta USB del notebook.
Una volta scollegato il cavo USB, il monitor esterno collegato al dock di espansione diventerà nero.
Nota: se l'uscita video del dock di espansione è configurata in modalità estesa (vedere la sezione
Modalità video sotto riportata), tutte le finestre aperte sul monitor esterno si sposteranno sullo
schermo principale del notebook. Quando il dock di espansione viene ricollegato al notebook,
l'uscita video viene nuovamente configurata per la modalità estesa con il monitor esterno,
ma le finestre precedentemente visualizzate sul monitor esterno non si sposteranno
sul monitor secondario.
Modalità video
L'uscita video del dock di espansione funziona in due modalità:
•
modalità di clonazione;
•
modalità estesa.
Modalità di clonazione
Questa modalità crea una visualizzazione identica del contenuto dello schermo del notebook sul
monitor esterno. Ciò è utile, ad esempio, se si desidera utilizzare un monitor più grande al posto
del piccolo schermo del notebook. In modalità di clonazione il dock di espansione seleziona
automaticamente le impostazioni (risoluzione dello schermo, qualità dei colori e frequenza di
aggiornamento) per il monitor esterno, che consentiranno di ottenere la risoluzione migliore sulla
base delle impostazioni del notebook.
Per impostazione predefinita, il dock di espansione utilizza l'uscita video in modalità di clonazione.
Nota: se non si vede alcun'icona sul monitor esterno perché le sue dimensioni di visualizzazione
sono diverse da quelle dello schermo del notebook, scorrere su tali icone; il monitor verrà
aggiornato in modo da visualizzarle.
Modalità estesa
La modalità estesa consente di suddividere la visualizzazione su più monitor. Tale funzionalità
fornisce diversi vantaggi per aumentare la produttività.
•
Leggere la posta elettronica su uno schermo e aprire gli allegati sull'altro.
•
Espandere un foglio di calcolo su entrambi i monitor.
•
Per le modifiche grafiche, aumentare l'area di lavoro posizionando tutte le tavolozze e le barre
degli strumenti sul secondo schermo.
•
Mantenere il desktop sul monitor esterno e guardare un DVD sullo schermo del notebook.
Per impostare la modalità estesa del dock di espansione, eseguire le operazioni indicate di seguito.
1. Posizionare il puntatore del mouse in un punto qualsiasi
del desktop, fare clic con il pulsante destro del mouse e
selezionare Proprietà.
2. Nella schermata Proprietà—Schermo fare clic sulla
scheda Impostazioni. Nel menu a discesa Schermo
selezionare l'opzione contenente USB Display Adapter
(Newnham).
3. Selezionare la casella Estendi desktop su questo
monitor.
4. Trascinare le icone della finestra nella parte superiore
dello schermo in modo da riflettere la disposizione fisica
dello schermo del notebook e del monitor esterno.
Nota: fare clic su Identifica per identificare i diversi
monitor collegati al sistema e le relative posizioni.
5. Fare clic su OK per chiudere la finestra Proprietà—
Schermo.
Passaggio dalla modalità estesa alla modalità di clonazione
Se si passa l'uscita video alla modalità estesa e successiva-
mente si desidera tornare alla modalità di clonazione,
eseguire le operazioni indicate di seguito.
1. Posizionare il puntatore del mouse in un punto qualsiasi
del desktop, fare clic con il pulsante destro del mouse e
selezionare Proprietà.
2. Nella schermata Proprietà—Schermo fare clic sulla
scheda Impostazioni. Nel menu a discesa Schermo
selezionare l'opzione contenente USB Display Adapter
(Newnham).
3. Deselezionare la casella Estendi desktop su questo
monitor.
4. Fare clic su OK per chiudere la finestra Proprietà—
Schermo.
Regolazione delle impostazioni video
È possibile regolare una o più delle impostazioni video seguenti sia per la modalità estesa che
per la modalità di clonazione. In modalità di clonazione le impostazioni vengono applicate sia al
monitor del notebook che al monitor esterno; in modalità estesa è possibile definire impostazioni
separate per i due monitor.
•
La risoluzione si riferisce al numero di pixel visualizzati orizzontalmente e verticalmente
sullo schermo. Una risoluzione più alta significa che è possibile vedere una parte maggiore
dell'immagine sullo schermo senza scorrimento o panoramica.
•
L’ intensità dei colori definisce il numero di colori diversi visualizzabili contemporaneamente
sullo schermo. Maggiore è l'intensità dei colori, migliore è la qualità dell'immagine.
•
La frequenza di aggiornamento (chiamata anche frequenza verticale) misura la velocità di
scansione dell'intero schermo. Una frequenza più alta riduce lo sfarfallio, perché i pixel
vengono illuminati più spesso, riducendo così l'offuscamento che causa lo sfarfallio.
Segue un elenco di frequenze di aggiornamento supportate alle varie risoluzioni e intensità
dei colori per l'uscita video del dock di espansione:
Risoluzione 640x480 800x600 1024x768 1280x768 1280x960 1280x1024
Intensità
16 bit 60 72 75 56 60 72 75 85 60 70 75 85 60 75 85 60 85 60 75 85
dei colori
32 bit 60 72 75 56 60 72 75 85 60 70 75 85 60 75 85 60 85 60 75
1. Posizionare il puntatore del mouse in un punto qualsiasi del desktop, fare clic con il pulsante
destro del mouse e selezionare Proprietà.
2. Nella schermata Proprietà—Schermo fare clic sulla scheda Impostazioni.
3. Per modificare la risoluzione dello schermo o la qualità dei colori, selezionare le opzioni
corrispondenti sullo schermo. Accertarsi di selezionare una delle risoluzioni e delle qualità dei
colori supportate elencate nella tabella sopra riportata. Per un monitor esterno è anche
possibile selezionare qualsiasi risoluzione o qualità dei colori da esso supportata.
4. Per modificare la frequenza di aggiornamento, nella schermata Proprietà - Schermo fare clic
su Avanzate e quindi su Monitor.
5. Selezionare una frequenza dall'elenco a discesa Frequenza di aggiornamento. Accertarsi di
selezionarne una supportata per le impostazioni di risoluzione e qualità dei colori elencate
nella tabella sopra riportata. Fare clic su OK.
6. Fare clic su OK per chiudere la finestra Proprietà—Schermo.
Se si utilizzano più dock di espansione con un solo notebook, ad esempio uno in ufficio e uno a
casa, le impostazioni video di ogni dock vengono salvate quando si scollega il notebook. In questo
modo il dock di espansione può essere impostato sulla modalità estesa per il lavoro in ufficio,
mentre è configurato per la modalità di clonazione a casa; tali impostazioni verranno mantenute
ogni volta che si utilizza il dock con il notebook.
Nota: è possibile collegare al notebook un solo dock di espansione alla volta.
Effetto della modalità standby o di sospensione sulle periferiche collegate
al dock di espansione
Monitor esterni
Quando il dock di espansione è collegato a un notebook e a un monitor esterno, se il notebook
entra in modalità standby o di sospensione, il monitor esterno diventa nero.
Nota: a seconda delle impostazioni, il notebook potrebbe entrare in modalità standby o di
sospensione alla chiusura del coperchio.
Quando il notebook torna attivo, il monitor esterno mantiene le stesse impostazioni precedenti
alla modalità standby o di sospensione. Se tuttavia il monitor esterno è stato impostato per la
modalità estesa, le finestre precedentemente visualizzate sul monitor esterno non verranno più
visualizzate su quello secondario. Se inoltre il monitor esterno si trova in modalità estesa e il
notebook richiede di ripetere l'accesso dopo la modalità standby o di sospensione, la schermata di
accesso viene visualizzata sul monitor principale del notebook ma non su quello esterno.
Altre periferiche
Se un'altra periferica è collegata a una porta del dock di espansione e il notebook entra in modalità
standby o di sospensione, tale periferica non funzionerà. Se ad esempio si utilizza la porta
Ethernet per l'accesso di rete ad alta velocità, tale accesso non sarà disponibile finché il notebook
non torna attivo.
Disinstallazione del driver software del video (USB-VGA)
Talvolta può essere necessario disinstallare il driver software del video (USB-VGA) dal notebook, ad
esempio se si desidera aggiornare il driver corrente con una nuova versione rilasciata da
Kensington.
1. Sul notebook aprire il Pannello di controllo e selezionare Installazione applicazioni.
2. Scorrere l'elenco dei programmi installati e selezionare USB Display Adapter.
3. Fare clic su Rimuovi.
Nota: si consiglia di riavviare il notebook dopo la disinstallazione del software.
Italiano
Risoluzione dei problemi
Se il dock di espansione non funziona nel modo previsto, controllare innanzitutto le voci
seguenti e cercare di risolvere il problema. Se il problema persiste, rivolgersi al supporto tecnico
di Kensington. Nella sezione Supporto tecnico sotto riportata sono fornite le informazioni per
contattare l'assistenza tecnica.
Problemi generali
Il dock di espansione non sembra essere acceso.
1. Verificare che l'adattatore di alimentazione (C) fornito con il dock di espansione sia collegato
al dock e a una presa elettrica funzionante. Non utilizzare l'adattatore fornito con il notebook
o adattatori diversi da quello fornito con il dock di espansione.
2. Scollegare il cavo USB (B) dal dock di espansione o dal notebook.
3. Se la spia rossa sul retro del dock di espansione è accesa, l'alimentazione è collegata
correttamente. In caso contrario, andare al passaggio 4.
4. Utilizzare il cavo USB (B) per testare il dock di espansione:
•
Scollegare l'adattatore di alimentazione (C) dal dock di espansione.
•
Collegare il cavo USB al dock di espansione e al notebook. Accertarsi che non siano collegate
altre periferiche al dock di espansione.
5. Se la spia rossa è accesa, l'adattatore di alimentazione (C) non funziona correttamente:
accertarsi che sia collegato a una presa elettrica funzionante. Se la spia rossa non è accesa,
può essersi verificato un problema con il dock di espansione.
Il notebook non si "collega" al dock di espansione.
1. Inserire il CD (D) nell'unità CD-ROM o DVD del notebook.
2. Scollegare e ricollegare il cavo USB (B) al dock di espansione e al notebook. Se Windows non
rileva il nuovo hardware, andare al passaggio 3.
3. Collegare il cavo USB (B) dal dock di espansione a un'altra porta USB del notebook.
Se Windows non rileva il nuovo hardware, andare al passaggio 4.
4. Testare il funzionamento del dock di espansione eseguendo le operazioni indicate di seguito.
•
Accertarsi che l'adattatore di alimentazione (C) sia collegato al dock di espansione.
•
Collegare una periferica USB, ad esempio un mouse USB, a una delle porte USB del
dock di espansione.
•
Riavviare il notebook.
•
Se Windows non rileva il nuovo hardware, passare alla sezione Installazione dei driver
software sopra riportata ed eseguire le operazioni elencate per reinstallare i driver software.
Se l'installazione viene completata correttamente, la periferica USB collegata al dock di
espansione dovrebbe funzionare correttamente. Se Windows non rileva il nuovo hardware,
può essersi verificato un problema con il dock di espansione.
Uscita video
Il monitor non visualizza niente.
•
Accertarsi che il cavo USB (B) sia collegato al notebook e che l'adattatore di alimentazione (C)
sia collegato al dock di espansione e a una presa elettrica funzionante. Accertarsi che il cavo
video sia collegato saldamente alla porta di uscita video VGA (G) e fissato con le apposite viti
su entrambi i lati.
•
Accertarsi che il notebook collegato al dock di espansione funzioni correttamente e non sia in
modalità standby o di sospensione. Quando il notebook si trova in modalità standby o di
sospensione, il monitor è sempre nero.
Se, nonostante i controlli sopra elencati, la visualizzazione sul monitor non è ancora corretta, può
essere necessario reinstallare il driver video (USB-VGA). Per accertarsi che il driver sia stato
installato correttamente, eseguire le operazioni indicate di seguito.
1. Scollegare il cavo USB (B) dal dock di espansione e lasciare l'adattatore di alimentazione (C)
collegato al dock di espansione.
2. Inserire il CD (D) nell'unità CD-ROM o DVD del notebook.
3. Selezionare Start, Risorse del computer e fare doppio clic sull'unità CD-ROM o DVD in cui è
stato inserito il CD.
4. Fare doppio clic sulla cartella USB VGA.
5. Fare doppio clic sul file Setup.exe.
Nota: durante l'installazione del driver lo schermo diventerà nero un paio di volte; si tratta di
una parte normale del processo d'installazione.
6. Una volta installati i driver, ricollegare il cavo USB (B) al dock di espansione.
7. Il computer rileverà automaticamente la nuova periferica USB e la installerà tramite
l'Installazione guidata nuovo hardware nel modo descritto nella sezione Installazione dei
driver software sopra riportata.
Il monitor esterno diventa nero quando chiudo il coperchio del notebook.
Per impostazione predefinita, la maggior parte dei notebook entra in modalità standby o di
sospensione quando viene chiuso il coperchio. Per modificare tali impostazioni, eseguire le
operazioni indicate di seguito.
1. Aprire il Pannello di controllo e selezionare Opzioni risparmio energia.
2. Nella sezione Pulsanti di alimentazione della scheda Avanzate selezionare l'opzione Nessuno
sotto "Se viene chiuso il coperchio del computer portatile".
Il tasto di scelta rapida del notebook per clonare un display non funziona correttamente quando
uso un monitor esterno in modalità estesa.
Il notebook può disporre di un tasto di scelta rapida che consente di clonare la visualizzazione su
un monitor esterno collegato a un connettore VGA esterno quale il dock di espansione. Se tuttavia
il dock di espansione si trova in modalità estesa, il tasto di scelta rapida può non funzionare
correttamente. Passando sul dock di espansione alla modalità di clonazione si dovrebbe abilitare
il funzionamento del tasto di scelta rapida; per informazioni dettagliate, vedere la sezione
Regolazione delle impostazioni video sopra riportata.
Nota: il tasto di scelta rapida e la relativa funzionalità sono diverse sui vari notebook. Per trovare
il tasto di scelta rapida, consultare il manuale del proprio notebook o rivolgersi al produttore.
La visualizzazione sul monitor è confusa.
Si consiglia di effettuare di tanto in tanto la regolazione automatica del monitor esterno per
allineare nuovamente le impostazioni con l'uscita video del dock di espansione. Questa azione
dovrebbe risolvere la maggior parte dei problemi relativi alla qualità del video sul monitor esterno.
Per effettuare la procedura di regolazione automatica, consultare il manuale del monitor.
La visualizzazione resta sul monitor dopo avere scollegato l'adattatore di alimentazione.
Quando si scollega l'adattatore di alimentazione (C), il dock di espansione continua a ricevere
una piccola quantità di energia dalla connessione USB con il notebook. Tuttavia tale fonte di
alimentazione è limitata e può essere instabile, quindi è consigliabile utilizzare sempre il dock
di espansione con l'adattatore di alimentazione collegato a una presa funzionante.
Nelle Proprietà - Schermo del notebook non esiste la voce USB Display Adapter (Newnham).
•
Accertarsi che il dock di espansione sia collegato all'alimentazione e a una porta USB
sul notebook.
•
Accertarsi di avere installato correttamente i driver software come descritto nella sezione
Installazione dei driver software sopra riportata.
•
In alcuni casi può essere necessario riavviare il notebook.
Il monitor mostra il messaggio "Modalità di risoluzione sconosciuta" o un messaggio simile.
Se la risoluzione dello schermo è impostata su un valore non supportato dal dock di espansione
(i valori sono elencati nella sezione Regolazione delle impostazioni video sopra riportata) o dal
monitor esterno, può essere visualizzato un messaggio di errore. Selezionare una risoluzione dello
schermo inferiore finché Windows non viene visualizzato sul monitor.
Il monitor esterno collegato tramite il dock di espansione è soggetto a sfarfallii.
Lo sfarfallio è generalmente associato ai monitor CRT ed è causato da una bassa
frequenza di aggiornamento. Cercare di utilizzare sempre la frequenza di aggiornamento
più alta disponibile.
•
In modalità di clonazione, aumentare la frequenza di aggiornamento dello schermo
del notebook; questo aumenterà a sua volta la frequenza di aggiornamento del
monitor esterno.
•
In modalità estesa, aumentare la frequenza di aggiornamento del monitor esterno.
Per un elenco delle frequenze di aggiornamento supportate vedere la sezione Regolazione
delle impostazioni video sopra riportata.
La riproduzione DVD non funziona.
La riproduzione DVD è controllata dal sistema e dall'applicazione DVD, non dal dock di
espansione. La qualità audio e video della riproduzione DVD dipende dal sistema.
Alcuni sistemi non supportano la riproduzione DVD tramite il dock di espansione.
•
In modalità di clonazione, se lo schermo del monitor esterno è nero quando si cerca di
riprodurre un DVD, allora il sistema e l'applicazione DVD non supportano la riproduzione
DVD tramite il dock di espansione.
•
In modalità estesa, se viene visualizzato il seguente messaggio sul monitor esterno: "A causa
delle caratteristiche della periferica video installata nel sistema sarà possibile riprodurre il
video solo su uno dei monitor in uso. Spostare la finestra video sul monitor prescelto." si
consiglia di spostare la riproduzione DVD sul notebook e di riavviare l'applicazione.
Connessione Ethernet
La connessione Ethernet non funziona.
1. Accertarsi che l'adattatore di alimentazione (C) sia collegato al dock di espansione e a una
presa elettrica funzionante, che siano installati i driver corretti e che il cavo di rete sia collegato
alla porta Ethernet (H) del dock di espansione.
2. Sul notebook aprire il Pannello di controllo e selezionare Connessioni di rete. Fare scorrere il
cursore sulle icone Connessione LAN. Un'icona visualizzerà un nome contenente USB 2.0 Fast
Ethernet Adapter.
3. Fare doppio clic su questa icona. Se la periferica risulta connessa, la porta è configurata
correttamente e la connessione Ethernet dovrebbe funzionare regolarmente.
4. Se la periferica non risulta connessa, testare il cavo collegandolo alla porta di rete del
notebook. Se lo stato della periferica continua a non indicare una connessione, il problema
risiede nel cavo o nella rete e NON nel dock di espansione. Se lo stato indica una connessione,
può essersi verificato un problema con il dock di espansione.
Connessione di rete
La connessione di rete non funziona.
Per il collegamento a determinate reti può essere necessario conoscere l'indirizzo della scheda
NIC sul notebook. Per trovare l'indirizzo, eseguire le operazioni indicate di seguito.
1. Accertarsi che il dock di espansione sia collegato al notebook utilizzando il cavo USB (B).
2. Sul notebook aprire il Pannello di controllo e selezionare Connessioni di rete. Vengono
visualizzate le icone seguenti: Connessione LAN, Connessione wireless (se il notebook dispone
delle funzionalità wireless) e Connessione LAN x (dove x rappresenta un numero, ad esempio
2, 3, 4 e così via). La terza icona corrisponde alla connessione di rete per il dock di espansione.
3. Fare clic con il pulsante destro del mouse su tale icona e selezionare Proprietà.
4. Nella scheda Generale cercare una scheda il cui nome contenga USB to Fast Ethernet
Adapter. Fare scorrere il cursore sul nome della scheda per visualizzare l'indirizzo della
scheda NIC.
Audio
Non è possibile regolare il volume dalla tastiera del notebook.
Se il controllo del volume non funziona utilizzando gli appositi tasti di regolazione del notebook,
utilizzare il mouse per regolare il volume tramite i controlli disponibili sulla barra di sistema del
notebook. È inoltre possibile installare gli ultimi aggiornamenti del proprio sistema operativo per
cercare di risolvere il problema; su un notebook Windows si consiglia di utilizzare Windows XP
Service Pack 2.
Dagli altoparlanti del notebook non esce alcun suono.
Alcuni notebook sono impostati automaticamente sull'audio USB quando sono collegati al dock
di espansione, disabilitando gli altoparlanti incorporati. Per abilitare gli altoparlanti:
1. Aprire il Pannello di controllo e selezionare Suoni e periferiche audio.
2. Nella scheda Audio, sotto Riproduzione suoni, selezionare una periferica diversa da
Audio USB.
Nota: per applicare la modifica è necessario chiudere e riavviare l'applicazione che utilizza la
periferica audio.
Periferiche
Le periferiche collegate alle porte USB del dock di espansione non funzionano.
Perché le periferiche USB funzionino con il dock di espansione, è necessario installare i driver
software come descritto nella sezione "Installazione dei driver software" sopra riportata. Se si
collega una periferica a una porta USB (B) del dock prima di installare i driver, il notebook non
riconoscerà la periferica e questa non funzionerà. Se il software è stato installato e le periferiche
non funzionano, eseguire le operazioni indicate di seguito.
1. Accertarsi che l'adattatore di alimentazione (C) sia collegato al dock di espansione e a una
presa elettrica funzionante.
2. Scollegare e ricollegare il cavo USB alla stessa porta USB. Se questo non risolve il problema,
collegare la periferica a una porta USB del notebook. Se la periferica continua a non funzionare,
potrebbe esserci un problema con la periferica stessa.
3. Se la periferica funziona, collegarla a ognuna delle porte USB (F) del dock di espansione
per verificare che funzioni su entrambe. Testare nuovamente le porte che sembrano non
funzionare. Se alcune porte non funzionano, può essersi verificato un problema con il
dock di espansione.
Avviso sulle interferenze radio della Federal Communications
Commission (FCC)
Nota: il modello n. 33367 del dock di espansione con video per notebook di Kensington è stato sottoposto a test ed è
risultato conforme ai limiti dei dispositivi digitali di Classe B, ai sensi della Parte 15 delle norme FCC. Tali limiti sono
progettati per fornire un'adeguata protezione da interferenze dannose in un ambiente residenziale. Questo dispositivo
genera, utilizza e può emettere onde radio e, se non installato e utilizzato in conformità con le istruzioni, potrebbe
causare interferenze dannose alle comunicazioni radio.
Non è comunque garantito che tali interferenze non possano verificarsi con installazioni particolari.
Se il dispositivo causa interferenze dannose alla ricezione dei programmi radiofonici o televisivi, che possono essere
verificate spegnendolo e riaccendendolo, si consiglia di provare a eliminare l'interferenza adottando una o più misure
indicate di seguito:
• cambiare l'orientamento o la posizione dell'antenna ricevente;
•allontanare il dispositivo dal ricevitore;
•collegare il dispositivo a una presa su un circuito diverso da quello a cui è collegato il ricevitore;
•contattare il rivenditore o un tecnico specializzato in sistemi radiotelevisivi.
MODIFICHE: qualsiasi modifica non espressamente approvata da Kensington può invalidare il diritto del cliente
all'utilizzo del dispositivo in conformità con le norme FCC e non deve essere apportata.
CAVI SCHERMATI: per la conformità ai requisiti FCC, tutte le connessioni ad apparecchiature che utilizzino un dispositivo
di input Kensington devono essere effettuate utilizzando esclusivamente il cavo schermato accluso.
Dichiarazione di conformità per il dock di espansione con video per
notebook di Kensington
Il modello n. 33367 del dock di espansione con video per notebook di Kensington è conforme alla Parte 15 delle
norme FCC. Il funzionamento del dispositivo è soggetto alle due seguenti condizioni: (1) il dispositivo non può causare
interferenze dannose e (2) il dispositivo deve accettare eventuali interferenze in ricezione, incluse quelle che potrebbero
causarne un funzionamento indesiderato. Come stabilito dalla Sezione 2.909 delle norme FCC, la parte responsabile di
questo dispositivo è Kensington Computer Products Group, 333 Twin Dolphin Drive, Redwood Shores, CA 94065, USA.
Questa apparecchiatura di Classe B è conforme alla normativa canadese ICES-003.
Dichiarazione di conformità CE
Il modello n. 33367 del dock di espansione con video per notebook di Kensington è stato testato in base ai requisiti
essenziali per l'applicazione del contrassegno CE. Kensington pertanto conferma che questo prodotto è conforme a
tutti i requisiti definiti dalla Direttiva del Consiglio sull'applicazione delle leggi degli stati membri riguardo la Direttiva
89/336/EEC sulla compatibilità elettromagnetica e i successivi emendamenti delle Direttive 92/31/EEC e 93/68/EEC.
ATTENZIONE: il cavo di questo prodotto contiene piombo, una sostanza chimica considerata
cancerogena e causa di malformazioni fetali o di altri danni riproduttivi nello stato della
California. Lavarsi le mani dopo aver toccato questo prodotto.
Garanzia limitata di due anni
KENSINGTON COMPUTER PRODUCTS GROUP ("KENSINGTON") garantisce i propri prodotti da difetti nei materiali e da
errori umani in situazioni di uso normale per due anni dalla data di acquisto originale. KENSINGTON può, a propria
discrezione, riparare o sostituire l'unità difettosa coperta dalla presente garanzia. Conservare lo scontrino come prova
della data di acquisto, da utilizzare per qualsiasi servizio di garanzia. Per la validità della garanzia, è necessario che il
prodotto sia stato maneggiato e utilizzato nelle modalità indicate nelle istruzioni accluse. La presente garanzia non
copre eventuali danni dovuti a incidenti, uso errato o improprio o negligenza. La garanzia è valida solo se il prodotto
viene utilizzato con le apparecchiature specificate sulla confezione. Per ulteriori informazioni, fare riferimento alle
indicazioni riportate sulla confezione o contattare il servizio di supporto tecnico KENSINGTON.
ESCLUSIONE DI GARANZIA
TRANNE PER LA GARANZIA QUI FORNITA, NELLA MISURA CONSENTITA DALLA LEGGE KENSINGTON ESCLUDE TUTTE LE
GARANZIE, ESPRESSE O IMPLICITE, COMPRESE TUTTE LE GARANZIE DI COMMERCIABILITÀ E/O IDONEITÀ A SCOPI
PARTICOLARI. NEL CASO IN CUI LA LEGGE IN VIGORE IMPONGA GARANZIE IMPLICITE, TALI GARANZIE SONO LIMITATE
ALLA DURATA DELLA PRESENTE GARANZIA, PARI A UN ANNO.
ALCUNE GIURISDIZIONI NON CONSENTONO LIMITAZIONI SULLA DURATA DI UNA GARANZIA IMPLICITA, QUINDI È
POSSIBILE CHE LE SUDDETTE LIMITAZIONI NON SIANO APPLICABILI AL PROPRIO PAESE.
LIMITI DI RESPONSABILITÀ
LA RIPARAZIONE O LA SOSTITUZIONE DEL PRODOTTO NEI TERMINI QUI DESCRITTI È L'UNICO ED ESCLUSIVO RIMEDIO
DISPONIBILE PER IL CLIENTE. KENSINGTON NON SARÀ RESPONSABILE IN CASO DI DANNI PARTICOLARI, INCIDENTALI O
INDIRETTI, COMPRESI, MA NON SOLO, PERDITA DI GUADAGNI O PROFITTI, MANCATO UTILIZZO DEL SOFTWARE, PERDITA
O RECUPERO DI DATI, NOLEGGIO DI ATTREZZATURE SOSTITUTIVE, TEMPO DI INATTIVITÀ, DANNI A PROPRIETÀ E RICHIESTE
DI INDENNIZZO DA PARTE DI TERZI DERIVANTI DA QUALSIASI IPOTESI DI RECUPERO, COMPRESI GARANZIA, CONTRATTO,
REGOLAMENTI O ATTI ILLECITI. A PRESCINDERE DAI TERMINI DI QUALSIASI GARANZIA LIMITATA O IMPLICITA PER LEGGE, O
NEL CASO IN CUI UNA GARANZIA LIMITATA NON SODDISFI IL PROPRIO SCOPO ESSENZIALE, LA RESPONSABILITÀ DI
KENSINGTON NON SARÀ MAI SUPERIORE AL PREZZO DI ACQUISTO DEL PRODOTTO. ALCUNE GIURISDIZIONI NON
CONSENTONO L'ESCLUSIONE O LA LIMITAZIONE DI RESPONSABILITÀ PER DANNI INCIDENTALI O INDIRETTI, QUINDI È
POSSIBILE CHE LA SUDDETTA LIMITAZIONE O ESCLUSIONE NON SIA APPLICABILE AL PROPRIO PAESE. QUESTA GARANZIA
CONFERISCE AL CLIENTE DIRITTI LEGALI SPECIFICI. È POSSIBILE GODERE ANCHE DI ALTRI DIRITTI, VARIABILI A SECONDA
DELLA GIURISDIZIONE.
Kensington e ACCO sono marchi registrati di ACCO Brands Corporation. Kensington Promise è un marchio di servizio di
ACCO Brands Corporation. Windows is a registered trademark of Microsoft Corporation. Tutti gli altri marchi registrati e
non registrati appartengono ai rispettivi proprietari.
©2006 Kensington Computer Products Group, una divisione di ACCO Brands. È vietata la copia, la duplicazione o
qualsiasi altra forma non autorizzata di riproduzione del contenuto del presente documento senza previo consenso
scritto di Kensington Computer Products Group. Tutti i diritti riservati. 4/06
Su vida será ahora más fácil.
Ya no tendrá que conectar múltiples periféricos al portátil cada vez que regrese a su escritorio.
Gracias a una sencilla conexión USB, la base de expansión con vídeo para portátil de Kensington
lo conectará al instante al monitor, teclado y otros periféricos externos. Es más, colocar el portátil
en la base de expansión permite que el equipo se ventile mejor.
Requisitos del sistema
PC con las características siguientes:
•
Procesador Pentium® o compatible, 500MHz como mínimo (se recomienda 1GHz o superior)
•
Windows XP con Service Pack 1 o superior
•
Memoria 128MB (se recomiendan 256MB)
•
30MB de espacio libre en disco
•
Unidad de CD-ROM o DVD
•
Puerto USB 2.0
Nota: aunque la base de expansión funciona si se conecta a un puerto USB 1.x del portátil, el
rendimiento de los dispositivos conectados a ésta a través de dicho puerto no será tan bueno.
La salida de vídeo de la base de expansión SOLO funciona cuando ésta se conecta a un puerto
USB 2.0 del portátil.
Instrucciones de instalación
IMPORTANTE: los dispositivos conectados a la base de expansión solo funcionan después de
haber concluido el proceso de instalación. Debe seguir las instrucciones de instalación hasta el
final antes de utilizar un dispositivo conectado a la base de expansión.
Conexión de la base de expansión al portátil
1. Inserte el CD (D) en la unidad de CD-ROM o DVD del portátil.
2. Introduzca la clavija del adaptador de alimentación (C) en la entrada correspondiente
de la base de expansión. A continuación, enchufe el adaptador a una toma eléctrica en
perfecto estado.
Cuando la base de expansión esté encendida, se iluminará el indicador rojo situado al lado de la
clavija del adaptador.
Nota: mantenga la base de expansión siempre conectada al adaptador de alimentación
suministrado con el producto. NO será posible disfrutar de las prestaciones de vídeo si el
adaptador de alimentación no está conectado a la base. Además, el rendimiento de otros
dispositivos conectados a los puertos USB de la base de expansión podría verse limitado
con el adaptador desconectado.
3. Conecte el extremo cuadrado del cable USB (B) al conector USB situado en la parte trasera
de la base de expansión. El conector se indica con el símbolo .
4. Encienda el portátil, si no está ya encendido.
5. Conecte el otro extremo del cable USB (B) a un puerto USB 2.0 libre del portátil.
Nota: aunque la base de expansión funciona si se conecta a un puerto USB 1.x del portátil, el
rendimiento de los dispositivos conectados a ésta a través de dicho puerto no será tan bueno.
La salida de vídeo de la base de expansión SOLO funciona cuando ésta se conecta a un puerto
USB 2.0 del portátil.
Instalación de los controladores de software
Nota: para instalar los controladores de la base de expansión, debe poseer privilegios de
administrador. Si no es así, salga de la sesión de Windows e inicie sesión de nuevo con un
nombre de usuario que sí tenga esos privilegios.
Una vez conectada la base de expansión al portátil, Windows XP la detectará e iniciará
el programa de instalación de los controladores. Los controladores son software que permite el
funcionamiento de los diversos componentes de la base de expansión (sonido, vídeo y otros).
Nota: durante la instalación de los controladores USB-VGA, es posible que se vaya la imagen
de la pantalla de vez en cuando durante unos segundos. Esto forma parte del proceso
normal de instalación.
1. Debería abrirse el Asistente para hardware nuevo encontrado. Si no es así, inicie el Asistente
para hardware nuevo encontrado desde el panel de control del portátil, siga las indicaciones
y vaya al paso 4.
2. Si Windows solicita su permiso para conectarse a Actualización de Windows, seleccione
No, esta vez no y haga clic en Siguiente.
3. Seleccione Instalar automáticamente el software [recomendado] y haga clic en Siguiente.
4. Cuando el asistente finalice la instalación del software, haga clic en Finalizar.
5. Repita los pasos 2-4 para instalar todos los dispositivos con la ayuda del Asistente para
hardware nuevo encontrado.
Nota: consulte www.kensington.com para obtener actualizaciones o mejoras
de los controladores.
Utilización de la base de expansión
Es posible conectar dispositivos al puerto adecuado de la base de expansión mientras el portátil
esté en funcionamiento. Cabe esperar un pequeño tiempo muerto mientras el portátil reconoce
el nuevo dispositivo.
Puertos USB 2.0
Conecte un dispositivo USB a uno de los cuatro puertos USB (F) de la base de expansión. Cada
puerto posee un indicador luminoso que muestra su estado:
•
El indicador estará apagado cuando no haya ningún dispositivo conectado al puerto.
•
Si hay un dispositivo conectado al puerto y la conexión funciona correctamente, el indicador
luminoso se iluminará en verde (encendido).
Nota: si uno de los dispositivos USB conectados a la base de expansión no funciona como es
debido, conéctelo directamente a uno de los puertos USB libres del portátil para comprobar
su funcionamiento.
Puerto Ethernet
El puerto Ethernet de la base de expansión es un adaptador USB 2.0 a Fast Ethernet.
Conecte un cable de red (no incluido) al puerto Ethernet (H) para obtener un acceso a la red de
gran rendimiento. El indicador luminoso del puerto Ethernet funciona del modo siguiente:
•
La luz situada a la izquierda del puerto se ilumina si existe alguna conexión de red.
•
La luz situada a la derecha del puerto se ilumina cuando hay alguna actividad en la red.
Puerto de vídeo
Conecte el cable VGA (no incluido) al puerto de salida de vídeo VGA (G), situado en la base
de expansión, y al monitor externo. El cable se puede extraer e introducir sin necesidad de
desconectar la base de expansión del puerto USB del portátil.
Nota: la base de expansión para portátil es compatible con todos los monitores analógicos
CRT y LCD. Los monitores DVI-A y DVI-I también se pueden conectar con la ayuda de un
convertidor VGA a DVI adecuado.
La configuración de vídeo se puede ajustar para personalizar el uso de la base de
expansión con vídeo; para obtener más información, consulte la sección Ajuste de la
configuración de vídeo.
Nota: se recomienda ajustar automáticamente el monitor externo de vez en cuando para
calibrar su configuración con la salida de vídeo de la base de expansión. Para saber cómo
realizar el ajuste automático, consulte el manual del usuario del monitor.
Si la salida de vídeo de la base de expansión no funciona, estando la base bien conectada a
un monitor externo, es probable que el controlador de vídeo (USB-VGA) no se haya instalado
correctamente. Realice estas operaciones para asegurarse de que el controlador está instalado
de forma adecuada:
1. Extraiga el cable USB (B) de la base de expansión, pero deje el adaptador de alimentación (C)
conectado a la misma.
2. Inserte el CD (D) en la unidad de CD-ROM o DVD del portátil.
3. Seleccione Inicio, Mi PC y, a continuación, haga doble clic en la unidad de CD-ROM o DVD
donde esté insertado el CD.
4. Haga doble clic en la carpeta USB VGA.
5. Y haga doble clic de nuevo en el archivo Setup.exe.
Nota: durante la instalación de los controladores, se puede ir la imagen de la pantalla en alguna
ocasión. Esto forma parte del proceso normal de instalación.
6. Una vez instalados los controladores, vuelva a conectar el cable USB (B) a la base
de expansión.
7. El equipo detectará el nuevo dispositivo USB de forma automática y lo instalará en el
sistema a través del Asistente para hardware nuevo encontrado.
Desconexión de la base de expansión
La base de expansión se puede conectar y desconectar con el portátil en funcionamiento.
1. Si la base de expansión está transfiriendo datos a través de una de sus conexiones, espere
hasta que finalice la transferencia.
2. Si está conectado a través de un puerto Ethernet (H), cierre la conexión de red.
3. En el portátil, haga clic en el icono Quitar hardware con seguridad situado en la bandeja
del sistema.
4. Seleccione Quitar con seguridad Adaptador USB 2.0 a Fast Ethernet.
5. Desconecte el cable USB (B) del puerto USB del portátil.
Cuando se extraiga el cable USB, se irá la imagen de la pantalla del monitor externo conectado
a la base de expansión.
Nota: si la salida de vídeo de la base de expansión está en modo extendido (consulte la sección
Modos de vídeo), todas las ventanas abiertas del monitor externo se desplazarán a la pantalla
principal o pantalla del portátil. Cuando la base de expansión se vuelve a conectar al portátil, la
salida de vídeo se configura de nuevo en modo extendido con el monitor externo. No obstante,
las ventanas que estaban previamente en el monitor externo no volverán al monitor secundario.
Modos de vídeo
La base de expansión con salida de vídeo consta de dos modos:
•
Modo clon
•
Modo extendido
Modo clon
Este modo crea un clon—una visualización idéntica—de la pantalla del portátil en el monitor
externo. Ello resulta de utilidad, por ejemplo, si necesita un monitor más grande en lugar de una
pantalla de portátil pequeña. En el modo clon la base de expansión selecciona automáticamente
la configuración (resolución de pantalla, calidad del color y frecuencia de actualización) del
monitor externo que permita la mejor resolución en función de la configuración del portátil.
El modo clon de la salida de vídeo es el valor predeterminado de la base de expansión.
Nota: si no ve algunos iconos en el monitor externo porque el tamaño de visualización es
distinto al tamaño de la pantalla del portátil, desplácese sobre los iconos en el portátil y la
visualización se desplazará hasta mostrarlos.
Modo extendido
El modo extendido permite dividir la visualización entre varias pantallas, con lo que se consiguen
numerosas ventajas que aumentan la productividad:
•
Leer el correo electrónico en una pantalla y abrir los archivos adjuntos en la otra.
•
Extender una hoja de cálculo entre ambas pantallas.
•
Para la edición de gráficos, aumentar la superficie de trabajo colocando todas las paletas y
barras de herramientas en la segunda pantalla.
•
Mantener el escritorio en el monitor externo y mirar un DVD en la pantalla del portátil.
Para configurar la base de expansión en el modo extendido, siga los pasos siguientes:
1. Sitúe el ratón en cualquier lugar del escritorio del portátil, haga clic en el botón derecho y
seleccione Propiedades.
2. En la pantalla de Propiedades de Pantalla, haga clic en la
ficha Configuración. En el menú desplegable Pantalla,
seleccione la opción Adaptador de pantalla USB
(Newnham).
3. Active la casilla Extender mi escritorio de Windows
hasta este monitor.
4. Arrastre los iconos situados en la ventana de la parte
superior de la pantalla para que coincidan con la
presentación física de la pantalla del portátil y del
monitor externo.
Nota: haga clic en Identificar para identificar los
dos monitores diferentes conectados al sistema y
sus posiciones.
5. Haga clic en Aceptar para cerrar la pantalla Propiedades
de Pantalla.
Cambio entre modo extendido y modo clon
Si desea volver al modo clon después de cambiar la salida
de vídeo a modo extendido, siga estos pasos:
1. Sitúe el ratón en cualquier lugar del escritorio del
portátil, haga clic en el botón derecho y seleccione
Propiedades.
2. En la pantalla de Propiedades de Pantalla, haga clic en
la ficha Configuración. En el menú desplegable Pantalla,
seleccione la opción Adaptador de pantalla USB
(Newnham).
3. Desactive la casilla Extender mi escritorio de Windows
hasta este monitor.
4. Haga clic en Aceptar para cerrar la pantalla
Propiedades de Pantalla.
Ajuste de la configuración de vídeo
Tanto en el modo clon como en el modo extendido, es posible ajustar algunos de estos
parámetros de configuración de vídeo. En modo clon, la configuración se aplica tanto al monitor
del portátil como al externo; en modo extendido, se puede separar la configuración de cada uno
de los monitores.
•
La resolución se refiere al número de píxeles que se muestran en la pantalla horizontal y
verticalmente. Una mayor resolución implica que se verá la imagen en la pantalla sin
necesidad de desplazarse ni deslizarse.
•
La profundidad del color define el número de colores distintos que se muestran en la pantalla
al mismo tiempo. Cuanto mayor sea la profundidad del color, mejor será la calidad de la
imagen.
•
La frecuencia de actualización (también llamada “frecuencia vertical”) mide la velocidad
a que se escanea la pantalla completa. Las frecuencias superiores reducen los parpadeos
puesto que iluminan los píxeles con más frecuencia, reduciendo los puntos oscuros que
causan el parpadeo.
A continuación se muestra una lista de frecuencias de actualización admitidas a distintas
resoluciones y profundidades de color para la salida de vídeo de la base de expansión:
Resolución 640x480 800x600 1024x768 1280x768 1280x960 1280x1024
Prof 16 bit 60 72 75 56 60 72 75 85 60 70 75 85 60 75 85 60 85 60 75 85
color 32 bit 60 72 75 56 60 72 75 85 60 70 75 85 60 75 85 60 85 60 75
1. Sitúe el ratón en cualquier lugar del escritorio del portátil, haga clic en el botón derecho y
seleccione Propiedades.
2. En la pantalla de Propiedades de Pantalla, haga clic en la ficha Configuración.
3. Para cambiar la resolución de la pantalla o la calidad del color, seleccione estas opciones en la
pantalla. Asegúrese de que selecciona los valores admitidos para las resoluciones y números
de calidad de color ilustrados en la tabla anterior. En el caso de monitores externos, también
puede seleccionar toda resolución o calidad de color que admita el monitor.
4. Para cambiar la frecuencia de actualización, en la pantalla de propiedades de la pantalla, haga
clic en Opciones avanzadas y luego en Monitor.
5. Seleccione una frecuencia de actualización en la lista desplegable Frecuencia de actualización
de la pantalla. Asegúrese de que selecciona una de las frecuencias de actualización admitidas
para la configuración de la resolución y la calidad del color, como se indica en la tabla anterior.
Haga clic en Aceptar.
6. Haga clic en Aceptar para cerrar la pantalla Propiedades de Pantalla.
Si utiliza varias bases de expansión con un solo portátil—por ejemplo, una en el trabajo y
otra en casa—la configuración de vídeo de cada base quedará guardada al desconectar el portátil.
De esta manera, se puede configurar la base de expansión del trabajo en modo extendido y la
doméstica en modo clon, y ambas configuraciones se mantendrán cada vez que conecte una
base al portátil.
Nota: solo puede estar conectada una base de expansión al portátil a la vez.
Cómo afectan los modos de reposo y de hibernación a los dispositivos
conectados a la base de expansión
Monitores externos
Si la base de expansión está conectada a un portátil y a un monitor externo, cuando
el portátil está en modo de reposo o de hibernación, se irá la imagen de la pantalla del
monitor externo.
Nota: al cerrar la tapa del portátil, éste puede pasar a modo de reposo o hibernación, si está
configurado de este modo.
Cuando el portátil se activa de nuevo, el monitor externo mostrará la misma configuración
que tenía antes de que el portátil entrase en modo de reposo o hibernación. No obstante, si el
monitor externo estaba configurado en modo extendido, las ventanas que se encontraban
previamente en él no volverán a aparecer. Además, si el monitor externo está en modo extendido
y el portátil necesita que se inicie sesión para activarse después del modo de reposo o hibernación,
la pantalla de inicio de sesión aparecerá en el monitor del portátil o monitor principal y no en el
monitor externo.
Otros dispositivos
Si hay otros dispositivos conectados a los puertos de la base de expansión y el portátil entra en
modo de reposo o hibernación, estos dispositivos dejarán de funcionar. Por ejemplo, si se está
utilizando un puerto Ethernet para obtener un acceso de red de alta velocidad, éste no estará
disponible hasta que el portátil no se reactive.
Español
Desinstalación del controlador de software de vídeo (USB-VGA)
En alguna ocasión quizás sea necesario desinstalar el controlador de software de vídeo (USB-VGA)
del portátil, por ejemplo si desea actualizar el controlador actual por una versión nueva lanzada
por Kensington.
1. En el portátil, abra el Panel de control y seleccione Agregar o quitar programas.
2. Desplácese por la lista de programas instalados y seleccione Adaptador de pantalla USB.
3. Haga clic en Quitar.
Nota: se recomienda reiniciar el sistema una vez desinstalado el software.
Solución de problemas
Si la base de expansión no funciona según lo previsto, antes de nada compruebe estos
puntos para intentar solucionar el problema. Si el problema persiste, póngase en contacto con la
asistencia técnica de Kensington. Podrá encontrar información de contacto de este departamento
en la sección Asistencia técnica.
General
Parece que la base de expansión no está “encendida”.
Parece que la base de expansión no está “encendida”.
1. Cerciórese de que el adaptador de alimentación (C) suministrado con la base de expansión
está conectado a la base y a una toma eléctrica en perfecto estado. No utilice el adaptador
suministrado con el portátil o un adaptador distinto del suministrado con la base de expansión.
2. Desconecte el cable USB (B) de la base de expansión o del portátil.
3. Si el indicador luminoso en rojo situado en la parte trasera de la base de expansión está
iluminado, la corriente está conectada correctamente. Si no es así, vaya al paso 4.
4. Utilice el cable USB (B) para probar la base de expansión:
•
Desenchufe el adaptador de alimentación (C) de la base
•
Conecte el cable USB a la base de expansión y al portátil. Asegúrese de que no hay ningún
dispositivo conectado a la base.
5. Si el indicador luminoso en rojo está iluminado, el adaptador de alimentación (C) no funciona
correctamente: asegúrese de que el adaptador de alimentación está conectado a una toma
eléctrica en perfecto estado. Si el indicador no se ilumina, es posible que haya un problema en
la base de expansión.
Mi portátil no se “conecta”a la base de expansión.
1. Inserte el CD (D) en la unidad de CD-ROM o DVD del portátil.
2. Desconecte y vuelva a conectar el cable USB (B) a la base de expansión y al portátil.
Si Windows no detecta el nuevo hardware, vaya al paso 3.
3. Conecte el cable USB (B) de la base de expansión a un puerto USB distinto del portátil. Si
Windows no detecta el nuevo hardware, vaya al paso 4.
4. Pruebe el funcionamiento de la base de expansión del modo siguiente:
•
Asegúrese de que el adaptador de alimentación (C) está conectado a la base de expansión.
•
Conecte un dispositivo USB, como un ratón USB, a uno de los puertos USB de la
base de expansión.
•
Reinicie el sistema.
•
Si ahora Windows ya detecta el hardware, vaya a la sección Instalación de los controladores
de software y siga los pasos para volver a instalar los controladores. Si se ha instalado
correctamente, el dispositivo USB conectado a la base de expansión debería funcionar de
forma adecuada. Si Windows sigue sin detectar el nuevo hardware, es posible que haya un
problema en la base de expansión.
Salida de vídeo
Se ha ido la imagen de la pantalla.
•
Compruebe que el cable USB (B) está conectado al portátil y que el adaptador de alimentación
(C) está conectado a la base de expansión y a una toma eléctrica en perfecto estado. Asegúrese
de que el cable de vídeo está bien conectado al puerto de la salida de vídeo VGA (G) y fijado en
ambos lados gracias a los tornillos de fijación.
•
Cerciórese de que el portátil conectado a la base de expansión funciona correctamente y
no está en modo de reposo o hibernación: Cuando el portátil está en modo de reposo o
hibernación, la pantalla siempre se queda sin imagen.
Si después de comprobar estas conexiones, la pantalla del monitor sigue sin funcionar
correctamente, instale de nuevo el controlador de vídeo (USB-VGA). Realice estas operaciones
para asegurarse de que el controlador está instalado de forma adecuada:
1. Extraiga el cable USB (B) de la base de expansión, pero deje el adaptador de alimentación (C)
conectado a la misma.
2. Inserte el CD (D) en la unidad de CD-ROM o DVD del portátil.
3. Seleccione Inicio, Mi PC y, a continuación, haga doble clic en la unidad de CD-ROM o DVD
donde esté insertado el CD.
4. Haga doble clic en la carpeta USB VGA.
5. Y haga doble clic de nuevo en el archivo Setup.exe.
Nota: durante la instalación de los controladores, se puede ir la imagen de la pantalla en alguna
ocasión. Esto forma parte del proceso normal de instalación.
6. Una vez instalados los controladores, vuelva a conectar el cable USB (B) a la base de expansión.
7. El equipo detectará el nuevo dispositivo USB de forma automática y lo instalará en el sistema a
través del Asistente para hardware nuevo encontrado, como se indica en la sección Instalación
de los controladores de software.
Al cerrar la tapa del portátil, se va la imagen de la pantalla del monitor externo.
La mayoría de los portátiles cambian de forma predeterminada a modo de reposo o de hiber-
nación al cerrarse la tapa. Para cambiar esta configuración, realice estas operaciones:
1. Abra el Panel de control y seleccione Opciones de energía.
2. En la ficha Opciones avanzadas de la sección de botones de energía, seleccione No hacer nada
debajo de la opción “Cuando cierro la tapa del portátil”.
La tecla de acceso directo del portátil para clonar la pantalla no funciona bien al utilizar un monitor
externo en modo extendido.
El portátil puede poseer una tecla de acceso directo que permite clonar la pantalla del portátil en
un monitor externo conectado a un conector externo VGA, como es la base de expansión. No
obstante, si la base de expansión está en modo extendido, es posible que esta tecla no funcione
de modo correcto. Cambiar la base de expansión al modo clon debería resolver el problema;
consulte la sección Ajuste de la configuración de vídeo para obtener más información.
Nota: la tecla de acceso directo y su funcionalidad pueden variar según el portátil. Consulte
el manual del usuario del portátil o póngase en contacto con su fabricante para saber más
sobre esta tecla.
La imagen del monitor externo está borrosa.
Se recomienda ajustar automáticamente el monitor externo de vez en cuando para calibrar su
configuración con la salida de vídeo de la base de expansión. Esta acción debería resolver la
mayoría de los problemas relacionados con la calidad de vídeo del monitor externo. Para saber
cómo realizar el ajuste automático, consulte el manual del usuario del monitor.
La pantalla de vídeo se mantiene en el monitor al desenchufar el adaptador de alimentación.
Al desenchufar el adaptador de alimentación (C), a la base de expansión todavía le llega una
pequeña cantidad de energía a través de la conexión USB con el portátil. No obstante, esta fuente
de energía es limitada y puede ser inestable, por lo que se recomienda que utilice siempre la base
de expansión con el adaptador de alimentación conectado y enchufado a una toma eléctrica.
En la pantalla Propiedades de Pantalla de mi portátil, no veo la entrada de Adaptador de pantalla
USB (Newnham).
•
Asegúrese de que la base de expansión está encendida y conectada a un puerto USB del
portátil.
•
Asegúrese de que ha instalado con éxito los controladores del software según lo descrito
en la sección Instalación de los controladores de software.
•
En algunos casos, será necesario reiniciar el sistema.
El monitor muestra el mensaje “Modo de resolución desconocido” o similar.
Es posible que aparezca un mensaje de error si la resolución de la pantalla está configurada
como un número no admitido por la base de expansión (enumerados en la sección Ajuste de la
configuración de vídeo) o por el monitor externo. Seleccione una resolución de pantalla menor
hasta que la pantalla de Windows aparezca en el monitor.
El monitor externo conectado a través de la base de expansión parpadea.
El parpadeo suele estar asociado a los monitores CRT debido a una frecuencia de actualización
baja. Intente utilizar siempre la frecuencia de actualización máxima disponible:
•
En modo clon, aumente la frecuencia de actualización de la pantalla del portátil, que a su
vez incrementará la frecuencia de actualización del monitor externo.
•
En modo extendido, aumente la frecuencia de actualización del monitor externo.
Para conocer las frecuencias de actualización admitidas, consulte la sección Ajuste de la
configuración de vídeo.
La reproducción de DVD no funciona.
La reproducción de DVD está controlada por el sistema del portátil y por la aplicación de DVD,
no por la base de expansión. La calidad del sonido y del vídeo de la reproducción de DVD depende
del sistema del portátil.
Algunos sistemas no admiten la reproducción de DVD a través de la base de expansión:
•
En el modo clon, si se va la imagen del monitor externo al intentar reproducir un DVD,
su sistema y la aplicación de DVD no admiten la reproducción de DVD a través de la
base de expansión.
•
En el modo extendido, si aparece este mensaje en la pantalla del monitor externo: “Debido a
las limitaciones del dispositivo de visualización de su portátil, el vídeo solo se puede reproducir
en uno de los monitores. Desplace por completo la ventana del vídeo a ese monitor”. Le
recomendamos que mueva la aplicación de reproducción de DVD a su portátil e inicie la
aplicación de nuevo.
Conexión Ethernet
Mi conexión Ethernet no funciona.
1. Asegúrese de que el adaptador de alimentación (C) está conectado a la base de expansión y a
una toma eléctrica en perfecto estado, que los controladores adecuados están instalados y
que el cable de la red está conectado al puerto Ethernet (H) de la base de expansión.
2. En el portátil, abra el Panel de control y seleccione Conexiones de red. Mueva el cursor sobre
los iconos de Conexión de área local. Un icono mostrará el nombre Adaptador USB 2.0 a Fast
Ethernet.
3. Haga doble clic en este icono. Si se muestra “Conectado”en el estado de la conexión, el puerto
está bien configurado y la conexión Ethernet debería funcionar adecuadamente.
4. Si no es así, pruebe el cable conectándolo al puerto de red del portátil. Si el estado sigue sin
indicar ninguna conexión, el problema está en el cable o en la red, NO en la base de expansión.
Si el estado es “Conectado”, es posible que haya un problema en la base de expansión.
Conexión de red
Mi conexión de red no funciona.
Para conectarse a algunas redes, será necesario conocer la dirección de la tarjeta NIC de la tarjeta
de red del portátil. Siga estos pasos para localizar dicha dirección:
1. Asegúrese de que la base de expansión está conectada al portátil con el cable USB (B).
2. En el portátil, abra el Panel de control y seleccione Conexiones de red. Se mostrarán los iconos
siguientes: Conexión de área local, Conexión inalámbrica (si el portátil tiene esta prestación) y
Conexión de área local x (donde x es un número, por ejemplo 2, 3, 4, etc.). El tercer icono
corresponde a la conexión de red de la base de expansión.
3. Haga clic con el botón de la derecha en el icono y seleccione Propiedades.
4. En la ficha General, busque el nombre del adaptador Adaptador USB 2.0 a Fast Ethernet.
Mueva el cursor sobre el nombre del adaptador para conocer la dirección de la tarjeta NIC.
Sonido
No consigo ajustar el volumen desde el teclado del portátil.
Si el control del volumen no funciona utilizando las teclas de control del volumen del portátil,
utilice el ratón para ajustar el volumen a través de los controles disponibles en la bandeja del
sistema. También puede probar a instalar las últimas actualizaciones del sistema operativo para
resolver el problema; en un portátil de Windows, se recomienda Windows XP Service Pack 2.
No sale ningún sonido de los altavoces del portátil.
Algunos equipos utilizan el sonido USB de forma predeterminada cuando la base de expansión
está conectada y desactivan los altavoces incorporados del portátil. Para activar los altavoces:
1. Abra el Panel de control y seleccione Dispositivos de sonido y audio.
2. En la ficha Audio, debajo de Reproducción de sonido, seleccione un dispositivo que no
sea Audio USB.
Nota: debe cerrar la aplicación que esté utilizando en ese momento el dispositivo de audio y
reiniciar el sistema para activar el cambio.
Dispositivos
Los dispositivos de los puertos USB de la base de expansión no funcionan.
Deben instalarse los controladores de software (según lo descrito en la sección Instalación de los
controladores de software para que los dispositivos USB funcionen con la base de expansión. Si
conecta un dispositivo a un puerto USB (B) de la base antes de instalar los controladores, el portátil
no reconocerá el dispositivo y éste no va a funcionar. Si el software está instalado y los dispositivos
no funcionan, realice las operaciones siguientes:
1. Asegúrese de que el adaptador de alimentación (C) está conectado a la base de expansión
y a una toma eléctrica en perfecto estado.
2. Extraiga y vuelva a introducir el cable USB en el mismo puerto USB. Si esto no corrige el
problema, conecte el dispositivo a un puerto USB del portátil. Si el dispositivo sigue sin
funcionar, es posible que presente algún problema.
3. Si el dispositivo funciona, conéctelo a cada uno de los puertos USB (F) de la base de expansión
para comprobar si funciona en alguno. En los puertos que parezca que no funciona, vuelva a
realizar la prueba. Si algunos puertos no funcionan, es posible que haya un problema en la
base de expansión.
Declaración relativa a interferencias de radiofrecuencia de la Comisión
Federal de Comunicaciones (FCC)
Nota: tras la realización de las pruebas pertinentes, se ha comprobado que el modelo nº 33367 de la Notebook
Expansion Dock with Video de Kensington respeta los límites exigidos a un dispositivo digital de Clase B, conforme al
título 15 de la normativa de la Comisión Federal de Comunicaciones de EE. UU. (FCC). Estos límites se han establecido
para proporcionar una protección razonable contra interferencias nocivas en instalaciones residenciales. El equipo
genera, utiliza y puede radiar energía de radiofrecuencia y, si no se instala y utiliza con arreglo a las instrucciones, puede
ocasionar interferencias nocivas en comunicaciones de radio.
Aun así, no existe garantía alguna de que no se producirán interferencias en una instalación determinada.
Si el equipo provoca interferencias nocivas en la recepción de radio o televisión, lo cual se puede determinar
encendiendo y apagando el equipo, se señala al usuario que puede intentar corregir la interferencia tomando
alguna de las siguientes medidas:
•Vuelva a orientar o a ubicar la antena receptora.
•Aumente la separación entre el equipo y el receptor.
•Conecte el equipo a una toma de alimentación situada en un circuito distinto al que está conectado el receptor.
•Pida ayuda a su distribuidor o a un técnico de radio o televisión.
MODIFICACIONES: toda modificación no aprobada expresamente por Kensington puede invalidar la autoridad del usuario
para manejar el dispositivo según lo especificado en las reglamentaciones de la FCC y por ello no deberá realizarse.
CABLES BLINDADOS: con el fin de cumplir los requisitos de la FCC, todas las conexiones a equipos por medio de un
dispositivo de entrada de Kensington deben realizarse utilizando únicamente el cable blindado suministrado.
Enunciado de declaración de conformidad de Kensington Notebook
Expansion Dock with Video
El modelo nº 33367 de la Notebook Expansion Dock with Video de Kensington respeta el título 15 de la normativa de la
FCC. Su funcionamiento está sujeto a las dos condiciones siguientes: 1) el dispositivo no debe causar interferencias
nocivas y 2) el dispositivo debe aceptar toda interferencia recibida, incluidas las interferencias que podrían ocasionar un
funcionamiento no deseado. A tenor de lo expuesto en el apartado 2.909 de la normativa de la FCC, la responsabilidad
del presente dispositivo corresponde a Kensington Computer Products Group, 333 Twin Dolphin Drive, Redwood Shores,
CA 94065, EE UU.
Este aparato digital de Clase B cumple la ICES-003 canadiense.
Declaración de conformidad CE
La Notebook Expansion Dock with Video de kensington (modelo nº 33367) ha sido objeto de las pruebas contempladas
en los requisitos esenciales de marcado de la CE. En el presente documento Kensington confirma que el producto
respeta todos los requisitos señalados en la Directiva del Consejo relativa a la aproximación de las legislaciones de los
Estados miembros sobre la compatibilidad electromagnética (89/336/CEE) y las modificaciones de la Directiva
92/31/CEE y 93/68/CEE del Consejo.
ADVERTENCIA: el cable de este producto contiene plomo, producto químico reconocido en el
Estado de California como causante de cáncer y defectos congénitos u otros daños de tipo
reproductivo. Lávese bien las manos después de utilizarlo.
Garantía limitada de dos años
KENSINGTON COMPUTER PRODUCTS GROUP (“KENSINGTON”) garantiza este producto contra todo defecto de material
o de fabricación en circunstancias normales de uso y de mantenimiento durante dos años a partir de la fecha de compra
original. KENSINGTON podrá reparar o sustituir, según su criterio, la unidad defectuosa cubierta por la presente garantía.
Guarde el certificado de compra, que sirve de prueba de la fecha de compra. Lo necesitará para cualquier servicio
cubierto por la garantía. Para hacer valer la garantía, el producto deberá haber sido manejado y utilizado conforme a
las instrucciones que acompañan este documento. La presente garantía no cubre ningún daño debido a accidentes,
uso incorrecto, abuso o negligencia. La garantía solo será válida si se utiliza el producto en el equipo especificado en el
embalaje del producto. Compruebe esta información en el embalaje o llame a asistencia técnica de KENSINGTON.
RENUNCIA A LA GARANTÍA
SALVO EN LO ESPECIFICADO EN LA PRESENTE GARANTÍA Y EN LA MEDIDA DE LO PERMITIDO POR LA LEY, KENSINGTON
RENUNCIA A TODA GARANTÍA EXPRESA O IMPLÍCITA, INCLUIDA TODA GARANTÍA DE COMERCIALIZACIÓN E IDONEIDAD
PARA UN FIN DETERMINADO. NO OBSTANTE Y EN LA MEDIDA EN QUE LA LEGISLACIÓN EXIJA LA EXISTENCIA DE ALGUNA
GARANTÍA IMPLÍCITA, ÉSTA QUEDARÁ LIMITADA A LA DURACIÓN DE UN AÑO DE LA GARANTÍA.
ALGUNOS ESTADOS O PAÍSES NO PERMITEN LIMITACIONES SOBRE LA DURACIÓN DE UNA GARANTÍA IMPLÍCITA, POR LO
CUAL LA LIMITACIÓN ARRIBA MENCIONADA NO SERÁ APLICABLE EN DICHO ESTADO O PAÍS.
LIMITACIÓN DE RESPONSABILIDAD
EL ÚNICO REMEDIO PROPORCIONADO AL USUARIO EN EL MARCO DE LA PRESENTE GARANTÍA SERÁ LA REPARACIÓN
O LA SUSTITUCIÓN DEL PRODUCTO. KENSINGTON NO SERÁ RESPONSABLE DE NINGÚN DAÑO ESPECIAL, FORTUITO O
CONSECUENTE, INCLUIDOS SIN LÍMITE ALGUNO PÉRDIDAS DE INGRESOS, PÉRDIDAS DE BENEFICIOS COMERCIALES,
IMPOSIBILIDAD DE UTILIZAR EL SOFTWARE, PÉRDIDA O RECUPERACIÓN DE DATOS, ALQUILER O SUSTITUCIÓN DEL
EQUIPO, INTERRUPCIÓN DEL TRABAJO, DAÑOS MATERIALES, NI DEBERÁ RESPONDER A RECLAMACIONES DE TERCEROS
SOBRE CUALQUIER BASE JURÍDICA DE REPARACIÓN DE DAÑOS, COMO GARANTÍA, CONTRATO, DISPOSICIÓN LEGAL O
ACTO ILÍCITO. A PESAR DE LOS TÉRMINOS DE TODA GARANTÍA LIMITADA O GARANTÍA IMPLÍCITA CONTEMPLADA POR LA
LEY, O EN EL CASO DE QUE LA GARANTÍA LIMITADA NO RESPONDA A SU PROPÓSITO ESENCIAL, LA RESPONSABILIDAD DE
KENSINGTON NO SUPERARÁ EN NINGÚN CASO EL PRECIO DE COMPRA DEL PRESENTE PRODUCTO. ALGUNOS ESTADOS
O PAÍSES NO PERMITEN LA EXCLUSIÓN O LIMITACIÓN DE LOS DAÑOS FORTUITOS O CONSECUENTES, EN CUYO CASO LA
LIMITACIÓN O EXCLUSIÓN ARRIBA MENCIONADA NO SERÁ APLICABLE EN DICHO PAÍS O ESTADO. ESTA GARANTÍA LE
CONCEDE DERECHOS LEGALES ESPECÍFICOS Y ES POSIBLE QUE POSEA TAMBIÉN OTROS DERECHOS, QUE PODRÁN
VARIAR SEGÚN EL ESTADO Y EL PAÍS.
Kensington y ACCO son marcas comerciales registradas de ACCO Brands Corporation. The Kensington Promise es una
marca de servicios de ACCO Brands Corporation. Windows is a registered trademark of Microsoft Corporation. Todas las
otras marcas comerciales registradas o no registradas son propiedad de sus propietarios respectivos.
©2006 Kensington Computer Products Group, una división de ACCO Brands. Queda prohibida la copia, duplicación u
otro tipo de reproducción no autorizado del contenido a que se refiere el presente documento sin la previa autorización
escrita de Kensington Computer Products Group. Reservados todos los derechos. 4/06
Español
Technical Support / Assistance technique
Technischer Support / Technische ondersteuning
Assistenza tecnica / Asistencia técnica
België / Belgique 02 275 0684
Canada 1 800 268 3447
Denmark 35 25 87 62
Deutschland 0211 6579 1159
España 91 66 2 3833
Finland 09 2290 6004
France 01 70 20 00 41
Ireland 01 601 1163
Italia 02 4827 1154
México 55 15 00 57 00
Nederland 053 482 9868
Norway 22 70 82 01
Österreich 01 790 855 701
Portugal 800 831 438
Schweiz / Suisse 01 730 3830
Sweden 08 5792 9009
United Kingdom 0207 949 0119
United States 1 800 535 4242
International Toll +31 53 484 9135
901-1929-01
-
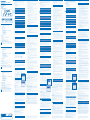 1
1
-
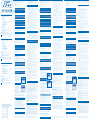 2
2
in altre lingue
- English: Acco 33367EUB Datasheet
- français: Acco 33367EUB Fiche technique
- español: Acco 33367EUB Ficha de datos
- Deutsch: Acco 33367EUB Datenblatt
- Nederlands: Acco 33367EUB Data papier
Altri documenti
-
Kensington SD100 specificazione
-
Compaq Presario 2500 - Notebook PC Manuale utente
-
First International Computer AT2 Manuale utente
-
 FIC KR2W Manuale utente
FIC KR2W Manuale utente
-
Optima Centoris V470 Manuale utente
-
Panaconic TH47LFT30W Manuale utente
-
Belkin F5U273 Manuale utente
-
 FIC MR031 Manuale utente
FIC MR031 Manuale utente
-
Samsung 940UX Manuale utente
-
Everex StepNote KR3000W Manuale utente