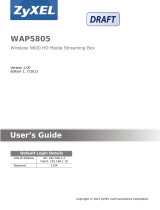La pagina si sta caricando...

Wireless-G
USB
U S E R’S G U I D E

Wireless-G USB Adapter
2
Contents
Overview .................................................................. 3
Installation Instructions .......................................... 4
Installing the Wireless-G USB Adapter................... 5
The Adapter LED.................................................. 10
Setting Security ..................................................... 11
WPA2-PSK (Pre-Shared Key) .............................. 14
WPA-PSK (Pre-Shared Key) ................................ 15
WEP (Wired Equivalent Privacy) .......................... 16
WPA2-Enterprise.................................................. 18
WPA ..................................................................... 20
Certificate (WPA2-Enterprise and WPA) .............. 23
Changing your Security Setting ............................ 24
Advanced Options................................................. 25
Creating Profiles................................................... 25
Monitoring Link Status.......................................... 28
Using Site Survey and Rescan............................. 29
Advanced Configuration ....................................... 31
Appendix A. TCP/IP Settings................................ 32
Appendix B. Troubleshooting .............................. 41
Appendix C. Zoom Technical Support Services. 43
Appendix D. Regulatory Information ................... 47

Overview
3
Overview
The chapters in this User Guide describe how to:
• Install the Zoom Wireless-G USB adapter on a Windows
®
PC
• Connect to a wireless network
• Enable security on the Wireless-G USB adapter
• Use the advanced features of the Wireless-G USB
configuration software
Chapters 1 and 2 cover the basics – what you need to get
connected and to enable security.
If you are interested in the more advanced features of the
Wireless-G USB adapter, please see Chapter 3. This chapter
explains how to create profiles so you can switch your
connection from one network to another, monitor the strength of
your network connection, and scan a list of available networks.

Wireless-G USB Adapter
4
1
Installation Instructions
This chapter provides simple instructions for installing the
Wireless-G USB adapter on a Windows PC. If you have already
installed the adapter on a computer (using the separate Quick
Start guide), you can skip this chapter and begin with Chapter 2:
Setting Security.
What’s in the Package
The adapter package includes the following:
• Wireless-G USB adapter
• CD containing the
Installation Wizard and
documentation
• USB extension cable
• Quick Start manual
Before You Begin
Before you install the Wireless-G USB adapter, check that your
computer has the following:
• Available USB port
• Windows Vista, XP, 2000,
Me, or 98SE
• CD drive
• 6 MB of free hard drive
space
If you are using Windows 98SE: Your computer must have at
least 64MB RAM and a 300 MHz or faster CPU. Also, you may
need the Windows 98SE Installation CD during the setup
process.

Installing the Wireless-G
USB Adapter
Important! Install the software BEFORE you plug the Wireless-
G USB adapter into your computer.
If you are running Windows XP, 2000, Me or 98SE, please go
to page
8 for instructions.
Installing and connecting on
Windows Vista
1 Insert the Wireless-G USB CD into the CD or DVD drive. The
CD should start automatically.
If the AutoPlay dialog box appears, click Run Setup.exe.
If the User Account Control dialog box appears, click
Continue.
2 On the Language Selection screen, select your language.
3 On the next screen, select Installation Wizard, and then on
the following screen select USB.
5
Chapter 1: Installation Instructions

4 On the Zoom Wireless-G USB Installation Wizard Welcome
screen, click OK to install the adapter.
If a message tells you that Windows can't verify the publisher
of the driver software, select Install this driver software
anyway.
5 At the prompt, plug in the USB Adapter and click OK.
A pop-up notification message tells you that your hardware
has been installed successfully.
6 On the Zoom installation menu, select Exit.
If a message appears saying that the program might not have
installed correctly, click This program installed correctly.
To connect to a network:
1 From the Start menu select Connect to.
2 In the Connect to a network dialog box, highlight the desired
network and click Connect.
• If your desired network is secured, in the next dialog box
enter the security key or password and click Connect.
6
Wireless-G USB Adapter

• If your desired network is unsecured, in the message box
select Connect Anyway.
Note: We strongly recommend that you choose a secured
network. For information on wireless security, see Setting
Security on page 11.
If you have difficulty connecting, make sure you have
entered the correct password. Then perform a power cycle
on your computer and router/gateway/access point as
described in the Troubleshooting Tips on page
41.
3 In the Successfully connected to [desired network] dialog
box, you have three options. You can:
• Select Save the network and Start this connection
automatically if you always want to connect to the same
network. Then click Close. The next time you start your
computer you will automatically connect to the selected
network.
• Select Save the network and clear the Start this
connection automatically check box if you don't want to
automatically connect to this network every time you start
your computer but you will want to connect in the future.
Click Close to display the Select a location . . . dialog box
where you choose a location. Windows Vista automatically
applies the correct network security settings.
If the User Account Control dialog box appears, click
Continue.
• Click Close to complete the connection procedure. Select
this option if you are connecting to this network only one
time.
7
Chapter 1: Installation Instructions

To disconnect from the current network:
1
From the Start menu, select Connect to.
2 In the Disconnect or Connect to another network dialog
box, select the current network and click Disconnect.
In the Are You Sure? message box, click Disconnect again.
3 In the next dialog box, you can connect to another network or
click Close to complete the disconnect procedure.
Installing and connecting on
Windows XP, 2000, Me and
98SE
1 Insert the USB Adapter CD into your CD drive. The CD
should start automatically. (If it does not, on the Windows
desktop click the Start button, click Run, and then type
e:\setup.exe where e is the letter of your CD drive.)
2 On the Language Selection screen, select your language.
3 On the next screen select Installation Wizard, and then on
the following screen select USB.
4 Windows Me users: if prompted, restart your computer.
5 Follow the prompts to complete the installation.
Windows 2000 users: If the Digital Signature Not Found
message appears, click Yes to continue.
6 On the final screen, click Finish.
7 On the Zoom installation screen, click Exit, remove the
installation CD, then turn off your computer.
(If the Zoom screen is minimized to a button on the taskbar,
maximize the screen so you can exit the installation.)
8 While the computer is off, plug the USB adapter into a USB
port on your computer.
9 Turn the computer back on. Windows will find your new
hardware. If you see an Unsigned driver message, click
Continue anyway.
8
Wireless-G USB Adapter

Windows 2000: If the Digital Signature Not Found
message appears, click Yes to continue.
Windows Me and 98: If prompted, restart your computer.
Congratulations! Your installation is complete. Follow the
instructions below to get connected.
To connect to a network:
1 Double-click the Zoom Wireless-G USB icon on your
desktop to open the configuration software.
2 In the Zoom Wireless-G USB window, click the Site Survey
tab to see a list of available wireless networks.
3 Highlight the network you want and click Join.
If the network you select has security configured, you
must enable and configure security on your computer before
you can connect. See Chapter 2, Setting Security.
9
Chapter 1: Installation Instructions

4 If you join a wireless network that does not have security, you
should now be connected. To check your connection, open
your Web browser and go to your favorite site.
We highly recommend security. Chapter 2, Setting Security on
page
11 has descriptions of the five security options and setup
instructions.
If you have difficulty accessing the Internet, follow the
suggestions in your browser’s “Page cannot be displayed”
message. You may need to adjust your LAN settings.
As you work online, you can monitor your connection easily
using the Link Status icon that appears in the right corner of the
taskbar when you open the Wireless-G USB utility:
The icon’s color indicates the link status:
Blue indicates an excellent or good link.
Yellow indicates a usable but weak link.
Red indicates no link or a very poor link.
The Adapter LED
The states of the LED on the Wireless-G USB adapter are
explained below.
LED Status Meaning
Flashing The Wireless-G USB adapter is attempting to
connect to a wireless network.
Steady The Wireless-G USB adapter is connected to a
wireless network and is transmitting or
receiving data.
10
Wireless-G USB Adapter

2
Setting Security
This chapter is for users who have Windows XP, 2000, Me or
98SE. If you are using Windows Vista, the operating system
automatically handles security configuration.
We strongly recommend security, although you do not need to
use it to get your wireless connection working.
Important! You must first enable security on the the wireless
access point. You then enable security on the adapter using the
same configuration that you used for the access point. For
example, if the wireless access point is configured for WPA2-
PSK, you must select WPA2-PSK security in the Wireless-G
USB configuration software and enter the same encryption key.
Select one of five ways to configure and implement security for
your wireless network:
• WPA2-PSK (WiFi ® Protected Access 2 Pre-Shared Key) is
the recommended option if it is supported by the access
point and the devices in your network. WPA2-PSK protects
your communications with AES (Advanced Encryption
Standard). Some access points permit a “mixed mode”
network composed of both WPA and WPA2 wireless clients.
WPA2-PSK requires you to enter an encryption key shared
by the access point.
• WPA PSK (WiFi ® Protected Access Pre-Shared Key)
If the devices in your network do not all support WPA2-PSK,
11
Chapter 2: Setting Security

select WPA-PSK. WPA-PSK protects your communications
with TKIP (Temporal Key Integrity Protocol).
This option requires you to enter an encryption key shared
by the access point.
• WEP (Wired Equivalent Privacy)
If the devices in your network do not support WPA2-PSK or
WPA-PSK, select WEP data encryption.
This method requires you to enter an encryption key. The
keys can be 64 or 128 bits in length.
• WPA2-Enterprise
If you are linking to a network that accesses a RADIUS
(Remote Authentication Dial-In User Service) authentication
server, and if the devices in the network support WPA2,
select WPA2-Enterprise. This option provides security with
AES (Advanced Encryption Standard). AES has a key size
of 128, 192, or 256-bits. In order for eavesdroppers to
decipher a message, they would have to try every possible
key.
• WPA is an option for users who access a RADIUS (Remote
Authentication Dial-In User Service) authentication server
that does not support WPA2. WPA provides security with
TKIP (Temporal Key Integrity Protocol), which dynamically
changes keys as the system is used.
Accessing the Security Screen
1 On your desktop, double-click the Zoom Wireless-G USB
icon:
12
Wireless-G USB Adapter

2 The Zoom Wireless-G USB configuration software opens to
display the configuration parameters:
3 Make sure that the desired wireless network is displayed in
the Profile and SSID text boxes (the term <Infra>
designates an Infrastructure network) and that the Network
Type is correct.
There are two types of wireless networks: Infrastructure and
Ad Hoc.
• In an Infrastructure network, wireless devices
communicate with each other via a wireless access point,
router, or ADSL modem with built-in wireless technology.
• In an Ad Hoc network, a group of wireless devices
communicate directly with other “client” devices that are
using wireless adapters. The network does not include a
wireless access point or wireless router.
In the unlikely event that you use an Ad Hoc network, you
must set up Static IP addressing. See Appendix A:
TCP/IP Settings.
13
Chapter 2: Setting Security

4 Select the Enable Security check box to open the Security
Configuration window. For Step 5, consult the table below:
To configure Go to page
WPA2-PSK 14
WPA-PSK 15
WEP 16
WPA2-Enterprise 18
WPA 20
WPA2-PSK (Pre-Shared Key)
1 In the Security Configuration window, click the Encryption
Mode drop-down arrow and select WPA2-PSK.
14
Wireless-G USB Adapter

2 In the Pre-shared key [WPA] area, enter the same network
key that is used on the wireless access point. We advise you
to enter a key with a minimum of 20 random characters.
3 Click OK to save your settings and return to the
Configuration tab.
4 On the Configuration tab, click Apply.
5 Click the Close box to exit the configuration software.
That’s it! You have configured WPA2-PSK security for your
wireless connection, and you’re ready to use the Internet.
WPA-PSK (Pre-Shared Key)
If not all of the wireless devices in your network support the
recommended WPA2-PSK, select WPA-PSK.
1 In the Security Configuration window, click the Encryption
Mode drop-down arrow and select WPA-PSK.
15
Chapter 2: Setting Security

2 In the Pre-shared key [WPA] area, enter the same network
key that is used on the wireless access point. We advise a
key with a minimum of 20 random characters.
3 Click OK to save your settings and return to the
Configuration tab.
4 On the Configuration tab, click Apply.
5 Click the Close box to exit the configuration software.
That’s it! You have configured WPA-PSK security for your
wireless connection, and you’re ready to use the Internet.
WEP (Wired Equivalent
Privacy)
1 In the Security Configuration window, click the Encryption
Mode drop-down arrow and select WEP:
16
Wireless-G USB Adapter

Chapter 2: Setting Security
17
2 In the Preconfigured key [WEP] area, do the following:
a
b
c
d
In the Format for entering key drop-down list, select
• ASCII characters if your network uses all Zoom
wireless products
• Hexadecimal digits if an access point, router, or
some adapters are not Zoom products
In the Key Length drop-down list, select 128 bits or 64
bits.
Note: 128-bit WEP provides more security than 64-bit,
but 128-bit could diminish network performance.
In the Key Index drop-down list, if you are using a 64-bit
key, select which of four keys – 1, 2, 3, or 4 – will be
used to encrypt the data. The key you select must be the
same one that is selected on the access point. We
recommend that you use Key 1.
128-bit WEP uses just a single key.
In the Network Key text box, enter a key using the table
below as a guide.
The key must be the same for all the devices on your
network.
If you selected key
type…
Enter exactly…
Hexadecimal digits
– 128 bits
26 characters A–F, a–f and 0–9. For
example,
00112233445566778899AABBCC.
Hexadecimal digits
– 64 bits
10 characters. The characters can
be A-F, a-f, and 0-9. For example,
11AA22BB33.
ASCII – 128-bits 13 characters. The characters can
be any upper- or lower-case letters
and numbers. For example:
MyKey12345678.
ASCII – 64 bits 5 characters. The characters can be
any upper- or lower-case letters and
numbers. For example, MyKey.
3 Re-enter the key in the Confirm Network Key text box.

4 Click OK to save your settings and return to the
Configuration tab.
5 On the Configuration tab, click Apply.
6 Click the Close box to exit the configuration software.
That’s it! You have configured WEP security for your wireless
connection, and you’re ready to use the Internet.
WPA2-Enterprise
Select WPA2-Enterprise if
• you are linking to a corporate network that uses a RADIUS
(Remote Authentication Dial-In User Service) authentication
server
• all of the devices in the network support WPA2, or your
access point offers both WPA2 and WPA.
18
Wireless-G USB Adapter

1 In the Security Configuration window, click the Encryption
Mode drop-down arrow and select WPA2-Enterprise.
2 In the IEEE 802.1X Authentication area, note that the check
box marked Enable IEEE 802.1X authentication for this
network is selected. With IEEE 802.1X authentication, each
wireless device (client) sends a signal to the wireless access
point, which in turn sends the signal to the RADIUS server.
The server determines whether or not the client is allowed to
join the network.
3 Click the EAP (Extensible Authentication Protocol) Type
drop-down list and select an authentication protocol:
• PEAP (Protected Extensible Authentication Protocol –
the (default). With PEAP, you can select from three
authentication extensions:
MS-CHAPV2. Microsoft’s version of CHAP
(Challenge-Handshake Authentication Protocol
(default)
GTC
TLS/SmartCard
• TLS (Transport Layer Security). There are no
authentication extension options with TLS.
• TTLS (Tunneled Transport Layer Security). With TTLS,
you can select from four authentication extensions:
19
Chapter 2: Setting Security

Wireless-G USB Adapter
20
PAP (Password Authentication Protocol)
CHAP (Challenge Handshake Authentication
Protocol)
MS-CHAP (Microsoft’s version of CHAP).
MS-CHAPV2 (the default).
4 Click the Certification tab and enter the required information
(see page
23).
5 Click OK to save your settings and return to the
Configuration tab.
6 On the Configuration tab, click Apply.
7 Click the Close box to exit the configuration software.
That’s it! You have configured WPA2-Enterprise security for your
wireless connection, and you’re ready to use the Internet.
WPA
Select WPA if you are linking to a corporate network that uses a
RADIUS (Remote Authentication Dial-In User Service) server
that does not support WPA2.
1 In the Security Configuration window, click the Encryption
Mode drop-down arrow and select WPA.
/