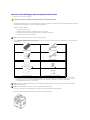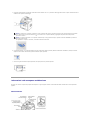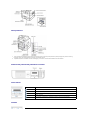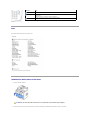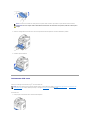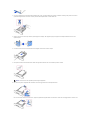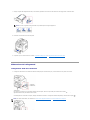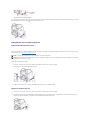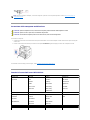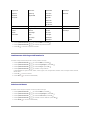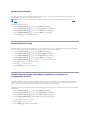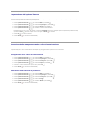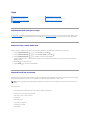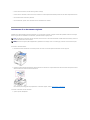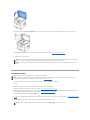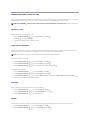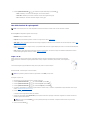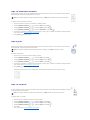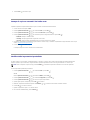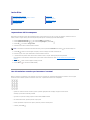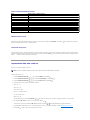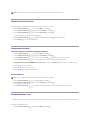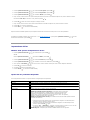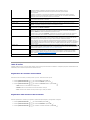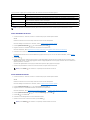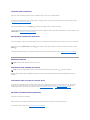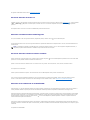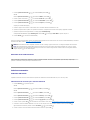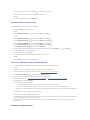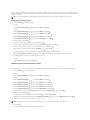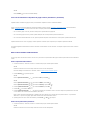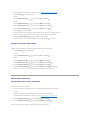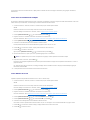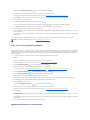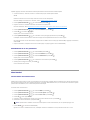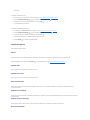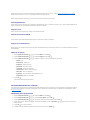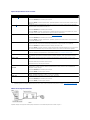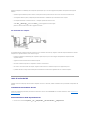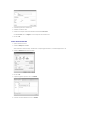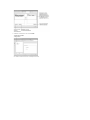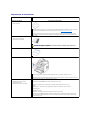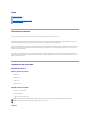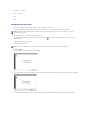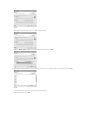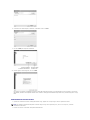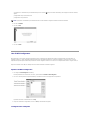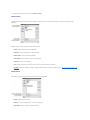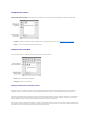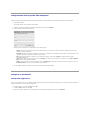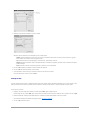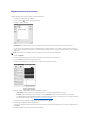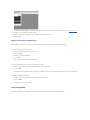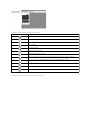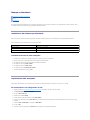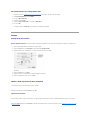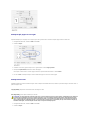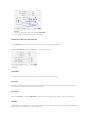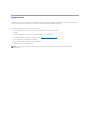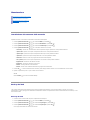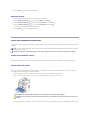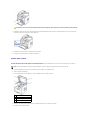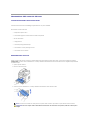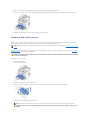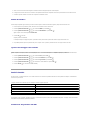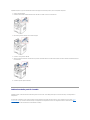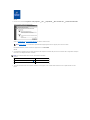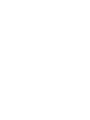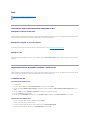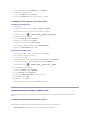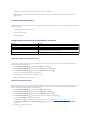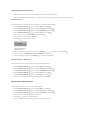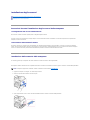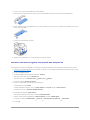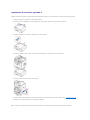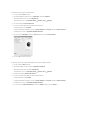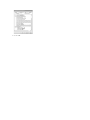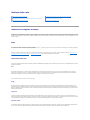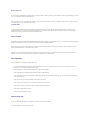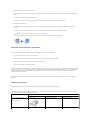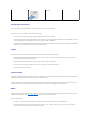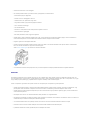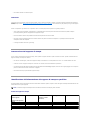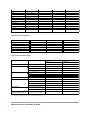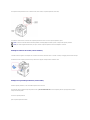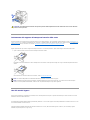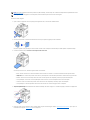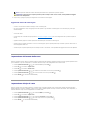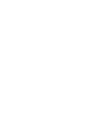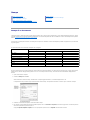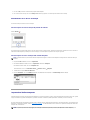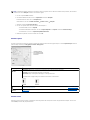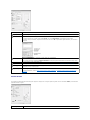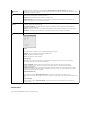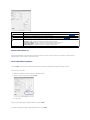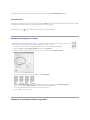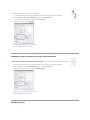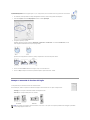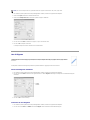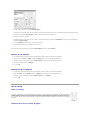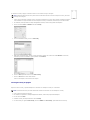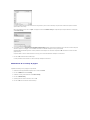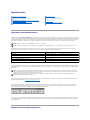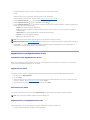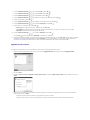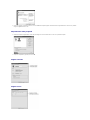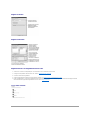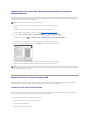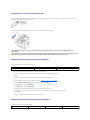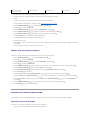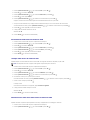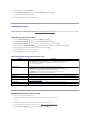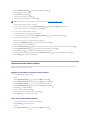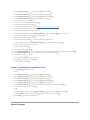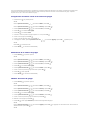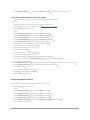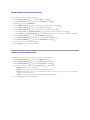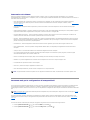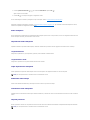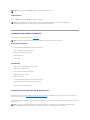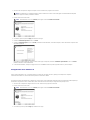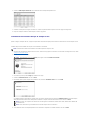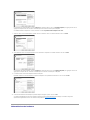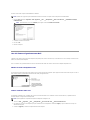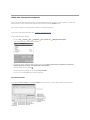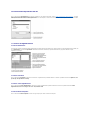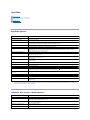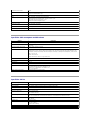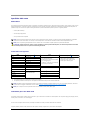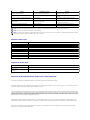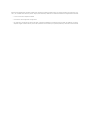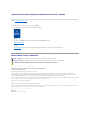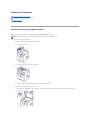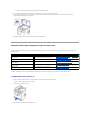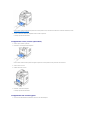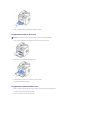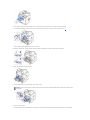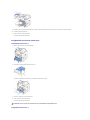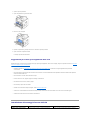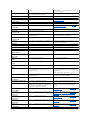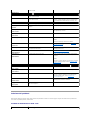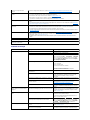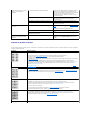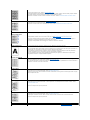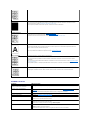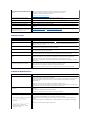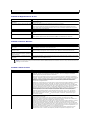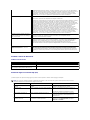Dell 1815dn Multifunction Mono Laser Printer Manuale del proprietario
- Categoria
- Fotocopiatrici
- Tipo
- Manuale del proprietario

Rimozione dall'imballaggio della stampante multifunzione
1. Scegliere una posizione per la stampante.
l Lasciarespaziosufficienteperaprireilvassoiodellastampante,icoperchi,glisportelliegliaccessoriopzionali.Èancheimportantelasciareunospazio
sufficiente attorno alla stampante per consentire una adeguata ventilazione.
l Scegliere un ambiente adeguato:
l Una superficie solida e in piano
l Lontano dal flusso d'aria diretto di condizionatori d'aria, stufe o ventilatori
l Lontanodallalucesolarediretta,dall'umiditàestremaodaifortisbalziditemperatura
l Un'ubicazione pulita, asciutta e senza polvere
2. Oltre alla stampantemultifunzionelaserDell™1815dn, verificare che la confezione contanga gli elementi di seguito indicati. Se manca un elemento,
contattare Dell:
a. L'aspettodelcavodialimentazioneedelcavodellalineatelefonicapuòesserediversoinbaseallespecifichedelpaeseincuicisitrova.
b. IlCDdeidriveredelleutilitàcontieneidriverdellastampanteDell,idriverdidigitalizzazione,l'utilityPrinterSettings,SetIP,ildriverper
Macintosh,ildriverperLinux,DellTonerManagementSystem™,DellScanCenter™,PaperPort
®
e una guida per l'utente HTML.
c. Questo elemento viene fornito solo in alcuni paesi.
3. Conservare il cartone ed il materiale di imballaggio da utilizzare per un eventuale reimballaggio della stampante.
4. Togliere il nastro di imballaggio dalla parte anteriore, posteriore e dai lati della stampante.
ATTENZIONE: per sollevare la stampante in condizioni di sicurezza servono almeno due persone.
NOTA: lasciare la stampante nella scatola fino al momento dell'installazione.
cartuccia del toner
cavo di alimentazione
a
manuale d'uso
cavo linea telefonica
CDdeidriveredelleutilità
b
terminatore
c
grafico di impostazione
guida di riferimento rapido (opzionale)
NOTA: utilizzare il cavo della linea telefonica fornito con la stampante. Diversamente, utilizzare un cavo AWG #26 o di calibro inferiore avente una
lunghezza massima di 250 cm.
NOTA: il cavo di alimentazione va inserito in una presa di alimentazione con messa a terra.

5. Rimuovere completamente l'etichetta dal modulo dello scanner tirandolo con cura. Il pulsante di sbloccaggio dello scanner si sposta automaticamente IN
AVANTI fino alla posizione di sbloccaggio.
6. Sulpannellooperatorevièunappositospazioperlaguidadiriferimentorapido(opzionale)affinchésiafacilmenteaccessibileinqualunquemomento.
Togliere il nastro adesivo dal retro della guida di riferimento rapido (opzionale).
7. Attaccare la guida di riferimento rapido (opzionale) allo spazio previsto sul pannello operatore.
Informazioni sulla stampante multifunzione
Di seguito sono elencati i componenti principali della stampante. Le figure seguenti mostrano la Dell Laser MFP 1815dn standard ed un vassoio opzionale 2
applicato:
Vista anteriore
NOTA: per verificare che lo scanner sia sbloccato, aprire il coperchio dello scanner e guardare attraverso il vetro porta-documenti per controllare
che la chiusura blu sia in posizione sbloccata ( ). Selachiusuranonèinposizionebloccata, raggiungerla dalla parte inferiore del pannello
operatore ed estrarla.
NOTA: se si sposta la stampante o non si prevede di utilizzarla per un lungo periodo di tempo, spostare l'interruttore INDIETRO in posizione di
bloccaggio come mostrato.
Perdigitalizzareocopiareundocumento,ènecessariosbloccarel'interruttore.

Vista posteriore
a. Selacomunicazionetelefonicadelpropriopaeseèditiposeriale(comeinGermania,Svezia,Danimarca,Austria,Belgio,Italia,FranciaeSvizzera),
ènecessario
rimuovere la spina dal connettore Phone ed inserire il terminatore fornito.
b. Èpossibileacquistareedinstallareun'unitàdibloccaggioperevitarelarimozionedellaschedadimemoriainstallata.
Funzioni dei pulsanti del pannello di controllo
Tasti comuni
Tastiera
Premere:
Per:
Tornare al menu superiore.
Scorrere le opzioni disponibili.
Confermare la selezione sul display.
Iniziare un lavoro.
Interrompere un'operazione in qualunque momento o tornare al menu principale.

Font
Le stampanti laser Dell supportano i seguenti font:
Installazione della cartuccia del toner
1. Aprire il coperchio anteriore.
2. Estrarre la cartuccia del toner dalla confezione e scuoterla lateralmente per distribuire uniformemente il toner al suo interno.
Premere:
Per:
Chiamare/immettere un numero o immettere caratteri alfanumerici.
Memorizzare numeri di fax usati frequentemente o cercare numeri di fax o indirizzi e-mail
memorizzati.
Permette inoltre di stampare una rubrica telefonica.
Inserireunapausanelnumerodifaxinmodalitàmodifica.
ATTENZIONE: per evitare danni alla cartuccia del toner, non esporla alla luce per periodi di tempo prolungati.

3. Afferrare la maniglia della cartuccia del toner e far scorrere quest'ultima nella stampante fino a bloccarla saldamente in posizione.
4. Chiudere il coperchio anteriore.
Caricamento della carta
Caricare fino a 250 fogli di carta normale (75 g/m
2
) nel vassoio della carta.
Per caricare carta:
1. Tirare per aprire il vassoio della carta e rimuoverlo dalla stampante.
NOTA: se il toner entra in contatto con i vestiti, pulirli con un panno asciutto e lavarli in acqua fredda. L'acqua calda fissa il toner nei tessuti.
ATTENZIONE: non toccare la parte verde sul fondo della cartuccia del toner. Per evitare di toccare quest'area, afferrare la cartuccia per la
maniglia.
NOTA: dopo aver caricato la carta nel vassoio, impostare il tipo e il formato della carta. Vedere "Impostazione del tipo di carta" e "Impostazione del
formato della carta" per la carta utilizzata per la copia e i fax oppure "Scheda Carta" per la stampa da PC.

2. Sesicaricadellacartapiùlungadelformatostandard(LetteroA4),adesempiocartaLegal,premereesbloccareilbloccoguida,quindifarscorrerela
guida della lunghezza della carta verso l'esterno per estendere completamente il vassoio della carta.
3. Piegareifogliavantieindietroperallentarli,quindispiegarliaventaglio.Nonpiegarenépiegareilsupportodistampa.Raddrizzareibordisuuna
superficie piana.
4. Introdurre la risma di carta nel vassoio della carta rivolgendo verso il basso il lato di stampa.
5. Non superare l'altezza massima della risma indicata dai segni del limite della carta su entrambe le pareti del vassoio.
6. Farscorrerelaguidadilunghezzadellacartafinchénontoccaleggermentelafinedellapiladellacarta.
Per carta di formato inferiore al formato Letter, regolare la guida della lunghezza della carta anteriore in modo che tocchi leggermente la risma di carta.
NOTA: il sovraccarico di carta potrebbe provocare degli inceppamenti.

7. Stringerelaguidadellalarghezzadellacarta,comemostrato,spostarlaversolarismadicartafinchénontoccaleggermenteillatodellarisma.
8. Reinserire il vassoio della carta nella stampante.
9. Impostare il tipo e il formato della carta. Vedere "Impostazione del tipo di carta"e "Impostazione del formato della carta".
Effettuazione dei collegamenti
Collegamento della linea telefonica
1. Collegareunaestremitàdelcavodellalineatelefonicanellapresaperlineatelefonica(Line)el'altraestremitàinunapresaamuroattiva.
Per collegare un telefono e/o una segreteria telefonica alla stampante, estrarre la spina dalla presa telefono interno (EXT) (
) e collegare il telefono o la
segreteria telefonica alla presa telefono interno (EXT).
Selastampantenonèbloccataconlaspina,collegaredirettamenteiltelefonoolasegreteriatelefonicaallapresapertelefonointerno(EXT)( ).
NOTA: una errata regolazione delle guide della carta potrebbe provocare degli inceppamenti.
NOTA: per ulteriori informazioni, fare riferimento a "Utilizzo di una segreteria telefonica" o "Uso del modem di un computer".

Selacomunicazionetelefonicadelpropriopaeseèditiposeriale(comeinGermania,Svezia,Danimarca,Austria,Belgio,Italia,FranciaeSvizzera),rimuoverela
spina dalla presa telefono interno (EXT) ( ) ed inserire il terminatore fornito.
Collegamento del cavo della stampante
Collegamento della stampante in locale
UnastampantelocaleèunastampantecollegataalcomputermedianteuncavoUSB.Selastampanteècollegatainreteinvececheadunsolocomputer, saltare
questa fase e passare a "Collegare la stampante alla rete".
Per collegare la stampante al computer:
1. Accertarsi che la stampante, il computer e qualsiasi altro dispositivo collegato siano spenti e scollegati.
2. Collegare un cavo USB alla porta USB della stampante.
3. Collegarel'altraestremitàdelcavoallaportaUSBdisponibiledelcomputer,nonallatastieraUSB.
Collegare la stampante alla rete
1. Accertarsi che la stampante, il computer e qualsiasi altro dispositivo collegato siano spenti e scollegati.
2. CollegareunaestremitàdelcavodiretestandardUnshieldedTwistedPair(UTP)categoria5adundropohubLANel'altraestremitàallaportadirete
Ethernetsulretrodellastampante.Lastampantesiregolaautomaticamenteallavelocitàdirete.
NOTA: i cavi USB vengono venduti a parte. Per acquistare un cavo USB, contattare Dell.
NOTA: perilcollegamentodellastampanteallaportaUSBdelcomputerènecessariouncavoUSBomologato.Ènecessarioacquistareuncavoconforme
allo standard USB 2.0 lungo circa 3 metri.

Accensione della stampante multifunzione
Per accendere la stampante:
1. Collegareun'estremitàdelcavodialimentazionenellapresadialimentazionesulretrodellastampanteel'altraestremitàadunapresaconadeguata
messa a terra.
2. Premere l'interruttore di alimentazione per accendere la stampante. Riscaldamentoapparesuldisplayperindicarechelastampanteèaccesa.
Per visualizzare il testo del display in un'altra lingua, vedere "Cambiamento della lingua dell'interfaccia".
Funzioni di menu Dell Laser MFP 1815dn
NOTA: dopoaverecollegatolastampante,ènecessarioconfigurareiparametridiretesulpannellooperatore.Vedere"Stampa di una pagina di
configurazione di rete".
ATTENZIONE: quandolastampanteèaccesa,l'areadelfusorenellaparteposterioreall'internodellastampantesiriscalda.
ATTENZIONE: quando si accede a questa area, fare attenzione alle parti calde.
ATTENZIONE: nonsmontarelastampantequandoèaccesa.Diversamente, esiste il rischio di folgorazione.
1. Imposta carta
2. Copia predef.
3. Predef. fax
Formato carta
Tipo di carta
N. di copie
Zoom
Contrasto
Qualita
Selez. vassoio
Fronte-retro
Contrasto
Risoluzione
Squilli risp.
Modo ricezione
Ritardo ricomp
Tentat. ricomp
Conferma mess.
Rapporto auto
Riduz. autom.
Ignora formato
Rapporto auto
Modo DRPD
Fronte-retro
4. Predef digital
5. Funz. speciali
6. Directory
Dim. immagine
Formato file
Risoluzione
TimeoutNetScan
Trasfer. invio
Inoltra ric.
Risp. telefono
Imp. fax ind.
Ricez. sicura
Sel. prefisso
Nome ric. stam
Modo MCE
Velocita modem
Disatt. ricez.
Rubrica
E-mail
7. Rapporti
8. Imposta e-mail
9. Configur. rete
Rubrica
Conferma mess.
Server SMTP
Configurazione

1. Premere i pulsanti di scorrimento ( o ) per evidenziare MENU e premere OK ( ).
2. Premere i pulsanti di scorrimento ( o ) per evidenziare l'impostazione desiderata.
3. Premere OK ( ) o selezionare l'impostazione visualizzata.
Cambiamento della lingua dell'interfaccia
Per cambiare la lingua visualizzata dal pannello di controllo, procedere come segue:
1. Premere i pulsanti di scorrimento ( o ) per evidenziare MENU e premere OK ( ).
2. Premere i pulsanti di scorrimento ( o ) per evidenziare Imposta appar. e premere OK ( ).
3. Premere i pulsanti di scorrimento ( o ) per evidenziare Lingua e premere OK ( ).
4. Premere i pulsanti di scorrimento ( o ) per visualizzare la lingua desiderata.
Le lingue disponibili sono Inglese, Francese, Tedesco, Italiano, Spagnolo, Ceco, Portoghese iberico, Olandese, Polacco, Norvegese, Svedese, Finlandese,
Danese e Russo.
5. Premere OK ( ) per salvare la selezione.
6. Premere Annulla ( )pertornareallamodalitàStandby.
Selezione del Paese
Per cambiare il Paese che appare nel pannello di controllo, procedere come segue:
1. Premere i pulsanti di scorrimento ( o ) per evidenziare MENU e premere OK ( ).
2. Premere i pulsanti di scorrimento ( o ) per evidenziare Imposta appar. e premere OK ( ).
3. Premere i pulsanti di scorrimento ( o ) per evidenziare Selez. Paese e premere OK ( ).
4. Premere i pulsanti di scorrimento ( o ) per visualizzare la nazione desiderata e premere OK ( ).
5. Premere Annulla ( )pertornareallamodalitàStandby.
Rapporto invio
Rapporto ric.
Dati sistema
Lavori pianif.
Elenco fax in.
Registro dig.
Rapporto email
Imposta utente
Invio se stess
Predefinito da
Ogg. predef.
Inoltro e-mail
Contr. accesso
Imp. cod. autor.
Cancella impos
Stam dati sist
10. Suono/Volume
11. Imposta appar.
12. Manutenzione
Diffusore
Suoneria
Pulsante
Suono allarme
ID apparecchio
Data e ora
Modo orologio
Lingua
Risp. energia
Timeout
Risp. en. CCD
Risp. toner
Selez. Paese
Accesso glob.
Impost import
Impost esport
Pulisci tamb.
Cancella impos

Modalitàrisparmiotoner
Lamodalitàrisparmiotonerconsenteallastampantediutilizzaremenotonersuognipagina.Attivandoquestomodo,laduratadellacartucciaditoner
aumentarispettoaquellanormale,malaqualitàdistampadiminuisce.
Perattivarelamodalitàrisparmiotoner:
1. Premere i pulsanti di scorrimento ( o ) per evidenziare MENU e premere OK ( ).
2. Premere i pulsanti di scorrimento ( o ) per evidenziare Imposta appar. e premere OK ( ).
3. Premere i pulsanti di scorrimento ( o ) per evidenziare Risp. toner e premere OK ( ).
4. Premere i pulsanti di scorrimento ( o ) per evidenziare Attivato e premere OK ( ).
5. Premere Annulla ( )pertornareallamodalitàStandby.
Modalitàrisparmioenergia
Lamodalitàrisparmioenergiaconsenteallastampantediridurreiconsumielettriciquandononèinuso.Questamodalitàpuòessereattivataselezionandoil
tempo che la stampante deve attendere dopo la stampa di un lavoro prima di passare allo stato di consumo ridotto.
1. Premere i pulsanti di scorrimento ( o ) per evidenziare MENU e premere OK ( ).
2. Premere i pulsanti di scorrimento ( o ) per evidenziare Imposta appar. e premere OK ( ).
3. Premere i pulsanti di scorrimento ( o ) per evidenziare Risp. energia e premere OK ( ).
4. Premere i pulsanti di scorrimento ( o ) per visualizzare Attivato e premere OK ( ).
5. Premere i pulsanti di scorrimento ( o ) per visualizzare le impostazioni di tempo desiderate.
Le opzioni disponibili sono 5, 10, 15, 30, 60 e 120 (minuti).
6. Premere OK ( ) per salvare la selezione.
7. Premere Annulla ( )pertornareallamodalitàStandby.
ModalitàrisparmioenergiaCCD(Charge-Coupled Device, dispositivo ad
accoppiamento di carica)
Lalampadadidigitalizzazionesottoilvetrodocumentisispegneautomaticamentequandononèeffettivamenteinusoduranteunperiodoprestabilitoper
ridurre il consumo elettrico e prolungare la durata della lampada. La lampada si accende automaticamente e il ciclo di riscaldamento inizia ogni volta che si
preme un qualsiasi tasto, quando viene aperto il coperchio del documento o viene rilevato un documento nell'ADF.
Èpossibileimpostareillassoditempochelalampadadelloscannerlasciatrascorrerealterminediunlavorodidigitalizzazione,primadipassareallamodalità
Risparmio energia.
1. Premere i pulsanti di scorrimento ( o ) per evidenziare MENU e premere OK ( ).
2. Premere i pulsanti di scorrimento ( o ) per evidenziare Imposta appar. e premere OK ( ).
3. Premere i pulsanti di scorrimento ( o ) per evidenziare Risp. en. CCD e premere OK ( ).
4. Premere i pulsanti di scorrimento ( o ) per visualizzare le impostazioni di tempo desiderate.
Le opzioni disponibili sono 30, 60 e 120 (minuti).
5. Premere OK ( ) per salvare la selezione.
6. Premere Annulla ( )pertornareallamodalitàStandby.
NOTA: perlastampadaPCèanchepossibileattivareodisattivarelaModalitàrisparmiotonernelleproprietàdellastampante.Vedere"Scheda
Grafica".

Impostazione dell'opzione Timeout
Èpossibileimpostareiltempochelastampantelasciatrascorrereprimadiripristinareleimpostazionidicopiaodifaxpredefinite,
qualora le operazioni di copia o
di fax non inizino dopo essere state modificate nel pannello operatore.
1. Premere i pulsanti di scorrimento ( o ) per evidenziare MENU e premere OK ( ).
2. Premere i pulsanti di scorrimento ( o ) per evidenziare Imposta appar. e premere OK ( ).
3. Premere i pulsanti di scorrimento ( o ) per evidenziare Timeout e premere OK ( ).
4. Premere i pulsanti di scorrimento ( o ) per visualizzare il valore di timeout desiderato.
Èpossibilesceglieretra15,30,60e180(secondi).LaselezionediDisattivato significa che la stampante ripristina le impostazioni predefinite solo dopo
la pressione di Avvio ( ) per iniziare la copia o l'invio di fax oppure di Annulla ( ) per annullare.
5. Premere OK ( ) per salvare la selezione.
6. Premere Annulla ( )pertornareallamodalitàStandby.
Protezione della stampante tramite codice di autorizzazione
Èpossibileassegnareuncodicediautorizzazioneallastampanteperproteggerladall'usodapartediutentinonautorizzati.
Assegnazione di un codice di autorizzazione
1. Premere i pulsanti di scorrimento ( o ) per evidenziare MENU e premere OK ( ).
2. Premere i pulsanti di scorrimento ( o ) per evidenziare Imposta appar. e premere OK ( ).
3. Premere i pulsanti di scorrimento ( o ) per evidenziare Accesso glob. e premere OK ( ).
4. Premere i pulsanti di scorrimento ( o ) per evidenziare Imposta e premere OK ( ).
5. Immettere un codice di autorizzazione a quattro cifre e premere OK ( ).
6. Premere Annulla ( )pertornareallamodalitàStandby.
Attivazione della funzione di protezione
1. Premere i pulsanti di scorrimento ( o ) per evidenziare MENU e premere OK ( ).
2. Premere i pulsanti di scorrimento ( o ) per evidenziare Imposta appar. e premere OK ( ).
3. Premere i pulsanti di scorrimento ( o ) per evidenziare Accesso glob. e premere OK ( ).
4. Premere i pulsanti di scorrimento ( o ) per accedere a Proteggi.
5. Premere i pulsanti di scorrimento ( o ) per visualizzare Attivato e premere OK ( ).
6. Premere Annulla ( )pertornareallamodalitàStandby.

Copia
Caricamento della carta per la copia
Le istruzioni per il caricamento dei materiali di stampa sono le stesse sia per la stampa che per le operazioni di copia o invio fax. Per ulteriori dettagli, vedere
"Caricamento della carta" per il caricamento della carta nel vassoio della carta e "Uso del vassoio bypass" per il caricamento della carta nel vassoio bypass.
Selezione di un vassoio della carta
Dopoavercaricatoilmaterialeperl'esecuzionedicopieènecessarioselezionareilvassoiodellacartadautilizzareperillavorodicopia.
1. Premere i pulsanti di scorrimento ( o ) per evidenziare COPI e premere OK ( ).
2. Premere i pulsanti di scorrimento ( o ) per evidenziare Selez. vassoio e premere OK ( ).
3. Premere i pulsanti di scorrimento ( o ) per visualizzare il vassoio della carta desiderato.
ÈpossibileselezionareVassoio1,Vassoio2(opzione)eBypass.Se non si installa il vassoio opzionale 2,lavocedimenuVassoio2(opzione)puònon
apparire sul display.
4. Premere OK ( ) per salvare la selezione.
5. Premere Annulla ( )pertornareallamodalitàStandby.
Preparazione di un documento
Èpossibileusareilvetrodocumentiol'ADFpercaricareundocumentooriginaledacopiare,digitalizzareoinviareperfax.Utilizzandol'ADF,sipossonocaricare
fino a 50 fogli di documenti da 75 g/m
2
perunlavoro.Utilizzandoilvetrodocumenti,èpossibilecaricareunfogliopervolta.
Quando si usa l'ADF:
l Non caricare documenti di dimensioni inferiori a 142 x 148 mm o superiori a 216 x 356 mm.
l Non tentare di caricare i seguenti tipi di documenti:
Carta carbone o carta con strato di carbone
Carta patinata
Carta velina o sottile
Carta arricciata o spiegazzata
Carta piegata o arrotolata
Carta strappata
Caricamento della carta per la copia
Impostazione delle opzioni di copia
Selezione di un vassoio della carta
Uso delle funzioni di copia speciali
Preparazione di un documento
Stampa di copie su entrambi i lati della carta
Caricamento di un documento originale
Modifica delle impostazioni predefinite
Creazione di copie
NOTA: perottenerelamigliorequalitàdidigitalizzazione,specialmenteconimmaginiacolorioinscaladigrigio,utilizzareilvetrodocumentialposto
dell'ADF.

l Prima di caricare i documenti, rimuovere tutte le graffette e i fermagli.
l Prima di caricare i documenti, accertarsi che la colla, l'inchiostro o il correttore liquido eventualmente presenti sulla carta siano completamente asciutti.
l Non caricare documenti di formato e pesi diversi.
l Non caricare libretti, opuscoli, lucidi o documenti con altre caratteristiche non standard.
Caricamento di un documento originale
Èpossibileusarel'ADF(alimentatoredocumentiautomatico)oilvetrodocumentipercaricareunoriginale.Usandol'ADFèpossibilecaricarefinoa50foglidi
carta da 75 g/m
2
allavolta.Utilizzandoilvetrodocumenti,èpossibilecaricareunfogliopervolta.
Per caricare un documento nell'ADF:
1. Posizionare i documenti nell'ADF con il lato di stampa rivolto verso l'alto e con il bordo superiore dei documenti che entra per primo.
2. Regolare le guide di larghezza alla dimensione esatta del documento. Assicurarsi che la parte inferiore della risma di documenti corrisponda al formato
della carta indicato sul vassoio di entrata del documento.
Per informazioni particolareggiate sulla preparazione di un documento originale, vedere "Preparazione di un documento".
Per caricare un documento nel vetro documenti:
1. Aprire il coperchio del dispositivo.
NOTA: per digitalizzare un documento dal vetro documenti, verificare che non vi siano documenti nell'ADF. Se l'ADF contiene un documento,questoavrà
laprioritàsuldocumentonelvetrodocumenti.
NOTA: perottenerelamigliorequalitàdidigitalizzazione,specialmenteconimmaginiacolorioinscaladigrigio,utilizzareilvetrodocumentialposto
dell'ADF.

2. Posizionare il documento rivolto verso il basso sul vetro documenti ed allinearlo alla guida di registrazione nell'angolo in alto a sinistra del vetro.
Per informazioni particolareggiate sulla preparazione di un documento originale, vedere "Preparazione di un documento".
3. Chiudere il coperchio del documento.
Creazione di copie
1. Caricare il documento (o i documenti) a faccia in su facendo entrare per primo il bordo superiore nell'ADF.
OPPURE
Posizionare un documento con il lato di stampa rivolto verso il basso sul vetro del dispositivo.
Per ulteriori dettagli sul caricamento di un documento, vedere "Caricamento di un documento originale".
2. Personalizzareleimpostazionidicopiatracuiilnumerodicopie,ladimensionedellacopia,ilcontrastoelaqualitàdell'immagineselezionandoilmenudi
copia ed utilizzando i pulsanti del pannello operatore. Vedere "Impostazione delle opzioni di copia".
Per annullare le impostazioni, usare il pulsante Annulla ( ).
3. Se necessario, si possono utilizzare speciali funzioni di copia quali Auto Fit, Clone, Poster e copia con ID, facendo riferimento a "
Uso delle funzioni di copia
speciali".
4. Premere Avvio ( ) per iniziare la copia. Sul display viene visualizzata l'elaborazione delle copie.
NOTA: se si sta copiando una pagina da un libro o una rivista,sollevareilcoperchiofinchéicardininonvengonoprelevatidalfermo,quindichiudere
il coperchio. Se il libro o la rivista hanno uno spessore maggiore di 30 mm, effettuare la copia con il coperchio aperto.
NOTA: sesilasciaapertoilcoperchiodurantelacopia,laqualitàdellecopiepotrebbenonessereottimaleepotrebbeaumentareilconsumodi
toner.
NOTA: percopiare,nonènecessariodisporrediuncollegamentoalcomputer.
NOTA: eventuali tracce di sporco sul vetro ADF o sul vetro documenti possono creare righe nere verticali o macchie nere sulla stampa. Per risultati
ottimali, pulire il vetro ADF e il vetro documenti prima dell'uso. Vedere "Pulizia dello scanner".
NOTA: illavorodicopiapuòessereannullatoinqualsiasimomento.PremereAnnulla ( ) per interrompere la copia.

Impostazione delle opzioni di copia
I menu di copia sul pannello operatore permettono di personalizzare tutte le opzioni di copia di base, il numero di copie, la dimensione di copia, il contrasto e la
qualitàdell'immagine.ImpostareleseguentiopzioniperillavorodicopiacorrenteprimadipremereAvvio ( ) per effettuare le copie.
Numero di copie
Èpossibileselezionareilnumerodicopieda1a199.
1. Premere i pulsanti di scorrimento ( o ) per evidenziare COPI e premere OK ( ).
2. Premere OK ( ) per accedere a N. di copie.
3. Immettere il valore desiderato tramite il tastierino numerico.
Copia ridotta/ingrandita
Èpossibileridurreoingrandireladimensionediun'immaginecopiatadal25al400percentoquandosicopianooriginalidalvetrodocumentiodal25al100
percento dall'ADF. Notare che la percentuale di zoom disponibile varia a seconda del metodo di caricamento del documento.
Per selezionare uno dei formati predefiniti:
1. Premere i pulsanti di scorrimento ( o ) per evidenziare COPI e premere OK ( ).
2. Premere i pulsanti di scorrimento ( o ) per evidenziare Zoom e premere OK ( ).
3. Premere i pulsanti di scorrimento ( o ) per cercare la dimensione desiderata e premere OK ( ).
Per regolare il formato delle copie:
1. Premere i pulsanti di scorrimento ( o ) per evidenziare COPI e premere OK ( ).
2. Premere i pulsanti di scorrimento ( o ) per evidenziare Zoom e premere OK ( ).
3. Premere i pulsanti di scorrimento ( o ) per visualizzare Altro (25-400)(dal vetro documenti) o Altro (25-100) (dall'ADF) e premere OK ( ).
4. Immettere il valore desiderato tramite il tastierino numerico.
Contrasto
Regolareicontrastoperrenderelacopiapiùchiaraopiùscuradell'originale.
1. Premere i pulsanti di scorrimento ( o ) per evidenziare COPI e premere OK ( ).
2. Premere i pulsanti di scorrimento ( o ) per evidenziare Contrasto e premere OK ( ).
3. Premere i pulsanti di scorrimento ( o ) per regolare il contrasto.
Qualità
Sipossonousareleimpostazionidiqualitàpermigliorarelaqualitàdell'immagineselezionandoiltipodidocumentoperillavorodicopiacorrente.
1. Premere i pulsanti di scorrimento ( o ) per evidenziare COPI e premere OK ( ).
2. Premere i pulsanti di scorrimento ( o ) per evidenziare Qualita e premere OK ( ).
NOTA: se si preme Annulla ( ) mentre si impostano le opzioni di copia, tutte le opzioni impostate per il lavoro di copia corrente possono essere annullate
e riportate allo stato predefinito. Altrimenti, ritornano automaticamente al loro stato predefinito dopo le operazioni di copia.
NOTA: quando si crea una copia ridotta, nella parte inferiore della copia potrebbero comparire delle linee nere.

3. Premere i pulsanti di scorrimento ( o )perselezionarelaqualitàdell'immagineepremereOK ( ).
l Testo: utilizzabile per i documenti molto dettagliati, come il testo ben definito.
l Testo e foto: utilizzabile per i documenti contenenti sia testo che fotografie/toni di grigio.
l Foto: utilizzabile per i documenti contenenti fotografie o toni di grigio.
Uso delle funzioni di copia speciali
Nel menu Layout sono disponibili le seguenti funzioni di copia:
l Disattivato:stampainmodalitànormale.
l Copia ID: stampa il documento originale di 2 facciate su un foglio di carta. Vedere "Copia con ID".
l Adatt. autom.: riduce o ingrandisce automaticamente l'immagine originale per adattarla alla carta attualmente caricata nella stampante. Vedere "Copia
con adattamento automatico".
l Poster
:stampaun'immaginesu9foglidicarta(3x3).Èpossibileincollaretradilorolepaginestampatepercreareununicodocumentoformatoposter.
Vedere "Copia di poster".
l Clona:stampapiùcopiedell'immaginedaldocumentooriginaleinun'unicapagina.Ilnumerodiimmaginivienestabilitoautomaticamenteinbaseal
formato dell'immagine originale e della carta. Vedere "Copia con clonazione".
Copia con ID
Per eseguire la copia con ID:
1. Posizionare sul vetro il documento da copiare e chiudere il coperchio.
2. Premere i pulsanti di scorrimento ( o ) per evidenziare COPI e premere OK ( ).
3. Premere i pulsanti di scorrimento ( o ) per evidenziare Layout e premere OK ( ).
4. Premere i pulsanti di scorrimento ( o ) per evidenziare Copia ID e premere OK ( ).
5. Se necessario,personalizzareleimpostazionidicopiaincludendoilnumerodicopie,ilcontrastoelaqualitàdelleimmaginiutilizzandoimenudicopia.
Vedere "Impostazione delle opzioni di copia".
6. Premere Avvio ( ) per iniziare la copia.
La stampante inizia la digitalizzazione della parte anteriore.
7. Quando sulla riga inferiore appare Imposta retro, aprire il coperchio documenti e capovolgere il documento rivolgendo verso il basso il secondo lato.
Chiudere il coperchio del documento.
8. Premere nuovamente Avvio ( ).
NOTA: alcune funzioni possono non essere disponibili a seconda che il documento sia stato caricato sul vetro documenti o nell'ADF.
Quandosieseguelacopiaconquestafunzione,lastampantestampaunlatonellametàsuperioredellacartael'altrolatonellametà
inferioresenzaridurreladimensioneoriginale.Questafunzioneèutilepercopiareundocumentodipiccoloformato,comeunbigliettoda
visita.
Seildocumentooriginaleèpiùgrandedell'areadistampa, alcune parti possono non essere stampate.
Questaspecialemodalitàdicopiapuòessereapplicataquandosicaricaundocumentousandosoloilvetrodocumenti.Se viene rilevato un
documento nell'ADF, la funzione copia con ID non ha effetto.
NOTA: nonèpossibileregolareladimensionedicopiausandoilmenuZoom per copia con ID.
NOTA: se si preme il pulsante Annulla ( ) o se non si premono pulsanti per circa 30 secondi, la stampante annulla il lavoro di copia e torna in
modalitàStandby.

Copia con adattamento automatico
Copia di poster
Copia con clonazione
Questaspecialemodalitàdicopiapuòessereapplicataquandosicaricaundocumentousandosoloilvetrodocumenti.Se viene rilevato un
documento nell'ADF, la funzione di auto-adattamento non ha effetto.
Per eseguire copie con adattamento automatico:
1. Caricare il documento da copiare sul vetro documenti e chiudere il coperchio.
2. Premere i pulsanti di scorrimento ( o ) per evidenziare COPI e premere OK ( ).
3. Premere i pulsanti di scorrimento ( o ) per evidenziare Layout e premere OK ( ).
4. Premere i pulsanti di scorrimento ( o ) per evidenziare Adatt. autom. e premere OK ( ).
5. Se necessario,
personalizzareleimpostazionidicopiaincludendoilnumerodicopie,ilcontrastoelaqualitàdelleimmaginiutilizzandoi
menu di copia. Vedere "Impostazione delle opzioni di copia".
6. Premere Avvio ( ) per iniziare la copia.
NOTA: nonèpossibileregolareladimensionedellacopiausandoilmenuZoommentreèattivatalacopiaconauto-adattamento.
Questaspecialemodalitàdicopiapuòessereapplicataquandosicaricaundocumentousandosoloilvetrodocumenti.Se viene rilevato un
documento nell'ADF, la funzione di copia Poster non ha effetto.
Per eseguire copie di poster:
1. Caricare sul vetro i documenti da copiare e chiudere il coperchio.
2. Premere i pulsanti di scorrimento ( o ) per evidenziare COPI e premere OK ( ).
3. Premere i pulsanti di scorrimento ( o ) per evidenziare Layout e premere OK ( ).
4. Premere i pulsanti di scorrimento ( o ) per evidenziare Poster e premere OK ( ).
5. Se necessario,
personalizzareleimpostazionidicopiaincludendoilnumerodicopie,ilcontrastoelaqualitàdelleimmaginiutilizzandoi
menu di copia. Vedere "Impostazione delle opzioni di copia".
6. Premere Avvio ( ) per iniziare la copia.
Ildocumentooriginaleèdivisoin9parti.Ciascunapartevienedigitalizzataestampataunaadunanelseguenteordine:
NOTA: nonèpossibileregolareladimensionedellacopiausandoilpulsantedelmenuZoom per effettuare un poster.
Lacopiaaclonazionefunzionasoloquandoildocumentoècaricatosulvetrodocumenti.Se viene rilevato un documento nell'ADF, la funzione
di clonazione della copia non ha effetto.
Per eseguire copie con clonazione:
1. Posizionare sul vetro il documento da copiare e chiudere il coperchio.
2. Premere i pulsanti di scorrimento ( o ) per evidenziare COPI e premere OK ( ).
3. Premere i pulsanti di scorrimento ( o ) per evidenziare Layout e premere OK ( ).
4. Premere i pulsanti di scorrimento ( o ) per evidenziare Clona e premere OK ( ).
5. Se necessario,
personalizzareleimpostazionidicopiaincludendoilnumerodicopie,ilcontrastoelaqualitàdelleimmaginiutilizzandoi
menu di copia. Vedere "Impostazione delle opzioni di copia".
NOTA: nonèpossibileregolareladimensionedellacopiausandoilmenuZoom durante l'esecuzione di una copia clone.

Stampa di copie su entrambi i lati della carta
Èpossibileimpostarelastampanteaffinchéstampilecopiesuentrambiilatidellacartaautomaticamente.
1. Caricare i documenti da copiare nell'ADF.
2. Premere i pulsanti di scorrimento ( o ) per evidenziare COPI e premere OK ( ).
3. Premere i pulsanti di scorrimento ( o ) per evidenziare Fronte-retro e premere OK ( ).
4. Premere i pulsanti di scorrimento ( o ) per selezionare l'opzione di rilegatura desiderata e premere OK ( ).
l Disattivato:stampainmodalitànormale.
l Lato lungo:stampalepagineaffinchévenganolettecomeunlibro.
l Lato corto: stampa le pagine capovolgendole come se si trattasse di un blocco per appunti.
5. Se necessario,personalizzareleimpostazionidicopiaincludendoilnumerodicopie,ilcontrastoelaqualitàdelleimmaginiutilizzandoimenudicopia.
Vedere "Impostazione delle opzioni di copia".
6. Premere Avvio ( ) per iniziare la copia.
La stampante stampa su entrambi i lati della carta automaticamente.
Modifica delle impostazioni predefinite
Leopzionidicopia,tracuiilcontrasto,laqualitàdell'immagine,ilformatoeilnumerodicopie,possonoessereimpostatesullemodalitàutilizzatepiùdi
frequente. Quando si copia un documento, vengono utilizzate le impostazioni predefinite a meno che non vengano modificate con i menu di copia.
Per creare impostazioni predefinite personalizzate:
1. Premere i pulsanti di scorrimento ( o ) per evidenziare COPI e premere OK ( ).
OPPURE
Premere i pulsanti di scorrimento ( o ) per evidenziare MENU e premere OK ( ).
2. Premere i pulsanti di scorrimento ( o ) per evidenziare Copia predef. e premere OK ( ).
3. Premere i pulsanti di scorrimento ( o ) per scorrere le opzioni di impostazione.
4. Quando appare l'opzione da impostare, premere OK ( ) per accedervi.
5. Modificare l'impostazione servendosi dei pulsanti di scorrimento ( o ) o immettere il valore tramite il tastierino numerico.
6. Premere OK ( ) per salvare la selezione.
7. Ripetere le operazioni dai punti 3 a 6, a seconda dei casi.
8. PertornareallamodalitàStandby,premereAnnulla ( ).
6. Premere Avvio ( ) per iniziare la copia.
NOTA: mentre si impostano le opzioni di copia, premendo Annulla ( ) si annullano le impostazioni modificate e si torna allo stato predefinito.

Invio di fax
Impostazione dell'ID stampante
Nella maggior parte dei Paesi le norme vigenti richiedono di indicare il proprio numero di fax su tutti i fax inviati. L'ID stampante, contenente il numero di
telefono,ilnomeolaragionesociale,puòesserestampatonellapartesuperiorediciascunapaginainviatadallastampante.
1. Premere i pulsanti di scorrimento ( o ) per evidenziare MENU e premere OK ( ).
2. Premere i pulsanti di scorrimento ( o ) per evidenziare Imposta appar. e premere OK ( ).
3. Premere OK ( ) per accedere a ID apparecchio.
4. Immettere il numero del fax mediante il tastierino numerico.
5. Premere OK ( )quandoilnumerocheapparesuldisplayècorretto.Suldisplayvienechiestodiimmetterel'ID.
6. Immettereilproprionomeoquellodellasocietàservendosideltastierinonumerico.
7. I caratteri alfanumerici possono essere inseriti tramite il tastierino numerico, compresi i simboli speciali premendo il pulsante 1.
Per informazioni su come utilizzare il tastierino numerico per immettere caratteri alfanumerici, vedere "Uso del tastierino numerico per immettere i
caratteri".
8. Premere OK ( )quandoilnomecheapparesuldisplayècorretto.
9. Premere Annulla ( )pertornareallamodalitàStandby.
Uso del tastierino numerico per immettere i caratteri
Mentre si svolgono le varie operazioni, occorre immettere nomi e numeri. Ad esempio, per l'impostazione della stampante si inserisce il nome o la ragione
sociale ed il numero di telefono. Quando si memorizzano i numeri di fax, si possono inserire anche i nomi corrispondenti.
l Quandovienechiestodiimmettereunalettera,premereilpulsanteappropriatofinchésuldisplaynonapparelaletteracorretta.
Ad esempio, per immettere la lettera O, premere 6.
l Ogni volta che si preme 6, sul display compare una lettera diversa, M, N, O e infine 6.
l Per immettere altre lettere, ripetere le operazioni al primo punto.
l Premere ripetutamente 1 per inserire uno spazio e premere 1 per inserire caratteri speciali.
l Al termine, premere OK ( ).
Impostazione dell'ID stampante
Invio di un fax
Uso del tastierino numerico per immettere i caratteri
Ricezione di un fax
Impostazione della data e dell'ora
Selezione automatica
Modifica del formato dell'ora
Altri modi di inviare fax
Impostazione dei suoni
Altre funzioni
ModalitàRisparmiocosti
Invio di un fax dal PC
Impostazione del fax
NOTA: se si commette un errore durante l'immissione dei numeri, premere il pulsante di scorrimento verso sinistra ( ) per cancellare l'ultima cifra.
La pagina si sta caricando...
La pagina si sta caricando...
La pagina si sta caricando...
La pagina si sta caricando...
La pagina si sta caricando...
La pagina si sta caricando...
La pagina si sta caricando...
La pagina si sta caricando...
La pagina si sta caricando...
La pagina si sta caricando...
La pagina si sta caricando...
La pagina si sta caricando...
La pagina si sta caricando...
La pagina si sta caricando...
La pagina si sta caricando...
La pagina si sta caricando...
La pagina si sta caricando...
La pagina si sta caricando...
La pagina si sta caricando...
La pagina si sta caricando...
La pagina si sta caricando...
La pagina si sta caricando...
La pagina si sta caricando...
La pagina si sta caricando...
La pagina si sta caricando...
La pagina si sta caricando...
La pagina si sta caricando...
La pagina si sta caricando...
La pagina si sta caricando...
La pagina si sta caricando...
La pagina si sta caricando...
La pagina si sta caricando...
La pagina si sta caricando...
La pagina si sta caricando...
La pagina si sta caricando...
La pagina si sta caricando...
La pagina si sta caricando...
La pagina si sta caricando...
La pagina si sta caricando...
La pagina si sta caricando...
La pagina si sta caricando...
La pagina si sta caricando...
La pagina si sta caricando...
La pagina si sta caricando...
La pagina si sta caricando...
La pagina si sta caricando...
La pagina si sta caricando...
La pagina si sta caricando...
La pagina si sta caricando...
La pagina si sta caricando...
La pagina si sta caricando...
La pagina si sta caricando...
La pagina si sta caricando...
La pagina si sta caricando...
La pagina si sta caricando...
La pagina si sta caricando...
La pagina si sta caricando...
La pagina si sta caricando...
La pagina si sta caricando...
La pagina si sta caricando...
La pagina si sta caricando...
La pagina si sta caricando...
La pagina si sta caricando...
La pagina si sta caricando...
La pagina si sta caricando...
La pagina si sta caricando...
La pagina si sta caricando...
La pagina si sta caricando...
La pagina si sta caricando...
La pagina si sta caricando...
La pagina si sta caricando...
La pagina si sta caricando...
La pagina si sta caricando...
La pagina si sta caricando...
La pagina si sta caricando...
La pagina si sta caricando...
La pagina si sta caricando...
La pagina si sta caricando...
La pagina si sta caricando...
La pagina si sta caricando...
La pagina si sta caricando...
La pagina si sta caricando...
La pagina si sta caricando...
La pagina si sta caricando...
La pagina si sta caricando...
La pagina si sta caricando...
La pagina si sta caricando...
La pagina si sta caricando...
La pagina si sta caricando...
La pagina si sta caricando...
La pagina si sta caricando...
La pagina si sta caricando...
La pagina si sta caricando...
La pagina si sta caricando...
La pagina si sta caricando...
La pagina si sta caricando...
La pagina si sta caricando...
La pagina si sta caricando...
La pagina si sta caricando...
La pagina si sta caricando...
La pagina si sta caricando...
La pagina si sta caricando...
La pagina si sta caricando...
La pagina si sta caricando...
La pagina si sta caricando...
La pagina si sta caricando...
La pagina si sta caricando...
La pagina si sta caricando...
La pagina si sta caricando...
La pagina si sta caricando...
La pagina si sta caricando...
La pagina si sta caricando...
La pagina si sta caricando...
La pagina si sta caricando...
La pagina si sta caricando...
La pagina si sta caricando...
La pagina si sta caricando...
La pagina si sta caricando...
La pagina si sta caricando...
La pagina si sta caricando...
La pagina si sta caricando...
La pagina si sta caricando...
La pagina si sta caricando...
La pagina si sta caricando...
La pagina si sta caricando...
La pagina si sta caricando...
La pagina si sta caricando...
La pagina si sta caricando...
-
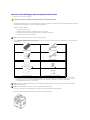 1
1
-
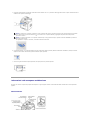 2
2
-
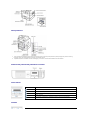 3
3
-
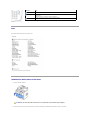 4
4
-
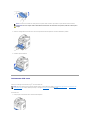 5
5
-
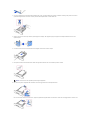 6
6
-
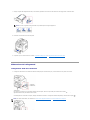 7
7
-
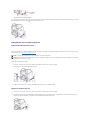 8
8
-
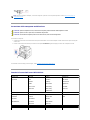 9
9
-
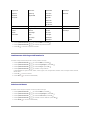 10
10
-
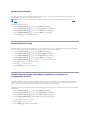 11
11
-
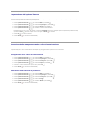 12
12
-
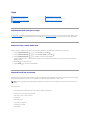 13
13
-
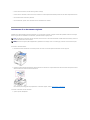 14
14
-
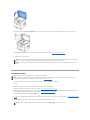 15
15
-
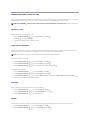 16
16
-
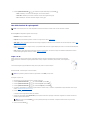 17
17
-
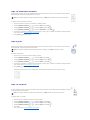 18
18
-
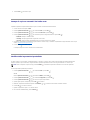 19
19
-
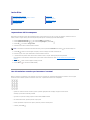 20
20
-
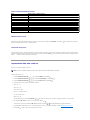 21
21
-
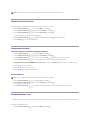 22
22
-
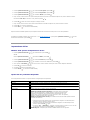 23
23
-
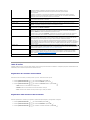 24
24
-
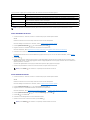 25
25
-
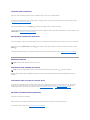 26
26
-
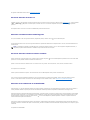 27
27
-
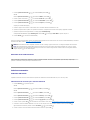 28
28
-
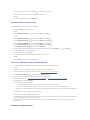 29
29
-
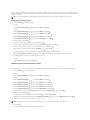 30
30
-
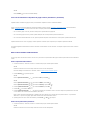 31
31
-
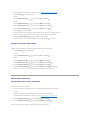 32
32
-
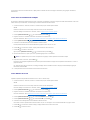 33
33
-
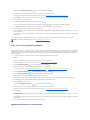 34
34
-
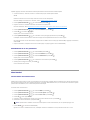 35
35
-
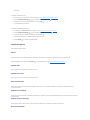 36
36
-
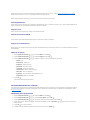 37
37
-
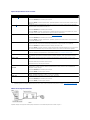 38
38
-
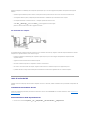 39
39
-
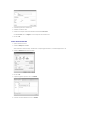 40
40
-
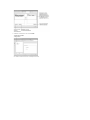 41
41
-
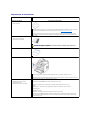 42
42
-
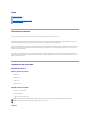 43
43
-
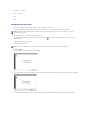 44
44
-
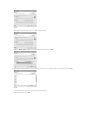 45
45
-
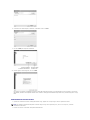 46
46
-
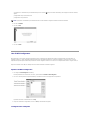 47
47
-
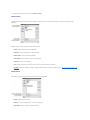 48
48
-
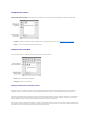 49
49
-
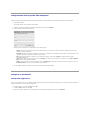 50
50
-
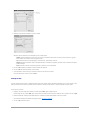 51
51
-
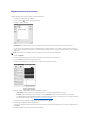 52
52
-
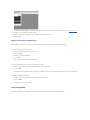 53
53
-
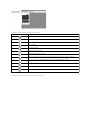 54
54
-
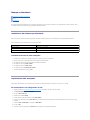 55
55
-
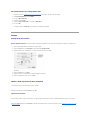 56
56
-
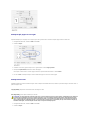 57
57
-
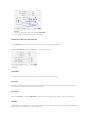 58
58
-
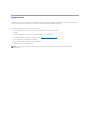 59
59
-
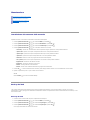 60
60
-
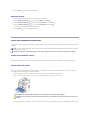 61
61
-
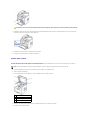 62
62
-
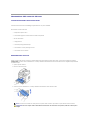 63
63
-
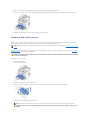 64
64
-
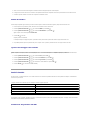 65
65
-
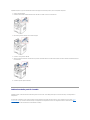 66
66
-
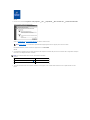 67
67
-
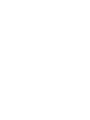 68
68
-
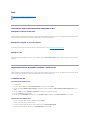 69
69
-
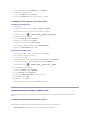 70
70
-
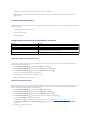 71
71
-
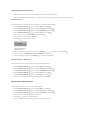 72
72
-
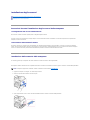 73
73
-
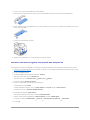 74
74
-
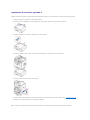 75
75
-
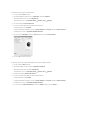 76
76
-
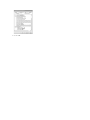 77
77
-
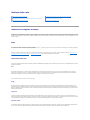 78
78
-
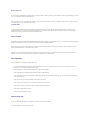 79
79
-
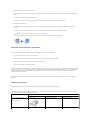 80
80
-
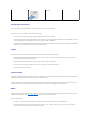 81
81
-
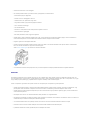 82
82
-
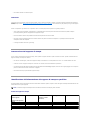 83
83
-
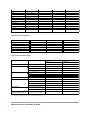 84
84
-
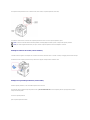 85
85
-
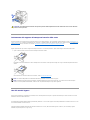 86
86
-
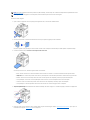 87
87
-
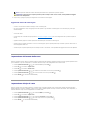 88
88
-
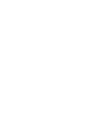 89
89
-
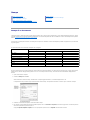 90
90
-
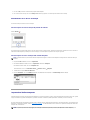 91
91
-
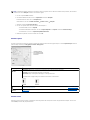 92
92
-
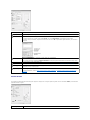 93
93
-
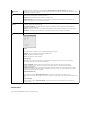 94
94
-
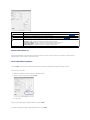 95
95
-
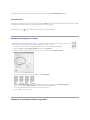 96
96
-
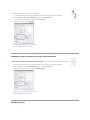 97
97
-
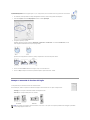 98
98
-
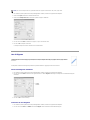 99
99
-
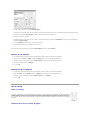 100
100
-
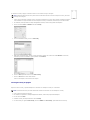 101
101
-
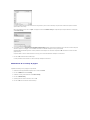 102
102
-
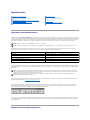 103
103
-
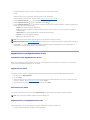 104
104
-
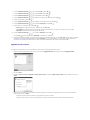 105
105
-
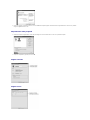 106
106
-
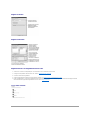 107
107
-
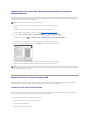 108
108
-
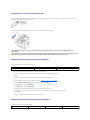 109
109
-
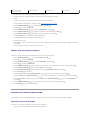 110
110
-
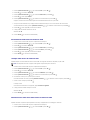 111
111
-
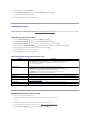 112
112
-
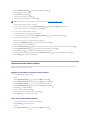 113
113
-
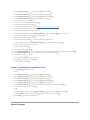 114
114
-
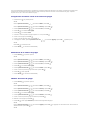 115
115
-
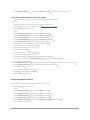 116
116
-
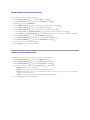 117
117
-
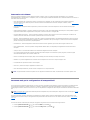 118
118
-
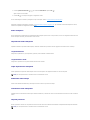 119
119
-
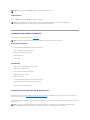 120
120
-
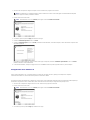 121
121
-
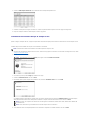 122
122
-
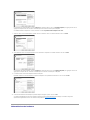 123
123
-
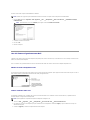 124
124
-
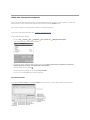 125
125
-
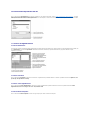 126
126
-
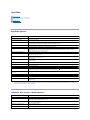 127
127
-
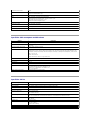 128
128
-
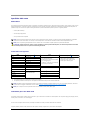 129
129
-
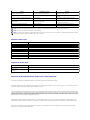 130
130
-
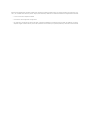 131
131
-
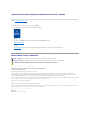 132
132
-
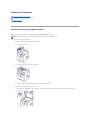 133
133
-
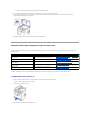 134
134
-
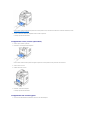 135
135
-
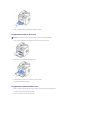 136
136
-
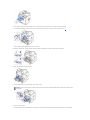 137
137
-
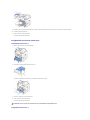 138
138
-
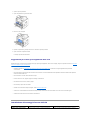 139
139
-
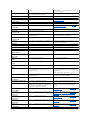 140
140
-
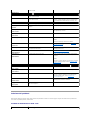 141
141
-
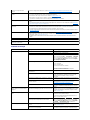 142
142
-
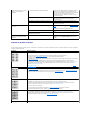 143
143
-
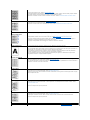 144
144
-
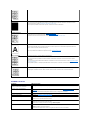 145
145
-
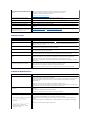 146
146
-
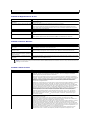 147
147
-
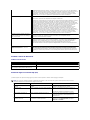 148
148
Dell 1815dn Multifunction Mono Laser Printer Manuale del proprietario
- Categoria
- Fotocopiatrici
- Tipo
- Manuale del proprietario
Documenti correlati
-
Dell 1100 Laser Mono Printer Guida utente
-
Dell 1600n Multifunction Mono Laser Printer Guida utente
-
Dell 2335dn Multifunctional Laser Printer Guida utente
-
Dell 1600n Multifunction Mono Laser Printer Manuale del proprietario
-
Dell 1355cn/cnw Color Laser Printer Guida utente
-
Dell 2355dn Multifunction Mono Laser Printer Guida utente
Altri documenti
-
Xerox PE220 Guida utente
-
Xerox 3200MFP Guida utente
-
Samsung CLX-3160N Manuale utente
-
Xerox PHASER 6110MFP Guida utente
-
Samsung SF-515 Manuale utente
-
Samsung SCX-4720FN Manuale utente
-
Xerox 3300MFP Guida utente
-
Xerox C2424 Guida utente
-
Samsung SF-6900 Manuale utente
-
Epson MX310DN Manuale del proprietario