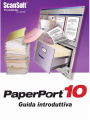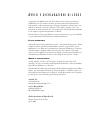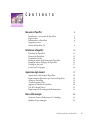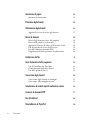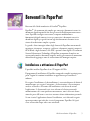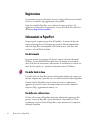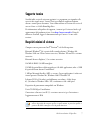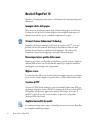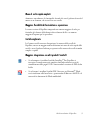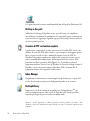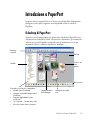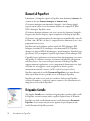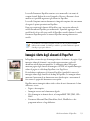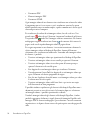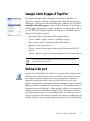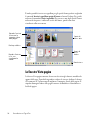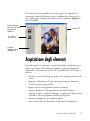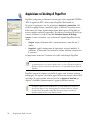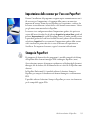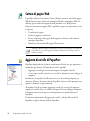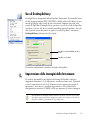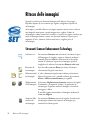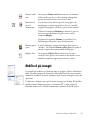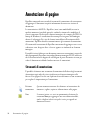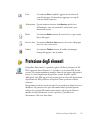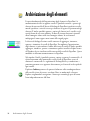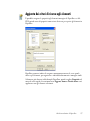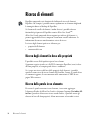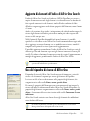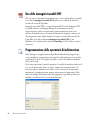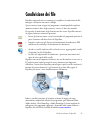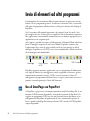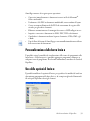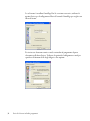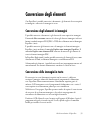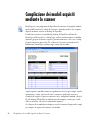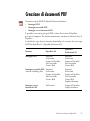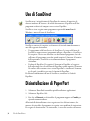A VVISI E DICHIARAZIONI DI LEGGE
Copyright © 1999-2004 ScanSoft, Inc. Tutti i diritti riservati. Nessuna parte di questa
pubblicazione può essere trasmessa, trascritta, riprodotta, memorizzata in alcun sistema
computerizzato o tradotta in alcuna lingua o linguaggio informatico, in alcuna forma o con
alcun mezzo meccanico, elettronico, magnetico, ottico, chimico, manuale o altro, senza
l’autorizzazione scritta di ScanSoft, Inc., 9 Centennial Drive, Peabody, Massachusetts 01960,
U.S.A. Stampato negli Stati Uniti d’America e in Irlanda.
Il software descritto in questa pubblicazione è concesso in licenza d’uso e può essere utilizzato
o copiato esclusivamente conformemente ai termini di detta licenza.
A
VVISO IMPORTANTE
ScanSoft, Inc. fornisce questa pubblicazione “come è”, senza garanzia di alcun genere, esplicita
o implicita, incluse le garanzie di commerciabilità o idoneità a scopi particolari, ma non
limitatamente a esse. Alcuni stati o giurisdizioni non permettono la limitazione o l’esclusione
di garanzie esplicite o implicite in alcune transazioni, per cui le esclusioni sopra indicate
possono non essere applicabili. ScanSoft si riserva il diritto di rivedere questa pubblicazione e
di modificarne periodicamente il contenuto senza obbligo di darne preavviso o notifica.
M
ARCHI E RICONOSCIMENTI
ScanSoft, PaperPort, ScanDirect, SET, FormTyper, DesktopDelivery, All-in-One Search,
OmniPage e True Page sono marchi o marchi registrati di ScanSoft, Inc. o delle società affiliate,
negli Stati Uniti d’America e/o in altri paesi.
Outside In
®
Viewer Technology © 1992-1999, Word for Word
®
copyright © 1998 Stellent
Chicago, Inc. Tutti i diritti riservati. Il logo Verity è un marchio o un marchio registrato di
Verity negli Stati Uniti d’America e/o in altri paesi. Tutti gli altri nomi di società o di prodotti
qui citati possono essere marchi di proprietà dei rispettivi titolari.
ScanSoft, Inc.
9 Centennial Drive
Peabody, Massachusetts 01960, U.S.A.
ScanSoft Belgium BVBA
Guldensporenpark 32
BE-9820 Merelbeke, Belgio
Guida introduttiva di PaperPort 10
Numero di parte 50-F31T-10030
Agosto 2004

Guida introduttiva di PaperPort iii
C ONTENUTO
Benvenuti in PaperPort 5
Installazione e attivazione di PaperPort 5
Registrazione 6
Informazioni su PaperPort 6
Supporto tecnico 7
Novità di PaperPort 10 8
Introduzione a PaperPort 11
Il desktop di PaperPort 11
Elementi di PaperPort 12
Il riquadro Cartelle 12
Immagini ridotte degli elementi di PaperPort 13
Immagini ridotte di pagine di PaperPort 15
Desktop in due parti 15
La finestra Vista pagina 16
Acquisizione degli elementi 17
Acquisizione sul desktop di PaperPort 18
Impostazione dello scanner per l’uso con PaperPort 19
Stampa in PaperPort 19
Cattura di pagine Web 20
Aggiunta di cartelle di PaperPort 20
Uso di DesktopDelivery 21
Importazione delle immagini dalla fotocamera 21
Ritocco delle immagini 22
Strumenti Scanner Enhancement Technology 22
Modifica di più immagini 23

iv Contenuto
Annotazione di pagine 24
Strumenti di annotazione 24
Protezione degli elementi 25
Archiviazione degli elementi 26
Aggiunta dei criteri di ricerca agli elementi 27
Ricerca di elementi 28
Ricerca degli elementi in base alle proprietà 28
Ricerca delle parole in un elemento 28
Aggiunta di elementi all’indice di All-in-One Search 29
Uso del riquadro di ricerca di All-in-One 29
Uso delle immagini ricercabili PDF 30
Programmazione delle operazioni di indicizzazione 30
Condivisione dei file 31
Invio di elementi ad altri programmi 32
Uso di OmniPage con PaperPort 32
Personalizzazione della barra Invia a 33
Uso delle opzioni di Invia a 33
Conversione degli elementi 35
Conversione degli elementi in immagini 35
Conversione delle immagini in testo 35
Compilazione dei moduli acquisiti mediante lo scanner 36
Creazione di documenti PDF 37
Uso di ScanDirect 38
Disinstallazione di PaperPort 38

Guida introduttiva di PaperPort 5
Benvenuti in PaperPort
Benvenuti alla Guida introduttiva di ScanSoft
®
PaperPort.
PaperPort
®
è lo strumento più semplice per convertire i documenti cartacei in
documenti digitali organizzati che tutti gli utenti dell’ufficio potranno trovare e
usare. PaperPort interagisce con scanner, stampanti multifunzione e
fotocopiatrici digitali connesse in rete per convertire i documenti cartacei in
documenti digitali, per gestirli insieme agli altri documenti elettronici in un
sistema di archiviazione semplice e pratico.
Le grandi e chiare immagini ridotte degli elementi di PaperPort consentono di
organizzare visivamente, recuperare e utilizzare i documenti acquisiti, compresi i
file di Word, i fogli elettronici, i file PDF e persino le foto digitali. Gli strumenti
Scanner Enhancement Technology di PaperPort permettono di conferire un
aspetto professionale ai documenti acquisiti, mentre gli strumenti di annotazione
consentono di aggiungere note ed evidenziazioni alle immagini acquisite.
Installazione e attivazione di PaperPort
È possibile installare PaperPort da un CD oppure dal Web.
Il programma di installazione di PaperPort comprende semplici istruzioni passo
passo. S
eguire le istruzioni visualizzate in ogni finestra per installare il
software.
Per eseguire l’installazione e la disinstallazione, è necessario disporre dei diritti di
amministratore; per eseguire l’attivazione e la disattivazione è necessario poter
accedere ad Internet. Al termine dell’installazione verrà chiesto di attivare
l’applicazione. Se il numero di serie viene rilevato nel relativo percorso di
memorizzazione ed è stato specificato correttamente, non è necessaria alcuna
azione da parte dell’utente e non viene trasmessa alcuna informazione personale.
Se non si attiva l’applicazione durante l’installazione, verrà chiesto di eseguire
questa operazione ogni volta che si avvia il programma. PaperPort 10.0 può
essere avviato solo cinque volte senza attivazione.

6 Benvenuti in PaperPort
Registrazione
La registrazione consente di usufruire di tutti i vantaggi dell’assistenza ScanSoft e
di ricevere le notifiche sugli aggiornamenti dei prodotti.
Dopo aver installato PaperPort, viene richiesto di registrarsi in linea. Per
aggiornare le informazioni di registrazione, visitare il sito Web di ScanSoft, Inc.
all’indirizzo http://www.scansoft.it.
Informazioni su PaperPort
In questa guida vengono spiegati l’uso di PaperPort e le funzioni di base che
consentono di organizzare le informazioni personali. Ulteriori informazione
sull’uso di PaperPort sono disponibili nella Guida in linea, nelle Note sulla
versione e nel sito Web di ScanSoft.
Uso del manuale
In questo manuale si presuppone che l’utente conosca l’ambiente Microsoft
Windows. In caso di dubbi sull’uso delle finestre di dialogo, dei comandi di
menu, delle barre di scorrimento, della funzione di trascinamento e rilascio, dei
menu di scelta rapida, ecc., consultare la documentazione di Windows.
Uso della Guida in linea
La Guida in linea di PaperPort contiene informazioni complete ed esaurienti su
funzioni, impostazioni e procedure ed è accessibile dal menu Guida di PaperPort.
Il menu Guida di PaperPort consente inoltre di accedere a informazioni
aggiuntive di carattere tecnico, che comprendono note tecniche, domande
frequenti (FAQ), aggiornamenti software, ecc.
Uso delle note sulla versione
Le Note sulla versione di PaperPort forniscono informazioni importanti sulla
presente versione di PaperPort. Questo documento è disponibile nel CD di
installazione, nel menu Guida di PaperPort e come documento di esempio sul
desktop di PaperPort.

Guida introduttiva di PaperPort 7
Supporto tecnico
ScanSoft offre servizi di assistenza aggiuntivi e a pagamento per rispondere alle
necessità dei singoli utenti. I nostri servizi prevedono il supporto telefonico
diretto e tramite posta elettronica. Viene inoltre offerto un servizio self-service di
accesso 24 ore su 24 alla Knowledge Base.
Per informazioni sulla politica di supporto, i contatti per l’assistenza locale e gli
aggiornamenti del prodotto visitare il sito http://www.scansoft.it. Prima di
contattare ScanSoft, leggere la documentazione per l’utente e le note sulla
versione.
Requisiti minimi di sistema
Computer con un processore Intel
®
Pentium
®
o di livello superiore
Microsoft Windows
®
98 (a partire dalla seconda edizione), Windows Me,
Windows 2000 con SP4 o versione successiva, Windows XP con SP2 o versione
successiva
Microsoft Internet Explorer 5.5 o versione successiva
128 MB di RAM, 256 MB consigliati
150 MB di spazio libero sul disco rigido per i file delle applicazioni, oltre a 5 MB
di spazio di lavoro durante l’installazione
5 MB per Microsoft Installer (MSI), se assente. Questa applicazione è inclusa nei
sistemi operativi Windows Me, Windows 2000 e Windows XP.
Schermo SVGA a 256 colori, preferibilmente con colore a 16 bit (detto
65.536 colori in Windows 2000 e XP) e risoluzione a 800 x 600 pixel.
Dispositivo di puntamento compatibile con Windows
Unità CD-ROM per l’installazione
Connessione a Internet (con IE 5.5 o versione successiva) per l’attivazione e
l’aggiornamento via Web
Le prestazioni e la velocità verranno migliorate se il processore, la memoria e lo spazio
su disco disponibile del computer superano i requisiti minimi, in particolare quando si
gestiscono file PDF e immagini a colori di grandi dimensioni.

8 Benvenuti in PaperPort
Novità di PaperPort 10
PaperPort 10 comprende molte nuove e utili funzioni che consentono di gestire i
documenti.
Immagini ridotte delle pagine
Potete osservare le immagini ridotte degli elementi multipagina, sia nella vista
Desktop che in PageViewer, nonché disporre di una migliore panoramica dei
documenti per trovare, gestire e riordinare rapidamente le pagine.
Strumenti Scanner Enhancement Technology
Migliorate gli elementi immagine con la serie di strumenti SET
TM
, a cui ora è
possibile accedere direttamente dal desktop di PaperPort facendo clic con il
pulsante destro del mouse su qualsiasi file di immagine. Gli strumenti di
annotazione consentono di aggiungere note agli elementi immagine.
Nuova impostazione guidata dello scanner
Impostate gli scanner con PaperPort più facilmente, quindi sfruttate i migliorati
comandi dello scanner con una funzionalità ampliata per acquisire documenti
multipagina senza interagire con il programma.
Migliore ricerca
La nuova funzione All-in-One Search
TM
fornisce maggiore potenza e precisione
per le ricerche testuali complete, su parole chiave e di altre informazioni sui file.
Creazione di PDF
Generate file PDF di sole immagini e usate il comando Duplica come PDF per
gli elementi immagine, inclusi i file MAX. Stampate gli elementi testuali in PDF
da PaperPort o da qualsiasi applicazione abilitata alla stampa sul sistema. È
possibile eseguire le ricerche testuali complete su questi file in PaperPort
mediante All-in-One Search.
Ampliata funzionalità dei moduli
Lo strumento Stampa solo i campi in FormTyper
TM
consente di usare PaperPort
per compilare moduli prestampati.

Guida introduttiva di PaperPort 9
Menu di scelta rapida ampliati
Aumentate notevolmente la funzionalità facendo clic con il pulsante destro del
mouse su un elemento, che sia un file o una cartella.
Maggiore flessibilità di fascicolatura e separazione
La nuova versione di PaperPort comprende un numero maggiore di scelte per
fascicolare gli elementi del desktop in diversi formati di file e un numero
maggiore di opzioni per la separazione.
Cartelle migliorate
La Gestione cartelle consente di organizzare la struttura delle cartelle di
PaperPort, trovare un maggior numero di funzioni nei menu di scelta rapida delle
cartelle e usare il pulsante Indietro per spostarsi nella struttura di cartelle in modo
semplice e rapido.
Maggiore integrazione con altri prodotti ScanSoft
• Se sul computer è installato ScanSoft OmniPage
®
Pro, PaperPort vi
interagisce in modo ancora più completo, fornendo sofisticati servizi di
riconoscimento delle pagine OCR e consentendo la creazione di PDF di alto
livello.
• Se sul sistema è installato ScanSoft PDF Converter per Microsoft
®
Word,
verrà visualizzato nella barra Invia a, permettendo di sbloccare i file PDF e di
convertirli in documenti di Word modificabili.

10 Benvenuti in PaperPort
Le seguenti funzioni avanzate sono disponibili solo in PaperPort Professional 10.
Desktop in due parti
Suddividete il desktop di PaperPort in due spazi di lavoro, per semplificare
notevolmente il confronto, lo spostamento o la copia delle pagine tra documenti
in percorsi diversi. Aggiungete segnalibri agli spazi di lavoro per tornare mediante
un clic ai percorsi preferiti.
Creazione di PDF con funzioni complete
L’applicazione comprende la versione più recente di ScanSoft PDF Create!, che
consente di creare file PDF della versione 1.5 più compatti e di maggiore qualità.
Potete eseguire ricerche nei file e modificarli, nonché creare file PDF da
PaperPort o da qualsiasi applicazione abilitata alla stampa nel sistema, con un
preciso controllo della compressione, dell’incorporazione dei caratteri, delle
protezione mediante password, della filigrana, ecc. È possibile accedere al
programma mediante il menu Start di Windows, la finestra di dialogo Stampa di
PaperPort e la voce di menu Stampa in PaperPort (PDF) del menu File. Il
programma dispone di un’apposita Guida in linea.
Index Manager
Programmate l’indicizzazione testuale completa degli elementi per eseguire All-
in-One Search come un processo in background quando viene attivato.
DesktopDelivery
Impostate le cartelle di sistema da controllare con DesktopDelivery
TM
, per
trasferire automaticamente nelle cartelle di PaperPort i file dei tipi specificati.
Acquisite gli allegati di posta elettronica in modo simile.
PaperPort è inoltre disponibile in edizioni speciali per alcuni produttori di scanner e altri
rivenditori. Questa serie di funzioni in queste edizioni può variare a seconda dei requisiti di ogni
produttore.

Guida introduttiva di PaperPort 11
Introduzione a PaperPort
In questa sezione vengono illustrate le diverse parti di PaperPort. Informazioni
dettagliate su tutti questi argomenti sono disponibili nel menu Guida di
PaperPort.
Il desktop di PaperPort
Quando si avvia il programma per la prima volta, il desktop di PaperPort viene
visualizzato con il riquadro Cartelle, che contiene i documenti e gli strumenti da
utilizzare per gestirli. PaperPort comprende tutti gli strumenti necessari per
organizzare, trovare e utilizzare documenti e immagini.
Il riquadro funzione può comprendere:
• Cartelle (menu Visualizza)
• Immagini ridotte delle pagine (menu
Visualizza)
• Proprietà degli elementi (menu
Visualizza)
• Foto acquisite o caricate (menu File)
• All-in-One Search (menu Strumenti)
Immagine ridotta
dell’immagine
Immagine ridotta del
testo
Accesso ad
altre
pagine
Cartelle
Barra dei
comandi
Desktop
Barra Invia a

12 Introduzione a PaperPort
Elementi di PaperPort
I documenti e le fotografie acquisiti in PaperPort sono denominati elementi, che
esistono in due tipi: elementi immagine ed elementi testo.
Gli elementi immagine sono documenti, fotografie e altri elementi digitali
acquisiti con lo scanner in un determinato formato, ad esempio PDF, JPEG,
TIFF o Immagine PaperPort (.max).
Gli elementi immagine possono essere creati a partire da documenti, fotografie,
disegni o altri elementi acquisiti, copiati o importati sul desktop di PaperPort.
Gli elementi testo sono documenti che contengono testo modificabile, come file
di Word (.doc), HTML e di Excel, e vengono creati da elaboratori di testi e altri
programmi basati su testo.
PaperPort consente di utilizzare qualsiasi tipo di file PDF (Immagine PDF,
Immagine ricercabile PDF e Immagini e testo formattato PDF). PaperPort
distingue tra elementi PDF di sola immagine e non di immagine. È possibile usare
gli strumenti SET per migliorare la qualità degli elementi di sola immagine PDF.
È possibile inviare rapidamente un elemento ad un altro programma senza uscire
da PaperPort. È sufficiente trascinare un elemento sull’icona del collegamento
nella barra Invia a, che si trova nella parte inferiore del desktop. PaperPort
supporta numerose applicazioni, tra cui i programmi di elaborazione testi, fogli
di calcolo, fax, messaggistica e-mail, navigazione in Internet, grafica,
riconoscimento ottico di caratteri (OCR), servizi di assistenza in linea.
PaperPort comprende la cartella Documenti PaperPort in cui sono illustrati
alcuni tipi di elementi che è possibile tenere sul desktop di PaperPort.
PaperPort può inoltre essere usato per visualizzare elementi non PaperPort
residenti sul computer: è sufficiente copiare o spostare i file di documento o le
fotografie in una cartella di PaperPort.
Il riquadro Cartelle
Nel riquadro Cartelle viene visualizzata l’organizzazione gerarchica delle cartelle
di PaperPort, con una struttura simile a quella di Esplora risorse di Windows.
PaperPort crea nella cartella documenti una cartella denominata Documenti
PaperPort. In un sistema con più utenti, ognuno di questi dispone di una
cartella Documenti PaperPort personale.

Guida introduttiva di PaperPort 13
La cartella Documenti PaperPort contiene varie sottocartelle i cui nomi, ad
esempio Articoli, Biglietti da visita, Fotografie e Ricevute, illustrano i diversi
modi in cui è possibile organizzare gli elementi in PaperPort.
La cartella Campioni contiene documenti e fotografie campione che consentono
di eseguire le prime operazioni con PaperPort.
Dopo aver acquisito gli elementi di PaperPort, non è necessario utilizzare la
cartella Documenti PaperPort per memorizzarli. È possibile aggiungere altre
cartelle locali e di rete alla vista cartelle di PaperPort, nonché eliminare la cartella
Documenti PaperPort purché la struttura PaperPort contenga almeno una
cartella.
Immagini ridotte degli elementi di PaperPort
In PaperPort esistono due tipi di immagini ridotte: di elementi e di pagine. Ogni
immagine ridotta di elementi è una piccola rappresentazione grafica del
documento o della foto corrispondente. Le immagini ridotte delle pagine
mostrano pagine degli elementi di immagine e file PDF nel riquadro Immagini
ridotte di pagine sia sul desktop PaperPort sia in PageViewer.
Per individuare rapidamente gli elementi PaperPort è possibile far scorrere le
immagini ridotte degli elementi sul desktop di PaperPort. Le immagini ridotte
mostrano il contenuto di un documento senza doverlo aprire e consentono di
fare scorrere le pagine del documento senza aprirlo
.
PaperPort mostra immagini ridotte nitide e chiare di tutti i documenti e le foto
dell’utente, tra cui:
• Pagine e foto acquisite
• Immagini scattate con la fotocamera digitale
• File di immagine in formati diversi, ad esempio BMP, TIFF, JPEG, GIF e
MAX
• Documenti Microsoft Word, PowerPoint, Excel, WordPerfect e altri
programmi software a larga diffusione
Per visualizzare o nascondere il riquadro Cartelle, fare clic sul pulsante Cartelle
nella barra dei comandi. Se il desktop è suddiviso, è possibile visualizzare i riquadri
Cartelle per ogni spazio di lavoro.

14 Introduzione a PaperPort
•Documenti PDF
• Elementi immagine PDF
•Documenti HTML
Ogni immagine ridotta di un elemento viene visualizzata con un’icona che indica
il programma con cui è stata creata o a cui è attualmente associata. In questo
modo è possibile trovare in modo semplice, rapido e comodo tutti i diversi tipi di
elemento presenti nel computer.
Per visualizzare gli attributi di un’immagine ridotta, fare clic su di essa. Una
piccola icona indica che per l’elemento è impostato l’attributo di sola lettura.
Una piccola icona indica che l’immagine contiene annotazioni. Gli elementi
multipagina vengono visualizzati con l’icona , che consente di far scorrere le
pagine anche con il riquadro Immagini ridotte di pagine chiuso.
Per eseguire operazioni su un elemento, è necessario innanzitutto selezionare la
relativa immagine ridotta sul desktop di PaperPort. Attorno all’elemento
selezionato viene visualizzato un bordo rosso. Lavorando sulle immagini ridotte
di elementi, è possibile:
• Trascinare un’immagine ridotta per riposizionarla sul desktop di PaperPort.
• Trascinare un’immagine ridotta in una cartella per spostarvi l’elemento.
• Trascinare un’immagine ridotta in un altro spazio di lavoro aperto per
spostare l’elemento in tale cartella aperta.
• Fare doppio clic su un’immagine ridotta per visualizzare l’elemento.
• Tenendo premuto il tasto Ctrl, fare doppio clic su un’immagine ridotta per
aprire l’elemento nel relativo programma di origine.
• Fare clic con il pulsante destro del mouse su un’immagine ridotta per vedere
il relativo menu di scelta rapida.
• Trascinare un’immagine ridotta nella barra Invia a per inviare una copia
dell’elemento ad un altro programma.
È possibile riordinare rapidamente gli elementi sul desktop di PaperPort come i
documenti presenti su una reale scrivania. Ad esempio, dopo aver selezionato
un’immagine ridotta, è possibile riposizionarla o ruotarla.
Usando le immagini ridotte degli elementi nel desktop di PaperPort, è inoltre
possibile raggruppare facilmente i singoli elementi di immagine PaperPort o di
immagine PDF in elementi multipagina. Questa funzione è un utile strumento
organizzativo se si dispone di uno scanner che può acquisire una sola pagina alla
volta.

Guida introduttiva di PaperPort 15
Immagini ridotte di pagine di PaperPort
Nel riquadro Immagini ridotte delle pagine del desktop di PaperPort e in
PageViewer vengono visualizzate le immagini ridotte degli elementi immagine
multipagina. Selezionare un elemento multipagina, quindi fare clic sul pulsante
Immagini ridotte delle pagine o utilizzare il menu Visualizza. Le operazioni a
livello di pagina possono essere eseguite rapidamente senza dover aprire i file, sia
per i file PDF (nel desktop di PaperPort e in PageViewer) che MAX (solo nel
desktop). Nel riquadro è possibile:
• Ingrandire o ridurre le dimensioni delle immagini ridotte.
• Copiare, incollare, tagliare, eliminare e riordinare le pagine.
• Inserire nuove pagine in determinati punti del documento.
• Aggiungere nuove pagine alla fine.
• Copiare e spostare alcune pagine in uno spazio di lavoro come file PDF
separati.
• Copiare e spostare le pagine tra documenti distinti aperti in riquadri diversi.
Desktop in due parti
Quando si avvia PaperPort Professional 10 per la prima volta, il desktop risulta
suddiviso in due spazi di lavoro: superiore e inferiore. Questo layout consente
una migliore capacità di controllo, necessaria per organizzare e combinare i
documenti in modo più efficace anche tra cartelle diverse. Fare clic con il
pulsante destro del mouse sullo spazio di lavoro attivo oppure scegliere il pulsante
Viste per modificare la modalità di visualizzazione. Se si eseguono operazioni su
documenti contenenti più pagine, è inoltre possibile utilizzare il corrispondente
riquadro funzione per visualizzare le immagini ridotte delle pagine senza dover
aprire il documento. Queste aree del desktop possono essere usate per vedere le
cartelle o le proprietà dell’elemento selezionato. Per rimuovere la suddivisione del
desktop, scegliere il menu Desktop, quindi deselezionare la voce Dividi desktop.
La vista Immagini ridotte delle pagine di un PDF protetto è disponibile solo
specificando la relativa password.

16 Introduzione a PaperPort
È inoltre possibile inserire un segnalibro per gli spazi di lavoro preferiti scegliendo
il comando Inserisci segnalibro spazio di lavoro nel menu Desktop. Per gestirli,
utilizzare il comando Gestisci segnalibri. Per passare a uno degli spazi di lavoro
utilizzati di frequente è sufficiente un clic del mouse, poiché sono tutti
visualizzati nello stesso menu.
La finestra Vista pagina
La finestra Vista pagina consente di osservare da vicino gli elementi, modificarli e
apporvi delle note. È possibile ingrandire o ridurre la vista per facilitare la lettura.
Gli strumenti SET permettono di migliorare l’immagine attuale della pagina. Il
riquadro Immagini ridotte delle pagine consente di modificare il documento a
livello di pagina.
Spazio di
lavoro attivo
Barra Invia a
Spazio di
lavoro
inattivo
Riquadro funzione
che mostra le
immagini ridotte
delle pagine
Desktop suddiviso
Riquadro funzione
in cui sono
visualizzate le
cartelle

Guida introduttiva di PaperPort 17
Per visualizzare un elemento della finestra Vista pagina, fare doppio clic su
un’immagine ridotta dell’elemento, scegliere Visualizza dal relativo menu di
scelta rapida oppure selezionare l’elemento e fare clic sul pulsante Pagina della
barra di comando.
Acquisizione degli elementi
È possibile importare le immagini e le pagine in PaperPort in modi diversi, per
utilizzare gli strumenti di visualizzazione, modifica, aggiunta di annotazioni,
indicizzazione, riconoscimento ottico (OCR) e gestione dei file. Ad esempio, è
possibile:
• Effettuare la scansione di fotografie, pagine e altre immagini mediante uno
scanner.
• Aggiungere a PaperPort cartelle che contengono immagini e documenti.
• Catturare istantanee di pagine Web.
• Importare file da altri programmi installati sul computer.
• Stampare documenti da altri programmi sul desktop di PaperPort.
• Trascinare o tagliare e incollare le immagini e i documenti da Esplora risorse
di Windows o da altri programmi sul desktop di PaperPort.
• Acquisire le fotografie da una fotocamera digitale.
• Inserire i file in PaperPort Professional 10 mediante DesktopDelivery.
Strumenti di
annotazione
Strumenti SET
Pulsante Desktop:
farvi clic per tornare
al desktop di
PaperPort
Riquadro
Immagini ridotte
delle pagine

18 Acquisizione degli elementi
Acquisizione sul desktop di PaperPort
PaperPort è progettato per funzionare con tutti gli scanner compatibili TWAIN e
WIA (il supporto di ISIS è incluso solo in PaperPort Professional 10).
Per avviare l’acquisizione, fare clic sul pulsante Acquisisci o ottieni foto. Nel
casella di riepilogo Scanner è possibile scegliere se utilizzare l’interfaccia nativa
dello scanner o il nuovo riquadro Impostazioni dello scanner di PaperPort per
ottenere migliori risultati di acquisizione. Per utilizzare l’interfaccia del driver per
scanner, selezionare la casella di controllo Visualizza finestra di dialogo
scanner. Se non è selezionata, verrà visualizzato il riquadro PaperPort con due
schede.
• Output: imposta il formato di file e automaticamente i nomi file con il
suffisso
• Acquisisci: regola le impostazioni di acquisizione, ovvero la modalità, la
risoluzione, le dimensioni, l’orientamento, il colore del filtro, la luminosità e
il contrasto.
Ad acquisizione terminata, l’elemento sarà visibile sul desktop di PaperPort.
PaperPort consente di acquisire con facilità le pagine come elementi separati o
multipagina. Per acquisire e fascicolare pagine fronte/retro con uno scanner ADF,
capovolgere le pagine quando richiesto, fare clic su Acquisisci altro lato per
acquisire e fascicolare automaticamente le pagine nell’ordine corretto.
Se lo scanner non usa un driver TWAIN o WIA, per acquisire gli elementi ricorrere al
programma fornito con lo scanner, quindi copiare o spostare gli elementi acquisiti in
PaperPort. Ulteriori informazioni sulla scansione sono disponibili nel menu Guida di
PaperPort.
Per acquisire elementi in una cartella di rete, è possibile utilizzare uno scanner ad
alta velocità collegato in rete, quindi aggiungere la cartella a PaperPort. Utilizzare
DesktopDelivery (disponibile in PaperPort Professional 10) per controllare le
immagini acquisite in arrivo in determinate cartelle.

Guida introduttiva di PaperPort 19
Impostazione dello scanner per l’uso con PaperPort
Durante l’installazione del programma vengono copiati automaticamente tutti i
file necessari per l’impostazione e il supporto dello scanner, ma non viene
impostato lo scanner. Prima di usare PaperPort per l’acquisizione, verificare che
lo scanner sia installato con i relativi driver e che funzioni correttamente. I driver
per gli scanner non sono inclusi in PaperPort.
Lo scanner viene configurato mediante l’impostazione guidata, che può essere
avviata dall’utente facendo clic sul pulsante Acquisisci o ottieni foto, quindi sul
pulsante Impostazione del casella di riepilogo Scanner. È inoltre possibile avviare
la procedura guidata da ScanDirect facendo clic con il pulsante destro del mouse
sul pulsante Acquisisci. In caso contrario, l’impostazione guidata dello scanner
viene visualizzata la prima volta che si tenta di effettuare un’acquisizione in
ScanDirect. Per impostare lo scanner, seguire le istruzioni sullo schermo.
Stampa in PaperPort
Per importare gli elementi da altri programmi, è possibile stamparli sul desktop
di PaperPort come elementi immagine PDF o immagine PaperPort (.max).
Questa funzione consente di importare rapidamente sul desktop fogli elettronici,
immagini, file di database, file di elaboratori di testi e altri file in PaperPort come
elementi.
In PaperPort Professional 10 è possibile utilizzare la funzione Stampa in
PaperPort per stampare il documento nel formato Immagini e testo formattato
PDF.
È possibile utilizzare la funzione Stampa in PaperPort per creare viste formattate
per la stampa delle pagine Web.

20 Acquisizione degli elementi
Cattura di pagine Web
È possibile utilizzare lo strumento Cattura Web per catturare con facilità pagine
Web da Internet come elementi di immagine PaperPort o immagine PDF sul
desktop. Questi elementi fungono da utili puntatori ai siti Web preferiti.
Dopo aver catturato una pagina Web, è possibile eseguire varie operazioni, tra cui
le seguenti:
• Visualizzare la pagina.
• Salvare la pagina per archiviarla.
• Passare velocemente alla pagina Web originale su Internet (solo elementi
immagine PaperPort).
• Indicizzare il contenuto delle pagine Web catturate.
Aggiunta di cartelle di PaperPort
PaperPort comprende un sistema di archiviazione di facile uso, per organizzare e
condividere gli elementi. Nel riquadro Cartelle è possibile:
• Aggiungere cartelle già esistenti nel computer al riquadro Cartelle.
• Creare nuove cartelle, unità di rete e cartelle su dispositivi esterni collegati al
computer.
Inizialmente, il riquadro Cartelle mostra una serie di cartelle predisposte per
consentire all’utente di iniziare ad usare PaperPort. Queste cartelle possono essere
spostate o eliminate in ogni momento.
Al riquadro Cartelle si possono aggiungere cartelle già esistenti nel computer,
comprese le cartelle di rete e le cartelle su dispositivi esterni collegati al computer.
I documenti contenuti in queste cartelle possono essere quindi utilizzati in
PaperPort.
Per ulteriori informazioni sull’aggiunta di cartelle e sull’uso delle cartelle di
PaperPort, scegliere il menu Guida di PaperPort.
Utilizzare la funzione Stampa in PaperPort per creare viste formattate per la stampa di
pagine Web che è possibile aggiungere all’indice di All-in-One Search per cercare il
contenuto testuale.
La pagina sta caricando ...
La pagina sta caricando ...
La pagina sta caricando ...
La pagina sta caricando ...
La pagina sta caricando ...
La pagina sta caricando ...
La pagina sta caricando ...
La pagina sta caricando ...
La pagina sta caricando ...
La pagina sta caricando ...
La pagina sta caricando ...
La pagina sta caricando ...
La pagina sta caricando ...
La pagina sta caricando ...
La pagina sta caricando ...
La pagina sta caricando ...
La pagina sta caricando ...
La pagina sta caricando ...
-
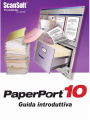 1
1
-
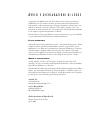 2
2
-
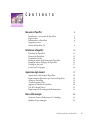 3
3
-
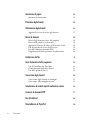 4
4
-
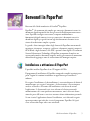 5
5
-
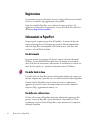 6
6
-
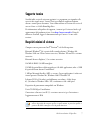 7
7
-
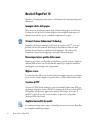 8
8
-
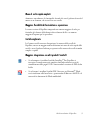 9
9
-
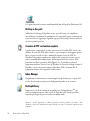 10
10
-
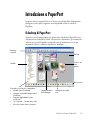 11
11
-
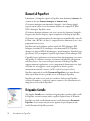 12
12
-
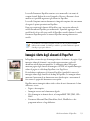 13
13
-
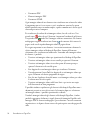 14
14
-
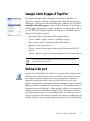 15
15
-
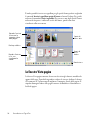 16
16
-
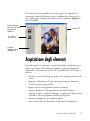 17
17
-
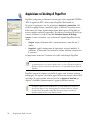 18
18
-
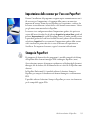 19
19
-
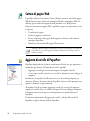 20
20
-
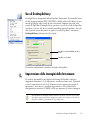 21
21
-
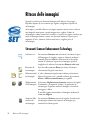 22
22
-
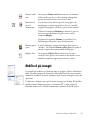 23
23
-
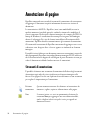 24
24
-
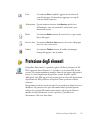 25
25
-
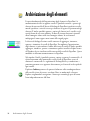 26
26
-
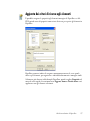 27
27
-
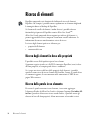 28
28
-
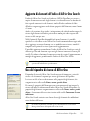 29
29
-
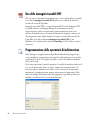 30
30
-
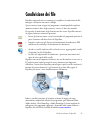 31
31
-
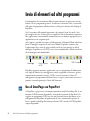 32
32
-
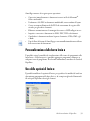 33
33
-
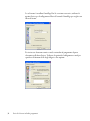 34
34
-
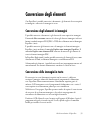 35
35
-
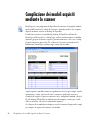 36
36
-
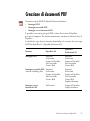 37
37
-
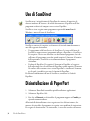 38
38
Documenti correlati
-
Xerox C2424 Guida utente
-
Xerox WORKCENTRE M118 Manuale del proprietario
-
Xerox WORKCENTRE C2424 Manuale del proprietario
-
Xerox Scan to PC Desktop Guida Rapida
-
Xerox C2424 Guida utente
-
Xerox Scan to PC Desktop Guida Rapida
-
Xerox Scan to PC Desktop Guida Rapida
-
Xerox Scan to PC Desktop Guida Rapida
-
Xerox Scan to PC Desktop Guida utente