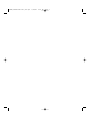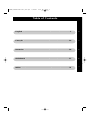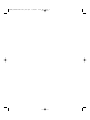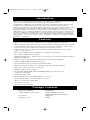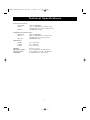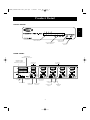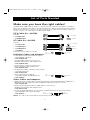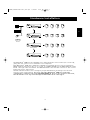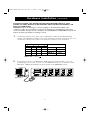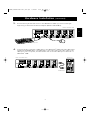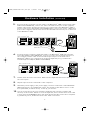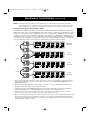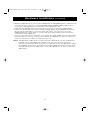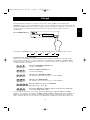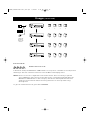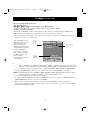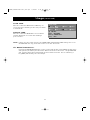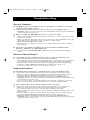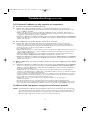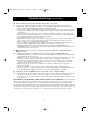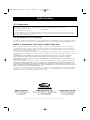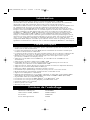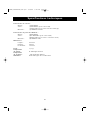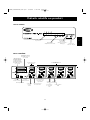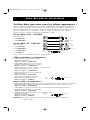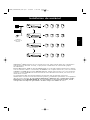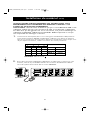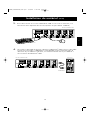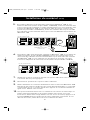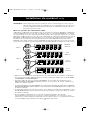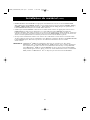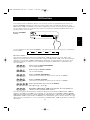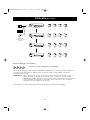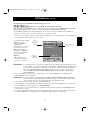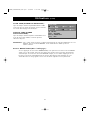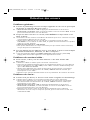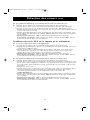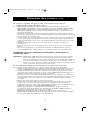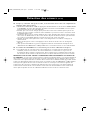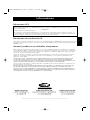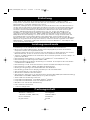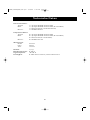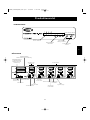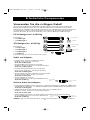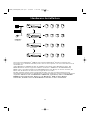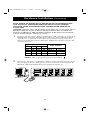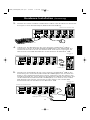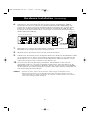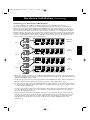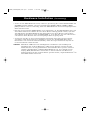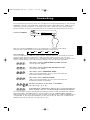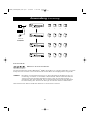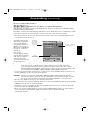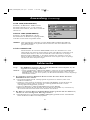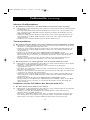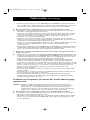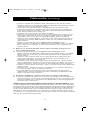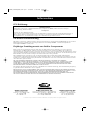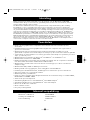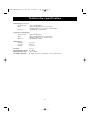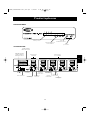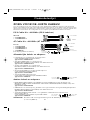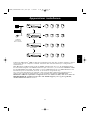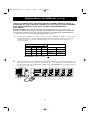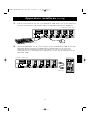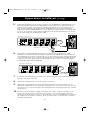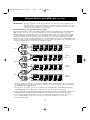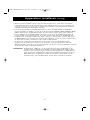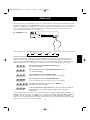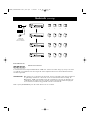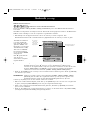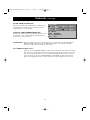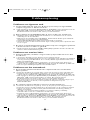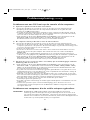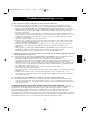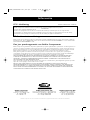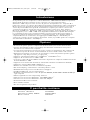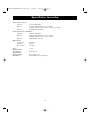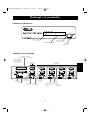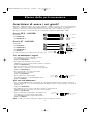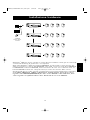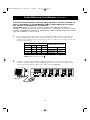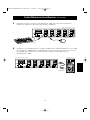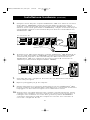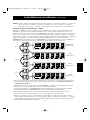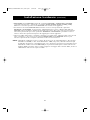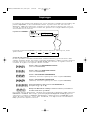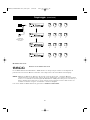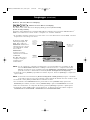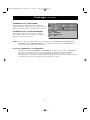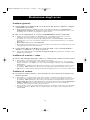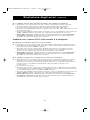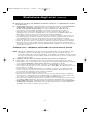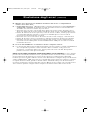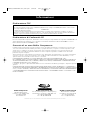Belkin F1D104 Manuale utente
- Categoria
- Switch di rete
- Tipo
- Manuale utente
Questo manuale è adatto anche per
La pagina sta caricando ...
La pagina sta caricando ...
La pagina sta caricando ...
La pagina sta caricando ...
La pagina sta caricando ...
La pagina sta caricando ...
La pagina sta caricando ...
La pagina sta caricando ...
La pagina sta caricando ...
La pagina sta caricando ...
La pagina sta caricando ...
La pagina sta caricando ...
La pagina sta caricando ...
La pagina sta caricando ...
La pagina sta caricando ...
La pagina sta caricando ...
La pagina sta caricando ...
La pagina sta caricando ...
La pagina sta caricando ...
La pagina sta caricando ...
La pagina sta caricando ...
La pagina sta caricando ...
La pagina sta caricando ...
La pagina sta caricando ...
La pagina sta caricando ...
La pagina sta caricando ...
La pagina sta caricando ...
La pagina sta caricando ...
La pagina sta caricando ...
La pagina sta caricando ...
La pagina sta caricando ...
La pagina sta caricando ...
La pagina sta caricando ...
La pagina sta caricando ...
La pagina sta caricando ...
La pagina sta caricando ...
La pagina sta caricando ...
La pagina sta caricando ...
La pagina sta caricando ...
La pagina sta caricando ...
La pagina sta caricando ...
La pagina sta caricando ...
La pagina sta caricando ...
La pagina sta caricando ...
La pagina sta caricando ...
La pagina sta caricando ...
La pagina sta caricando ...
La pagina sta caricando ...
La pagina sta caricando ...
La pagina sta caricando ...
La pagina sta caricando ...
La pagina sta caricando ...
La pagina sta caricando ...
La pagina sta caricando ...
La pagina sta caricando ...
La pagina sta caricando ...
La pagina sta caricando ...
La pagina sta caricando ...
La pagina sta caricando ...
La pagina sta caricando ...
La pagina sta caricando ...
La pagina sta caricando ...
La pagina sta caricando ...
La pagina sta caricando ...
La pagina sta caricando ...
La pagina sta caricando ...
La pagina sta caricando ...
La pagina sta caricando ...
La pagina sta caricando ...
La pagina sta caricando ...
La pagina sta caricando ...
La pagina sta caricando ...
La pagina sta caricando ...
La pagina sta caricando ...
La pagina sta caricando ...
La pagina sta caricando ...
La pagina sta caricando ...

75
Vi ringraziamo per aver acquistato lo switch OmniView
™
PRO KVM della Belkin Components.
Gestire 4 PC da un’unica tastiera, mouse e monitor non è mai stato più facile!
OmniView
™
PRO è la più recente versione di gestione. Compatibile con i computer AT e
PS/2 viene caricato con opzioni quali l’On-Screen Display (visualizzazione video), l’Integrated
Mouse Conversion Technology (Tecnologia Integrata per Conversione Mouse) e le porte in
catena di priorità DB25. Esso gode di un’emulazione completa per tastiera e mouse che
consente di eseguire il caricamento del sistema operativo senza errori, più il supporto
Microsoft
®
IntelliMouse
®
. OmniView
™
PRO è stato progettato anche per gestire le risoluzioni
più impegnative, fino a 1600 x 1200 senza degradare visibilmente la qualità dell’immagine.
La commutazione può essere eseguita mediante il menu avanzato On-Screen Display, il
rispettivo pulsante sul pannello frontale o i comandi di tastiera. Se si desidera gestire un
computer Macintosh
®
è sufficiente che aggiungere il MAC Adapter
™
della Belkin per
ottenere un controllo ancora maggiore del sistema. Inoltre, è possibile gestire un computer
Sun utilizzando il OmniView
™
Sun Adapter.
Introduzione
Il pacchetto contiene
OmniView
™
PRO 4-Port F1D104iOSD
Alimentazione 12VDC, 1000mA F1D065-PWR-IT
Questo manuale P72895-EU
Opzioni
• Consente di gestire quattro computer da un’unica tastiera, un mouse ed un monitor
• Il menu di visualizzazione On-screen Display offre all’utente un’interfaccia visiva per la
descrizione e la selezione dei computer
• La tecnologia integrata di conversione mouse consente il collegamento dei computer AT
che hanno le porte dei mouse seriali utilizzando un mouse PS/2 soltanto sulla console
• Emulazione di tastiera e mouse per un caricamento corretto del sistema operativo grazie
agli appositi "chip del processore" su ogni porta
• Supporto ed emulazione Microsoft
®
IntelliMouse
®
e IntelliMouse
®
Pro
• Supporto di risoluzione fino a 1600 x 1200
• Le porte in catena di priorità DB25 consentono di gestire 16 computer mediante 3 bancate
di unità OmniView
™
PRO
• Supporta sia le tastiere AT che PS/2 (le tastiere AT richiedono un adattatore AT-PS/2)
• Supporta i monitor VGA, SVGA e Multisync s
• Utilizza cavi standard economici e facilmente reperibili
• On-Screen Display, commutazione comando pulsante o tasti
• Modalità AutoScan per una comodità ancora maggiore
• Feedback udibile nel caso di commutazione
• Richiama automaticamente lo stato dei pulsanti MAIUSC, BLOC NUM e BLOC SCORR per
ogni computer
• LED di segnalazione stato sul pannello anteriore
• Funziona con l’accessorio OmniView
™
PS/2 MAC Adapter
™
• Funziona con l’accessorio OmniView
™
PS/2 Sun Adapter
• Certificazione Microsoft
®
e Novell
®
• Non richiede software
• Un anno di garanzia sul prodotto
It
P72895_F1D104iOSD-univ_man.qxd 7/16/01 6:37 PM Page 75

76
Specifiche tecniche
Connettori console:
Tastiera: (1) 6 pin MiniDIN
Mouse: (1) 6 pin MiniDIN (per mouse PS/2)
(1) DB9 maschio (per mouse seriale di ricambio)
Monitor: (1) HDDB15 femmina
Connettori porte computer:
Tastiera: (4) 6 pin MiniDIN
Mouse: (4) 6 pin MiniDIN (per mouse PS/2)
(4) DB9 maschio (per mouse seriale)
Monitor: (4) HDDB15 maschio
Dimensioni:
Larghezza: 237 mm
Altezza: 58 mm
Profondità: 153 mm
Peso: 1.1 kg
Temperatura
d’esercizio: 0~40 deg. C
Temperatura
di stoccaggio -20 ~ 60 deg. C
Umidità: 0~80% RH, non-condensing
P72895_F1D104iOSD-univ_man.qxd 7/16/01 6:37 PM Page 76

77
Dettagli sul prodotto
INGRESSO SLAVE
Porta in catena di priorità DB25
INPUT MASTER
OUTPUT SLAVE
Porta in catena di
priorità DB25
Spina
corrente DC
Switch DIP
Connettore
mouse seriale
optional
Connettori
CONSOLE
Connettore
tastiera
Connettore
mouse PS/2
Connettore
monitor VGA
Connettori
PORTA PC
Uscita mouse
seriale
Uscita
tastiera
Uscita
mouse PS/2
Uscita
segnale VGA
PANNELLO FRONTALE
PANNELLO POSTERIORE
Indicatori LED porta
attiva corrente
Indicatori LED bancata
attiva corrente
Pulsante selezione /
scansione bancata
Pulsante di
selezione porta
It
P72895_F1D104iOSD-univ_man.qxd 7/16/01 6:37 PM Page 77

Elenco delle parti necessarie
Accertatevi di avere i cavi giusti!
OmniView
™
PRO ha bisogno dei cavi per collegare i quattro computer che vorrete gestire. Di
seguito sono indicati i numeri delle parti Belkin con le relative descrizioni. Vi consigliamo di
acquistare i Kit di cavi in base al tipo di porta mouse del vostro computer. I kit cavi
dispongono di tutti i cavi necessari per collegare un computer al OmniView
™
PRO:
Kit cavi PS/2 - A3X982i
Comprende:
• 2 x F2N036i06
• 1 x F2N025i06-T
Kit cavi AT - A3X939i
Comprende:
• 1 x F3A510i06
• 1 x F2N025i06-T
• 1 x F2N209i06-T
• 1 x F2N017i
(si veda di seguito per la descrizione di ogni cavo)
Cavi ed adattatori singoli:
• Cavo PS/2 per le porte tastiera e mouse
6 pin MiniDIN maschio / maschio
Pezzo n. F2N036iXX
• Cavo VGA standard per porta monitor
HDDB15 per vite a testa zigrinata maschio / femmina
Pezzo n. F2N025iXX-T
• Cavo di estensione seriale per mouse seriale
DB9 maschio / femmina con vite a testa zigrinata
Pezzo n. F2N209iXX-T
• Cavo tastiera AT per porta tastiera AT
5 pin DIN maschio / maschio
Pezzo n. F3A510iXX
• AT per adattatore tastiera PS/2
5 pin DIN femmina / 6 pin MiniDIN maschio
Pezzo n. F2N017i
Altri cavi ed adattatori:
• Cavo a cascata DB25 maschio / maschio, specificatamente realizzato per le unità in catena di
priorità OmniView
™
o per le unità OmniView
™
SE. DB25 maschio / maschio diretto con anima in
ferrite 61 cm
Pezzo n. F1D108iCBL
• Cavo VGA per porta monitor ad alta risoluzione / rigenerazione
HDDB15 maschio / femmina con vite a testa zigrinata
Pezzo n. A3H981iXX
• PS/2 con adattatore tastiera AT – da utilizzare con
un computer con una porta per tastiera AT
6 pin MiniDIN femmina/ 5 pin DIN maschio
Pezzo n. F2N018i
NOTA: Il "XX" nel numero del pezzo rappresenta la lunghezza in piedi.
6 Pin MiniDIN
6 pin DIN
femmina
5 pin MiniDIN
maschio
HDDB15
6 Pin MiniDIN
HDDB15
5 pin DIN
femmina
6 pin MiniDIN
maschio
DB9 M/F
78
5 pin DIN
femmina
6 pin MiniDIN
maschio
P72895_F1D104iOSD-univ_man.qxd 7/16/01 6:37 PM Page 78

79
Installazione hardware
CONSOLE
Tastiera, mouse
e monitor
Bancata 0 (Master)
Bancata 1 (slave)
Bancata 2 (slave)
Bancata 3 (slave)
1234
5678
9101112
13 14 15 16
OmniView
™
PRO può essere collegato in catena di priorità ad altre 3 unità (per un totale di 4),
consentendo all’utente di gestire fino a 16 computer!
Ogni unità OmniView
™
PRO viene definita BANCATA. Si veda il grafico sopra riportato per
ulteriori informazioni. I numeri delle BANCATE vanno da 0 a 3, per un totale di tre BANCATE.
La BANCATA 0 è la bancata MASTER, mentre le bancate da 1 a 3 sono le bancate slave. La
bancata MASTER è l’unità che collega la tastiera, il mouse ed il monitor della console.
Gli switch DIP devono essere regolati correttamente per una giusta identificazione ed utilizzo.
Se si utilizza l’OmniView
™
PRO in configurazione ad unità singola, questo deve essere
regolato come MASTER (BANCATA 0). Se deve essere utilizzato come unità slave, deve
essere regolato con qualsiasi numero unico di bancata da 1 a 3 non utilizzato.
It
P72895_F1D104iOSD-univ_man.qxd 7/16/01 6:37 PM Page 79

Installazione hardware (continua)
80
1. Impostare gli switch DIP. Se si ha un solo OmniView
™
PRO, utilizzare l’impostazione
bancata MASTER. Se l’OmniView
™
PRO che utilizzato sarà in catena di priorità da
un’altra unità, utilizzare una sola regolazione slave. Si vedano le precedenti sezioni per
maggiori informazioni.
SEGUIRE ATTENTAMENTE QUESTA PROCEDURA DI INSTALLAZIONE. IN
CASO CONTRARIO SI POTREBBERO VERIFICARE ERRORI DI TASTIERA
E/O MOUSE O OPERAZIONI SCORRETTE.
ATTENZIONE: Prima di cercare di collegare qualsiasi unità a OmniView
™
PRO o ai
computer, accertarsi che sia tutto spento. L’inserimento e l’estrazione dei cavi può causare
un danno irreversibile dei computer e dell’OmniView
™
PRO. La Belkin Components declina
ogni responsabilità per i danni causati.
INDIRIZZO BANCATA
2. Collegare il monitor all’OmniView
™
PRO. Utilizzando un cavo fornito o quello del
monitor, collegarlo alla porta della HDDB15 femmina sul retro del OmniView
™
PRO
contrassegnata dal simbolo del monitor nella sezione CONSOLE.
Monitor
SWITCH DIP N
1234
ACCESO ACCESO ACCESO ACCESO
ACCESO
ACCESO ACCESO SPENTO
BANCATA 0 MASTER
BANCATA 1 slave
BANCATA 1 slave
BANCATA 1 slave
ACCESO ACCESO ACCESO SPENTO
ACCESO ACCESO SPENTO SPENTO
NOTA: ON (acceso) è in giù
P72895_F1D104iOSD-univ_man.qxd 7/16/01 6:37 PM Page 80

81
3. Collegare la tastiera ed il mouse all’OmniView
™
PRO. Nel caso di una tastiera AT,
utilizzare un adattatore AT-PS/2 (pezzo Belkin n. F2N017i).
4. Collegare il cavo VGA del primo computer all’OmniView
™
PRO. Utilizzando un cavo VGA
(pezzo Belkin n. F2N025iXX-T o A3H981iXX) collegare l’estremità maschio del cavo alla
porta VGA del computer e l’estremità femmina alla porta PC1 VGA sul retro
dell’OmniView
™
PRO.
Tastiera PS/2
F2N025iXX-T
Retro dell’OmniView
™
PRO
Retro dell’OmniView
™
PRO
Retro del PC
Mouse PS/2
Installazione hardware (continua)
It
P72895_F1D104iOSD-univ_man.qxd 7/16/01 6:37 PM Page 81

82
5. Collegare il mouse del primo computer all’OmniView
™
PRO. Se si utilizza un cavo PS/2
(pezzo Belkin n. F2N036iXX) collegare un’estremità della porta del mouse PS/2 al
computer e l’altra alla porta del mouse PC1 PS/2 sul retro dell’OmniView
™
PRO. Se si
utilizza un mouse seriale (pezzo Belkin n. F2N209iXX-T), collegare un’estremità alla porta
seriale DB9 del computer e l’altra estremità alla porta del mouse seriale DB9 sul retro
dell’OmniView
™
PRO.
F2N036iXX per mouse PS/2
OPPURE
F2N209iXX-T per mouse seriale
Retro dell’OmniView
™
PRO
Retro del PC
6. Collegare il cavo della tastiera del primo computer all’OmniView
™
PRO. Utilizzando un
altro cavo PS/2 (pezzo Belkin n. F2N036iXX), collegare un’estremità della porta della
tastiera PS/2 al computer e l’altra estremità alla porta della tastiera PC1 sul retro
dell’OmniView
™
PRO. Se il computer ha una porta per tastiera AT è necessario un
adattatore per tastiera PS/2- AT (pezzo Belkin n. F2N018i).
Retro dell’OmniView
™
PRO
Retro del PC
7. Controllare due volte i collegamenti. Accertarsi che i cavi della tastiera e del mouse
entrino nelle porte giuste.
8. Ripetere i passaggi 4-6 per gli altri computer.
9. Attivare l’alimentazione al connettore di alimentazione sul retro dell’OmniView
™
PRO.
Inserirlo in qualsiasi uscita AC disponibile. Il LED della porta 1 sul pannello frontale deve
lampeggiare e si deve sentire un segnale sonoro. Alimentare il monitor.
10. A questo punto è possibile alimentare tutti i computer contemporaneamente. Il primo
computer viene visualizzato sul monitor. Verificare se tastiera e mouse funzionano e se
l’immagine viene visualizzata. Se va tutto bene, premere il pulsante di CHANNEL e
controllare il funzionamento degli altri computer. Se si rilevano errori controllare di
nuovo tutti i collegamenti dei cavi.
F2N036iXX
Installazione hardware
(continua)
P72895_F1D104iOSD-univ_man.qxd 7/16/01 6:37 PM Page 82

83
Installazione hardware
(continua)
NOTA: Evitare di premere qualsiasi bottone della tastiera o di muovere il mouse se la porta
selezione ha un computer in fase di caricamento. In caso contrario il computer
potrebbe non rilevare o caricare i driver della tastiera o del mouse correttamente.
Catena di priorità OmniView
™
PRO:
OmniView
™
PRO può essere collegato in catena di priorità con altre unità OmniView
™
PRO
mediante le porte di catena di priorità DB25. Per un corretto funzionamento è necessario
utilizzare il cavo per catena di priorità F1D108iCBL (non fornito). Si veda l’esempio di seguito. In
questo caso vengono poste in cascata quattro unità OmniView
™
PRO per gestire 16 computer.
Va ricordato che possono funzionare in cascata insieme al massimo 4 unità OmniView
™
PRO per
gestire 16 computer e che gli switch DIP sull’unità MASTER devono essere regolati su
BANCATA 0 e le unità slave su di una BANCATA unica (una qualsiasi da 1 a 3). Per maggiori
informazioni sulle impostazioni dello switch DIP si veda l’inizio di questa sezione.
• Una volta impostati gli switch DIP sull’unità slave, collegare i computer secondo la stessa
procedura riportata nelle fasi da 4 a 8 nella precedente sezione. NON ACCENDERE IL
COMPUTER ANCORA.
• Utilizzando il cavo in catena di priorità F1D108iCBL collegare un’estremità all’ "Entrata
Master / Uscita slave" dell’unità. Si veda il grafico precedente.
• Se l’unità precedente è quella MASTER, l’altra estremità del cavo collega la porta "Entrata
Master / Uscita Slave" del MASTER (come il cavo 1 nel grafico sopra riportato).
• Se l’unità precedente è uno slave, l’altra estremità va alla porta di "ingresso slave"
dell’unità slave precedente (come i cavi 2 e 3 nel grafico sopra riportato).
• Mentre si collega il cavo in catena di priorità all’unità precedente è necessario attivare
automaticamente l’alimentazione se l’unità precedente è alimentata. Tuttavia, si consiglia
di alimentare l'unità slave. Il segnale del LED sul pannello frontale indica l’impostazione
dell’indirizzo della bancata delle unità.
Cavo 2
Cavo 3
MASTER
(Bancata 0)
Slave
(Bancata 1)
Slave
(Bancata 2)
Slave
(Bancata 3)
It
Cavo 1
P72895_F1D104iOSD-univ_man.qxd 7/16/01 6:37 PM Page 83

84
Installazione hardware (continua)
• RESETTARE l’unità MASTER premendo i pulsanti BANCATA / SCANSIONE e CANALE
contemporaneamente o attivando il comando [BLOC SCORR], [BLOC SCORR], [FINE].
Questo è necessario perché l’unità MASTER rilevi l’unità slave aggiunta.
• Accertatevi che l’unità MASTER abbia rilevato il nuovo slave premendo il pulsante
BANCATA / SCANSIONE. Se ha rilevato adeguatamente lo slave, il display del LED sul
MASTER registra l’indirizzo della bancata delle unità slave. Nel caso siano previste diverse
unità slave premendo più volte il pulsante BANCATA / SCANSIONE è possibile scorrere
tutte le unità slave preesistenti prima di raggiungere l’unità aggiunta.
• Ora è possibile alimentare i computer collegati con l’unità slave aggiunta. Una volta caricati
tutti i computer, si può avere la necessità di RESETTARE l’unità MASTER di nuovo per
rilevare la presenza dei computer alimentati nella nuova unità slave.
NOTA: OmniView
™
PRO può avere le catene di priorità con le unità OmniView
™
SE (soltanto
F1D102i e F1D104i) o altre unità OmniView
™
PRO (a 8 porte) offrendo all’utente più
possibilità di selezione e flessibilità. Nel corso di questa operazione è preferibile avere
OmniView
™
PRO come unità MASTER per la presenza dell’opzione menu On-Screen
Display (OSD). Pertanto tutte le unità traggono vantaggio dal controllo OSD, anche se
l’OmniView
™
SE non ha l’opzione OSD.
P72895_F1D104iOSD-univ_man.qxd 7/16/01 6:37 PM Page 84

Impiego
Comandi sulla tastiera:
E’ anche possibile comandare all’OmniView
™
PRO di cambiare le porte attraverso delle
semplici sequenze di tasti. Per inviare il comando all’OmniView
™
PRO è necessario premere
per due volte entro 2 secondi il tasto BLOC SCOR. Viene lanciato un segnale sonoro di
conferma. Di seguito sono riportati i diversi comandi.
Passare alla porta PRECEDENTE ATTIVA
(nella stessa BANCATA)
Passare alla porta PROSSIMA ATTIVA
(nella stessa BANCATA)
Passare alla BANCATA PRECEDENTE
(di default, seleziona la prima porta attiva in quella BANCATA)
Passare alla BANCATA SUCCESSIVA
(di default, seleziona la prima porta attiva in quella BANCATA)
Passa direttamente alla porta Y sulla BANCATA X
(X = {0 to 3} g = {1 to 4})
Reimposta OmniView
™
PRO per rilevare il mouse, la tastiera o
un'altra unità slave "perduta".
E’ possibile passare direttamente a qualsiasi porta indicando a OmniView
™
PRO i numeri di
BANCATA o di PORTA. Ad esempio, premendo [BLOC SCOR] [BLOC SCOR] [2] [2] viene
selezionato il computer su PORTA 2 dell’OmniView
™
PRO impostato su BANCATA 2. Nel
grafico di seguito riportato, ovvero PC n. 10. Quindi, se si dispone di un solo OmniView
™
PRO, il primo tasto (X) deve essere 0.
La selezione del computer da utilizzare può essere effettuata o dall’On-Screen Display, dal
pulsante CHANNEL, o dai comandi della tastiera. Si potrà notare che una volta che
OmniView
™
PRO passa ad un altro computer, il mouse diviene inoperativo per circa 1-2
secondi. Si tratta di un’operazione normale che garantisce che venga stabilita una giusta
sincronizzazione con il mouse.
Il pulsante CHANNEL:
Premendo il pulsante CHANNEL è possibile scorrere attraverso tutte le porte, anche
quelle inattive.
1234
85
It
P72895_F1D104iOSD-univ_man.qxd 7/16/01 6:37 PM Page 85

86
Impiego
(continua)
Attivare la modalità AutoScan
In modalità AutoScan l’OmniView
™
PRO rimane su una porta per alcuni secondi prima di
passare alla successiva. Questo intervallo viene impostato sul menu On-Screen Display.
NOTA: Questa modalità non dispone di nessun controllo di mouse o tastiera. Questa
caratteristica è necessaria per evitare gli errori. Altrimenti, se l’utente sta muovendo il
mouse o sta usando la tastiera quando OmniView
™
PRO passa alla porta successiva, il
flusso di dati viene interrotto e viene causato un movimento erratico del mouse e/o
usando la tastiera vengono visualizzati i caratteri sbagliati.
Per uscire dalla modalità AutoScan, premere la BARRA SPAZIATRICE.
CONSOLE
Tastiera, mouse
e monitor
Bancata 0 (Master)
Bancata 1 (slave)
Bancata 2 (slave)
Bancata 3 (slave)
1234
5678
9101112
13 14 15 16
Modalità AutoScan:
P72895_F1D104iOSD-univ_man.qxd 7/16/01 6:37 PM Page 86

87
Impiego
(continua)
Gestione del menu On-screen Display:
Attivare il menu On-screen Display
Per entrare nel menu On-screen Display (OSD), premere [BLOC SCOR]
[BLOC SCOR] [SPAZIO].
Compare immediatamente la videata OSD. Questa videata viene generata dall’OmniView
™
PRO e non influenza in nessun modo i computer o il software utilizzato.
• E’ possibile navigare attraverso le porte attive con i tasti direzionali. Il menu OSD consente
di spostarsi solo nelle porte attive.
NOTA: Se un computer è collegato ed alimentato, ma il menu OSD non visualizza un "✹"
dovete RESETTARE l’OmniView
™
PRO per rilevare di nuovo i computer alimentati.
Questa operazione viene eseguita premendo BANCATA / SCANSIONE e CANALE sul
pannello frontale o utilizzando il comando [BLOC SCOR] [BLOC SCOR] [FINE].
• Premendo il tasto [INSERT] è possibile rinominare la porta. Premere [INVIO] per completare
la procedura.
NOTA: Premendo inavvertitamente [BLOC SCOR] [BLOC SCOR] [CANC] vengono cancellati i
nomi dati a tutte le porte. Il programma passa quindi di default al nome canale 1 (1-4)
• Premendo il tasto [ESC] si abbandona la videata corrente.
• Per visualizzare una BANCATA diversa, premendo il tasto [PAGINA SU] si passa alla
BANCATA precedente, mentre il tasto [PAGINA GIU] si passa alla BANCATA successiva.
• Una volta selezionato un computer dal menu, premere [INVIO] per passare a quella porta.
• Premendo il tasto [TAB] si apre il menu Funzione. In questo menu è possibile scegliere
INTERVALLO DI SCANSIONE e INTERVALLO DI VISUALIZZAZIONE.
A destra il menu della
videata principale di
OSD. Esso indica la
BANCATA attualmente
selezionata. Se si ha un
solo OmniView
™
PRO
esso indica
BANCATA 0.
La porta corrente
selezionata è indicata
in ROSSO.
Un "✹" indica che il
computer collegato
a quella porta
è alimentato.
Belkin: F1D104-OSD
(TAB): FUNCTION / HELP
:PgUp : PgDn
1. WIN98 ✹
2. NT SERVER ✹
3. MAC OS8 ✹
4. CHANNEL 4
BANK 0
La porta
selezionata
corrente è
indicata in
ROSSO
Indirizzo
Bancata
corrente
selezionata
"✹" indica che il
computer è
alimentato
It
P72895_F1D104iOSD-univ_man.qxd 7/16/01 6:37 PM Page 87

88
Impiego
(continua)
INTERVALLO DI SCANSIONE:
Corrisponde all’intervallo di tempo durante il
quale OmniView
™
PRO rimane su una porta prima
di passare alla successiva in modalità di scansione.
INTERVALLO DI VISUALIZZAZIONE:
Indica l’intervallo di tempo durante il quale il
menu OSD o il Nome Porta rimane visualizzato
dopo aver selezionato la porta.
[↕]: SELECT
(INS): RENAME
(Enter): COMPLETE
(Esc): Exit
SCAN TIME:
■ 7sec ■ 15sec ■ 30sec ■ 60sec
DISPLAY TIME:
■ 7sec ■ 15sec ■ 30sec ■ 60sec
NOTA: Se sono presenti delle unità slave, le impostazioni di INTERVALLO DI SCANSIONE e
INTERVALLO DI VISUALIZZAZIONE sono impostate soltanto sull’unità MASTER e non
è necessario impostarle sulle unità slave.
Il pulsante BANCATA / SCANSIONE:
Premendo il pulsante BANCATA / SCANSIONE è possibile scorrere tutte le BANCATE
attive (nel caso siano presenti le loro unità slave) ed impostare l’unità in modalità
AutoScan. Se l’unità è una singola unità MASTER, premendo il pulsante viene
immediatamente chiamata la modalità AutoScan. Questo risultato viene evidenziato da
un segnale sonoro lungo, seguito da due segnali sonori brevi.
P72895_F1D104iOSD-univ_man.qxd 7/16/01 6:37 PM Page 88

89
Risoluzione degli errori
Problemi generali:
D: Il menu OSD non visualizza il "✹" su di una porta alla quale il computer è collegato
ed alimentato. Cosa fare?
R: • Resettare l’OmniView
™
PRO premendo contemporaneamente i tasti BANCATA /
SCANSIONE e CANALE sul pannello frontale. Entrare nel menu OSD di nuovo, esso
dovrebbe avere rilevato nuovamente le porte attive.
D: Nel caso di collegamento in cascata, l’unità MASTER non rileva le unità slave.
R: • Vedere la sezione Installazione Hardware per avere delle informazioni su come
collegare nel modo giusto il cavo secondo la catena di priorità.
• Accertarsi che il cavo in catena di priorità utilizzato sia il F1D108iCBL. Utilizzando
qualsiasi altro cavo non è possibile garantire un corretto funzionamento o la qualità
del video.
• RESETTARE l’OmniView
™
PRO MASTER.
• Nonostante l’alimentazione non sia necessaria per far funzionare l’unità slave, provare
ad aggiungere un’altra alimentazione.
D: I nomi sul mio On-Screen Display sono stati cancellati e sono tornati di default a
"Canale 1", "Canale 2", ecc. Cosa è successo?
R: • Forse sono stati premuti i tasti [BLOC SCOR] [CANC]. Questa operazione cancella i nomi
dell’On-Screen Display.
Problemi di monitor / video
D:
Ricevo delle immagini appannate, ombrose o confuse sul mio monitor. Cosa devo fare?
R: • Controllare i cavi ed accertarsi che siano bene inseriti.
• La percentuale di risoluzione / rigenerazione è estremamente alta o il cavo è troppo
lungo. Sostituire i cavi VGA con i cavi coassiali a doppio schermo come il A3H981iXX
della Belkin.
• Accertarsi che l’adattatore di potenza sia inserito e lavori correttamente. Deve essere
un 12VDC, 1000 mA minimo. Accertarsi che il pulsante di alimentazione sia acceso.
• Abbassare le impostazioni della percentuale di rigenerazione e/o risoluzione del video.
Problemi di tastiera:
D: La tastiera non viene rilevata, o viene riportato un errore durante il caricamento del
sistema operativo.
R: • Controllare i cavi ed accertarsi che siano inseriti correttamente nelle porte giuste.
• Accertarsi che l’adattatore di potenza sia inserito e lavori correttamente. Deve essere
un 12VDC, 1000 mA minimo. Accertarsi che il pulsante di alimentazione sia acceso.
• RESETTARE l’OmniView
™
PRO premendo contemporaneamente i pulsanti BANCATA /
SCAN e CANALE sul pannello frontale. Accedere di nuovo al menu OSD che
dovrebbe aver di nuovo rilevato le porte attive.
• Non premere nessun tasto della tastiera mentre il computer selezionato sta caricando
il sistema operativo. Questo vale per qualsiasi PC, sia singolo che collegato ad uno
switch KVM.
It
P72895_F1D104iOSD-univ_man.qxd 7/16/01 6:37 PM Page 89

90
Risoluzione degli errori
(continua)
D: I computer caricano bene il sistema operativo, ma la tastiera non funziona.
R: • Controllare i cavi ed accertarsi che siano inseriti correttamente nelle porte giuste.
• Accertarsi che la tastiera funzioni quando inserita direttamente nei computer.
• Provare una tastiera diversa, ma usare solo tastiere a 101, 102 o 104 tasti.
• Accertarsi che il driver della tastiera sia adatto a tastiere a 101, 102 o 104 tasti e non alle
vecchie tastiere XT.
• Accertarsi che l’adattatore di potenza sia inserito e lavori correttamente. Deve essere un
12VDC, 1000 mA minimo. Accertarsi che il pulsante di alimentazione sia acceso.
• RESETTARE l’OmniView
™
PRO premendo contemporaneamente i pulsanti BANCATA /
SCANSIONE e CANALE sul pannello frontale. Accedere di nuovo al menu OSD che
dovrebbe aver di nuovo rilevato le porte attive.
Problemi con il mouse PS/2 sulla console o al computer
D: Durante il caricamento il mouse non viene rilevato.
R: • Controllare tutti i cavi ed accertarsi che siano inseriti correttamente nelle porte giuste.
• Controllare la documentazione del computer / della scheda madre accertandosi che la
porta del mouse PS/2 (o IRQ) sia attivata.
• Accertarsi che il mouse venga rilevato direttamente inserito nel computer. Per fare
questa prova è necessario ricaricare il sistema operativo. Se il computer non rileva
ancora il mouse significa che la porta del mouse PS/2 ha un problema.
• RESETTARE l’OmniView
™
PRO premendo contemporaneamente i pulsanti BANCATA /
SCANSIONE e CANALE sul pannello frontale. Accedere di nuovo al menu OSD che
dovrebbe aver di nuovo rilevato le porte attive.
D: Il computer esegue bene il caricamento, ma il mouse non funziona.
R: • Controllare tutti i cavi ed accertarsi che siano inseriti correttamente nelle porte giuste.
• Accertarsi che il mouse venga rilevato direttamente inserito nel computer. Per fare
questa prova è necessario ricaricare il sistema operativo. Se il puntatore del mouse non
si muove ancora, il problema è da imputare o alla porta del mouse PS/2 o al
mouse stesso.
• Provare un mouse diverso.
• Accertarsi che il mouse sia un vero mouse PS/2. Un mouse combinato funziona soltanto
se è impostato per la modalità PS/2 con l’adattatore corretto. Un mouse soltanto seriale
con un adattatore per mouse combinato NON funziona.
• Accertarsi che l’adattatore di potenza sia inserito e lavori correttamente. Deve essere un
12VDC, 1000 mA minimo. Accertarsi che il pulsante di alimentazione sia acceso.
• RESETTARE l’OmniView
™
PRO premendo contemporaneamente i pulsanti BANCATA /
SCANSIONE e CANALE sul pannello frontale. Accedere di nuovo al menu OSD che
dovrebbe aver di nuovo rilevato le porte attive.
P72895_F1D104iOSD-univ_man.qxd 7/16/01 6:37 PM Page 90

Risoluzione degli errori (continua)
D: Nel passare da una porta all’altra il movimento del mouse è completamente erratico.
Cosa devo fare?
R: • RESETTARE l’OmniView
™
PRO premendo contemporaneamente i pulsanti BANCATA /
SCANSIONE e CANALE sul pannello frontale o utilizzare i tasti di comando
[BLOC SCOR] [BLOC SCOR] [FINE] per resettare l’OmniView
™
PRO. Accedere
nuovamente al menu OSD, dovrebbe aver rilevato di nuovo le porte attive.
• Accertarsi di non avere più di un driver per mouse. Accertarsi che il driver sia
predisposto per un mouse standard PS/2 o un mouse PS/2 compatibile Microsoft
®
.
Richiedere la versione più recente al proprio produttore hardware.
• Se si utilizza un mouse speciale, come un mouse cordless, scrolling o più mouse con
più di due pulsanti operativi, utilizzare i driver per un mouse generico PS/2. I mouse
non standard spesso ricorrono ad un protocollo mouse proprietario non PS/2.
• Accertarsi che non vi siano driver di mouse caricati nei file config.sys o autoexec.bat.
• Evitare di spostare il mouse o di premere i pulsanti nel passare da una porta all’altra.
• Resettare il mouse per recuperare il movimento del mouse corretto semplicemente
staccando il mouse dalla parte frontale dell’OmniView
™
PRO per circa 2-3 secondi ed
inserendolo di nuovo.
Problemi con i computer utilizzando un’uscita mouse seriale.
NOTA: OmniView
™
PRO dispone di una Tecnologia Integrata di Conversione Mouse. Tale
tecnologia converte i segnali del mouse PS/2 alla console in segnali di mouse
seriale. Il pannello di controllo di Windows
®
9x potrebbe non indicare di aver rilevato
il mouse, ma l’indicatore del modem visualizza la presenza di un mouse seriale in una
specifica porta seriale.
D: I computer caricano bene il sistema operativo ma il mouse non funziona.
R: • Controllare i cavi ed accertarsi che siano correttamente inseriti nelle porte giuste.
• Controllare il cavo ed accertarsi che si tratti di un cavo diretto DB9 maschio / femmina
come il P/N F2lN209iXX-T della Belkin (XX indica la lunghezza in piedi).
• Controllare la documentazione del computer / scheda madre per accertarsi che le
porte seriali siano attivate e che non vi siano dei conflitti IRQ o di indirizzo base con le
porte seriali o i modem.
• Inserire un mouse seriale direttamente nel computer e ricaricare. Se il puntatore del
mouse continua a non muoversi forse non sono stati installati i driver del mouse o la
porta seriale del computer ha altri conflitti o problemi.
• Provare un mouse PS/2 diverso alla console.
• Accertarsi che il mouse (alla console) sia un vero mouse PS/2. Un mouse combinato
funziona solo se impostato per la modalità PS/2 con l’adattatore corretto. Un mouse
solo seriale con un adattatore per mouse combinato NON funziona.
• Accertarsi che l’adattatore di potenza sia inserito e lavori correttamente. Deve essere
un 12VDC, 1000 mA minimo. Accertarsi che il pulsante di alimentazione sia acceso.
• RESETTARE l’OmniView
™
PRO premendo contemporaneamente i pulsanti BANCATA /
SCANSIONE e CANALE sul pannello frontale. Accedere di nuovo al menu OSD che
dovrebbe aver di nuovo rilevato le porte attive.
91
It
P72895_F1D104iOSD-univ_man.qxd 7/16/01 6:37 PM Page 91

D: Quando passo da una porta all’altra il movimento del mouse è completamente
erratico. Cosa devo fare?
R: • RESETTARE l’OmniView
™
PRO premendo contemporaneamente i pulsanti BANCATA /
SCANSIONE e CANALE sul pannello frontale. Accedere di nuovo al menu OSD che
dovrebbe aver di nuovo rilevato le porte attive.
• Accertarsi che non siano caricati più di un driver per mouse seriale. Accertarsi che il
driver sia adatto ad un mouse Seriale Standard o ad un mouse compatibile Microsoft
®
.
• Evitare di utilizzare un mouse speciale, come un mouse cordless, scrolling o più mouse
con più di due pulsanti operativi. I mouse non standard spesso ricorrono ad un
protocollo mouse proprietario non PS/2.
• Accertarsi che non vi siano driver di mouse caricati nei file config.sys o autoexec.bat.
• Evitare di spostare il mouse o di premere i pulsanti nel passare da una porta all’altra.
• Resettare il mouse per recuperare il movimento del mouse corretto semplicemente
staccando il mouse dalla parte frontale dell’OmniView
™
PRO per circa 2-3 secondi ed
inserendolo di nuovo.
D: La ruota del IntelliMouse
®
non funziona sul mio computer. Perché?
R: • La Tecnologia di Conversione Mouse Integrata converte soltanto i segnali standard PS/2
che corrispondo ai pulsanti ed al movimento delle coordinate x ed y, ma non il
movimento o il pulsante della ruota, questo perché la ruota ed i dati del rispettivo
pulsante ricorrono ad un protocollo PS/2.
NOTA SULLA PORTA PER MOUSE SERIALE OPTIONAL SULLA CONSOLE: Se sono già stati
provati tutti i metodi di risoluzione errori, è possibile inserire un mouse seriale (o un secondo
mouse) nella porta di entrata per il mouse seriale optional. Si veda la Sezione Dettaglio
Prodotto per avere il grafico. Questo mouse viene direttamente collegato alle porte del mouse
seriale sull’OmniView
™
PRO. Va notato che i segnali del mouse seriale non vengono convertiti
in segnali del mouse PS/2, quindi se altri PC stanno utilizzando altre porte di mouse PS/2 è
necessario mantenere il mouse PS/2 sulla console. Questo mouse seriale è un secondo mouse
attivo soltanto quando collegato ad un computer che utilizza l’uscita del mouse seriale.
92
Risoluzione degli errori
(continua)
P72895_F1D104iOSD-univ_man.qxd 7/16/01 6:37 PM Page 92

Dichiarazione FCC
DICHIARAZIONE DI CONFORMITÀ CON LE NORME FCC PER LA COMPATIBILITÀ ELETTROMAGNETICA
Noi sottoscritti, Belkin Components, di 501 West Walnut Street, Compton CA 90220, dichiariamo sotto la nostra
piena responsabilità che il prodotto:
F1D104iOSD
to which this declaration relates:
È conforme all’art.15 delle Norme FCC. Il funzionamento è soggetto alle seguenti due condizioni: (1) questo
dispositivo non deve causare interferenze dannose, e (2) questo dispositivo deve accettare qualsiasi interferenza
ricevuta, comprese eventuali interferenze che possano causare un funzionamento anomalo.
Dichiarazione di Conformità CE
Noi sottoscritti, Belkin Components, dichiariamo sotto la nostra piena responsabilità che il prodotto F1D104iOSD a cui
questa dichiarazione fa riferimento, è in conformità con la Norma sulle Emissioni Generiche EN50081-1 e con la
Norma di Immunità Generica EN50082-1 1992.
Garanzia di un anno Belkin Components
La Belkin Components garantisce questo prodotto contro ogni difetto di materiale e costruzione per un anno. Nel
caso di un’eventuale anomalia la Belkin provvederà, a propria discrezione, a riparare o sostituire il prodotto senza
alcuna spesa, a condizione che questo sia presentato entro il termine di garanzia, con le spese di trasporto già
pagate, presso il rivenditore autorizzato Belkin da cui avete acquistato il prodotto. Potrebbe essere necessario
presentare la prova d’acquisto.
Questa garanzia non viene applicata se il prodotto è stato danneggiato involontariamente o in seguito ad un utilizzo
eccessivo, scorretto o errato; se il prodotto è stato modificato senza l’autorizzazione scritta della Belkin, o se un
qualsiasi numero di serie Belkin sia stato rimosso o cancellato.
LA GARANZIA ED I RIMEDI DI CUI SOPRA VERRANNO APPLICATI ESCLUSIVAMENTE NEL CASO
DI CONFERMA ORALE O SCRITTA, ESPRESSA O IMPLICITA. LA BELKIN IN PARTICOLARE DECLINA L’OBBLIGO DI
QUALSIASI GARANZIA IMPLICITA, COMPRESE, SENZA ALCUN LIMITE, LE GARANZIE DI COMMERCIABILITÀ ED
UTILIZZABILITÀ PER UNO SCOPO SPECIFICO.
I rivenditori, gli agenti o i dipendenti della Belkin non sono autorizzati a modificare, prolungare o ampliare la presente
garanzia.
LA BELKIN DECLINA QUALSIASI RESPONSABILITÀ PER DANNI PARTICOLARE, INCIDENTALI O CONSEGUENTI A
QUALSIASI VIOLAZIONE DELLA GARANZIA O DETERMINATI DA QUALSIASI TEORIA LEGALE COMPRESI, MA NON
SOLO, IL LUCRO CESSANTE, I TEMPI DI ATTESA E L’AVVIAMENTO, NONCHÉ PER EVENTUALI DANNEGGIAMENTI
O RIPROGRAMMAZIONI O RIPRODUZIONI DI QUALSIASI DATO O PROGRAMMA SALVATO O UTILIZZATO CON I
PRODOTTI BELKIN.
Information
Belkin Components B.V.
Diamantlaan 8 • 2132 WV
Hoofddorp • The Netherlands
Tel: +31 (0) 235698765
Fax: +31 (0) 235612694
Belkin Components, Ltd.
Unit 13 • Gatelodge Close • Round Spinney
Northampton • Northants • NN3 8RX • UK
Tel: +44 (0) 1604678300
Fax: +44 (0) 1604678330
www.belkin.com
Belkin Components
501 West Walnut Street
Compton • CA • 90220 • USA
Tel: 310.898.1100
Fax: 310.898.1111
© 1999 Belkin Components. Tutti i diritti riservati. Tutti i marchi sono Marchi registrati dalle Rispettive Ditte sotto elencate.
Informazioni
It
P72895_F1D104iOSD-univ_man.qxd 7/16/01 6:37 PM Page 93
-
 1
1
-
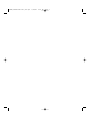 2
2
-
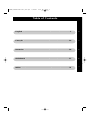 3
3
-
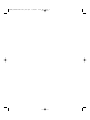 4
4
-
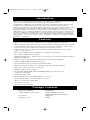 5
5
-
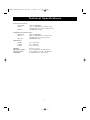 6
6
-
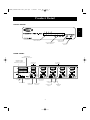 7
7
-
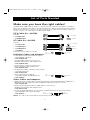 8
8
-
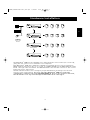 9
9
-
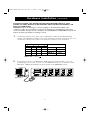 10
10
-
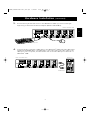 11
11
-
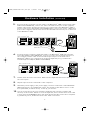 12
12
-
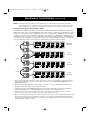 13
13
-
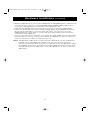 14
14
-
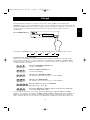 15
15
-
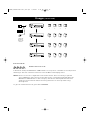 16
16
-
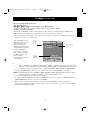 17
17
-
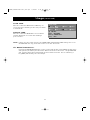 18
18
-
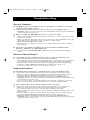 19
19
-
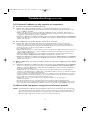 20
20
-
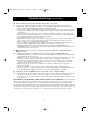 21
21
-
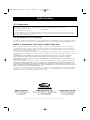 22
22
-
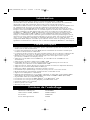 23
23
-
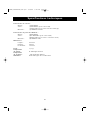 24
24
-
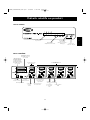 25
25
-
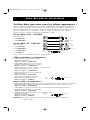 26
26
-
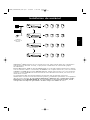 27
27
-
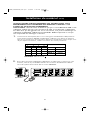 28
28
-
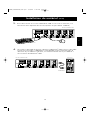 29
29
-
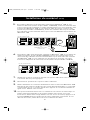 30
30
-
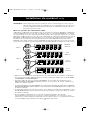 31
31
-
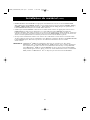 32
32
-
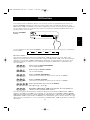 33
33
-
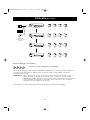 34
34
-
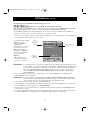 35
35
-
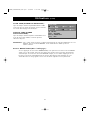 36
36
-
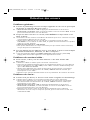 37
37
-
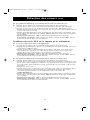 38
38
-
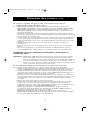 39
39
-
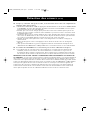 40
40
-
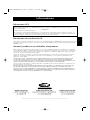 41
41
-
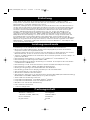 42
42
-
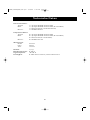 43
43
-
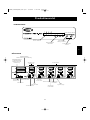 44
44
-
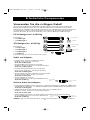 45
45
-
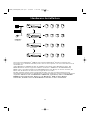 46
46
-
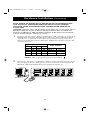 47
47
-
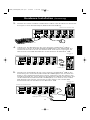 48
48
-
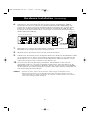 49
49
-
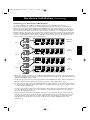 50
50
-
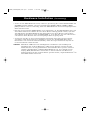 51
51
-
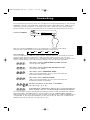 52
52
-
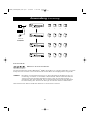 53
53
-
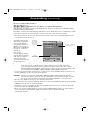 54
54
-
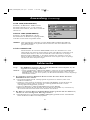 55
55
-
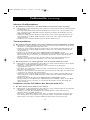 56
56
-
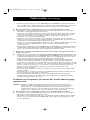 57
57
-
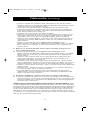 58
58
-
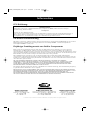 59
59
-
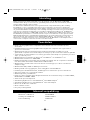 60
60
-
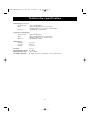 61
61
-
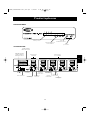 62
62
-
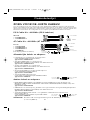 63
63
-
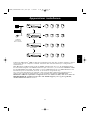 64
64
-
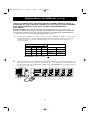 65
65
-
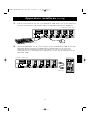 66
66
-
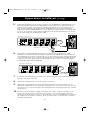 67
67
-
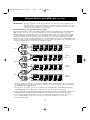 68
68
-
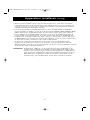 69
69
-
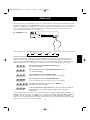 70
70
-
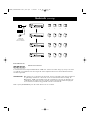 71
71
-
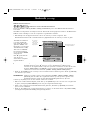 72
72
-
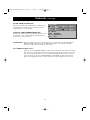 73
73
-
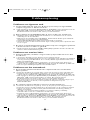 74
74
-
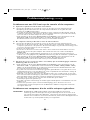 75
75
-
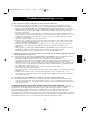 76
76
-
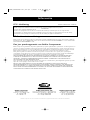 77
77
-
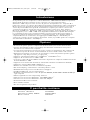 78
78
-
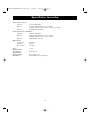 79
79
-
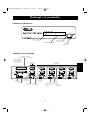 80
80
-
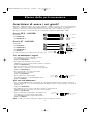 81
81
-
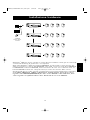 82
82
-
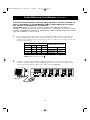 83
83
-
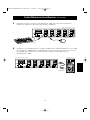 84
84
-
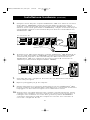 85
85
-
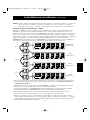 86
86
-
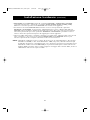 87
87
-
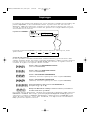 88
88
-
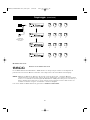 89
89
-
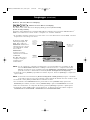 90
90
-
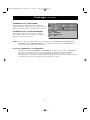 91
91
-
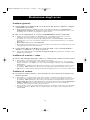 92
92
-
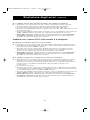 93
93
-
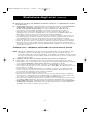 94
94
-
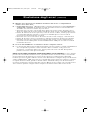 95
95
-
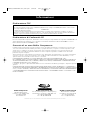 96
96
Belkin F1D104 Manuale utente
- Categoria
- Switch di rete
- Tipo
- Manuale utente
- Questo manuale è adatto anche per
in altre lingue
- English: Belkin F1D104 User manual
- français: Belkin F1D104 Manuel utilisateur
- Deutsch: Belkin F1D104 Benutzerhandbuch
- Nederlands: Belkin F1D104 Handleiding
Documenti correlati
-
Belkin F1D208-OSD Manuale utente
-
Belkin F1DJ104P-B Manuale utente
-
Belkin OMNIVIEW SMB CAT5 KVM SWITCH Manuale del proprietario
-
Belkin F1D108-OSD - OmniView Pro KVM Switch Manuale utente
-
Belkin SWITCH KVM 4 PORTS OMNIVIEW E (AVEC 4 CÂBLES) #F1DB104P2EAB Manuale del proprietario
-
Belkin P74279ea Manuale utente
-
Belkin F1DB102P2EAB Manuale utente
-
Belkin F1DV108 Manuale utente
-
Belkin AP20500EA3M Manuale utente
-
Belkin F1D086U Manuale utente