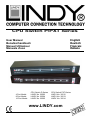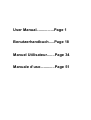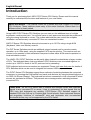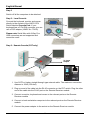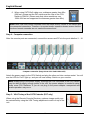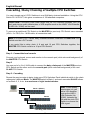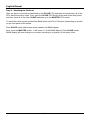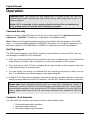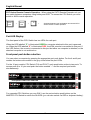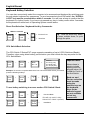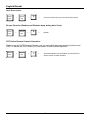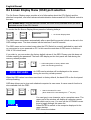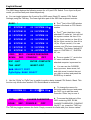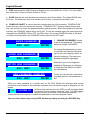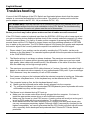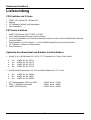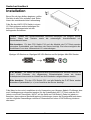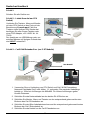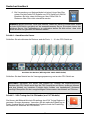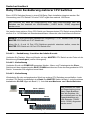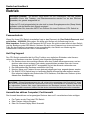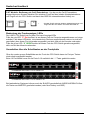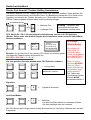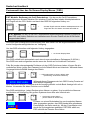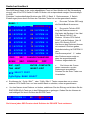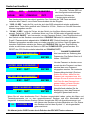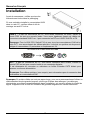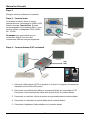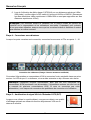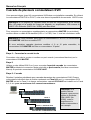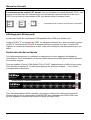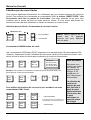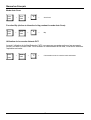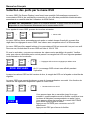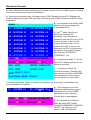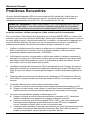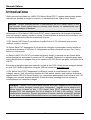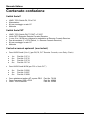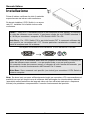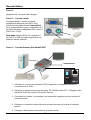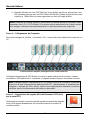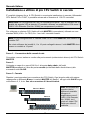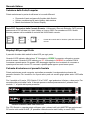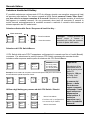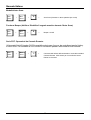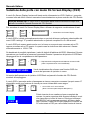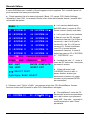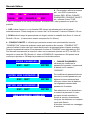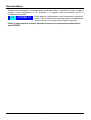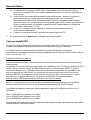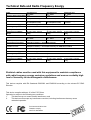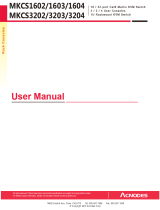La pagina si sta caricando...
La pagina si sta caricando...
La pagina si sta caricando...
La pagina si sta caricando...
La pagina si sta caricando...
La pagina si sta caricando...
La pagina si sta caricando...
La pagina si sta caricando...
La pagina si sta caricando...
La pagina si sta caricando...
La pagina si sta caricando...
La pagina si sta caricando...
La pagina si sta caricando...
La pagina si sta caricando...
La pagina si sta caricando...
La pagina si sta caricando...
La pagina si sta caricando...
La pagina si sta caricando...
La pagina si sta caricando...
La pagina si sta caricando...
La pagina si sta caricando...
La pagina si sta caricando...
La pagina si sta caricando...
La pagina si sta caricando...
La pagina si sta caricando...
La pagina si sta caricando...
La pagina si sta caricando...
La pagina si sta caricando...
La pagina si sta caricando...
La pagina si sta caricando...
La pagina si sta caricando...
La pagina si sta caricando...
La pagina si sta caricando...
La pagina si sta caricando...
La pagina si sta caricando...
La pagina si sta caricando...
La pagina si sta caricando...
La pagina si sta caricando...
La pagina si sta caricando...
La pagina si sta caricando...
La pagina si sta caricando...
La pagina si sta caricando...
La pagina si sta caricando...
La pagina si sta caricando...
La pagina si sta caricando...
La pagina si sta caricando...
La pagina si sta caricando...
La pagina si sta caricando...
La pagina si sta caricando...
La pagina si sta caricando...
La pagina si sta caricando...
La pagina si sta caricando...

Manuale Italiano
51
Introduzione
Grazie per aver acquistato un LINDY CPU Switch Serie P/PXT. Leggere attentamente questo
manuale per sfruttare al meglio le funzioni e le caratteristiche del Vostro nuovo Switch.
Utilizzando un CPU Switch LINDY Serie P/PXT potrete risparmiare sull’acquisto di Hardware,
come ad esempio: tastiere, monitor e mouse. L’amministratore di sistema può controllare tutti i
Computer direttamente dalla sua postazione di lavoro
I CPU Switch LINDY Serie P permettono di gestire fino a 16 PC utilizzando una console
(tastiera, monitor e mouse).
Gli Switch Serie PXT dispongono di una porta per collegare una seconda console remota ad
una distanza massima di 150 metri. Il collegamento avviene utilizzando un cavo Cat. 5 tra lo
Switch e l’unità remota.
Lo Switch LINDY CPU P/PXT può essere facilmente messo in cascata con altri Switch della
stessa famiglia per aumentare Il numero dei PC collegabili. Dispone di un’apposita porta daisy
chain che permette di collegare fino ad un massimo di 8 CPU Switch per poter controllare fino a
128 PC.
Entrambe le famiglie supportano tastiera e mouse di tipo PS/2. Potete trovare maggiori dettagli
su quali CPU Switch supportano computer USB sul nostro sito www.lindy.com.
I CPU Switch Serie P/PXT supportano tre differenti metodi di commutazione tra I computer
collegati: tramite i tasti sul pannello frontale del KVM switch; tramite i tasti hotkeys da tastiera
oppure tramite OSD (On Screen Display). Le connessioni della tastiera e del mouse di tutti i PC
collegati sono emulate simultaneamente. Questo previene messaggi d’errore durante la
commutazione tra i computer collegati.
Manuale – Questo manuale descrive il funzionamento dei CPU Switch Serie P e PXT
Dual Console. Questi switch hanno in comune molte funzioni. Le caratteristiche che li
distinguono saranno evidenziate.
Nota bene – mentre il CPU Switch deve emulare ed inviare i segnali mouse e tastiera a
ogni PC o server collegato, questo deve “interpretare” i segnali che la tastiera ed il
mouse stanno inviando sul bus. I CPU Switch Serie P/PXT supportano tutti mouse
standard PS/2 che dispongono fino ad un Massimo di 5 tasti e due rotelline. Alcune
caratteristiche avanzate e funzioni proprietarie di mouse e tastiere wireless/RF installati
con dei driver non-standard Microsoft® possono non essere supportati dal CPU Switch.

Manuale Italiano
52
Caratteristiche
KVM Switch con 4/8/16 porte, possibilità di montaggio a rack 19”, 1U
Console singola (Serie P)
Doppia console con porta per CAT5 KVM Extender integrata (solo Serie PXT)
CAT5 Remote Console Receiver Switch incluso (solo Serie PXT)
Supporta tutti i mouse LINDY ed altri mouse con un Massimo di 5 tasti e due rotelline,
installati con driver Microsoft. Alcune caratteristiche e funzioni proprietarie di mouse e
tastiere wireless/RF installati non con driver standard Microsoft® possono non essere
supportate
Compatibile con la maggior parte dei sistemi operativi
Supporto iMac, Power Mac e workstation Sun Microsystems con porte USB (è necessario
collegare un adattatore PS/2 a USB, ad esempio LINDY No. 42866)
Supporto Hot Plug – E’ possibile collegare e scollegare i PC senza dover spegnere il KVM
switch e di conseguenza tutti i PC ad esso collegati
Alta qualità Video – Supporta risoluzioni video fino a 1920x1440 per la console locale.
Risoluzione video supportata collegando la console remota tramite il CAT5 Extender
1600x1200 ad una distanza massima di 50m. Per distanze maggiori la risoluzione video è
ridotta a 800x600 @ 150m
Non necessita di Software d’installazione - Selezione PC facile tramite il menu On Screen
Display, tasti sullo swicth o da tastiera tramite Hot Keys
Password di protezione a otto caratteri e funzione ricerca tramite nome del server
Modalità Auto Scan per il monitoraggio dei computer, possibilità di configurazione
dell’intervallo di switch da 5~99 secondi
Lo stato della tastiera è ripristinato dopo ogni commutazione
LED Display per un monitoraggio più semplice e rapido
Suono acustico ad ogni commutazione
I modelli a 4 e 8 porte utilizzano cavi di collegamento standard (Serie P)
Il modello a 16 porte (Serie P) e tutti I modelli Serie PXT utilizzano cavi proprietari con
connettori a 15 Poli High-Density
Porta daisy chain integrate per cascata
Emulazione permanente del segnale tastiera e mouse su tutte le porte

Manuale Italiano
53
Contenuto confezione
Switch Serie P
LINDY CPU Switch P4, P8 o P16
Alimentatore
Kit per montaggio a rack 19”
Manuale
Switch Serie PXT
LINDY CPU Switch P4XT, P8XT o P16XT
Unità CAT5 Extender Remote Console Receiver
1 cavo 3-in-1 KVM per collegare la workstation al Remote Console Receiver
Due alimentatori (1 x CPU Switch, 1 x Remote Console Receiver)
Kit per montaggio a rack 19”
Manuale
Cavi ed accessori opzionali (non inclusi)
Cavo KVM Combi (3-in-1) (per P4/P8, PXT Remote Console, cavo Daisy Chain)
o 1m Part No. 33711
o 2m Part No. 33712
o 3m Part No. 33713
o 5m Part No. 33714
Cavo KVM Combi KVM (per P16 e Serie PXT)
o 2m Part No. 32506
o 3m Part No. 32507
o 5m Part No. 23508
Cavo adattatore tastiera AT a porta PS/2 Part No. 70129
Cavo Converter USB a PS/2 Part No. 42866
LINDY VGA Extender Part No. 32386

Manuale Italiano
54
Installazione
Prima di iniziare verificare che tutto il materiale
sopra elencato sia incluso nella confezione.
Se dovete installare il CPU Switch in un server
rack 19”, installate il kit di alette incluso nella
confezione.
Nota: Se alcuni cavi non sono sufficientemente lunghi per connettere i PC raccomandiamo di
sostituirli con cavi più lunghi invece di utilizzare delle prolunghe che introdurrebbero disturbi
(soprattutto nella trasmissione del segnale video nel caso utilizziate risoluzioni e frequenze
elevate) che potrebbero compromettere il corretto funzionamento del prodotto.
Serie P – Oltre ai PC è necessario avere un set composto da una tastiera, un mouse e
un video da utilizzare come console. Vi serviranno anche dei cavi COMBO standard 3-
in-1 KVM per connettere i computer ai CPU Switch LINDY P4 e P8.
Nota Bene: Per i CPU Switch P16 e per tutta la serie PXT è necessario utilizzare dei
cavi specifici per connettere tutti i PC. Questa particolare caratteristica consente agli
switch di occupare solo 1U in altezza.
PXT - Oltre ai PC è necessario avere due set composti da una tastiera, un mouse e un
video da utilizzare come console – uno per quella locale e uno per quella remota.
Un computer locale deve essere acceso e collegato all’unità remota dell’extender per
assicurare il corretto funzionamento dell’Extender Cat. 5 stesso.
Nota Bene: Sono necessari cavi specifici (non inclusi) per connettere il CPU Switch a
ciascun computer.
Cavi System con Connettore 15 Pin HD Maschio a 15 Pin HD Maschio e 6 Pin Mini
→

Manuale Italiano
55
Passo 1
Spegnete tutti i computer da collegare
Passo 2 – Console Locale
Collegate tastiera, monitor e mouse
direttamente alle porte del LINDY CPU
Switch indicate dalla dicitura Console Port.
Se le vostre tastiere hanno un connettore a 5
pin DIN utilizzate un adattatore PS/2 (come il
LINDY No. 70129).
Nota bene: Mouse Seriali con connettori 9
pin Sub-D o USB non sono supportati e non
possono essere utilizzati!
Passo 3 – Console Remota (Solo Modelli PXT)
1. Utilizzate un cavo di rete standard CAT5 o superiore. La distanza massima di
connessione è di 150m.
2. Collegate un estremità del cavo alla porta RJ-45 dello switch PXT. Collegate l’altra
alla porta RJ-45 del modulo di Controllo Remoto
3. Connettete un monitor, una tastiera e un mouse alle rispettive porte sul modulo di
controllo remoto.
4. Collegate un computer locale alle porte ad esso riservate sul modulo di controllo
remoto.
5. Collegate l’alimentazione al modulo di controllo remoto
All’alimentatore

Manuale Italiano
56
6. Quando utilizzate un cavo CAT5/5e/6 più lungo di 90m per favore posizionate i due
DIP switches posti sul retro del CPU Switch su ON/ON. (Notate che risoluzioni video
superiori a 1280x1024 non sono supportate con cavi più lunghi di 90m)
Passo 4 – Collegamento dei Computer
Dopo aver collegato le console , connettete i PC e i server alle porte indicate dai numeri da 1 a
16.
Collegate l’alimentatore al CPU Switch e inserite la spina nella presa di corrente. Vedrete
accendersi il LED della Porta 1 e sentirete un segnale acustico (beep). Accendete il monitor.
Passo 5 – Regolazione del segnale VGA dell’Extender CAT5 (Solo
per la serie PXT)
Utilizzando la consolle remota è possibile regolare la qualità del segnale
video VGA agendo direttamente sul controllo presente sul modulo di
controllo remoto.
Nota: Entrambe le console remota e locale hanno la stessa priorità di intervento nelle
operazioni con i PC e il CPU Switch. Per questo motivo assicuratevi che le due console
non vengano utilizzate contemporaneamente in modo da evitare errori imprevisti.
Nota: Collegate sempre l’alimentatore al CPU Switch. Anche se l’unità può funzionare
anche con la sola corrente fornita dalle porte dei PC, l’alimentazione è necessaria per
collegare in cascata più CPU switch. Inoltre senza alimentazione dedicata si possono
verificare errori di funzionamento dell’unità non prevedibili.
Connessione dei Com
p
uter
(
l’imma
g
ine mostra il CPU Switch P8
)

Manuale Italiano
57
Nota: In una configurazione in cascata mista P/PXT l’unità MASTER deve essere un
modello PXT.
Se volete utilizzare dei modelli 4, 8 e 16 porte collegati insieme, l’unità MASTER deve
essere un modello a 16 porte!
Nota: Se la qualità del
segnale video si
deteriora è possibile
utilizzare un
amplificatore come il
LINDY VGA Extender
(No. 32386), tra il
quinto e il sesto CPU
Switch per ridurre il
problema.
Installazione e utilizzo di più CPU Switch in cascata
E’ possibile integrare fino a 8 CPU Switch in una singola installazione in cascata. Utilizzando i
CPU Switch P16 o P16XT, è possibile arrivare ad un massimo di 128 PC controllati.
Per collegare un ulteriore CPU Switch all’unità MASTER (o precedente) utilizzate un cavo
standard KVM (VGA + 2 x PS/2) 3-in-1 con tutti i connettori maschi.
Passo 1 – Connessione della console locale
Connettete, mouse, tastiera e monitor alla porta console (evidenziata in bianco) del CPU Switch
MASTER.
Passo 2
Collegate un capo di un cavo KVM 3-in-1 alla porta daisy chain dell’unità
MASTER/precedente e l’altro alla porta console (evidenziata dallo sfondo bianco) alla
successiva unità SLAVE.
Passo 3 - Cascata
Ripetete i passi precedenti per connettere altri CPU Switch. Ogni singola unità nella catena
rappresenta un differente Banco. Lo switch MASTER è il Banco 1 ed ogni unità SLAVE segue
come Banco 2, 3, 4 etc. fino ad un massimo di 8 banchi/switch.
Nota Bene: Se la lunghezza dei cavi di connessione supera i 10m è possibile che la
qualità del segnale VGA si deteriori. E’ possibile utilizzare un amplificatore VGA come il
LINDY VGA Extender (Part No. 32386) per compensare il problema.
Banco 1-Maste
r
Banco 2
Banco 3 (fino ad un max di 8)
Colle
g
amento in cascata di
p
iù CPU Switch

Manuale Italiano
58
Passo 4 – Eseguire il reset degli Switch
Dopo aver connesso e acceso i CPU Switch SLAVE e i computer, tutti i CPU switch devono
essere reinizializzati. Per primo, eseguite il reset del CPU Switch SLAVE alla fine della catena e
poi risalite reinizzializzando tutte le altre unità SLAVE fino ad arrivare all’unità MASTER.
Per eseguire il reset tenete premuto il tasto Bank o il tasto di Switch (per i modelli P4 o P8) sul
pannello frontale dello Switch.
Ogni unità SLAVE dovrebbe visualizzare una barra nel display Bank.
Ora eseguite il reset dell’unità MASTER – essa visualizzerà il numero 1 nel display BANK. Ogni
unità SLAVE visualizzerà nel display BANK il numero corrispondente alla propria posizione
nella catena.

Manuale Italiano
59
Utilizzo
Funzione Password
Quando accendete il CPU Switch vi verrà richiesta una password. La password di default è
formata da 8 zeri –“00000000”. Inserite gli 8 zeri nel campo.
Nota: Non modificate la password fino a che non avrete dimestichezza con il menù OSD e le
relative operazioni – per esempio mantenete la password di default “00000000”. Nel caso in cui
dimentichiate la password sarà necessario inviare l’unità all’assistenza tecnica Lindy per
cancellarla.
Supporto Hot Plug
Questa famiglia di CPU Switch supporta la funzione “Hot Plug” per aggiungere e rimuovere
velocemente PC all’installazione. L’utente può mantenere e installare i PC come segue:
a. Un PC può essere disconnesso e riconnesso alla medesima o ad un altra porta dello Switch
senza venire riavviato se le porte coinvolte non sono selezionate in quel momento sulla
console.
b. Il driver del mouse del PC deve supportare la funzione di Hot Plug; in caso contrario esso
potrebbe dover essere riavviato dopo essere stato ricollegato.
c. Potete disconnettere e riconnettere mouse e tastiera della console in qualsiasi momento.
Non dovreste però collegare prodotti di tipologie differenti da quelli utilizzati in precedenza
eseguendo questa .
d. Un CPU Switch SLAVE può essere aggiunto o rimosso in qualsiasi momento, ma dopo aver
aggiunto o rimosso ogni unità dovrete ripetere la procedura di reset per tutti I KVM Switch.
NON dovrete invece riavviare i computer connessi.
Nota Bene: Alcuni sistemi operativi come alcune versioni di Unix non supportano la
funzione “Hot Plug”. Se connettete o disconnettete a caldo dei computer che utilizzano
questi S.O. è possibile che si verifichino errori non prevedibili e che il computer si spenga
o vada riavviato. Prima di utilizzare la funzione di Hot Plug vi preghiamo di assicurarvi che
il Sistema Operativo e il driver del mouse del PC coinvolto la supporti.

Manuale Italiano
60
Selezione della Porta/Computer
Potete selezionare la porta da utilizzare in tre modi differenti:
Premendo il tasto sul pannello frontale dello Switch
Utilizzo combinazioni di tasto HotKey dalla tastiera
Menù di selezione On Screen Display
Serie PXT- Operazioni dalla Console Remota: Utilizzando il Remote Extender CAT5 potrete
passare da un PC all’altro con I tasti Hotkey e il menu OSD. Per accedere al CPU Switch
dovrete passare nella modalità di controllo del KVM Switch remoto:
+ + = Passa dal controllo del PC locale a quello del KVM switch
remoto
Display LED per ogni Porta
Il pannello frontale dello switch ha due LED per ogni porta.
Quando il LED indicato dalla lettera “P” illuminato in VERDE il computer collegato a questa
porta è acceso. Quando il LED indicato con “S” è illuminato in ROSSO, la console KVM è
connessa a questa porta. Se questo LED lampeggia significa che la console è connessa a
questa porta ma non ci sono PC connessi a questa porta oppure questi sono spenti.
Pulsante di selezione sul pannello frontale
Potete selezionare quale computer controllare premendo il corrispondente pulsante del
pannello frontale. Per i modelli a 4 e 8 porte sono posti nel cerchio grigio posto sotto i LED delle
porte.
Per il modello a 16 porte, CPU Switch P16 e P16XT, ogni pulsante si riferisce a due porte. Per
accedere alle porte dalla 9 alla 16 dovete premere contemporaneamente il pulsante con il
simbolo “↵” e quello della porta prescelta.
Pannello frontale del LINDY CPU Switch P8
Pannello frontale del LINDY CPU Switch P16
Per CPU Switch in cascata potete utilizzare solo i pulsanti dell’unità MASTER per selezionare i
PC anche sulle unità SLAVE. (E’ possibile utilizzare anche tasti HotKey e menù OSD).
Bloc
Scorr
Bloc
Scorr
C

Manuale Italiano
61
Selezione tramite tasti Hotkey
E’ possibile selezionare velocemente il PC da utilizzare tramite una semplice sequenza di tasti
da premere sulla tastiera. Per inviare comandi al KVM Switch premere il tasto “Bloc Scorr”
per due volte in un tempo massimo di 2 secondi. Sentirete un segnale acustico di conferma
dell’ingresso in modalità comandi. Se non premerete alcun tasti nei successivi 2 secondi lo
switch lascerà automaticamente la modalità comandi e restituirà il controllo della tastiera al
sistema operativo del PC selezionato.
Selezione diretta della Porta / Sequenza di tasti Hot Key :
Entro 2 secondi
+ + = Porta Precedente
or
+ + = Porta Successiva
Selezione del CPU Switch/Banco:
I CPU Switch della serie P/PXT supportano configurazioni in cascata con fino a 8 unità (Banchi)
connesse. Per selezionare le porte di ciascun CPU Switch connesso alla cascata dovrete
includere nella sequenza anche quella di selezione del CPU Switch/Banco:
+ + +
Esempio: Per accedere al computer connesso alla porta 6 del primo CPU Switch
dovete utilizzare questa sequenza di tasti:
+ + + +
Utilizzo degli hotkey per passare ad altri CPU Switch / Banchi:
+ + = Banco Precedente
+ + = Banco Successivo
Bloc
Scorr
Bloc
Scorr
↑
↓
Consiglio: Tenete premuto la
freccia verso il basso o
premetela più volte per scorrere
fra tutte le porte dello swich
Bloc
Scorr
Bloc
Scorr
Banco
N° 1~8
Porta N°.
01~04 (4 porte)
01~08 (8 porte)
01~16 (16 porte)
Importante:
Ricordatevi di far
precedere dallo 0
tutte le porte prima
della 10!
Esempio: 104 per
la Porta 4 del
primo Switch.
Il numero del
Banco e della
Porta devono
essere composti
utilizzando i tasti
posti nella zona
alfanumerica
della tastiera. Il
tastierino
numerico non è
attivo in modalità
comandi.
Bloc
Scorr
Bloc
Scorr
Bloc
Scorr
Bloc
Scorr
Page
Up
Page
Down
(Funziona solo in configurazioni
con cascata di più Switch)
Bloc
Scorr
Bloc
Scorr
1 0 6

Manuale Italiano
62
Modalità Auto Scan:
+ + = Auto Scan (Premete un tasto qualsiasi per uscire)
Funzione Beeper (Abilita e Disabilita il segnale acustico durante l’Auto Scan):
+ + + = Beeper On/Off
Serie PXT: Operazioni da Console Remota:
Utilizzando l’Unità Extender CAT5 è possibile selezionare il server da controllare tramite Hotkey
e menù OSD. Per accedere al CPU Switch è necessario passare alla modalità KVM console:
+ + = Commuta dall’utilizzo della workstation locale alla modalità
Console Remota CPU Switch per il controllo dei server
Remoti e viceversa.
Bloc
Scorr
Bloc
Scorr
S
Bloc
Scorr
Bloc
Scorr
B
Bloc
Scorr
Bloc
Scorr
C

Manuale Italiano
63
Selezione delle porte con menù On Screen Display (OSD)
Il menù On Screen Display fornisce all’utente molte informazioni sul CPU Switch e i computer
connessi oltre ad offrire funzioni avanzate di amministrazione e pieno controllo del CPU Switch.
Solo per modelli PXT: Il menù OSD è accessibile dalla console remota solo dopo aver
attivato la modalità Console Remota del CPU Switch!
Per accedere al menù On Screen Display Menu utilizzare la seguente combinazione di tasti:
+ + = Attiva Menu On Screen Display
Il menù OSD si chiude automaticamente dopo un periodo di tempo prefissato selezionabile dal
menù OSD “settings”. E’ possibile selezionare un periodo compreso fra 5 e 99 secondi.
Il menù OSD può essere aperto anche se ci si trova su una porta non connessa ad un PC
oppure connessa ad un PC spento. In questo caso la risoluzione dello schermo è fissata
automaticamente a 1024 X 768.
Se desiderate è possibile ripristinare i valori di default di fabbrica dell’OSD. Attenzione! Questa
operazione non modifica la password impostata! Durante l’operazione di ripristino il LED Bank
lampeggerà fino al completamento dell’operazione.
+ + = Ripristino della configurazione di fabbrica del menù OSD
(Nota: La password non verrà modificata)
Verrà visualizzata sullo schermo una finestra OSD che
avverte del processo di ripristino in corso.
Al termine dell’operazione di ripristino il LED Bank sul pannello frontale del CPU Switch
smetterà di lampeggiare.
Il menù OSD vi permette anche di assegnare a ciascun computer connesso il proprio nome. E’
disponibile anche una funzione di ricerca per nome richiamabile come segue:
+ + = Cerca il PC con il nome indicato
(Nota: La ricerca parte sempre dalla porta 1)
Potete inserire da un carattere al nome completo da
cercare. La parte superiore della finestra indicherà i nomi
che rispondono ai criteri di ricerca. Potete poi utilizzare i
tasti SU/GIU’ del cursore per spostarvi all’interno della
lista. Premete il tasto ENTER per passare al controllo del
PC selezionato o ESC per uscire dalla finestra di ricerca.
Bloc
Scorr
Bloc
Scorr
Barra Spaziatrice
ROM REFLASH
Bloc
Scorr
Bloc
Scorr
R
Bloc
Scorr
Bloc
Scorr
F
F I N D : █

Manuale Italiano
64
Il menù OSD Menu per i modelli a 16 porte appare come il seguente. Per i modelli 4 porte o 8
porte troverete solo meno porte elencate.
a. Potete spostarvi fra le tre sezioni principali (Bank , PC names, CPU Switch Settings)
utilizzando il tasto TAB. La sezione inferiore in blu chiaro della finestra elenca i comandi attivi
richiamabili da tastiera.
b. La 1
a
sezione della finestra
dell’OSD indica il numero di CPU
Switch o banco (bank) controllato
c. La 2
a
parte (blu scuro) contiene
la lista dei nomi dei PC collegati.
Troverete la lista da 01 a 04 (per la
versione 4) o da 01 a 08 (per la
versione 8) o da 01 a 16 (per la
versione 16). Potete rinominare i
vostri PC in questa sezione
(massimo 8 caratteri). Il nome di
default per ciascun PC è “SYSTEM
01”, “SYSTEM 02”, ecc.
d. Il simbolo del sole “☼” vicino al
nome del PC indica che il computer
connesso è acceso.
e. Potete utilizzare I tasti
CURSORE (freccia in alto, in
basso, destra e sinistra) per
selezionare la porta a cui volete
accedere e poi premete ENTER
per commutare.
f. Utilizzate i tasti “PgUp” e PgDn” per passare ad un altro CPU Switch/Banco. Questa
funzione è attiva solo se esiste un altro CPU Switch/Banco collegato.
g. Per modificare il nome dei PC
selezionate la porta corrispondente
con I tasti cursore e poi premete il
tasto “INS”. Una volta erminate la
modifica premete il tasto “Enter“
per salvare.
BANK : 1
01 SYSTEM 01 02
☼
SYSTEM 02 (
03
☼
SYSTEM 03 04
☼
SYSTEM 04
05
☼
SYSTEM 05 06 SYSTEM 06
07 SYSTEM 07 08
☼
SYSTEM 08
09 SYSTEM 09 10 SYSTEM 10
11
☼
SYSTEM 11 12
☼
SYSTEM 12
13 SYSTEM 13 14
☼
SYSTEM 14
15
☼
SYSTEM 15 16 SYSTEM 16
OSD : 10 SEC. CHANGE PASSWORD
SCAN: 10 SEC. CONSOLE ON/OFF
ESC : QUIT ENTER :COMPLETE
TAB : NEXT INSERT :EDIT
©/ª: SELECT PORT
PgDn/PgUp: BANK SELECT
01 SYSTEM 01 02
☼
SYS
█
EM 02 (

Manuale Italiano
65
h. Per accedere alla terza sezione
del enu OSD contenente le
funzioni OSD, SCAN, CHANGE
PASSWORD, CONSOLE ON/OFF,
etc. utilizzate il tasto “TAB”.
Il tasto TAB passa in tutti campi visualizzati. Sovrascrivete I valori presenti con quelli che
preferite.
i. OSD indica il tempo in cui la finestra OSD rimane visualizzata prima di chiudersi
automaticamente. Potete scegliere un numero fra 5 e 99 secondi. Il valore di Default è 10 sec.
j. SCAN indica il tempo di permanenza sul singolo canale in modalità Auto Scan. Il valore di
Default è 10 sec., (il valore deve essere compreso fra 5 e 99 sec).
k. CONSOLE ON/OFF è utilizzato per prevenire accessi non autorizzati alla console .
“CONSOLE ON” indica che qualsiasi utente può accedere alla console. “CONSOLE OFF”
(valore di default) indica che ogni utente deve inserire la password prima di poter accedere.
Quando la password inserita è correttamente il valore di CONSOLE viene impostato su ON.
Per bloccare nuovamente la console il valore va nuovamente riportato su OFF via OSD. Se
eseguite un reset del CPU Switch e il valore di CONSOLE è impostato su ON questo verrà
comunque riportato su ON dopo la procedura di reinizzializzazione.
l. CHANGE PASSWORD è
utilizzato per modificare la
password di accesso. La password
di default è di 8 caratteri:
“00000000”.
Per modificare la password dovete
inserire la vecchia password e poi
digitare la nuova password due
volte per evitare errori di battitura.
La lunghezza massima della
password è 8 caratteri.
Fate attenzione a non dimenticare
o smarrire la password. In caso
contrario dovrete mandare lo
Switch al servizio di assistenza
Lindy per far effettuare un completo
reset dello Switch.
Al termine riceverete un messaggio
di conferma.
OSD : 10 SEC. ( CHANGE PASSWORD
SCAN: 10 SEC. CONSOLE ON/OFF
ENTER PASSWORD : █
ESC : QUIT ENTER :
ENTER NEW PASSWORD : █
ESC : QUIT ENTER :
NEW PASSWORD COMPLETE
RETYPE NEW PASSWORD : █
ESC : QUIT ENTER :

Manuale Italiano
66
Quando avete selezionato una determinata porta dello switch i comandi di mouse e tastiera
vengono inviati direttamente al PC prescelto e il segnale video proveniente dal PC è
visualizzato sul monitor.
Subito dopo la commutazione verrà visualizzata una piccola
finestra con le informazioni essenziali sulla porta selezionata
(numero porta, nome e stato del computer connesso)
Potete in ogni momento chiudere qualsiasi finestra in sovrimpressione utilizzando il
tasto ESCAPE.
102
☼
SYSTEM 02

Manuale Italiano
67
Risoluzione dei Problemi
Se nessuno dei LED sul pannello frontale dello switch è illuminato controllare che l’alimentatore
sia correttamente connesso allo switch e sia alimentato. La polarità del connettore è positiva al
centro e i parametri di alimentazione ottimali sono DC 12V, 1A (i minimi sono minimo DC 9V,
1A).
Solo per modelli PXT: Dalla console Remota CAT5 il menù OSD è disponibile solo
dopo essere passati dal controllo della Workstation Locale a quello del CPU Switch. Per i
problemi relativi all’utilizzo della console remota controllate alla fine di questa sezione.
Prima di procedere controllate sempre che tutti i cavi siano correttamente connessi!
Se il CPU switch reagisce alla doppia pressione del tasto BLOC SCORR sulla tastiera
emettendo un segnale acustico ma non viene visualizzato alcun segnale video controllate il
computer attualmente selezionato non sia spento o in modalità sleep. Potete provare a
ripristinare le funzionalità del PC premendo il tasto ESC più volte fino a quando il CPU Switch
smette di emettere il beep di conferma e premendo poi la barra spaziatrice o il tasto RETURN. Il
CPU Switch supporta le modalità power Save VGA e sospende la visualizzazione del segnale
video se il computer selezionato ha interrotto la trasmissione del segnale stesso.
1. Controllate se il vostro problema può essere risolto eseguendo un reset del CPU Switch
utilizzando i pulsanti posti sul pannello frontale dell’unità. Per installazioni con una cascata
di più switch fate riferimento alla sezione di questo manuale dedicata alla cascata.
2. L’immagine a video non è nitida o presenta effetti ombra: La distanza massima
raccomandata per evitare questi difetti di visualizzazione raggiungibile con un singolo cavo
VGA è di 5m. Controllate che il cavo utilizzato sia di buona qualità: se il diametro del cavo è
minore di 6mm potrebbe essere di qualità non sufficiente a garantire una buona
trasmissione del segnale video.
3. La distanza massima raccomandata raggiungibile con un singolo cavo PS2 è 5 metri.
Normalmente la lunghezza del cavo è data dalla capacità di pilotaggio delle porte PS/2 da
parte della scheda madre utilizzata. Se necessitate di raggiungere distanze più elevate
potrebbe essere necessario utilizzare un PS/2 Extender
4. Non premete alcun tasto mentre il computer selezionato si sta avviando. In caso contrario
potreste incorrere in errori di tastiera che potrebbero impedire il corretto avvio del computer
stesso.
5. Il computer si avvia correttamente ma la tastiera non funziona:
a) Controllate che la tastiera funzioni se connessa direttamente al PC.
b) Provate ad utilizzare una tastiera PS/2 differente (alcune tastiere con tasti multimediali
potrebbero non essere supportate).
6. Il mouse non viene riconosciuto in fase avvio:
a) Controllate che il mouse funzioni se connesso direttamente al PC. Dovete installare il
driver più appropriato su ciascun computer.

Manuale Italiano
68
b) Controllate che il mouse sia PS/2 nativo. Molti combo mouse funzionano solo se
connessi in modalità PS/2 con il proprio adattatore specifico. Provate ad utilizzare un
altro mouse.
c) Alcuni mouse con funzionalità avanzate come radio-mouse, mouse a 5 pulsanti e
particolari mouse con rotella utilizzano segnali proprietari non riconosciuti e
riproducibili dal KVM Switch. Nonostante LINDY testi la compatibilità della maggior
parte dei mouse con i propri prodotti non è possibile garantire il corretto funzionamento
di tutti i mouse presenti sul mercato (soprattutto quelli rilasciati dopo lo sviluppo dei
CPU Switch della serie P e PXT).
d) Evitare di muovere il mouse o premere i tasti del mouse stesso durante le
commutazioni dello switch.
e) Evitate di commutare durante il processo di spegnimento dei PC.
7. Se avete dimenticato “password” contattate l’assistenza LINDY.
Solo per modelli PXT:
Se tutto funziona correttamente utilizzando la consolle locale del CPU Switch ma si presentano
problemi utilizzando la console remota provate ad utilizzare le seguenti soluzioni:
Controllate la lista di comandi Hotkey riportati su questo manuale per controllare il
procedimento di passaggio dal controllo della workstation locale a quello del CPU Switch (Scroll
Lock + Scroll Lock + C)
Problemi con Mouse e tastiera
Cercate di utilizzare mouse e tastiera identici o almeno simili sia per la console locale che per
quella remota.
Controllate che il driver del mouse appropriato sia installato su tutti i PC/Server connessi al CPU
Switch. Alcune funzioni speciali dei Radio Mouse come il riconoscimento dell’ID, il livello di
carica delle batterie, ecc.. utilizzano protocolli di trasmissione proprietari che potrebbero non
essere supportati dal KVM Switch. In questo caso provate ad utilizzare il driver per mouse
standard Microsoft che supporta tutte le funzioni dei mouse 3 tasti e scroll mouse. Lo stesso
procedimento si applica alle tastiere con pulsanti multimediali e funzionalità estese.
Monitor and/or OSD is not displayed correctly on the remote console
NOTA: L’unità remota deve essere sempre connesse all’alimentatore e ad una workstation
locale accesa oltre che al cavo Cat.5 proveniente dalla presa RJ45 del CPU Switch.
Controllate la massima risoluzione video supportata in base alla lunghezza del cavo Cat. 5
utilizzato:
Fino a 1600x1200 per distanze fino a 50m
Fino a 1024x768 per distanze fino a 100m
Fino a 800x600 per distanze fino a 150m
Questi sono valori approssimativi che dipendono dalla qualità e dalle caratteristiche della vostra
scheda grafica e del vostro monitor.
La pagina si sta caricando...
-
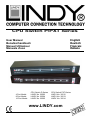 1
1
-
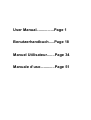 2
2
-
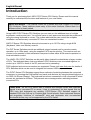 3
3
-
 4
4
-
 5
5
-
 6
6
-
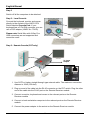 7
7
-
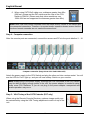 8
8
-
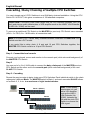 9
9
-
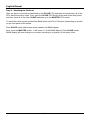 10
10
-
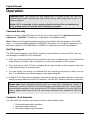 11
11
-
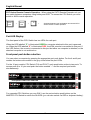 12
12
-
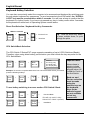 13
13
-
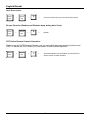 14
14
-
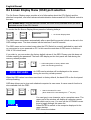 15
15
-
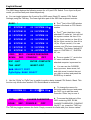 16
16
-
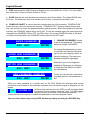 17
17
-
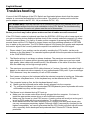 18
18
-
 19
19
-
 20
20
-
 21
21
-
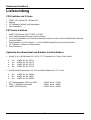 22
22
-
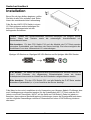 23
23
-
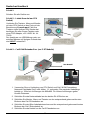 24
24
-
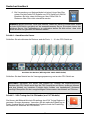 25
25
-
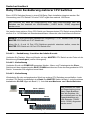 26
26
-
 27
27
-
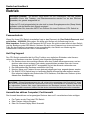 28
28
-
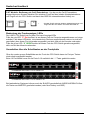 29
29
-
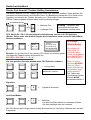 30
30
-
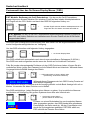 31
31
-
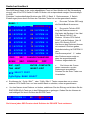 32
32
-
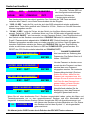 33
33
-
 34
34
-
 35
35
-
 36
36
-
 37
37
-
 38
38
-
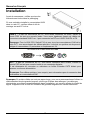 39
39
-
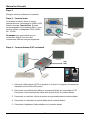 40
40
-
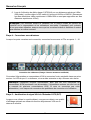 41
41
-
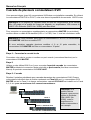 42
42
-
 43
43
-
 44
44
-
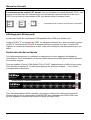 45
45
-
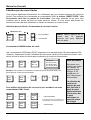 46
46
-
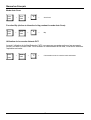 47
47
-
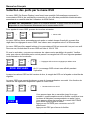 48
48
-
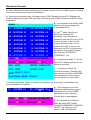 49
49
-
 50
50
-
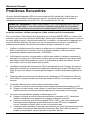 51
51
-
 52
52
-
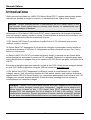 53
53
-
 54
54
-
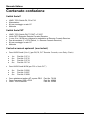 55
55
-
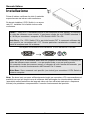 56
56
-
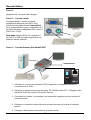 57
57
-
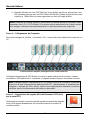 58
58
-
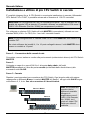 59
59
-
 60
60
-
 61
61
-
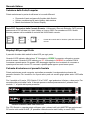 62
62
-
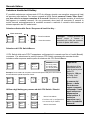 63
63
-
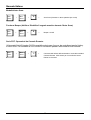 64
64
-
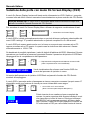 65
65
-
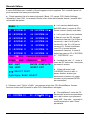 66
66
-
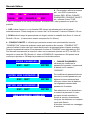 67
67
-
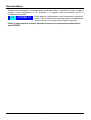 68
68
-
 69
69
-
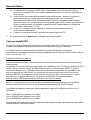 70
70
-
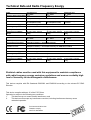 71
71
Lindy 32505 Manuale utente
- Categoria
- Switch KVM
- Tipo
- Manuale utente
in altre lingue
- English: Lindy 32505 User manual
- français: Lindy 32505 Manuel utilisateur
- Deutsch: Lindy 32505 Benutzerhandbuch
Documenti correlati
-
Lindy P16-IP Manuale utente
-
Lindy 32338 Manuale utente
-
Lindy 32338 Manuale utente
-
Lindy 32925 Manuale utente
-
Lindy 32856 Manuale utente
-
Lindy 32323 Manuale utente
-
Lindy KVM Switch PRO Audio - 2 Port VGA & PS/2 Manuale utente
-
Lindy 39334 Manuale utente
-
Lindy 39300 Manuale utente
-
Lindy 2 Port USB KM Switch Manuale utente
Altri documenti
-
Acnodes MKS1604 Manuale utente
-
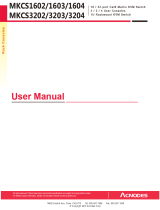 Acnodes MKCS1602 Manuale utente
Acnodes MKCS1602 Manuale utente
-
Intellinet 507844 Manuale utente
-
Trendnet TK-CAT5U Scheda dati
-
Trendnet TK-CAT5P Scheda dati
-
Belkin OMNIVIEW SMB CAT5 KVM SWITCH Manuale del proprietario
-
Intellinet 506496 Manuale utente
-
Belkin F1D086U Manuale utente
-
IC Intracom 506540 Manuale utente
-
Raritan Computer Paragon II Manuale utente