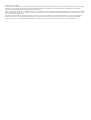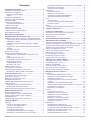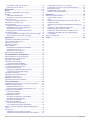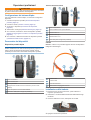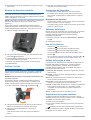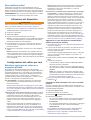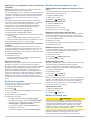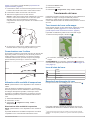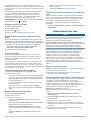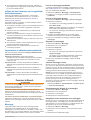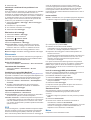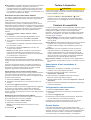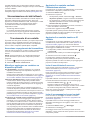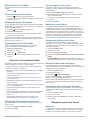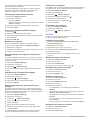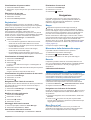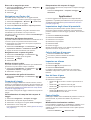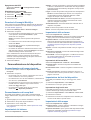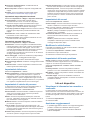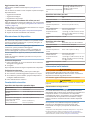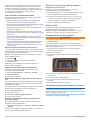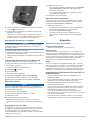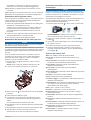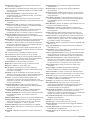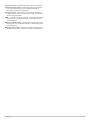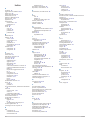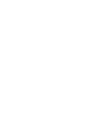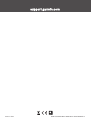Garmin Pachet pentru monitorizarea cainilor Alpha 200i/T 5 Manuale del proprietario
- Tipo
- Manuale del proprietario

Alpha
®
200i
Manuale Utente

© 2020 Garmin Ltd. o sue affiliate
Tutti i diritti riservati. Ai sensi delle norme sul copyright, non è consentito copiare integralmente o parzialmente il presente manuale senza il consenso scritto di Garmin. Garmin si riserva il diritto
di modificare o migliorare i prodotti e di apportare modifiche al contenuto del presente manuale senza obbligo di preavviso nei confronti di persone o organizzazioni. Visitare il sito Web
www.garmin.com per gli attuali aggiornamenti e ulteriori informazioni sull'uso del prodotto.
Garmin
®
, il logo Garmin, Alpha
®
, ANT
®
, ANT+
®
, City Navigator
®
, inReach
®
e Xero
®
sono marchi di Garmin Ltd. o delle società affiliate, registrati negli Stati Uniti e in altri Paesi. BaseCamp
™
, Garmin
Explore
™
, Garmin Express
™
, Garmin HuntView
™
, MapShare
™
, e tempe
™
sono marchi di Garmin Ltd. o delle società affiliate. Con tecnologia Garmin
®
IERCC. L'uso di tali marchi non è consentito
senza consenso esplicito da parte di Garmin.
Apple
®
e Mac
®
sono marchi di Apple Inc., registrati negli Stati Uniti e in altri Paesi. Il marchio e i logo BLUETOOTH
®
sono di proprietà di Bluetooth SIG, Inc. e il loro uso da parte di Garmin è
concesso su licenza. Iridium
®
è un marchio registrato di Iridium Satellite LLC. microSD
®
e il logo microSDHC sono marchi di SD-3C, LLC. Wi‑Fi
®
è un marchio registrato di Wi-Fi Alliance
Corporation. Windows
®
è un marchio registrato di Microsoft Corporation negli Stati Uniti e in altri Paesi. Gli altri marchi e nomi commerciali sono di proprietà dei rispettivi titolari.

Sommario
Operazioni preliminari................................................... 1
Configurazione del sistema Alpha.............................................. 1
Panoramica dei dispositivi.......................................................... 1
Dispositivo portatile Alpha......................................................1
Collare....................................................................................1
Installazione della batteria.......................................................... 1
Ricarica del dispositivo portatile................................................. 2
Caricare il collare........................................................................ 2
Accensione del dispositivo..........................................................2
Spegnimento del dispositivo.................................................. 2
Selezione della lingua................................................................. 2
Uso del touchscreen................................................................... 2
Utilizzo della pagina di stato....................................................... 2
Acquisizione del segnale satellitare............................................ 2
Rete satellitare Iridium®............................................................. 3
Attivazione del dispositivo............................................ 3
Configurazione del collare per cani.............................. 3
Metodi per aggiungere un collare a un dispositivo portatile....... 3
Aggiunta di un cane al dispositivo portatile Alpha tramite
l'associazione wireless........................................................... 3
Condivisione delle informazioni sul cane in modalità
wireless.................................................................................. 3
Aggiunta di un cane mediante i codici di tracciamento e
controllo................................................................................. 4
Specifiche radio VHF............................................................. 4
Gestione di un gruppo................................................................ 4
Modifica delle informazioni sul cane........................................... 4
Reimpostazione delle statistiche e delle traccia di un
cane....................................................................................... 4
Modifica del nome del cane................................................... 4
Modifica del colore della traccia del cane.............................. 4
Modifica del tipo di cane........................................................ 4
Modifica dell'ID del cane........................................................ 4
Rimozione di un cane............................................................ 4
Mettere il collare al cane............................................................. 4
Comunicazione con il collare...................................................... 5
Attivazione della modalità di sospensione.................................. 5
Disattivazione della modalità di sospensione........................ 5
Tracciamento del cane................................................... 5
Tracciamento del cane sulla mappa........................................... 5
Icone di stato del cane................................................................ 5
Bussola di monitoraggio del cane............................................... 5
Raggiungimento del cane........................................................... 6
Modifica della lunghezza della traccia del cane......................... 6
Avvisi posizione.......................................................................... 6
Impostazione degli avvisi sulla posizione.............................. 6
Modifica degli avvisi sulla posizione...................................... 6
Disattivazione della trasmissione dei dati sul cane.................... 6
Addestramento del cane................................................ 6
Metodi di addestramento............................................................ 6
Personalizzazione dei tasti di addestramento............................ 6
Utilizzo dei tasti hardware per le regolazioni
dell'addestramento..................................................................... 7
Impostazioni di addestramento predefinite................................. 7
Funzioni inReach............................................................ 7
Messaggi.................................................................................... 7
Invio di un messaggio predefinito.......................................... 7
Invio di un messaggio di testo................................................7
Risposta a un messaggio.......................................................7
Controllo messaggi in arrivo.................................................. 7
Visualizzazione dei dettagli di un messaggio........................ 7
Navigazione verso la posizione di un messaggio.................. 7
Includere le coordinate di una posizione in un messaggio
.... 8
Eliminazione dei messaggi.................................................... 8
Impostazioni dei messaggi.....................................................8
Rilevamento................................................................................ 8
Avvio del rilevamento............................................................. 8
Interruzione del rilevamento...................................................8
Condividere la pagina Web MapShare™.............................. 8
Impostazioni di rilevamento inReach..................................... 8
SOS............................................................................................ 8
Inviare un SOS.......................................................................8
Invio di un messaggio SOS personalizzato........................... 8
Annullare un SOS.................................................................. 8
Meteo.......................................................................................... 8
Richiesta di una previsione meteo inReach........................... 9
Testare il dispositivo...................................................... 9
Funzioni di connettività................................................. 9
Associazione di uno smartphone al dispositivo.......................... 9
Collegamento a una rete wireless.............................................. 9
Garmin Explore........................................................................... 9
Sincronizzazione dei dati inReach.............................. 10
Tracciamento di un contatto....................................... 10
Accensione e spegnimento del trasmettitore............................ 10
Metodi per aggiungere un contatto a un dispositivo portatile... 10
Aggiunta di un contatto mediante l'associazione wireless........ 10
Aggiunta di un contatto tramite un ID contatto......................... 10
Invio di una richiesta di soccorso.............................................. 10
Invio di un messaggio ai propri contatti.................................... 10
Rilevamento di un contatto....................................................... 11
Ricerca del proprio ID contatto................................................. 11
Modifica del proprio ID contatto................................................ 11
Aggiornamento di un ID contatto.............................................. 11
Cacciare con il sistema Alpha..................................... 11
Salvataggio della posizione del veicolo.................................... 11
Contrassegno di una covata..................................................... 11
Metriche di caccia attive........................................................... 11
Accensione della luce del collare............................................. 11
Attivazione del modo salvataggio............................................. 11
Interruzione del monitoraggio del cane.................................... 11
Waypoint, percorsi e tracce........................................ 11
Waypoint................................................................................... 11
Contrassegno della posizione corrente............................... 12
Ricerca di un waypoint mediante la mappa......................... 12
Modifica di un waypoint........................................................12
Riposizionamento di un waypoint nella posizione
corrente................................................................................ 12
Spostamento di un waypoint sulla mappa........................... 12
Aumento della precisione della posizione di un waypoint.... 12
Proiezione di un waypoint.................................................... 12
Eliminazione di un waypoint.................................................12
Percorsi.....................................................................................12
Creazione di un percorso..................................................... 12
Modifica del nome di un percorso........................................ 12
Navigazione di un percorso salvato..................................... 12
Modifica di un percorso........................................................ 12
Navigazione di un percorso a ritroso................................... 12
Visualizzazione del percorso attivo...................................... 13
Eliminazione di una rotta......................................................13
Registrazioni............................................................................. 13
Registrazione di registri traccia............................................ 13
Visualizzazione dei dettagli della traccia............................. 13
Visualizzazione del grafico elevazione di una traccia.......... 13
Navigazione verso l'inizio di una traccia.............................. 13
Modifica del colore della traccia........................................... 13
Salvataggio della traccia corrente........................................ 13
Sommario i

Cancellazione della traccia corrente.................................... 13
Eliminazione di una traccia.................................................. 13
Navigazione.................................................................. 13
Mappa....................................................................................... 13
Misurazione della distanza sulla mappa................................... 13
Bussola..................................................................................... 13
Calibrazione della bussola................................................... 13
Navigazione con indicatore di rilevamento.......................... 13
Menu Dove si va?..................................................................... 13
Ricerca di un waypoint per nome.........................................14
Navigazione con Punta e Vai................................................... 14
Grafico elevazione.................................................................... 14
Calibrazione dell'altimetro barometrico................................ 14
Navigazione verso un punto del grafico............................... 14
Modifica del tipo di grafico................................................... 14
Reimpostazione del grafico di elevazione........................... 14
Computer di viaggio.................................................................. 14
Personalizzazione dei campi dati del computer di viaggio.. 14
Reimpostazione del computer di viaggio............................. 14
Applicazioni.................................................................. 14
Impostazione degli allarmi di prossimità................................... 14
Calcolo dell'area di una zona....................................................14
Impostare un allarme................................................................ 14
Uso del timer di gara.................................................................14
Pagina Satellite......................................................................... 14
Modifica della visualizzazione satellitare............................. 14
Spegnimento del GPS......................................................... 15
Simulazione di una posizione.............................................. 15
Download di immagini BirdsEye............................................... 15
Personalizzazione del dispositivo.............................. 15
Personalizzazione del menu principale.................................... 15
Personalizzazione dei campi dati............................................. 15
Impostazioni del sistema.......................................................... 15
Impostazioni dello schermo...................................................... 15
Impostazioni dell'accessibilità.............................................. 15
Impostazione dei toni del dispositivo........................................ 15
Impostazione degli avvisi cane............................................ 15
Impostazioni della mappa......................................................... 15
Impostazioni mappa dispositivi monitorati........................... 16
Impostazioni avanzate della mappa.................................... 16
Impostazioni delle tracce.......................................................... 16
Impostazioni di calcolo del percorso......................................... 16
Impostazioni dei sensori........................................................... 16
Modificare le unità di misura..................................................... 16
Impostazioni del formato posizione.......................................... 16
Info sul dispositivo....................................................... 16
Visualizzare le informazioni su normative e conformità............ 16
Assistenza e aggiornamenti..................................................... 16
Aggiornamenti del prodotto.................................................. 17
Aggiornamento del software del collare per cani................. 17
Manutenzione del dispositivo................................................... 17
Pulizia del dispositivo........................................................... 17
Pulizia del touchscreen........................................................ 17
Caratteristiche tecniche............................................................ 17
Specifiche del dispositivo portatile Alpha............................. 17
Specifiche del collare per cani............................................. 17
Specifiche del collare Mini................................................... 17
Informazioni sulla batteria......................................................... 17
Conservazione a lungo termine........................................... 17
Come ottimizzare la durata della batteria............................ 18
Ridurre il consumo energetico quando il dispositivo è in
carica........................................................................................ 18
Gestione dati.............................................................................18
Installazione di una scheda di memoria............................... 18
Collegamento del dispositivo portatile a un computer......... 18
Collegamento del collare a un computer
............................. 19
Trasferimento delle tracce del cane a BaseCamp™........... 19
Eliminazione dei file............................................................. 19
Scollegamento del cavo USB.............................................. 19
Ripristino di dati e impostazioni........................................... 19
Appendice..................................................................... 19
Accessori e parti di ricambio..................................................... 19
Acquisto degli accessori...................................................... 19
tempe................................................................................... 19
Suggerimenti per l'associazione di accessori ANT+ al
dispositivo Garmin............................................................... 19
Istruzioni per la sostituzione della batteria del collare per
cani...................................................................................... 20
Sostituzione della batteria del collare Mini........................... 20
Sostituzione della cinghia del collare................................... 21
Sostituzione dell'antenna VHF nel collare per cani.............. 21
Sostituzione del fusibile nel cavo di alimentazione
accendisigari........................................................................ 21
Opzioni dei campi dati.............................................................. 21
Indice............................................................................. 24
ii Sommario

Operazioni preliminari
AVVERTENZA
Per avvisi sul prodotto e altre informazioni importanti, consultare
la guida inclusa nella confezione del dispositivo.
Configurazione del sistema Alpha
Per poter utilizzare il sistema Alpha, è necessario configurare i
dispositivi.
1
Caricare il dispositivo portatile (Ricarica del dispositivo
portatile, pagina 2).
2
Caricare il collare (Caricare il collare, pagina 2).
3
Accendere i dispositivi (Accensione del dispositivo,
pagina 2).
4
Selezionare una lingua (Selezione della lingua, pagina 2).
5
Se necessario, associare il collare al dispositivo portatile
(Metodi per aggiungere un collare a un dispositivo portatile,
pagina 3).
6
Se necessario, calibrare la bussola sul dispositivo portatile
(Calibrazione della bussola, pagina 13).
Panoramica dei dispositivi
Dispositivo portatile Alpha
AVVISO
Evitare di utilizzare una radio di elevata potenza (superiore a 5
watt) in stretta prossimità del dispositivo portatile, poiché
potrebbe provocare danni irreversibili al dispositivo portatile.
Antenna satellitare
Antenna radio VHF
Attacco per staffa
Alloggiamento scheda di memoria microSD
®
(nel vano della
batteria)
Anello di apertura e chiusura della batteria
Porta Micro-USB (sotto il cappuccio protettivo)
Tasti del dispositivo Alpha
Tasto di accensione
Tasti di addestramento personalizzabili
Addestramento su
Addestramento giù
Addestramento invio
Tasto SOS (sotto il cappuccio protettivo)
Collare
NOTA: il collare in uso potrebbe apparire diverso dal dispositivo
raffigurato nell'immagine.
Antenna VHF
Antenna GPS
Tasto di accensione
LED di stato e lampeggianti luminosi
Installazione della batteria
1
Ruotare il D-ring in senso antiorario, quindi sollevare il
coperchio per rimuoverlo.
2
Individuare i contatti metallici all'estremità della batteria agli
ioni di litio.
3
Inserire la batteria nel vano, dalla parte dei contatti.
4
Spingere la batteria in posizione.
Operazioni preliminari 1

5
Riposizionare il coperchio della batteria e ruotare il D-ring in
senso orario.
Ricarica del dispositivo portatile
AVVISO
Per evitare la corrosione, asciugare accuratamente la porta
USB, il cappuccio protettivo e l'area circostante prima di caricare
l'unità o collegarla a un computer.
NOTA: il dispositivo si ricarica solo nell'intervallo di temperature
approvato (Specifiche del dispositivo portatile Alpha,
pagina 17).
È necessario caricare completamente la batteria prima di
utilizzare il dispositivo per la prima volta. Per la ricarica di una
batteria completamente scarica sono necessarie circa 4 ore.
1
Sollevare il cappuccio protettivo .
2
Collegare l'estremità piccola del cavo di alimentazione alla
porta USB sul dispositivo.
3
Collegare l'altra estremità del cavo di alimentazione a una
fonte di alimentazione appropriata.
Lo schermo LCD del dispositivo portatile mostra il livello di
carica della batteria.
Caricare il collare
AVVISO
Per prevenire fenomeni di corrosione, asciugare i contatti del
collare e l'area circostante prima di collegare il dispositivo di
ricarica.
NOTA: l'aspetto del collare in uso potrebbe essere diverso dal
dispositivo raffigurato.
È necessario caricare completamente la batteria prima di
utilizzare il dispositivo per la prima volta. La ricarica di una
batteria completamente scarica necessita di circa cinque ore.
1
Inserire il dispositivo di ricarica nel dispositivo .
2
Collegare l'estremità più piccola del cavo di alimentazione
alla porta mini-USB sul cavo della clip per ricarica.
3
Collegare il cavo di alimentazione a una fonte di
alimentazione.
Il LED di stato rimane rosso fisso quando il collare è in
ricarica.
4
Una volta che il LED di stato diventa verde fisso, rimuovere il
dispositivo di ricarica dal collare.
Accensione del dispositivo
• Sul dispositivo portatile premere il tasto di accensione.
• Sul collare, tenere premuto il tasto di accensione finché il
LED di stato non lampeggia e il collare emette un segnale
acustico.
Spegnimento del dispositivo
• Sul dispositivo portatile, tenere premuto il tasto di accensione
finché lo schermo LCD non si spegne.
• Sul collare tenere premuto il tasto di accensione finché il LED
di stato non diventa rosso.
Selezione della lingua
Quando si accende il dispositivo per la prima volta, è necessario
selezionare la lingua da un elenco di lingue disponibili. È
possibile modificare l'impostazione della lingua dalle
impostazioni del Sistema.
1
Dal menu principale, selezionare Impostazione > Sistema >
Lingua.
2
Selezionare una lingua.
Uso del touchscreen
• Selezionare per aprire il menu.
• Selezionare per tornare alla schermata principale.
• Selezionare per tornare alla pagina precedente.
• Per tornare rapidamente alla schermata principale, tenere
premuto .
• Se i comandi di scorrimento sono attivati, selezionare e
per scorrere (Impostazioni dell'accessibilità, pagina 15).
Utilizzo della pagina di stato
La pagina di stato visualizza l'ora, l'intensità del segnale GPS e
la durata della batteria del dispositivo. Consente inoltre di
regolare le impostazioni e accedere alle scelte rapide. È
possibile aprire la pagina di stato da qualsiasi altra pagina
premendo il tasto di accensione.
Luminosità dello schermo: consente di regolare la luminosità
dello schermo.
Messaggi: consente di inviare messaggi inReach
®
e visualizzare
i messaggi ricevuti.
Blocca sc.: consente di bloccare il touchscreen affinché non
venga toccato inavvertitamente.
Blocca tasti: consente di bloccare i tasti del dispositivo per
impedire che vengano premuti inavvertitamente.
Il mio ID: visualizza l'ID del dispositivo e consente di trasmettere
le informazioni del dispositivo a un dispositivo portatile
compatibile. È inoltre possibile accendere e spegnere il
trasmettitore.
Avvisi: visualizza gli avvisi non letti relativi ai cani.
Acquisizione del segnale satellitare
Il collare e il dispositivo portatile devono acquisire i segnali
satellitari prima di poter mettere il collare al cane. L'acquisizione
dei satelliti può richiedere qualche minuto.
1
Recarsi in un'area all'aperto.
2
Accendere entrambi i dispositivi (Accensione del dispositivo,
pagina 2).
nella barra di stato indica la potenza del segnale GPS.
Quando il collare ha acquisito i segnali satellitari, il LED di stato
lampeggia due o tre volte in verde.
2 Operazioni preliminari

Rete satellitare Iridium
®
Il dispositivo necessita di una visuale libera del cielo per
trasmettere messaggi e punti traccia tramite la rete satellitare
Iridium. Senza una visuale libera del cielo, il dispositivo tenta di
inviare le informazioni finché non acquisisce i segnali satellitari.
SUGGERIMENTO: per una connessione ottimale con i satelliti,
tenere il dispositivo con l'antenna puntata verso il cielo.
Attivazione del dispositivo
AVVERTENZA
Prima di poter usare le funzioni inReach del dispositivoAlpha
200i, è necessario attivarlo (Funzioni inReach, pagina 7).
1
Creare un account e selezionare un abbonamento al servizio
satellitare all'indirizzo explore.garmin.com.
2
Accendere il dispositivo.
3
Selezionare Attiva.
4
Seguire le istruzioni visualizzate sullo schermo.
NOTA: è necessario immettere il numero IMEI del dispositivo
e il codice di autorizzazione per completare la parte online
dell'attivazione prima di uscire all'aperto.
5
Uscire all'aperto, in un'area con un buona vista del cielo, e
puntare l'antenna sul dispositivo verso l'alto per ottenere
prestazioni ottimali.
6
Attendere che il dispositivo comunichi con la rete satellitare
Iridium.
NOTA: l'attivazione del dispositivo può richiedere fino a 20
minuti. Il dispositivo deve inviare e ricevere diversi messaggi
e ciò richiede più tempo che inviare un singolo messaggio
durante il normale utilizzo. Rimanere all'aperto finché l'attività
non è completata.
Configurazione del collare per cani
Metodi per aggiungere un collare a un
dispositivo portatile
Se il collare e il dispositivo portatile sono stati acquistati
separatamente, è necessario aggiungere il collare al dispositivo.
È possibile aggiungere fino a 100 collari a un solo dispositivo
portatile utilizzando la comunicazione MURS/VHF, inserendo i
codici di tracciamento e controllo oppure condividendo in
modalità wireless tramite la tecnologia ANT+
®
. Possono essere
attivi fino a 20 dispositivi contemporaneamente.
Uso di MURS/VHF: consente di aggiungere un collare dopo
averlo impostato in modalità di associazione premendo il
tasto di accensione.
Questo metodo risulta utile se si aggiunge un nuovo collare
al sistema prima di partire per una battuta di caccia (Aggiunta
di un cane al dispositivo portatile Alpha tramite l'associazione
wireless, pagina 3).
Immissione dei codici di tracciamento e controllo: consente
di aggiungere un collare non di proprietà ed esterno all'area.
Il proprietario del cane deve decidere se altre persone
possono solo monitorare o anche addestrare il cane. Con
questo metodo è necessario che il proprietario del cane
individui e comunichi i codici alla persona che aggiunge il
collare.
Questo metodo risulta utile se si desidera aggiungere un
collare durante una battuta di caccia, ma l'animale non è
nelle vicinanze, Ad esempio, nel caso in cui si aggiunga al
dispositivo portatile un altro collare facente parte del gruppo,
ma non di proprietà dell'utente (Aggiunta di un cane mediante
i codici di tracciamento e controllo, pagina 4).
NOTA: questa funzione varia in base al tipo di collare e alla
disponibilità delle funzioni nella propria area. É possibile
visualizzare i codici di solo tracciamento o i codici di
tracciamento e controllo.
Condivisione in modalità wireless utilizzando la tecnologia
wireless ANT+: consente di aggiungere un collare non di
proprietà ed esterno all'area. Il proprietario del cane deve
decidere se altre persone possono solo monitorare o anche
addestrare il cane. Con questo metodo non è necessario che
il proprietario del cane individui e comunichi i codici alla
persona che aggiunge il collare. Questo metodo consente
inoltre di aggiungere informazioni sul cane, tra cui il nome, le
impostazioni di comunicazione e la posizione iniziale, dal
dispositivo portatile di invio al dispositivo personale. I due
dispositivi portatili devono trovarsi entro una portata di 3 m
(10 piedi) per poter condividere dati in modalità wireless.
Questo metodo risulta utile se si desidera aggiungere un
collare durante una battuta di caccia, ma l'animale non è
nelle vicinanze, Ad esempio, nel caso in cui i cani siano già
stati liberati e l'utente si trovi vicino al proprietario del cane,
che può condividerne i dati in modalità wireless (Condivisione
delle informazioni sul cane in modalità wireless, pagina 3).
Aggiunta di un cane al dispositivo portatile Alpha
tramite l'associazione wireless
1
Se il collare per cani è acceso, spegnerlo (Spegnimento del
dispositivo, pagina 2).
2
Tenere premuto il tasto di accensione sul collare finché non
vengono emesse due serie di segnali acustici (circa 2
secondi), quindi rilasciarlo.
Il LED di stato lampeggia rapidamente in verde. Il collare per
cani è ora pronto per essere collegato, o associato, a un
dispositivo portatile.
3
Sul dispositivo portatile, selezionare Elenco cani > Aggiungi
cane.
4
Selezionare un'opzione:
• In prossimità del collare, selezionare Associa collare e
seguire le istruzioni visualizzate.
• Per associare un collare ricevendo le informazioni da un
altro dispositivo portatile, selezionare Ricezione dal disp.
portatile.
NOTA: per associare correttamente il dispositivo, l'altro
dispositivo portatile deve condividere in modalità wireless
le informazioni sul collare (Condivisione delle informazioni
sul cane in modalità wireless, pagina 3).
5
Dopo aver associato il collare, digitare il nome del cane e
selezionare .
Condivisione delle informazioni sul cane in modalità
wireless
Per poter condividere dati in modalità wireless tramite ANT+, il
dispositivo portatile Alpha deve trovarsi entro una portata di 3 m
(10 piedi) dall'altro dispositivo.
1
Selezionare Elenco cani.
2
Selezionare il cane da condividere.
3
Selezionare > Condivisione wireless.
4
Selezionare un'opzione:
• Per consentire all'altra persona di monitorare la posizione
del cane con la mappa e la bussola, selezionare Solo
tracciamento.
• Per consentire all'altra persona di monitorare e correggere
il comportamento del cane, selezionare Traccia e
addestramento.
Per condividere correttamente il collare, l'altro dispositivo
portatile deve ricevere le informazioni sul dispositivo
(Aggiunta di un cane al dispositivo portatile Alpha tramite
l'associazione wireless, pagina 3).
Attivazione del dispositivo 3

Aggiunta di un cane mediante i codici di tracciamento
e controllo
NOTA: questa funzione varia in base al tipo di collare e alla
disponibilità delle funzioni nella propria area.
Per poter aggiungere un cane mediante i codici di tracciamento
e controllo, è necessario che il proprietario del cane individui e
comunichi i codici di tracciamento e controllo (Individuazione
dell'ID del cane e dei codici di tracciamento e controllo,
pagina 4).
È possibile utilizzare i codici di tracciamento e controllo per
autorizzare un dispositivo portatile a interagire con il collare del
cane. Se il cane che si desidera aggiungere non è nelle
vicinanze oppure non è possibile impostare la modalità di
associazione sul collare, è possibile aggiungere il cane
mediante i codici di tracciamento e controllo.
1
Selezionare Elenco cani > Aggiungi cane.
2
Selezionare Ins. cod. tracciam. o contr..
3
Immettere il codice di tracciamento o controllo per il collare e
selezionare .
Il codice di monitoraggio consente di monitorare il cane. Il
codice di controllo sia di monitorare sia di addestrare il cane.
4
Immettere il nome del cane e selezionare .
Individuazione dell'ID del cane e dei codici di tracciamento
e controllo
È possibile condividere il codice di tracciamento del cane in
modo che un'altra persona possa monitorare il cane. È inoltre
possibile condividere il codice di controllo di un cane per
consentire a un'altra persona di monitorare e addestrare il cane.
1
Selezionare Elenco cani.
2
Selezionare un cane.
Il codice di tracciamento e il codice di controllo vengono
visualizzati sotto al nome del cane.
Specifiche radio VHF
Questo prodotto può essere utilizzato solo su frequenze radio
specifiche, che variano a seconda del Paese di utilizzo. Il
dispositivo portatile e il dispositivo per cani consentono all'utente
di installare un'antenna differente. Cambiare l'antenna può
migliorare le prestazioni della radio e irradiare maggiore
potenza. Non utilizzare il dispositivo con un'antenna di terze
parti o con un'antenna non approvata da Garmin
®
. Visitare la
pagina Web www.garmin.com/tracking-legal per informazioni
dettagliate sulle prestazioni e la frequenza radio di questo
prodotto, gli accessori a norma di legge e i limiti di potenza per i
Paesi.
Gestione di un gruppo
Prima di creare un gruppo, è necessario associare uno o più
dispositivi per cani al dispositivo portatile.
1
Selezionare Elenco cani.
2
Selezionare .
3
Se necessario, selezionare Crea gruppo e specificare il
nome del gruppo.
4
Selezionare un gruppo nell'elenco.
5
Selezionare un'opzione:
• Per attivare il gruppo, selezionare Attiva gruppo.
• Per disattivare il gruppo, selezionare Disattiva gruppo.
• Per aggiungere un dispositivo al gruppo, selezionare
Gestisci gruppo > Aggiungi dispositivo.
• Per rinominare il gruppo, selezionare Rinomina e
immettere un nuovo nome.
• Per eliminare il gruppo, selezionare Elimina gruppo.
Modifica delle informazioni sul cane
Reimpostazione delle statistiche e delle traccia di un
cane
È possibile azzerare tutte le statistiche e la traccia del cane
prima di iniziare una nuova caccia.
1
Selezionare Elenco cani.
2
Selezionare un cane.
3
Selezionare > Reimposta.
Modifica del nome del cane
1
Selezionare Elenco cani.
2
Selezionare un cane.
3
Selezionare il nome del cane.
4
Immettere il nome e selezionare .
Modifica del colore della traccia del cane
È possibile modificare il colore della traccia del cane. Potrebbe
risultare particolarmente utile far combaciare il colore della
traccia con quello del collare corrispondente, laddove possibile.
1
Selezionare Elenco cani.
2
Selezionare un cane.
3
Selezionare il quadratino colorato accanto al nome del cane.
4
Selezionare un colore.
Modifica del tipo di cane
Per poter modificare il tipo di cane, il collare deve essere acceso
e trovarsi nell'area di portata del dispositivo portatile.
1
Selezionare Elenco cani.
2
Selezionare un cane.
3
Selezionare > Modifica tipo cane.
4
Selezionare un tipo di cane.
Modifica dell'ID del cane
Per poter modificare l'ID del cane, il collare deve essere acceso
e trovarsi nell'area di portata del dispositivo portatile.
In caso di interferenze con altri collari o dispositivi portatili
nell'area, potrebbe essere necessario modificare l'ID del cane.
1
Selezionare Elenco cani.
2
Selezionare un cane.
3
Selezionare > Cambia ID.
4
Selezionare un ID disponibile
Se per il rilevamento di questo cane è in uso un altro dispositivo
portatile, per risultati ottimali, rimuovere il cane dal dispositivo e
utilizzare i codici di tracciamento e controllo per aggiungere
nuovamente il cane (Aggiunta di un cane mediante i codici di
tracciamento e controllo, pagina 4).
Rimozione di un cane
1
Selezionare Elenco cani.
2
Selezionare un cane.
3
Selezionare > Rimuovi.
Mettere il collare al cane
ATTENZIONE
Non spruzzare sul dispositivo o sul collare prodotti chimici
corrosivi, ad esempio repellenti per insetti. Accertarsi sempre
che l'eventuale prodotto spruzzato sul cane si sia asciugato
completamente prima di mettere il collare al cane. Piccole
quantità di sostanze chimiche corrosive possono danneggiare i
componenti in plastica e il laminato del collare.
Prima di mettere il collare al cane, è necessario associare il
dispositivo portatile e il collare (Aggiunta di un cane al
dispositivo portatile Alpha tramite l'associazione wireless,
4 Configurazione del collare per cani

pagina 3) e acquisire i segnali satellitari (Acquisizione del
segnale satellitare, pagina 2).
1
Posizionare il collare con l'antenna VHF puntata verso l'alto,
l'antenna GPS rivolta verso l'alto e i LED rivolti in avanti.
2
Posizionare il collare al centro del collo del cane.
3
Allacciare la cinghia intorno al collo del cane.
NOTA: il collare deve essere fissato saldamente e non deve
ruotare o scorrere sul collo del cane. Il cane deve poter
deglutire cibo e acqua normalmente. Osservare il
comportamento del cane per verificare che il collare non sia
troppo stretto.
4
Se il cinturino è troppo lungo, tagliare le parti in eccesso,
lasciando almeno 7,62 cm (3 poll.) di tessuto in più.
Comunicazione con il collare
È necessario mantenere una linea di vista priva di ostacoli da il
dispositivo portatile e il collare per cani, al fine di produrre il
miglior segnale di comunicazione. Per ottenere le migliori
condizioni di linea di vista, spostarsi sul punto di quota più
elevato dell'area (ad esempio, in cima a una collina).
Ottimo
Buono
Scarso
Attivazione della modalità di sospensione
NOTA: questa funzione non è disponibile in tutti i modelli di
collare.
Prima di attivare la modalità di sospensione, è necessario
rilevare la posizione del cane utilizzando il collare compatibile.
Se collegato al dispositivo portatile, il collare può essere
impostato in modalità di sospensione per ridurre il consumo
della batteria quando non si sta monitorando attivamente il
cane.
1
Selezionare Elenco cani.
2
Selezionare un cane.
3
Selezionare > Regola mod. sosp. collare >
Sospensione.
Disattivazione della modalità di sospensione
NOTA: questa funzione non è disponibile in tutti i modelli di
collare.
È possibile disattivare la modalità di sospensione sul collare
compatibile se non si sta rilevando attivamente il cane.
1
Selezionare Elenco cani.
2
Selezionare un cane.
3
Selezionare > Regola mod. sosp. collare > Riattiva.
Tracciamento del cane
Il dispositivo portatile consente di tracciare più cani utilizzando la
bussola o la mappa. La mappa visualizza la posizione
dell'utente e quella del cane ed esegue il tracciamento. Il
cursore della bussola indica la direzione della posizione corrente
del cane.
Tracciamento del cane sulla mappa
Prima di poter rilevare un cane sulla mappa, aggiungere il cane
al dispositivo portatile (Aggiunta di un cane al dispositivo
portatile Alpha tramite l'associazione wireless, pagina 3).
È possibile visualizzare la posizione del cane sulla mappa.
1
Nella schermata principale, selezionare .
2
Se necessario, selezionare e per ingrandire e ridurre la
mappa.
SUGGERIMENTO: se necessario, selezionare per rilevare il
cane utilizzando l'apposita bussola (Bussola di monitoraggio del
cane, pagina 5).
Icone di stato del cane
Seduto
In corsa
In punta
Sul bersaglio
Sconosciuto
1
Bussola di monitoraggio del cane
Per aprire la bussola di monitoraggio del cane, selezionare .
È possibile utilizzare la bussola di monitoraggio del cane per
visualizzarne la direzione e la distanza dal cane, dal veicolo e
1
L'icona di stato Sconosciuto indica che il collare non sta ricevendo il segnale
satellitare e che il dispositivo portatile non è in grado di determinare la posizione
del cane.
Tracciamento del cane 5

dai dispositivi associati. Indica anche lo stato del cane, ad
esempio se sta correndo o è in posizione di punta (Icone di stato
del cane, pagina 5). Il colore del puntatore corrisponde al colore
della traccia.
La bussola di monitoraggio è più accurata quando il cane, il
veicolo o il dispositivo associato si trova a una distanza
superiore ai 9,1 m (30 piedi). Quando il cane, il veicolo o il
dispositivo associato si trova a una distanza inferiore a 9,1 m
(30 piedi), viene visualizzato il messaggio "Vicino".
SUGGERIMENTO: è possibile aprire una vista alternativa della
bussola selezionando > Vista Pro.
Raggiungimento del cane
1
Selezionare Elenco cani.
2
Selezionare il cane.
3
Selezionare > Vai.
4
Seguire la linea colorata in direzione del cane.
Modifica della lunghezza della traccia del
cane
È possibile modificare la visualizzazione della traccia del cane
sulla mappa. La riduzione della durata della traccia permette di
rendere la mappa più leggibile. La modifica della visualizzazione
sulla mappa non influisce sulla memorizzazione delle tracce.
1
Selezionare Impostazione > Mappa > Dispositivi
monitorati > Tracce dei cani sulla mappa.
2
Selezionare un intervallo di tempo.
Avvisi posizione
Gli avvisi sulla posizione indicano quando i cani entrano o
escono da una particolare posizione. É possibile creare una
geofence personalizzata o utilizzare un raggio intorno alla
posizione corrente.
Una geofence è un confine invisibile intorno a un'area e viene
creata utilizzando punti sulla mappa. I confini virtuali di una
geofence sono precisi fino a circa 3 m (10 piedi). Le geofence
sono maggiormente utili quando coprono un'area che abbraccia
una superficie di circa ¼ di acro.
Impostazione degli avvisi sulla posizione
1
Selezionare Avvisi posizione > Aggiungi avviso.
2
Selezionare un'opzione:
• Per creare un avviso di geofence, selezionare Geofence,
selezionare un punto per il primo angolo della geofence,
selezionare Usa, quindi selezionare altri punti per definire
i confini della geofence.
È necessario selezionare almeno 3 punti per creare un
avviso di geofence.
• Per creare un avviso di raggio, selezionare Raggio,
selezionare l'unità di misura e immettere la distanza del
raggio.
Modifica degli avvisi sulla posizione
1
Selezionare Avvisi posizione.
2
Selezionare un avviso.
3
Selezionare un'opzione:
• Selezionare Disattiva per disattivare le notifiche per
questo avviso.
• Selezionare Imposta tipo avviso per impostare il metodo
di notifica da ricevere per questo avviso.
• Selezionare Imposta modalità avvisi per impostare
l'audio della notifica all'entrata, all'uscita o in entrambi i
casi.
• Selezionare Mappa per visualizzare il geofence sulla
mappa.
NOTA: questa funzione non è disponibile. per il tipo di
avviso sul raggio.
• Selezionare Elimina per rimuovere l'avviso.
Disattivazione della trasmissione dei dati sul
cane
Per impostazione predefinita, il dispositivo portatile trasmette i
dati sul cane ai dispositivi compatibili. La trasmissione dei dati
sul cane può essere disattivata, se non si desidera che i dati
siano visibili su altri dispositivi compatibili. Per ulteriori
informazioni, consultare il Manuale Utente del dispositivo
compatibile.
Selezionare Impostazione > Sistema > Trasmetti dati cane
> Disattivato.
Addestramento del cane
AVVISO
Cercare ed esaminare i metodi di addestramento più adatti in
base alle proprie esigenze e a quelle del cane. Questo manuale
fornisce alcune linee guida di base, ma ogni cane è diverso
dall'altro e ha le proprie esigenze specifiche.
Quando utilizzato correttamente, il sistema di addestramento
Alpha è uno strumento molto efficace e consente di pervenire ad
ottimi risultati. L'utilizzo del sistema di addestramento deve
essere parte di un programma di addestramento completo.
Iniziare l'addestramento del cane utilizzando il solo guinzaglio,
senza ricorrere per il momento al sistema di addestramento
Alpha. Addestrare il cane a camminare al vostro fianco, a
sedersi e a venire verso di voi. Una volta che il cane ha
compreso questi tre comandi di base, è possibile iniziare
l'addestramento vero e proprio con il collare e con il guinzaglio.
Infine, quando il cane è in grado di obbedire in modo coerente ai
comandi trasmessi tramite guinzaglio e collare, è possibile
rimuovere il guinzaglio e continuare l'addestramento con il solo
collare.
Metodi di addestramento
NOTA: le funzioni di addestramento non sono disponibili in tutte
le aree per i collari di tracciamento.
Tono: attiva un tono audio per il tempo in cui viene tenuto
premuto il tasto di addestramento.
Personalizzazione dei tasti di addestramento
È possibile assegnare un'applicazione, un'azione del dispositivo
o un'utilità a un tasto di addestramento. Se un collare
compatibile è associato, sarà inoltre possibile aggiungere un
comando di addestramento a un tasto di addestramento. È
possibile aggiungere pagine multiple alle impostazioni dei tasti
di addestramento. Ad esempio, risulta utile in caso di
addestramento simultaneo di più cani.
NOTA: questa funzione non è disponibile in tutti i modelli di
collare.
1
Selezionare Configura addestramento > Codici di
addestramento.
2
Selezionare Agg. elem. qui sotto al tasto vuoti che si sta
personalizzando.
3
Selezionare una categoria di comandi.
4
Selezionare un comando o, se si seleziona un comando di
addestramento, selezionare il nome del cane a cui applicare
il comando.
5
Se si seleziona un comando di addestramento del cane,
selezionare tono (T) o luce (S).
6 Addestramento del cane

6
Se si desidera personalizzare più di tre tasti, utilizzare le
righe aggiuntive per aggiungere un'altra pagina di comandi
per i tasti di addestramento.
Utilizzo dei tasti hardware per le regolazioni
dell'addestramento
Prima di poter utilizzare questa funzione, è necessario
personalizzare i tasti di addestramento con i comandi di
addestramento dei cani (Personalizzazione dei tasti di
addestramento, pagina 6).
È possibile accedere e regolare i comandi di addestramento
utilizzando i tasti del dispositivo.
1
Da qualsiasi schermata, premere i tasti di addestramento su
e giù finché non si visualizza la pagina dei comandi da
regolare.
2
Premere il tasto invio addestramento per selezionare la
pagina di comando.
3
Usare i tasti di addestramento su e giù per evidenziare il
comando di addestramento da modificare, quindi premere il
tasto invio addestramento.
4
Selezionare la modalità di comando e premere il tasto invio
addestramento.
5
Se necessario, utilizzare i tasti di addestramento su e giù per
regolare l'impostazione del comando.
6
Premere il tasto invio addestramento per tornare alla
schermata precedente.
Impostazioni di addestramento predefinite
Dal menu principale, selezionare Configura addestramento >
Predefiniti addestramento.
Aggiungi se associato: consente di impostare
automaticamente le modalità di addestramento predefinite
per ciascun pulsante quando viene associato un nuovo
collare per cani.
Pulsante sinistro: consente di impostare la modalità di
addestramento predefinita per il pulsante di addestramento
sinistro.
Pulsante centrale: consente di impostare la modalità di
addestramento predefinita per il pulsante addestramento
centrale.
Pulsante destro: consente di impostare la modalità di
addestramento predefinita per il pulsante di addestramento
destro.
Funzioni inReach
AVVERTENZA
Le funzioni di messaggistica, rilevamento e SOS richiedono un
abbonamento satellitare attivo. Testare sempre il dispositivo
prima di utilizzarlo all'aperto.
Accertarsi di avere una visuale libera del cielo quando si
utilizzano le funzioni di messaggistica, rilevamento e SOS,
poiché tali funzioni richiedono l'accesso ai satelliti per funzionare
correttamente.
Per ottenere il massimo dal dispositivo, è necessario attivarlo.
L'attivazione del dispositivo consente di utilizzare le funzioni
inReach, inclusi messaggi, richieste SOS, tracciamento e Meteo
inReach.
Messaggi
Il dispositivo Alpha 200i invia e riceve messaggi di testo
utilizzando la rete satellitare Iridium. È possibile inviare
messaggi a un numero di telefono, a un indirizzo e-mail o a un
altro dispositivo con tecnologia inReach. Ogni messaggio inviato
include i dettagli della posizione corrente, dove consentito.
Invio di un messaggio predefinito
I messaggi predefiniti sono messaggi creati dall'utente sul sito
Web explore.garmin.com. I messaggi predefiniti hanno un testo
fisso e un destinatario predefinito.
1
Selezionare inReach > Messaggi > Invia predefinito.
2
Scegliere un messaggio predefinito e selezionare Invia
predefinito.
Invio di un messaggio di testo
1
Selezionare inReach > Messaggi > Nuovo messaggio.
2
Selezionare un'opzione:
• Per iniziare con un messaggio predefinito, selezionare
Invia testo rapido.
NOTA: è possibile aggiungere e modificare i messaggi di
testo rapidi sul sito Web Garmin Explore
™
.
• Per scrivere un messaggio personalizzato, selezionare
Digita messaggio.
3
Scegliere i destinatari dall'elenco dei contatti oppure
immettere le informazioni di contatto di un destinatario.
4
Dopo aver completato il messaggio, selezionare invia
messaggio.
Risposta a un messaggio
1
Selezionare inReach > Messaggi.
2
Selezionare una conversazione.
3
Selezionare Rispondi.
4
Selezionare un'opzione:
• Per scrivere un messaggio personalizzato, selezionare
Digita messaggio.
• Per iniziare con un messaggio predefinito, selezionare
Invia testo rapido e selezionare un messaggio.
5
Dopo aver completato il messaggio, selezionare invia
messaggio.
Controllo messaggi in arrivo
Quando si invia un messaggio, il dispositivo ascolta le risposte
per 10 minuti. Il dispositivo controlla inoltre la presenza di nuovi
messaggi ogni ora. Quando si utilizza la funzione di rilevamento
inReach, il dispositivo controlla automaticamente la presenza di
messaggi nell'intervallo di rilevamento specificato.
NOTA: per ricevere i messaggi, il dispositivo deve essere in
comunicazione con un satellite al momento della trasmissione.
È possibile forzare la ricezione dei messaggi manualmente
anche attraverso l'invio di un messaggio o un punto traccia.
Quando si esegue il controllo dei messaggi in arrivo, il
dispositivo si connette ai satelliti e riceve i messaggi in attesa di
essere inviati al dispositivo.
Selezionare inReach > Servizi InReach > Controllo posta
> Controlla casella posta.
Visualizzazione dei dettagli di un messaggio
1
Selezionare inReach > Messaggi.
2
Selezionare una conversazione.
3
Selezionare un messaggio.
4
Selezionare la scheda informazioni.
Navigazione verso la posizione di un messaggio
Quando si riceve un messaggio da un altro dispositivo dotato di
tecnologia inReach, il messaggio può includere informazioni
sulla posizione. Per questi messaggi, è possibile navigare fino
alla posizione da cui è stato inviato il messaggio.
1
Selezionare inReach > Messaggi.
2
Selezionare una conversazione con le informazioni sulla
posizione.
3
Selezionare la scheda della mappa.
Funzioni inReach 7

4
Selezionare Vai.
Includere le coordinate di una posizione in un
messaggio
Se si sta inviando un messaggio a un destinatario che potrebbe
non avere accesso a Internet è possibile includere nel
messaggio le coordinate della propria posizione. Ad esempio, è
il caso di un destinatario che dispone di un telefono cellulare di
un modello precedente che non supporta la visualizzazione
delle mappe o si trova al di fuori di un'area di copertura dati
mobili e non può visualizzare una pagina Web.
1
Selezionare inReach > Messaggi > Nuovo messaggio >
Invia posizione.
2
Immettere uno o più destinatari.
3
Se necessario, immettere un messaggio.
4
Selezionare invia messaggio.
Eliminazione dei messaggi
1
Selezionare inReach > Messaggi.
2
Selezionare una conversazione.
3
Selezionare > Elimina Thread.
Impostazioni dei messaggi
Selezionare Impostazione > Messaggi.
Suona finché letto: consente di impostare suoneria del
dispositivo finché il messaggio non viene letto. Questa
funzione è utile se ci si trova in un ambiente rumoroso.
Notifiche: avvisa l'utente dei messaggi inReach in arrivo.
Mostra su mappa: visualizza i messaggi inReach sulla mappa.
Rilevamento
È possibile utilizzare la funzione di rilevamento per registrare i
punti traccia e trasmetterli attraverso la rete satellitare Iridium
secondo un determinato intervallo di invio.
Avvio del rilevamento
Selezionare inReach > Rilevamento > Avvia rilevamento.
Interruzione del rilevamento
Selezionare inReach > Rilevamento > Arresta
rilevamento.
Condividere la pagina Web MapShare
™
È possibile abilitare MapShare all'indirizzo explore.garmin.com.
È possibile condividere un link sulla pagina Web MapShare con
altre persone. Il sistema aggiunge automaticamente il testo,
comprese le informazioni sul link, alla fine del messaggio.
1
Selezionare inReach > Rilevamento > Invia MapShare >
Condividi.
2
Scegliere i destinatari dall'elenco dei contatti oppure
immettere le informazioni di contatto di un destinatario.
3
Selezionare invia messaggio.
Impostazioni di rilevamento inReach
Selezionare Impostazione > Rilevamento.
Traccia automatica: consente di impostare l'avvio automatico
del rilevamento quando si accende il dispositivo.
Intervallo movimento: consente di impostare la frequenza con
cui il dispositivo registra un punto della traccia e lo trasmette
sulla rete satellitare quando si è in movimento. Per i clienti
con un piano professionale è possibile specificare l'intervallo
quando si è fermi.
SOS
In caso di emergenza, è possibile utilizzare il dispositivo Alpha
200i per contattare il Centro di Coordinamento Internazionale
dei Soccorsi d'Emergenza (IERCC) di Garmin per chiedere
aiuto. Premendo il pulsante SOS viene inviato un messaggio al
centro di coordinamento soccorsi e questo comunica ai
soccorritori appropriati la situazione dell'utente. È possibile
comunicare con il centro di coordinamento soccorsi durante
un'emergenza mentre si attende l'arrivo dei soccorsi. La
funzione SOS deve essere utilizzata esclusivamente in caso di
reale emergenza.
Inviare un SOS
NOTA: in modalità SOS, non è possibile spegnere il dispositivo.
1
Sollevare il cappuccio protettivo dal pulsante SOS .
2
Tenere premuto il pulsante SOS.
3
Attendere il conto alla rovescia dell'SOS.
Il dispositivo invia un messaggio predefinito al servizio di
soccorso con i dettagli sulla posizione dell'utente.
4
Rispondere al messaggio di conferma dell'operatore del
servizio di soccorso.
La risposta consente agli operatori di sapere che l'utente è in
grado di interagire con loro durante il soccorso. Se non si
risponde, il servizio di risposta di emergenza avvierà
comunque un salvataggio.
Per i primi 10 minuti viene inviata ogni minuto una posizione
aggiornata al servizio di soccorso. Per ridurre il consumo della
batteria, dopo i primi 10 minuti viene inviata una posizione
aggiornata ogni 10 minuti se si è in movimento e ogni 30 minuti
se si è stazionari.
Invio di un messaggio SOS personalizzato
Dopo aver premuto il pulsante SOS per avviare la procedure di
soccorso, è possibile rispondere con un messaggio
personalizzato utilizzando la pagina SOS.
1
Selezionare inReach > SOS > Rispondi.
2
Selezionare Digita messaggio per creare un messaggio
SOS personalizzato.
3
Selezionare invia messaggio.
La risposta consente agli operatori di sapere che l'utente è in
grado di interagire con loro durante il soccorso.
Annullare un SOS
Se l'emergenza è cessata, è possibile annullare un SOS
notificando immediatamente gli operatori del servizio di
soccorso.
1
Sollevare il cappuccio protettivo e tenere premuto il pulsante
SOS.
2
Selezionare Annulla SOS.
3
Quando viene richiesto di confermare la richiesta di
annullamento, selezionare Annulla SOS.
Il dispositivo trasmette la richiesta di annullamento. Una volta
ricevuto un messaggio di conferma dell'annullamento, il
dispositivo torna a funzionare normalmente.
Meteo
Il dispositivo riceve informazioni meteo.
8 Funzioni inReach

Meteo inReach: è possibile ricevere informazioni meteo tramite
l'abbonamento inReach. Il dispositivo può inviare un
messaggio inReach per richiedere le previsioni meteo base,
premium o marine. È possibile ricevere le previsioni meteo
per la posizione corrente, un waypoint, coordinate GPS o per
una posizione qualsiasi sulla mappa.
Richiesta di una previsione meteo inReach
Per ottenere i migliori risultati, assicurarsi che il dispositivo abbia
una visuale chiara del cielo quando si richiede una previsione
meteo inReach.
Il dispositivo può inviare un messaggio per richiedere le
informazioni base, premium o quelle specifiche per la nautica
tramite l'abbonamento inReach. È possibile ricevere le previsioni
meteo per la posizione corrente, un waypoint, coordinate GPS o
per una posizione qualsiasi sulla mappa. Le previsioni meteo
comportano costi aggiuntivi o per i dati sull'abbonamento
inReach.
1
Selezionare inReach > Meteo inReach > Nuova
previsione.
2
Se necessario, selezionare Tipo di previsione, quindi
selezionare una previsione meteo Base o Premium.
3
Se necessario, selezionare Posizione e selezionare una
posizione.
Per impostazione predefinita, il dispositivo richiede il meteo
per la posizione corrente.
4
Se necessario, selezionare Nautica per ricevere una
posizione meteo marina.
NOTA: per risultati ottimali, la richiesta di una previsione
meteo marina dovrebbe essere effettuata solo per una
posizione in mare. Le previsioni marine non sono disponibili
per località di terra o laghi interni.
5
Selezionare Ottieni previsione.
Il dispositivo invia una richiesta per la previsione. Potrebbero
essere necessari alcuni minuti per ricevere i dati delle previsioni
meteo.
Al termine del download dei dati, è possibile visualizzare le
previsioni in qualsiasi momento fino alla scadenza di tutte le
informazioni contenute nella previsione. È inoltre possibile
aggiornare la previsione in qualsiasi momento.
Aggiornamento di una previsione meteo inReach
È possibile aggiornare una previsione meteo inReach scaduta o
che contiene informazioni obsolete. L'aggiornamento di una
previsione comporta gli stessi costi dati o i costi aggiuntivi della
richiesta di una previsione.
1
Selezionare inReach > Meteo inReach.
2
Selezionare una posizione con una previsione meteo non
recente.
3
Selezionare Aggiorna previsione.
Il dispositivo richiede una previsione aggiornata. Se si aggiorna
la previsione La mia posizione, il dispositivo richiede una
previsione aggiornata per la posizione corrente. Potrebbero
essere necessari alcuni minuti per ricevere i dati delle previsioni
meteo aggiornati.
Eliminazione di una previsione meteo inReach
È possibile eliminare una previsione scaduta o una previsione
per una posizione che non è più necessaria.
1
Selezionare inReach > Meteo inReach.
2
Selezionare una posizione meteo.
NOTA: non è possibile eliminare la posizione La mia
posizione.
3
Selezionare > Elimina.
Testare il dispositivo
ATTENZIONE
È necessario eseguire all'aperto un test del dispositivo prima di
usarlo per un viaggio: ciò al fine di verificare che l'abbonamento
al servizio satellitare sia attivo.
Selezionare inReach > Servizi InReach > > Test.
Attendere l'invio di un messaggio di prova dal dispositivo.
Quando si riceve un messaggio di conferma, il dispositivo è
pronto all'uso.
Funzioni di connettività
Le funzioni di connettività sono disponibili per il dispositivo Alpha
quando il dispositivo è connesso a una rete wireless o a uno
smartphone compatibile mediante la tecnologia wireless
Bluetooth
®
. Alcune funzioni richiedono di installare l'app Garmin
Explore sullo smartphone. Per ulteriori informazioni, visitare il
sito Web garmin.com/apps.
Immagini BirdsEye: consente di scaricare BirdsEye Satellite
Imagery direttamente sul dispositivo quando si è connessi a
una rete Wi‑Fi
®
.
Garmin Explore: la app Garmin Explore sincronizza e condivide
waypoint, tracce e percorsi con il dispositivo. È inoltre
possibile scaricare mappe sullo smartphone per l'accesso
offline.
Rilevamento: consente di registrare i punti di una traccia e
trasmetterli tramite la rete satellitare Iridium. È possibile
invitare contatti inviando loro un messaggio inReach dal
campo. Questa funzione consente ai contatti di visualizzare i
dati in tempo reale in una pagina di rilevamento MapShare
utilizzando l'account Garmin Explore dell'utente.
Aggiornamenti software: consente di ricevere aggiornamenti
per il software del dispositivo quando si è connessi a una rete
Wi‑Fi.
Associazione di uno smartphone al
dispositivo
1
Mantenere lo smartphone compatibile a una distanza
massima di 10 m (33 piedi) dal dispositivo.
2
Nel menu principale sul dispositivo, selezionare
Impostazione > Bluetooth.
3
Sullo smartphone compatibile, attivare la tecnologia
Bluetooth e aprire l'app Garmin Explore.
4
Dall'app Garmin Explore, selezionare Dispositivi > Associa
dispositivo.
5
Seguire le istruzioni visualizzate nell'app Garmin Explore per
associare il dispositivo.
Collegamento a una rete wireless
1
Selezionare Impostazione > Wi-Fi.
2
Selezionare l'interruttore per attivare la tecnologia Wi‑Fi, se
necessario.
3
Selezionare Aggiungi rete.
4
Selezionare una rete wireless di trasmissione, selezionare
una rete dall'elenco e immettere la password.
Il dispositivo memorizza le informazioni di rete e si collega
automaticamente quando si torna nello stesso luogo.
Garmin Explore
Il sito Web Garmin Explore e l'app per dispositivi mobili
consentono di pianificare viaggi e utilizzare il cloud storage per i
waypoint, i percorsi e le tracce. Offrono funzioni di pianificazione
avanzate sia online sia offline, consentendo di condividere e
sincronizzare dati con il dispositivo Garmin compatibile. È
Testare il dispositivo 9

possibile utilizzare l'app per dispositivi mobili per scaricare
mappe per l'accesso offline e navigare ovunque, senza utilizzare
il servizio cellulare.
È possibile scaricare l'app Garmin Explore dall'app store sullo
smartphone oppure accedere al sito Web explore.garmin.com.
Sincronizzazione dei dati inReach
È possibile sincronizzare i dati dall'account Garmin Explore sul
dispositivo utilizzando l'app Garmin Explore. Dopo aver
apportato le modifiche desiderate ai dati, ad esempio ai contatti,
ai messaggi predefiniti o ai messaggi di testo rapidi, è
necessario sincronizzarli sul dispositivo utilizzando
l'applicazione mobile.
Avviare l'app Garmin Explore.
Le modifiche apportate a dati quali raccolte, waypoint,
percorsi e tracce vengono aggiornate automaticamente.
È ora possibile sincronizzare i dati con il dispositivo Alpha.
Tracciamento di un contatto
È possibile tracciare gli altri cacciatori, per sapere sempre dove
si trovano. Inoltre è possibile inviare loro dei messaggi. Un
dispositivo portatile Alpha può tracciare fino a 20 dispositivi,
inclusi i collari e i dispositivi portatili Alpha compatibili.
Accensione e spegnimento del trasmettitore
Prima di poter aggiungere un contatto o inviare una richiesta di
soccorso, è necessario accertarsi che il trasmettitore sia
attivato.
NOTA: a basse temperature, se si effettua la trasmissione
quando la batteria è quasi scarica, il dispositivo potrebbe
spegnersi.
1
Premere il per aprire la pagina dello stato.
2
Selezionare Il mio ID > Trasmissione.
Metodi per aggiungere un contatto a un
dispositivo portatile
Uso di MURS/VHF: consente di aggiungere un contatto al
dispositivo portatile dopo aver impostato il dispositivo in
modalità di associazione.
Questo metodo risulta utile se si aggiunge un nuovo collare
al sistema prima di partire per una battuta di caccia (Aggiunta
di un contatto mediante l'associazione wireless, pagina 10).
Immissione dell'ID dispositivo: consente di aggiungere un
contatto esterno all'area al dispositivo portatile. Questo
metodo richiede al contatto di trovare e comunicare il codice
del proprio dispositivo portatile alla persona che aggiunge il
contatto al dispositivo.
Questo metodo risulta utile se si desidera aggiungere un
contatto al dispositivo portatile durante una battuta di caccia,
ma l'utente non è nelle vicinanze, Ad esempio nel caso in cui
si aggiunga al dispositivo portatile un altro membro facente
parte del gruppo, ma non si possiede il dispositivo (Aggiunta
di un contatto tramite un ID contatto, pagina 10).
Condivisione in modalità wireless utilizzando la tecnologia
wireless ANT+: consente di aggiungere un dispositivo
portatile di cui non si possiede il contatto. Questo metodo
non richiede al contatto di trovare e comunicare il codice del
proprio dispositivo alla persona che aggiunge il dispositivo. I
due dispositivi portatili devono trovarsi entro una portata di
3 m (10 piedi) per poter condividere dati in modalità wireless.
Questo metodo risulta utile se si desidera aggiungere un
dispositivo portatile durante una battuta di caccia senza
immettere l'ID del dispositivo (Aggiunta di un contatto
mediante l'associazione wireless, pagina 10).
Aggiunta di un contatto mediante
l'associazione wireless
Per aggiungere un contatto in modalità wireless, è necessario
trovarsi vicino al dispositivo portatile del contatto.
1
Selezionare Elenco cani > .
2
Selezionare un'opzione:
• Sul dispositivo portatile, selezionare Agg. > Associa
dispositivo portatile e seguire le istruzioni visualizzate.
• Per aggiungere un contatto ricevendo le informazioni dal
dispositivo portatile del contatto, selezionare Agg. >
Ricezione dal disp. portatile.
3
Dopo aver aggiunto correttamente il contatto, immettere il
nome del contatto e selezionare .
Il contatto viene aggiunto al dispositivo portatile.
É possibile ripetere questa procedura utilizzando un altro
dispositivo portatile di un altro cacciatore per poi aggiungere il
proprio ID contatto a tale dispositivo.
Aggiunta di un contatto tramite un ID
contatto
Per aggiungere un cacciatore utilizzando un ID contatto, il
cacciatore deve prima individuare l'ID contatto (Ricerca del
proprio ID contatto, pagina 11) e comunicarlo all'utente.
Se il cacciatore da aggiungere non si trova nelle vicinanze, può
essere aggiunto utilizzando l'ID contatto.
1
Sul dispositivo portatile, selezionare Elenco cani > > Agg.
> Inserisci ID.
2
Selezionare l'ID contatto per il contatto da aggiungere.
3
Immettere il nome del contatto e selezionare .
Il contatto viene aggiunto al dispositivo portatile.
É possibile ripetere questa procedura utilizzando un altro
dispositivo portatile di un altro cacciatore per poi aggiungere il
proprio ID contatto a tale dispositivo.
Invio di una richiesta di soccorso
Prima di poter inviare una richiesta di soccorso, è necessario
attivare il trasmettitore (Accensione e spegnimento del
trasmettitore, pagina 10).
Prima che qualcuno possa ricevere la richiesta di soccorso,
questa persona deve aggiungere l'utente come contatto
(Aggiunta di un contatto mediante l'associazione wireless,
pagina 10).
É possibile utilizzare una richiesta di soccorso quando si
necessita di assistenza immediata e si è lontani dal gruppo.
Selezionare Elenco cani > > > Sì.
Quando il contatto accetta la richiesta di soccorso, il
dispositivo visualizza un messaggio che indica che il contatto
ha avviato la navigazione alla posizione dell'utente.
Dopo aver ricevuto la richiesta, i contatti possono navigare
verso la posizione dell'utente.
Invio di un messaggio ai propri contatti
Prima di inviare un messaggio ai contatti è necessario
accendere il trasmettitore (Accensione e spegnimento del
trasmettitore, pagina 10).
È possibile inviare e ricevere messaggi predefiniti. Sono
disponibili 18 messaggi tra cui scegliere, come "Aiuto" e "Sto
arrivando".
1
Selezionare Elenco cani > > Messaggio.
2
Selezionare un messaggio.
Il messaggio viene inviato ai contatti, preceduto dal nome
dell'utente, e viene ricevuto da tutte le persone che ne tracciano
il dispositivo portatile.
10 Sincronizzazione dei dati inReach

Rilevamento di un contatto
È possibile tenere traccia delle posizioni di contatti utilizzando la
mappa.
Selezionare .
Ricerca del proprio ID contatto
Premere il per aprire la pagina dello stato.
L'ID contatto del proprio dispositivo portatile è riportato sotto
l'opzione Il mio ID.
Modifica del proprio ID contatto
In caso di interferenza con altri collari o dispositivi portatili nella
stessa area, può essere necessario modificare l'ID contatto del
proprio dispositivo portatile.
1
Premere il per aprire la pagina dello stato.
2
Selezionare Il mio ID > ID.
3
Selezionare un ID contatto non ancora assegnato ad altri
dispositivi nella stessa area.
Ogni volta che un contatto cambia il proprio ID, è necessario
aggiornare l'ID nel proprio dispositivo portatile (Aggiornamento
di un ID contatto, pagina 11).
Aggiornamento di un ID contatto
Se un contatto ha modificato il proprio ID, è possibile
aggiornarlo rapidamente sul dispositivo portatile.
1
Selezionare Elenco cani > .
2
Selezionare il contatto.
3
Selezionare > Aggiorna ID.
4
Selezionare l'elemento corrispondente al nuovo ID del
contatto.
Cacciare con il sistema Alpha
È possibile eseguire numerose attività che possono risultare utili
quando si pratica la caccia con il sistema Alpha.
• Salvare la posizione del proprio veicolo (Salvataggio della
posizione del veicolo, pagina 11).
• Monitorare i propri cani (Tracciamento del cane sulla mappa,
pagina 5).
• Tenere traccia degli altri cacciatori (Rilevamento di un
contatto, pagina 11).
• Salvare la posizione di una covata (Contrassegno di una
covata, pagina 11).
• Visualizzare le metriche di caccia attive (Metriche di caccia
attive, pagina 11).
• Inviare messaggi agli altri cacciatori (Invio di un messaggio ai
propri contatti, pagina 10).
• Accendere la luce del collareAccensione della luce del
collare, pagina 11.
• Attivare la Modalità di salvataggio del collare per risparmiare
la carica della batteria (Attivazione del modo salvataggio,
pagina 11).
• Sospendere il rilevamento quando si spostano i cani
(Interruzione del monitoraggio del cane, pagina 11).
Salvataggio della posizione del veicolo
È possibile salvare la posizione del veicolo per potervi tornare
dopo la caccia.
1
Selezionare Registra waypoint > Camion.
2
Selezionare Salva.
Contrassegno di una covata
È possibile contrassegnare la posizione di una covata e
immettere il numero indicativo di volatili stanati e il numero di
volatili catturati.
1
Selezionare Registra waypoint > Covata.
2
Immettere il numero di volatili stanati, il numero di volatili
presi e selezionare OK.
3
Controllare e modificare le informazioni sulla posizione
(opzionale).
4
Selezionare Salva.
Metriche di caccia attive
È possibile selezionare Caccia dal menu principale per
visualizzare le metriche di caccia attive. Nella pagina delle
metriche di caccia attive vengono visualizzati il tempo di caccia
e la distanza percorsa per il dispositivo portatile e per ciascun
collare associato. Mostra anche lo stato del cane, ad esempio in
puntamento, sulla preda o se sta abbaiando, se disponibile.
Quando si seleziona Fine caccia, viene arrestato il timer di
caccia e interrotta la registrazione della distanza percorsa.
Accensione della luce del collare
È possibile accendere da remoto i LED sul collare per
individuare un cane o per renderlo visibile qualora si dovesse
avvicinare troppo ad una strada. La luce è visibile fino a circa
100 metri di distanza.
1
Selezionare Elenco cani.
2
Selezionare un cane.
3
Selezionare Regola luce collare.
4
Selezionare Continua, Intermittenza lenta o Intermittenza
rapida.
SUGGERIMENTO: selezionando impostazioni diverse per
ogni cane è possibile distinguerli al buio anche in lontananza.
Attivazione del modo salvataggio
È possibile attivare il modo salvataggio per minimizzare il
consumo della batteria nell'eventualità che il cane si spinga oltre
il raggio d'azione del trasmettitore.
1
Selezionare Elenco cani.
2
Selezionare un cane.
3
Selezionare > Modo salvataggio.
Quando il modo salvataggio viene attivato, esso rimane tale
finché non viene disattivato dall'utilizzatore.
Quando il livello della batteria del collare scende sotto la soglia
del 25%, la frequenza di trasmissione si abbassa ad un invio
ogni 2 minuti.
Interruzione del monitoraggio del cane
È possibile interrompere il monitoraggio di un cane durante la
caccia. Questa opzione risulta utile se il cane si è fermato per
riposare.
1
Selezionare Elenco cani.
2
Selezionare un cane.
3
Utilizzare l'interruttore Attivati per attivare e disattivare il
monitoraggio.
Waypoint, percorsi e tracce
Waypoint
I waypoint sono posizioni registrate dall'utente e memorizzate
nel dispositivo. I waypoint possono contrassegnare la propria
posizione, la propria destinazione o i posti dove si è stati. È
Cacciare con il sistema Alpha 11

possibile aggiungere dettagli sulla posizione, ad esempio il
nome, la quota e la profondità.
È possibile aggiungere un file .gpx che contiene waypoint
trasferendo il file nella cartella GPX (Collegamento del
dispositivo portatile a un computer, pagina 18).
Contrassegno della posizione corrente
1
Selezionare Registra waypoint.
2
Selezionare un'opzione:
• Selezionare Nuovo.
• Selezionare un nome di posizione predefinito, ad esempio
Camion o Campo.
3
Modificare le informazioni sulla posizione (opzionale).
4
Selezionare Salva.
Ricerca di un waypoint mediante la mappa
1
Selezionare .
2
Selezionare una posizione sulla mappa.
3
Selezionare la barra delle informazioni nella parte superiore
della schermata.
4
Selezionare > OK.
Modifica di un waypoint
Prima di modificare un waypoint, è necessario crearlo.
1
Nel menu principale, selezionare Waypoint Manager.
2
Selezionare un waypoint.
3
Selezionare un elemento da modificare, ad esempio il nome.
4
Inserire le nuove informazioni.
Riposizionamento di un waypoint nella posizione
corrente
È possibile modificare la posizione di un waypoint. Ad esempio,
se si sposta il veicolo, è possibile impostare la posizione sulla
posizione corrente.
1
Selezionare Waypoint Manager.
2
Selezionare un waypoint.
3
Selezionare > Riposiziona qui.
La posizione del waypoint viene reimpostata sulla posizione
corrente.
Spostamento di un waypoint sulla mappa
1
Selezionare Waypoint Manager.
2
Selezionare un waypoint.
3
Selezionare > Sposta waypoint.
4
Selezionare la nuova posizione sulla mappa.
5
Selezionare Sposta.
Aumento della precisione della posizione di un
waypoint
È possibile rifinire la posizione di un waypoint per maggiore
precisione. Durante il calcolo della media, il dispositivo utilizza
diverse letture della stessa posizione e ne calcola la media per
ottenere un riferimento più preciso.
1
Selezionare Waypoint Manager.
2
Selezionare un waypoint.
3
Selezionare > Media di posizione.
4
Portarsi nella posizione del waypoint.
5
Selezionare Avvia.
6
Seguire le istruzioni visualizzate sullo schermo.
7
Quando la barra di stato di sicurezza raggiunge il 100%,
selezionare Salva.
Per risultati ottimali, raccogliere da 4 a 8 esempi relativi al
waypoint, aspettando almeno 90 minuti tra l'uno e l'altro.
Proiezione di un waypoint
È possibile creare una nuova posizione proiettando la distanza e
la direzione da un punto contrassegnato alla nuova posizione.
1
Selezionare Waypoint Manager.
2
Selezionare un waypoint.
3
Selezionare > Proietta waypoint.
4
Immettere la direzione e selezionare .
5
Selezionare un'unità di misura.
6
Immettere la distanza e selezionare .
7
Selezionare Salva.
Eliminazione di un waypoint
1
Selezionare Waypoint Manager.
2
Selezionare un waypoint.
3
Selezionare > Elimina > Elimina.
Percorsi
Un percorso è una sequenza di waypoint o di posizioni che
conducono alla destinazione finale.
Creazione di un percorso
1
Selezionare Pianifica percorso > Crea percorso >
Seleziona primo punto.
2
Selezionare una categoria.
3
Selezionare il primo punto nel percorso.
4
Selezionare Usa > Seleziona punto successivo.
5
Selezionare un punto.
6
Ripetere i passi da 3 a 5 per aggiungere tutti i punti al
percorso.
Modifica del nome di un percorso
1
Selezionare Pianifica percorso.
2
Selezionare una rotta.
3
Selezionare Cambia Nome.
4
Immettere il nuovo nome e selezionare .
Navigazione di un percorso salvato
1
Selezionare Pianifica percorso.
2
Selezionare una rotta.
3
Selezionare Mappa > Vai.
Modifica di un percorso
1
Selezionare Pianifica percorso.
2
Selezionare una rotta.
3
Selezionare Modifica percorso.
4
Selezionare un punto.
5
Selezionare un'opzione:
• Per visualizzare il punto sulla mappa, selezionare
Modifica.
• Per modificare l'ordine dei punti sul percorso, selezionare
Sposta in alto o Sposta in basso.
• Per aggiungere un ulteriore punto al percorso, selezionare
Inserisci.
Il punto aggiuntivo viene inserito prima del punto che si
sta modificando.
• Per rimuovere il punto dal percorso, selezionare Rimuovi.
Navigazione di un percorso a ritroso
1
Selezionare Pianifica percorso.
2
Selezionare una rotta.
3
Selezionare Inverti rotta.
12 Waypoint, percorsi e tracce

Visualizzazione del percorso attivo
1
Selezionare Percorso attivo.
2
Selezionare un punto del percorso per visualizzare ulteriori
dettagli.
Eliminazione di una rotta
1
Selezionare Pianifica percorso.
2
Selezionare una rotta.
3
Selezionare Elimina percorso.
Registrazioni
Il dispositivo registra il percorso come attività. Le attività
contengono informazioni sui punti lungo il percorso registrato,
incluso il tempo, la posizione e la quota per ciascun punto.
Registrazione di registri traccia
Per impostazione predefinita, il dispositivo avvia
automaticamente la registrazione del percorso come traccia
quando è acceso e ha acquisito i segnali satellitari. È possibile
mettere in pausa e avviare manualmente la registrazione.
1
Selezionare Track Manager > La mia traccia.
2
Selezionare un'opzione:
• Per controllare la registrazione della traccia corrente,
selezionare la scheda relativa alla traccia corrente.
• Per visualizzare i campi dati per la traccia, selezionare la
scheda delle informazioni.
• Per visualizzare la traccia corrente sulla mappa,
selezionare la scheda della mappa.
• Per visualizzare il grafico elevazione per la traccia
corrente, selezionare la scheda del grafico di elevazione.
Visualizzazione dei dettagli della traccia
1
Selezionare Track Manager.
2
Selezionare un circuito.
3
Selezionare .
L'inizio e la fine della traccia vengono contrassegnate da
bandierine.
4
Selezionare la barra delle informazioni nella parte superiore
della schermata.
Vengono elencate le informazioni sulla traccia.
Visualizzazione del grafico elevazione di una traccia
1
Selezionare Track Manager.
2
Selezionare un circuito.
3
Selezionare .
Navigazione verso l'inizio di una traccia
È possibile tornare all'inizio della traccia. Questo procedimento
può essere utile se si cerca il modo di tornare al campo o
all'inizio del percorso.
1
Selezionare Track Manager > La mia traccia > .
2
Selezionare TracBack.
Modifica del colore della traccia
1
Selezionare Track Manager.
2
Selezionare un circuito.
3
Selezionare > Colore.
4
Selezionare un colore.
Salvataggio della traccia corrente
1
Nel menu principale, selezionare Track Manager.
2
Selezionare La mia traccia > Salva.
Cancellazione della traccia corrente
Selezionare Track Manager > La mia traccia > Elimina.
Eliminazione di una traccia
1
Selezionare Track Manager.
2
Selezionare un circuito.
3
Selezionare > Elimina.
Navigazione
È possibile seguire percorsi e tracce per raggiungere un
waypoint, una geocache o qualsiasi posizione salvata nel
dispositivo. Per raggiungere la destinazione, è possibile
utilizzare la mappa o la bussola.
Mappa
rappresenta la posizione sulla mappa. Durante gli
spostamenti, l'icona si sposta e viene visualizzato un registro
traccia. Sulla mappa vengono visualizzati nomi e simboli riferiti
al waypoint. Durante la navigazione verso una destinazione, il
percorso viene contrassegnato da una linea sulla mappa.
Quando l'orientamento della mappa è Traccia in alto, sembra
che gli oggetti sulla mappa ruotino attorno alla propria posizione.
Quando ci si muove, l'intera mappa viene riorientata nella
direzione verso cui si è rivolti. É possibile stabilizzare gli oggetti
impostando l'orientamento su Nord in alto (Impostazioni della
mappa, pagina 15).
Per aprire la mappa, selezionare .
Misurazione della distanza sulla mappa
È possibile misurare la distanza tra due posizioni.
1
Selezionare una posizione sulla mappa.
2
Selezionare > Misura distanza > Usa.
3
Spostare la bandierina in un altro punto della mappa.
Bussola
Il dispositivo portatile è dotato di una bussola elettronica a 3
assi, con compensazione dell'inclinazione. È possibile utilizzare
un indicatore di rilevamento o di rotta per raggiungere la
destinazione.
Calibrazione della bussola
AVVISO
Calibrare la bussola elettronica all'esterno. Per migliorare la
precisione della direzione, non sostare nelle vicinanze di oggetti
che potrebbero influenzarne i campi magnetici, ad esempio
veicoli, edifici o cavi elettrici posizionati ad altezza uomo.
Calibrare la bussola dopo lunghi spostamenti, in caso di
cambiamento della temperatura o di rimozione delle batterie.
1
Selezionare Bussola > > Calibrazione bussola > Avvia.
2
Seguire le istruzioni visualizzate sullo schermo.
Navigazione con indicatore di rilevamento
Durante la navigazione verso una destinazione, punta verso la
destinazione, indipendentemente dalla direzione verso cui ci si
sta spostando.
1
Durante la navigazione verso una destinazione, selezionare
Bussola.
2
Girare finché non punta verso la parte superiore della
bussola, quindi continuare a spostarsi in quella direzione per
raggiungere la destinazione.
Menu Dove si va?
È possibile utilizzare il menu Dove si va? per trovare una
destinazione da raggiungere. Non tutte le categorie del menu
Dove si va? sono disponibili in tutte le aree e mappe.
Navigazione 13

Ricerca di un waypoint per nome
1
Selezionare Navigazione > Dove si va? > Waypoint > >
Scrivi elemento da cercare.
2
Immettere il nome.
3
Selezionare .
Navigazione con Punta e Vai
È possibile puntare il dispositivo su un oggetto distante,
bloccare la direzione e creare un percorso per raggiungerlo.
1
Selezionare Navigazione > Bussola > > Punta e vai.
2
Puntare il dispositivo su un oggetto.
3
Selezionare Memorizza direzione > Imposta percorso.
Grafico elevazione
Per impostazione predefinita, nel grafico elevazione viene
visualizzata la quota relativa a un tempo trascorso.
Per aprire il grafico di elevazione, selezionareTrack Manager >
La mia traccia > .
Calibrazione dell'altimetro barometrico
È possibile calibrare l'altimetro barometrico manualmente se si
conosce la quota o la pressione barometrica corretta.
1
Raggiungere una posizione in cui la quota o la pressione
barometrica siano note.
2
Selezionare Track Manager > La mia traccia > > >
Impostazione altimetro > Calibrazione altimetro.
3
Seguire le istruzioni visualizzate sullo schermo.
Navigazione verso un punto del grafico
1
Selezionare Track Manager > La mia traccia > .
2
Selezionare un singolo punto del grafico.
3
Selezionare > Mappa.
4
Selezionare Vai.
Modifica del tipo di grafico
È possibile modificare il grafico elevazione per visualizzare la
pressione e la quota in base a tempo e distanza.
1
Selezionare Track Manager > La mia traccia > > >
Impostazione altimetro > Tipo grafico.
2
Selezionare un'opzione.
Reimpostazione del grafico di elevazione
Selezionare Track Manager > La mia traccia > > >
Reimposta.
Computer di viaggio
Il computer di viaggio visualizza la velocità corrente, media e
massima, il contachilometri del viaggio e altre informazioni utili.
È possibile personalizzare il layout, il dashboard e i campi dati
del computer di viaggio (Personalizzazione dei campi dati del
computer di viaggio, pagina 14).
Per accedere al computer di viaggio, selezionare Computer di
viaggio.
Personalizzazione dei campi dati del computer di
viaggio
1
Selezionare Navigazione > Computer di viaggio.
2
Selezionare il campo dati da personalizzare.
3
Selezionare una categoria o scegliere Tutte le Categorie.
4
Selezionare il nuovo campo dati.
Per le descrizioni dei campi dati, vedere (Opzioni dei campi
dati, pagina 21).
Reimpostazione del computer di viaggio
Per informazioni più accurate, reimpostare il computer di viaggio
prima di partire.
Selezionare Navigazione > Computer di viaggio > >
Azzera dati.
Applicazioni
Le funzioni aggiuntive del dispositivo sono disponibili nelle
applicazioni. È possibile personalizzare il menu principale per
visualizzare altre applicazioni (Personalizzazione del menu
principale, pagina 15).
Impostazione degli allarmi di prossimità
Gli allarmi di prossimità avvisano quando l'utente o il cane si
trova entro il raggio di azione specificato di una determinata
posizione. Quando si entra nel raggio specificato, viene emesso
un tono.
1
Selezionare Allarmi di prossimità.
2
Selezionare Crea allarme.
3
Selezionare una categoria.
4
Selezionare una posizione.
5
Selezionare Usa.
6
Inserire un raggio.
Quando si immette un'area con un allarme di prossimità, il
dispositivo emette un segnale acustico.
Calcolo dell'area di una zona
1
Selezionare Calcolo area > Avvia.
2
Percorrere il perimetro dell'area da calcolare.
3
Al termine, selezionare Calcola.
Impostare un allarme
1
Selezionare Sveglia.
2
Selezionare e per impostare l'ora.
3
Selezionare Attiva allarme.
La sveglia si attiva all'orario selezionato. Se al momento
dell'allarme il dispositivo è spento, esso si accende e attiva
l'allarme.
Uso del timer di gara
1
Selezionare Timer competiz..
2
Selezionare un'opzione:
• Selezionare per avviare o mettere in pausa il timer di
gara.
• Selezionare per azzerare il timer di gara.
• Selezionare per impostare la durata e gli avvisi del
timer di gara.
• Selezionare dall'elenco per creare un timer
personalizzato che conti da zero.
Pagina Satellite
Nella pagina Satellite viene visualizzata la posizione corrente, la
precisione GPS, le posizioni dei satelliti e la potenza del
segnale.
Modifica della visualizzazione satellitare
Per impostazione predefinita, la visualizzazione satellitare è con
il nord in alto. È possibile modificare la visualizzazione dei
satelliti con la traccia corrente orientata verso la parte superiore
dello schermo.
Selezionare Satellite > > Traccia in alto.
14 Applicazioni

Spegnimento del GPS
Selezionare Satellite > > Configurazione satelliti >
Modo demo.
Simulazione di una posizione
1
Selezionare Satellite > > Modo demo.
2
Selezionare > Imp. posiz. su mappa.
3
Selezionare una posizione.
4
Selezionare Usa.
Download di immagini BirdsEye
Prima scaricare immagini BirdsEye direttamente sul dispositivo,
è necessario connettersi a una rete wireless (Collegamento a
una rete wireless, pagina 9).
1
Selezionare BirdsEye Direct > Scarica immagini.
2
Selezionare un'opzione:
• Per scaricare file di immagini BirdsEye per una posizione
o area specifica, selezionare Posizione, quindi
selezionare una categoria.
NOTA: la posizione viene impostata sulla posizione
corrente.
• Per modificare il nome dei file delle immagini scaricate,
selezionare Nome.
• Per selezionare un'opzione di qualità dell'immagine,
selezionare Dettaglio.
• Per definire la dimensione dell'area da mostrare nei file
delle immagini scaricate, selezionare Raggio e immettere
la distanza dalla posizione selezionata.
Viene visualizzata una dimensione stimata dei file per la
qualità immagine e il raggio selezionati. È necessario
verificare che il dispositivo disponga di spazio di memoria
sufficiente per il file di immagine.
3
Selezionare Scarica.
Personalizzazione del dispositivo
Personalizzazione del menu principale
1
Dal menu principale, selezionare Impostazione > Menu
Principale.
2
Selezionare un'opzione:
• Per spostare una voce di menu, selezionare una voce di
menu e selezionare una nuova posizione.
• Per eliminare una voce di menu dall'elenco, selezionare la
voce di menu, quindi Rimuovi.
• Per aggiungere una nuova voce di menu all'elenco o per
inserire una voce nell'elenco dopo averla rimossa,
selezionare Agg. elem. qui.
• Per reimpostare l'ordine di tutte le voci nel menu,
selezionare > Ripristina predefiniti.
Personalizzazione dei campi dati
È possibile personalizzare i campi dati e i dashboard della
mappa, della bussola, del grafico elevazione e del computer di
viaggio.
1
Aprire la pagina per cui verranno modificati i campi dati.
2
Selezionare il campo dati da personalizzare.
3
Selezionare il nuovo campo dati.
Per le descrizioni dei campi dati, vedere Opzioni dei campi
dati, pagina 21.
Impostazioni del sistema
Selezionare Impostazione > Sistema.
Satellite: consente di impostare le opzioni del sistema satellitare
e attivare o disattivare l'uso dei dati Wide Area Augmentation
System/European Geostationary Navigation Overlay Service
(WAAS/EGNOS).
Lingua: consente di impostare la lingua del testo del dispositivo.
NOTA: la modifica della lingua del testo non comporta la
modifica della lingua dei dati definiti dall'utente o della
mappa, ad esempio i nomi delle strade.
Modo archiviazione di massa: consente di impostare se il
dispositivo passa alla modalità di archiviazione di massa
quando è collegato al computer.
Trasmetti dati cane: invia automaticamente i dati del cane ai
dispositivi compatibili.
Unità: consente di impostare le unità di misura.
Orario: consente di impostare l'ora e il formato orario.
Impostazioni dello schermo
Selezionare Impostazione > Schermo.
Timeout retroilluminazione: consente di regolare l'intervallo di
tempo prima che la retroilluminazione venga disattivata.
Risparmio batteria: consente di ridurre il consumo della
batteria ed estendere la durata della stessa spegnendo lo
schermo al timeout della retroilluminazione (Attivazione della
modalità di risparmio energetico del dispositivo portatile,
pagina 18).
Aspetto: consente di impostare la tonalità colore per il giorno e
la notte.
Acquisizione schermata: consente di salvare l'immagine sullo
schermo del dispositivo.
Accessibilità: consente di aggiungere o modificare le funzioni
per rendere il dispositivo più accessibile (Impostazioni
dell'accessibilità, pagina 15).
Impostazioni dell'accessibilità
Selezionare Impostazione > Schermo > Accessibilità.
Sensibilità touch: consente di impostare la sensibilità del
touchscreen.
Rivedi formato testo: consente di regolare le dimensioni del
testo.
Controlli scorrimento: consente di aggiungere le frecce di
scorrimento allo schermo quando un menu, un elenco o una
griglia è scorrevole.
Impostazione dei toni del dispositivo
È possibile personalizzare toni per messaggi, tasti, avvisi e
allarmi.
1
Selezionare Impostazione > Toni & Avvisi.
2
Selezionare un tono per ogni tipo udibile.
Impostazione degli avvisi cane
È possibile impostare il modo con cui il dispositivo portatile
comunica all'utente gli avvisi provenienti dal collare.
1
Selezionare Impostazione > Toni & Avvisi > Avvisi cane.
2
Selezionare un'azione.
3
Selezionare il metodo che il dispositivo deve utilizzare per
l'invio di avvisi relativi a questa azione.
Impostazioni della mappa
Selezionare Impostazione > Mappa.
Configura mappe: consente di attivare o disattivare le mappe
attualmente caricate sul dispositivo.
Dispositivi monitorati: apre le opzioni delle impostazioni della
mappa per i dispositivi monitorati (Impostazioni mappa
dispositivi monitorati, pagina 16).
Personalizzazione del dispositivo 15

Mostra barra di addestramento: visualizza la barra di
formazione sulla mappa.
Mostra campi dati: visualizza i campi dati configurabili sulla
mappa.
Avanzate: apre le impostazioni avanzate della mappa
(Impostazioni avanzate della mappa, pagina 16).
Impostazioni mappa dispositivi monitorati
Selezionare Impostazione > Mappa > Dispositivi monitorati.
Zoom automatico: consente alla mappa di ridurre
automaticamente lo zoom, in modo che i dispositivi
selezionati vengano sempre visualizzati sulla mappa.
Tracce dei cani sulla mappa: determina il numero di tracce
registrate per un collare visualizzato sulla mappa.
Tracce disp. portatile su mappa: determina il numero di tracce
registrate per un dispositivo portatile visualizzato sulla
mappa.
Schermata cani: attiva e disattiva la visualizzazione delle
informazioni sul cane nella mappa.
Vedi cani fuoricampo: attiva o disattiva l'indicatore dei cani
fuori dallo schermo sulla mappa.
Impostazioni avanzate della mappa
Selezionare Impostazione > Mappa > Avanzate.
Orientamento: consente di regolare la visualizzazione della
mappa sulla pagina. Nord in alto consente di visualizzare il
nord nella parte superiore della pagina. Traccia in alto
consente di visualizzare la direzione del viaggio corrente in
alto sulla pagina. Modalità Autoveicolo consente di
visualizzare la prospettiva di un autoveicolo con la direzione
di viaggio nella parte superiore.
Rilievi ombreggiati: consente di visualizzare (se disponibile) o
meno un rilievo con ombreggiatura sulla mappa.
Cursore: visualizza il puntatore direzionale sulla mappa.
Mostra messaggi inReach: visualizza i messaggi inReach sulla
mappa.
Dimensioni testo: consente di impostare le dimensioni testo
relative agli elementi della mappa.
Impostazioni delle tracce
Selezionare Impostazione > Tracce.
Metodo registrazione: consente di impostare la modalità con
cui il dispositivo registra i dati delle tracce. L'opzione di
registrazione Smart consente registrazioni delle tracce di
maggiore durata. L'opzione di registrazione Ogni secondo
fornisce registrazioni più dettagliate delle tracce, ma potrebbe
non registrare completamente le tracce molto lunghe.
Impostazioni di calcolo del percorso
Le impostazioni di calcolo del percorso disponibili variano a
seconda se Percorso diretto è attivato o disattivato.
Selezionare Impostazione > Calcolo Percorso.
Percorso diretto: consente di attivare o disattivare il percorso
diretto. Percorso diretto calcola il percorso più diretto
possibile verso la destinazione.
Attività: consente di impostare un'attività per il calcolo del
percorso. Il dispositivo calcola percorsi ottimizzati in base al
tipo di attività che si sta eseguendo.
Metodo di calcolo: consente di impostare il metodo utilizzato
per calcolare il percorso.
Tieni su strada: consente di bloccare il triangolo blu, che
rappresenta la posizione dell'utente sulla mappa, sulla strada
più vicina. Questo è particolarmente utile durante la guida o
la navigazione su strada.
Ricalcolo fuori percorso: consente di impostare le preferenze
di ricalcolo quando si naviga fuori da un percorso attivo.
Imposta punti da evitare: consente di impostare i tipi di strade,
terreni e mezzi di trasporto da evitare durante la navigazione.
Transizioni percorso: consente di impostare la modalità di
calcolo da un punto del percorso a quello successivo. Questa
impostazione è disponibile solo per alcune attività. L'opzione
Distanza consente di dirigersi verso il punto successivo del
percorso quando ci si trova a una determinata distanza dal
punto corrente.
Impostazioni dei sensori
Selezionare Impostazione > Sensori.
Sensore Tempe: consente di associare un sensore tempe
™
e
attivare e disattivare un sensore tempe associato.
Xero: consente di attivare o disattivare lo stato di condivisione e
rendere pubblica o privata la condivisione.
NOTA: è possibile condividere la propria posizione da un
dispositivo Xero
®
compatibile.
Telecomando inReach: consente di attivare o disattivare la
funzione del telecomando inReach e la verifica del
dispositivo.
NOTA: è possibile associare un dispositivo Garmin
compatibile e utilizzarlo per inviare in modalità remota
messaggi dal dispositivo Alpha.
Modificare le unità di misura
È possibile personalizzare le unità di misura relative a distanza
e velocità, quota e temperatura.
1
Selezionare Impostazione > Sistema > Unità.
2
Selezionare un tipo di misurazione.
3
Selezionare un'unità di misura per l'impostazione.
Impostazioni del formato posizione
NOTA: cambiare il formato di posizione o il sistema di
coordinate del datum mappa soltanto se si sta utilizzando una
mappa con un formato di posizione diverso.
Selezionare Impostazione > Sistema > Unità > Formato
posizione.
Formato posizione: consente di impostare il formato di
posizione in cui viene visualizzata la lettura di una posizione.
Map datum: consente di impostare il sistema di coordinate che
struttura la mappa.
Sferoidale mappa: consente di visualizzare il sistema di
coordinate utilizzato dal dispositivo. Il sistema di coordinate
predefinito è WGS 84.
Info sul dispositivo
Visualizzare le informazioni su normative e
conformità
Le informazioni per questo dispositivo vengono fornite
elettronicamente. Sono fornite informazioni sulle normative, ad
esempio i numeri di identificazione forniti dall'FCC o dai marchi
di conformità regionali, nonché informazioni sul prodotto e la
licenza.
1
Selezionare Impostazione.
2
Selezionare Info.
Assistenza e aggiornamenti
• È possibile aggiornare il software e le mappe del dispositivo
portatile e il collare mini utilizzando Garmin Express
™
.
• È possibile aggiornare il software del collare utilizzando
Garmin WebUpdater.
16 Info sul dispositivo
La pagina si sta caricando...
La pagina si sta caricando...
La pagina si sta caricando...
La pagina si sta caricando...
La pagina si sta caricando...
La pagina si sta caricando...
La pagina si sta caricando...
La pagina si sta caricando...
La pagina si sta caricando...
La pagina si sta caricando...
-
 1
1
-
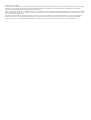 2
2
-
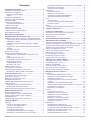 3
3
-
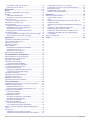 4
4
-
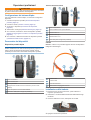 5
5
-
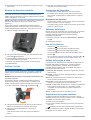 6
6
-
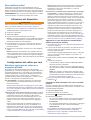 7
7
-
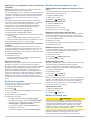 8
8
-
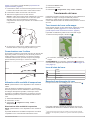 9
9
-
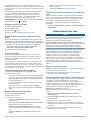 10
10
-
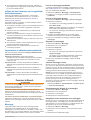 11
11
-
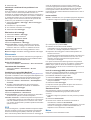 12
12
-
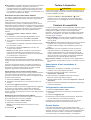 13
13
-
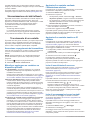 14
14
-
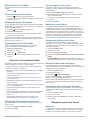 15
15
-
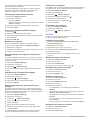 16
16
-
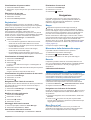 17
17
-
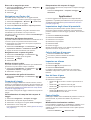 18
18
-
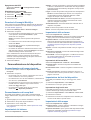 19
19
-
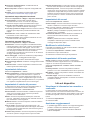 20
20
-
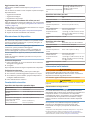 21
21
-
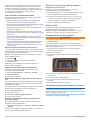 22
22
-
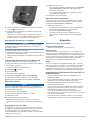 23
23
-
 24
24
-
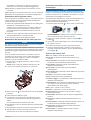 25
25
-
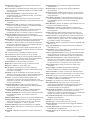 26
26
-
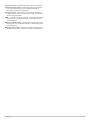 27
27
-
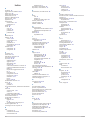 28
28
-
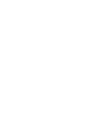 29
29
-
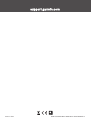 30
30
Garmin Pachet pentru monitorizarea cainilor Alpha 200i/T 5 Manuale del proprietario
- Tipo
- Manuale del proprietario
Documenti correlati
-
Garmin inReach Mini Manuale del proprietario
-
Garmin GPSMAP® 66i Manuale del proprietario
-
Garmin inReach SE®+ Manuale del proprietario
-
Garmin PRO 550 Plus Manuale del proprietario
-
Garmin eTrex® Touch 35t Manuale del proprietario
-
Garmin DC 50-hundsparningshalsband Manuale utente
-
Garmin Montana® 750i Manuale del proprietario
-
Garmin Explore Website Manuale del proprietario
-
Garmin GPSMAP® 86i Manuale del proprietario
-
Garmin DC 50-hundsparningshalsband Manuale del proprietario