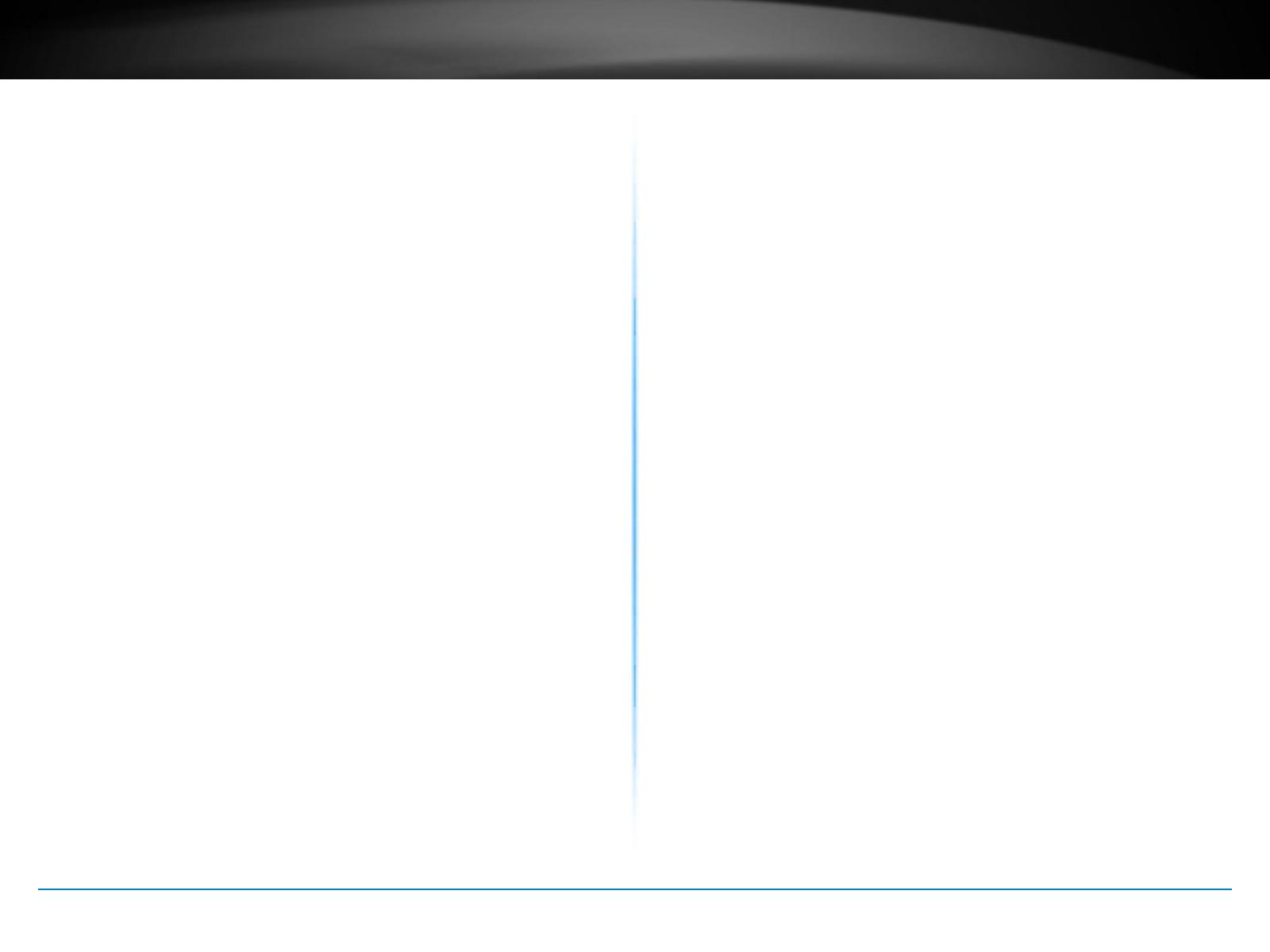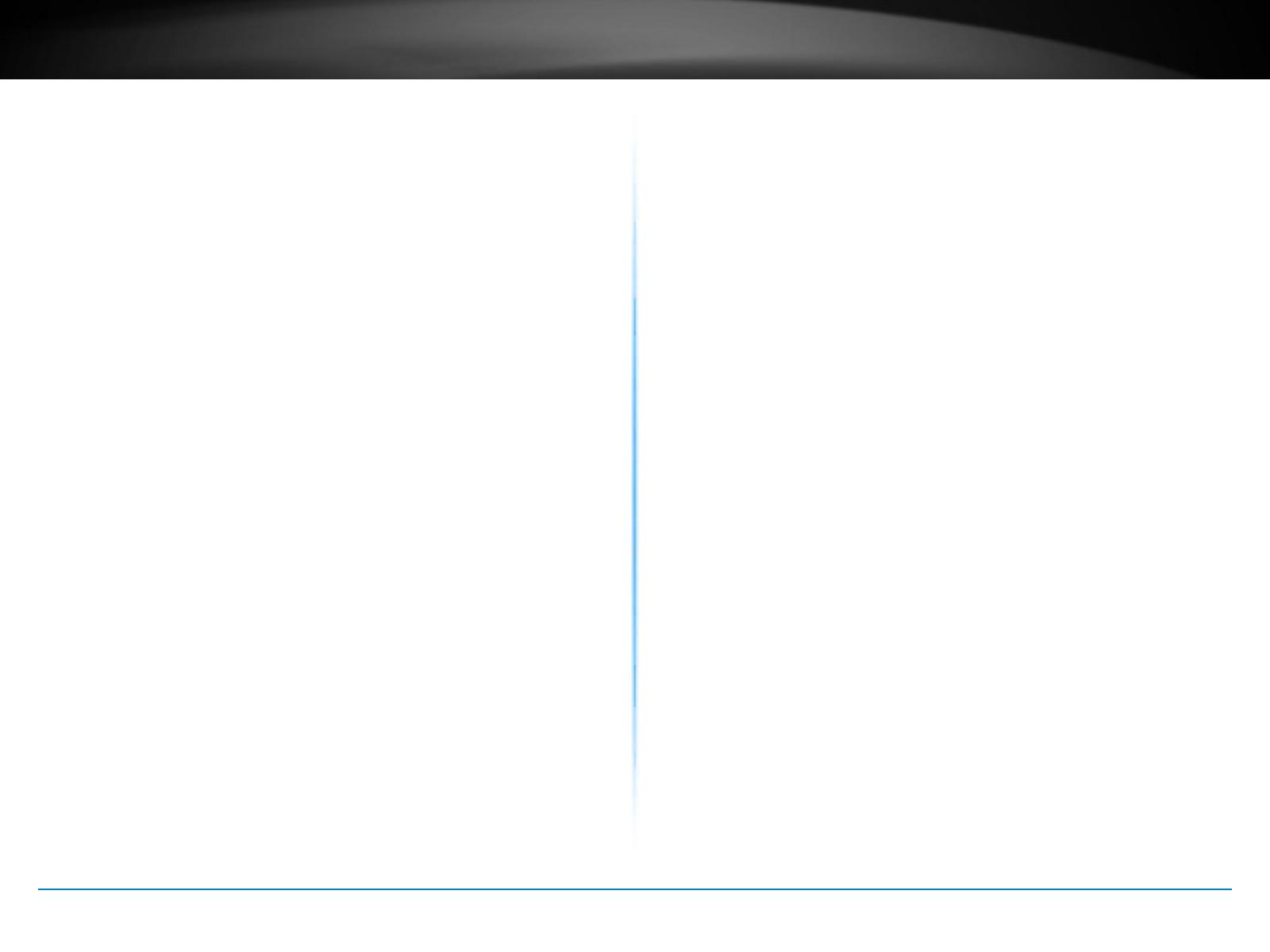
TV-IP743SIC User’s Guide Table of Contents
© Copyright 2014 TRENDnet. All rights reserved.
i
Table of Contents
Product Overview ������������������������������������������������������������������������������� 1
Features
�������������������������������������������������������������������������������������������� 1
Package Contents
������������������������������������������������������������������������������ 2
Front View
���������������������������������������������������������������������������������������� 3
Side View and Rear View
������������������������������������������������������������������ 3
Installaon Procedure
������������������������������������������������������������������������4
Plan for physical installaon
���������������������������������������������������������������4
Viewing angle
������������������������������������������������������������������������������������ 4
Accessibility
�������������������������������������������������������������������������������������� 4
Setup Your Camera with TRENDnet CloudView Mobile App
����������������5
Android Mobile Device
��������������������������������������������������������������������� 5
iPhone or iPad
����������������������������������������������������������������������������������� 7
Setup Your Camera with WPS Buon
������������������������������������������������ 10
Mount your camera on the wall
��������������������������������������������������������10
Access your Camera Through the Web Browser
��������������������������������11
System Management and Default Sengs
������������������������������������ 11
Log-in to the Camera for the First Time on Windows PC
���������������� 11
Setup Router Connecon with Windows PC
�����������������������������������15
Log-in to the Camera for the First Time with Mac
�������������������������� 16
Setup Router Connecon with Mac
������������������������������������������������19
Live View
����������������������������������������������������������������������������������������� 21
System Conguraon
�����������������������������������������������������������������������22
System
�������������������������������������������������������������������������������������������� 22
Network
������������������������������������������������������������������������������������������ 25
Audio/Video
������������������������������������������������������������������������������������ 29
Acon
���������������������������������������������������������������������������������������������� 32
Moon Detecon
��������������������������������������������������������������������������� 36
Sound Detecon
����������������������������������������������������������������������������� 36
Tools
������������������������������������������������������������������������������������������������ 37
Advanced
���������������������������������������������������������������������������������������� 38