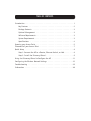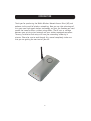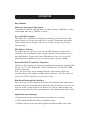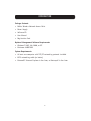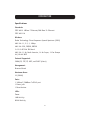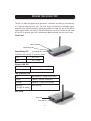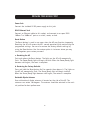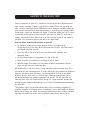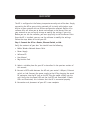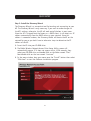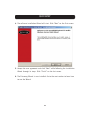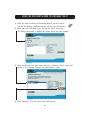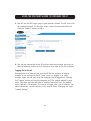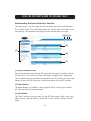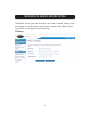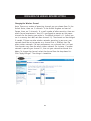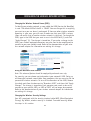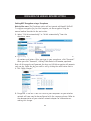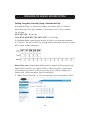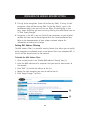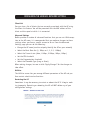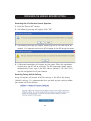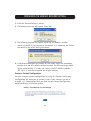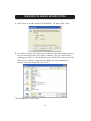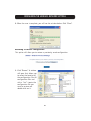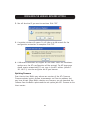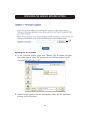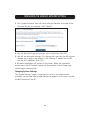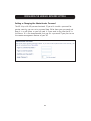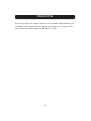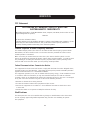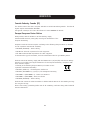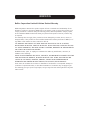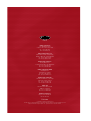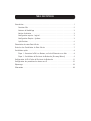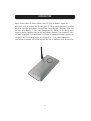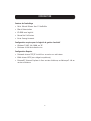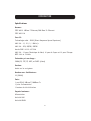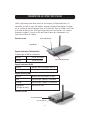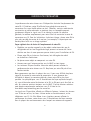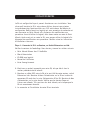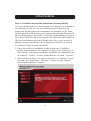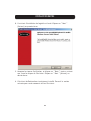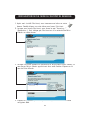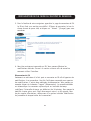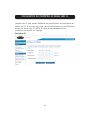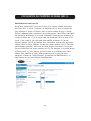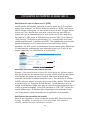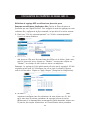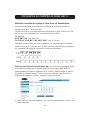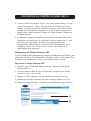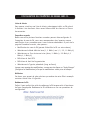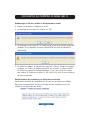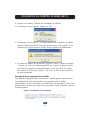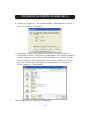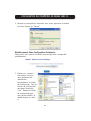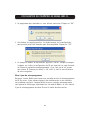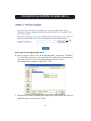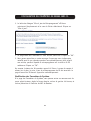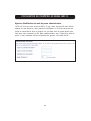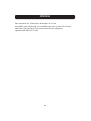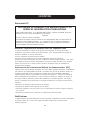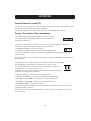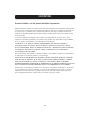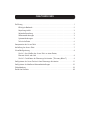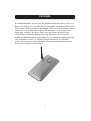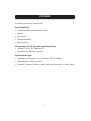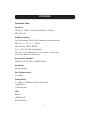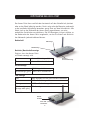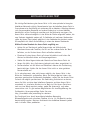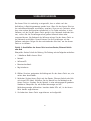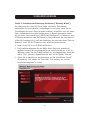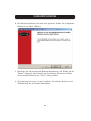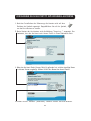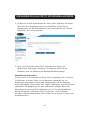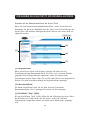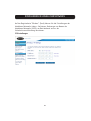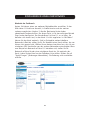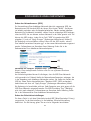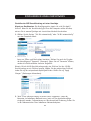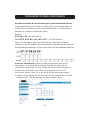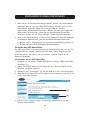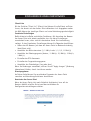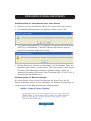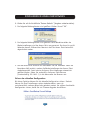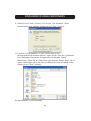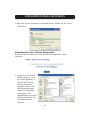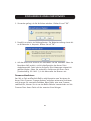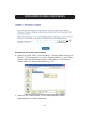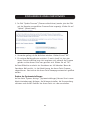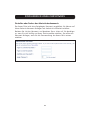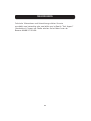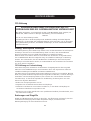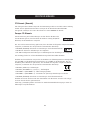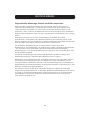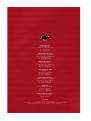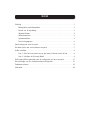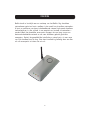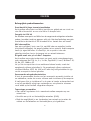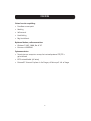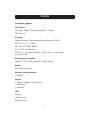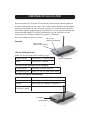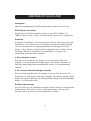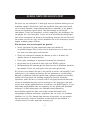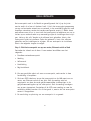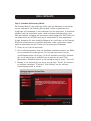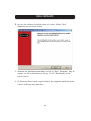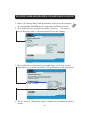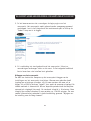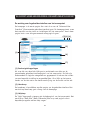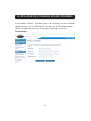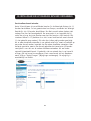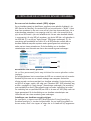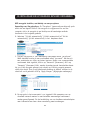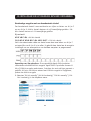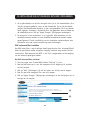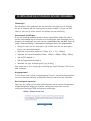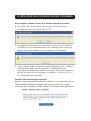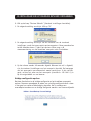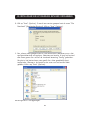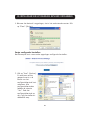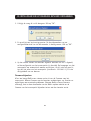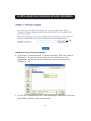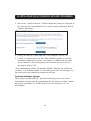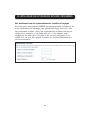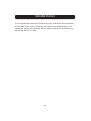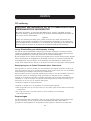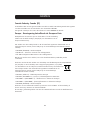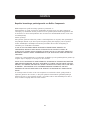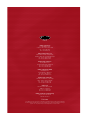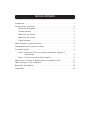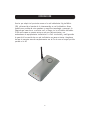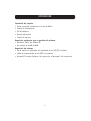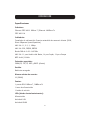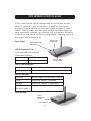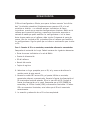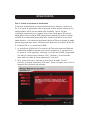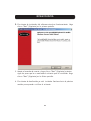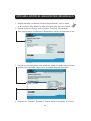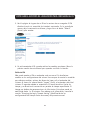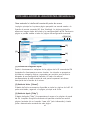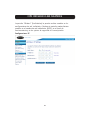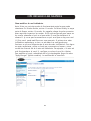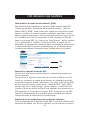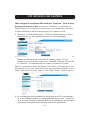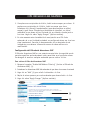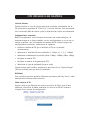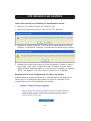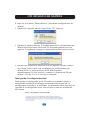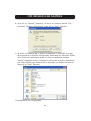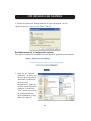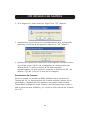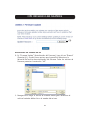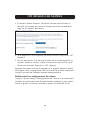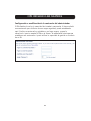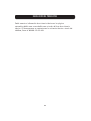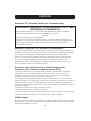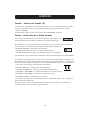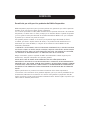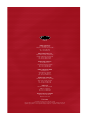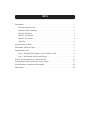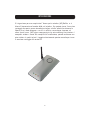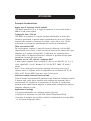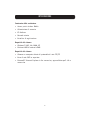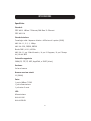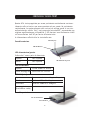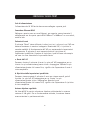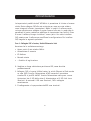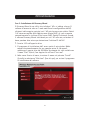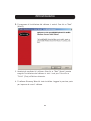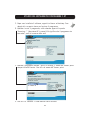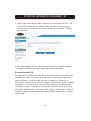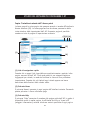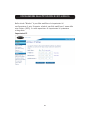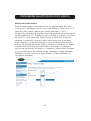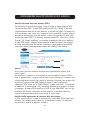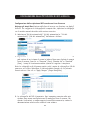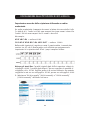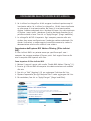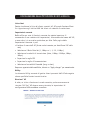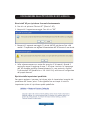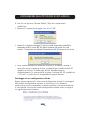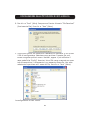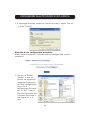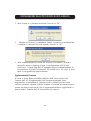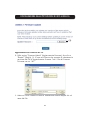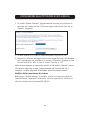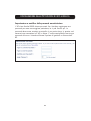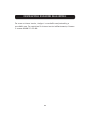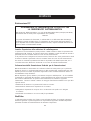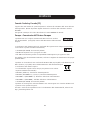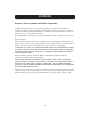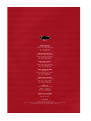Belkin POINT D'ACCÉS 802.11B #F5D6130FR Manuale del proprietario
- Categoria
- Punti di accesso WLAN
- Tipo
- Manuale del proprietario
La pagina si sta caricando...
La pagina si sta caricando...
La pagina si sta caricando...
La pagina si sta caricando...
La pagina si sta caricando...
La pagina si sta caricando...
La pagina si sta caricando...
La pagina si sta caricando...
La pagina si sta caricando...
La pagina si sta caricando...
La pagina si sta caricando...
La pagina si sta caricando...
La pagina si sta caricando...
La pagina si sta caricando...
La pagina si sta caricando...
La pagina si sta caricando...
La pagina si sta caricando...
La pagina si sta caricando...
La pagina si sta caricando...
La pagina si sta caricando...
La pagina si sta caricando...
La pagina si sta caricando...
La pagina si sta caricando...
La pagina si sta caricando...
La pagina si sta caricando...
La pagina si sta caricando...
La pagina si sta caricando...
La pagina si sta caricando...
La pagina si sta caricando...
La pagina si sta caricando...
La pagina si sta caricando...
La pagina si sta caricando...
La pagina si sta caricando...
La pagina si sta caricando...
La pagina si sta caricando...
La pagina si sta caricando...
La pagina si sta caricando...
La pagina si sta caricando...
La pagina si sta caricando...
La pagina si sta caricando...
La pagina si sta caricando...
La pagina si sta caricando...
La pagina si sta caricando...
La pagina si sta caricando...
La pagina si sta caricando...
La pagina si sta caricando...
La pagina si sta caricando...
La pagina si sta caricando...
La pagina si sta caricando...
La pagina si sta caricando...
La pagina si sta caricando...
La pagina si sta caricando...
La pagina si sta caricando...
La pagina si sta caricando...
La pagina si sta caricando...
La pagina si sta caricando...
La pagina si sta caricando...
La pagina si sta caricando...
La pagina si sta caricando...
La pagina si sta caricando...
La pagina si sta caricando...
La pagina si sta caricando...
La pagina si sta caricando...
La pagina si sta caricando...
La pagina si sta caricando...
La pagina si sta caricando...
La pagina si sta caricando...
La pagina si sta caricando...
La pagina si sta caricando...
La pagina si sta caricando...
La pagina si sta caricando...
La pagina si sta caricando...
La pagina si sta caricando...
La pagina si sta caricando...
La pagina si sta caricando...
La pagina si sta caricando...
La pagina si sta caricando...
La pagina si sta caricando...
La pagina si sta caricando...
La pagina si sta caricando...
La pagina si sta caricando...
La pagina si sta caricando...
La pagina si sta caricando...
La pagina si sta caricando...
La pagina si sta caricando...
La pagina si sta caricando...
La pagina si sta caricando...
La pagina si sta caricando...
La pagina si sta caricando...
La pagina si sta caricando...
La pagina si sta caricando...
La pagina si sta caricando...
La pagina si sta caricando...
La pagina si sta caricando...
La pagina si sta caricando...
La pagina si sta caricando...
La pagina si sta caricando...
La pagina si sta caricando...
La pagina si sta caricando...
La pagina si sta caricando...
La pagina si sta caricando...
La pagina si sta caricando...
La pagina si sta caricando...
La pagina si sta caricando...
La pagina si sta caricando...
La pagina si sta caricando...
La pagina si sta caricando...
La pagina si sta caricando...
La pagina si sta caricando...
La pagina si sta caricando...
La pagina si sta caricando...
La pagina si sta caricando...
La pagina si sta caricando...
La pagina si sta caricando...
La pagina si sta caricando...
La pagina si sta caricando...
La pagina si sta caricando...
La pagina si sta caricando...
La pagina si sta caricando...
La pagina si sta caricando...
La pagina si sta caricando...
La pagina si sta caricando...
La pagina si sta caricando...
La pagina si sta caricando...
La pagina si sta caricando...
La pagina si sta caricando...
La pagina si sta caricando...
La pagina si sta caricando...
La pagina si sta caricando...
La pagina si sta caricando...
La pagina si sta caricando...
La pagina si sta caricando...
La pagina si sta caricando...
La pagina si sta caricando...
La pagina si sta caricando...
La pagina si sta caricando...
La pagina si sta caricando...
La pagina si sta caricando...
La pagina si sta caricando...
La pagina si sta caricando...
La pagina si sta caricando...
La pagina si sta caricando...
La pagina si sta caricando...
La pagina si sta caricando...
La pagina si sta caricando...
La pagina si sta caricando...
La pagina si sta caricando...
La pagina si sta caricando...
La pagina si sta caricando...
La pagina si sta caricando...
La pagina si sta caricando...
La pagina si sta caricando...
La pagina si sta caricando...
La pagina si sta caricando...
La pagina si sta caricando...
La pagina si sta caricando...
La pagina si sta caricando...
La pagina si sta caricando...
La pagina si sta caricando...
La pagina si sta caricando...
La pagina si sta caricando...
La pagina si sta caricando...
La pagina si sta caricando...
La pagina si sta caricando...
La pagina si sta caricando...
La pagina si sta caricando...
La pagina si sta caricando...
La pagina si sta caricando...
La pagina si sta caricando...
La pagina si sta caricando...
La pagina si sta caricando...
La pagina si sta caricando...
La pagina si sta caricando...
La pagina si sta caricando...
La pagina si sta caricando...
La pagina si sta caricando...
La pagina si sta caricando...
La pagina si sta caricando...
La pagina si sta caricando...
La pagina si sta caricando...
La pagina si sta caricando...
La pagina si sta caricando...

Introduzione . . . . . . . . . . . . . . . . . . . . . . . . . . . . . . . . . . . . . . . . . . . . . . . 1
Principali Caratteristiche . . . . . . . . . . . . . . . . . . . . . . . . . . . . . . . . . . . . .2
Contenuto della confezione . . . . . . . . . . . . . . . . . . . . . . . . . . . . . . . . . . .3
Gestione facoltativa . . . . . . . . . . . . . . . . . . . . . . . . . . . . . . . . . . . . . . . .3
Requisiti del software . . . . . . . . . . . . . . . . . . . . . . . . . . . . . . . . . . . . . . .3
Requisiti del sistema . . . . . . . . . . . . . . . . . . . . . . . . . . . . . . . . . . . . . . .3
Specifiche: . . . . . . . . . . . . . . . . . . . . . . . . . . . . . . . . . . . . . . . . . . . . . .4
Conoscere l'Access Point . . . . . . . . . . . . . . . . . . . . . . . . . . . . . . . . . . . . . . . .5
Collocazione dell'Access Point . . . . . . . . . . . . . . . . . . . . . . . . . . . . . . . . . . . . .7
Impostazione rapida . . . . . . . . . . . . . . . . . . . . . . . . . . . . . . . . . . . . . . . . . . .8
Fase 1: Collegate l'AP al Router, Switch Ethernet o Hub . . . . . . . . . . . . . . . . .8
Fase 2: Installazione del Discovery Wizard . . . . . . . . . . . . . . . . . . . . . . . . . .9
Usare il Discovery Wizard per configurare l'AP . . . . . . . . . . . . . . . . . . . . . . . . . .11
Configurazione delle impostazioni di rete wireless . . . . . . . . . . . . . . . . . . . . . . .15
Individuazione e risoluzione delle anomalie . . . . . . . . . . . . . . . . . . . . . . . . . . .29
Informazioni . . . . . . . . . . . . . . . . . . . . . . . . . . . . . . . . . . . . . . . . . . . . . . .30
INDICE

Vi ringraziamo per aver acquistato l’ Access point wireless (AP) Belkin e vi
diamo il benvenuto nel mondo delle reti wireless. Ora potrete trarre il massimo
vantaggio da questa nuova tecnologia wireless ad alta velocità e ottenere la
libertà di cui avete bisogno a casa e in ufficio—senza dover ricorrere ad
alcun tipo di cavo. L'AP agisce come ponte tra la rete cablata già esistente e i
computer wireless. Grazie alla semplicità d'installazione, potrete realizzare una
rete wireless in pochi minuti. Leggete attentamente questo manuale per trarre
il massimo vantaggio dal vostro AP.
1
INTRODUZIONE

Principali Caratteristiche
Ampia area di copertura ad alte velocità
L'AP Belkin garantisce 10 m di raggio di copertura in uno spazio chiuso e
600 m in uno spazio aperto.
Crittografia fino a 128 bit
L'AP Belkin è in grado di di criptare (rendere indecifrabili) le onde radio
trasmesse garantendo in questo modo la protezione dei vostri dati. Questa
caratteristica optional vi consente di criptare i vostri dati a 64 o 128 bit
utilizzando una chiave che provvederete ad inserire voi direttamente.
Filtro con indirizzi MAC
Per una maggiore sicurezza, è possibile creare un elenco di indirizzi MAC
(identificatori unici client) ai quali consentire l’accesso alla propria rete. Ogni
computer ha il proprio indirizzo MAC. È sufficiente che riportiate questi
indirizzi MAC in un elenco utilizzando il software di gestione rete per poter
controllare l'accesso alla vostra rete.
Funziona sia con i PC, che con i computer MAC®
L’ access point supporta diversi ambienti di rete, tra cui Mac OS® 8.x, 9.x, X
v10.x, AppleTalk®, Linux®, Windows® 95, 98, Me, NT®, 2000, XP ed altri
ancora.
Nota: L’ access point può essere gestito attraverso un browser senza usare il
software incluso. Il software incluso è compatibile solo con Windows 98 SE, Me,
2000, ed XP. Tuttavia NON È necessario usare l’ access point
Interfaccia utente avanzata basata sul web
Tutte le funzioni avanzate dell'AP possono essere impostate facilmente tramite
il browser web, senza dover installare altro software nel computer. Non ci
sono dischetti da installare o da conservare e le funzioni di installazione
possono essere modificate ed eseguite in modo rapido e semplice da qualsiasi
computer collegato in rete.
Applicazioni e vantaggi
• Si possono connettere vari computer wireless alla rete
• Possibilità di realizzare una rete SOHO (Small Office/Home Office)
• Consente di eseguire con rapidità e facilità l’installazione di rete tipo SOHO
di cui hanno bisogno gli utenti.
2
INTRODUZIONE

Contenuto della confezione
• Access point wireless Belkin
• Alimentatore di corrente
• CD Sofware
• Manuale utente
• Cartolina di registrazione
Requisiti del sistema
• Windows® 98SE, Me, 2000, XP
• Minimo 64MB di memoria RAM
Requisiti del sistema
• Almeno un computer dotato di protocollo di rete TCP/IP
• Cavo di rete CAT5 o superiore
• Microsoft® Internet Explorer 4.0 o successivo, oppure Netscape® 4.0 o
successivo
3
INTRODUZIONE

Specifiche:
Standard:
IEEE 802.3 10Base-T Ethernet/100 Base-Tx Ethernet
IEEE 802.11b
Standard wireless:
Tecnologia radio: Sequenza diretta a diffusione di spettro (DSSS)
802.11b: 11, 5.5, 2, 1Mbps
802.11b: CCK, DQPSK, DBPSK
Banda ISM 2,412-2,497GHz
802.11b: 11 per il Nord America, 14 per il Giappone, 13 per l’Europa
64/128-bit WEP
Protocollo supportato:
CSMA/CD, TCP, IP, UDP, AppleTalk, e DHCP (client)
Gestione:
Su base browser
Numero massimo utenti:
32 (WLAN)
Porte:
1 porta 10Base-T RJ45
1 jack alimentazione
1 pulsante di reset
LED:
Alimentazione
Attività LAN
Attività WLAN
4
INTRODUZIONE

Questo AP è stato progettato per essere posizionato verticalmente o orizzon-
talmente sulla scrivania o per essere montato ad una parete. Se posizionato
verticalmente, lo spazio occupato sulla scrivania è minimo grazie al suo stra-
ordinario design sottile. Tutti i cavi escono dal retro dell'AP, consentendo una
migliore organizzazione e utilizzabilità. I LED luminosi sono facilmente visibili
sul lato anteriore dell' AP per fornire all’utente tutte
le informazione sull’attività e lo stato della rete.
Pannello anteriore
LED alimentazione/pronto
Indica che L’ access point è alimentato.
Spento L'AP è spento
Rosso L'AP è pronto
LED LAN Wireless
Spento La rete wireless è SPENTA
Verde lampeggiante Indica che l'AP è attivo
LED LAN (rete)
Spento Nessuna rete è stata collegata alla porta
Verde Periferica 10Base-T collegata
Arancione Periferica 100Base-Tx collegata
Lampeggiante Funzionamento porta
(Arancione o verde)
Pannello posteriore
5
CONOSCERE L’ ACCESS POINT
LED LAN Wireless
LED LAN (rete)
LED alimentazione/pronto
Jack di alimentazione
Porta LAN RJ-45

Jack di alimentazione
L’alimentatore da 5V DC fornito deve essere collegato a questo jack.
Connettore Ethernet RJ45
Collegare a questa presa un cavo Ethernet, per eseguire successivamente il
collegamento con una porta aperta RJ45 10Base-T o 100Base-T su uno switch,
router o hub.
Pulsante di reset
Il pulsante “Reset” viene utilizzato in alcuni casi rari, nel caso in cui l'AP non
dovesse funzionare in maniera inadeguata. Resettando l'AP, si ripristina la
normale modalità di funzionamento dell' AP pur mantenendo le impostazioni
programmate. Il pulsante di reset consente anche di ripristinare le
impostazioni predefinite. L’opzione di ripristino si può utilizzare ad esempio
nel caso sia stata dimenticata la password cliente.
a. Reset dell' AP
Premere e lasciare il pulsante di reset. Le spie sull' AP lampeggiano per un
istante. La spia alimentazione/pronto inizia a lampeggiare. Quando la spia
alimentazione/pronto è di nuovo fissa, significa che l’operazione di reset è
stata completata.
b. Ripristino delle impostazioni predefinite
Premere e tenere premuto il pulsante di reset per cinque secondi, quindi
lasciarlo. Le spie sull' AP lampeggiano per un istante. La spia
alimentazione/pronto inizia a lampeggiare. Quando la spia
alimentazione/pronto è di nuovo fissa, significa che l’operazione di ripristino
è stata completata.
Antenna dipolare regolabile
Sul lato dell'AP è prevista un'antenna dipolare unidirezionale Le antenne
ruotano di 180 gradi. Per un funzionamento ottimale, le antenne devono
essere orientate in posizione verticale.
6
CONOSCERE L’ ACCESS POINT

Il corretto posizionamento dell' AP è importante per garantire le migliori
prestazioni della rete wireless. Generalmente, in un ambiente chiuso, l'AP può
offrire una copertura circolare di 75 metri o più. Tuttavia, i diversi tipi di
materiali edili ed altri ostacoli presenti in un edificio possono influire
notevolmente sul segnale wireless, compromettendone la portata. Se possibile,
è consigliabile posizionare l'AP il più vicino possibile al centro dell’area che si
desidera coprire. Negli edifici a più piani, posizionare l'AP su un pavimento
che sia il più vicino possibile al centro dell’edificio, ad esempio sul pavimento
di un piano superiore.
La posizione dell'AP va scelta con attenzione
• Considerare la presenza di eventuali apparecchi o oggetti ingombranti come
un frigorifero o una lavatrice che potrebbero trovarsi sulla parte opposta
della parete contro la quale si è deciso di posizionare l' AP.
• Posizionare l'AP sopra la scrivania, lontano da armadietti in metallo e
case dei computer.
• Non posizionare alcun tipo di oggetto sopra l' AP.
• Accertarsi che l' antenna sia costantemente rivolta verso l’ALTO.
• La presenza di una vernice a base metallica di protezione dai raggi UV
applicata alle finestre può compromettere le prestazioni wireless. Non
posizionare l' AP vicino ad una finestra verniciata.
Ci rendiamo conto che in circostanze normali potrebbe non essere possibile
posizionare l' AP al centro della propria area di copertura. Nei casi in cui si
possono avere difficoltà a coprire l’intera aerea desiderata, provare a
posizionare l' AP il più in alto possibile. Gli apparecchi wireless funzionano
meglio in assenza di ostacoli tra il computer wireless e l' AP. l' AP potrebbe
anche essere montato su una parete, sempre comunque con l' antenna rivolta
verso l’ALTO. Esistono anche altre possibilità per estendere la propria area di
copertura wireless. Andate su http://www.belkin.com/networking per le nostre
soluzioni.
Il segnale wireless può venire disturbato da molti fattori, tra cui le reti
wireless vicine, i forni a microonde in funzione ed i telefoni cordless da
2,4GHz. Nonostante questi fattori possano influire sulle prestazioni della rete,
in presenza di queste apparecchiature, la rete wireless generalmente funziona
bene nella maggior parte dei casi..
7
DOVE POSIZIONARE L’ ACCESS POINT

Le impostazioni predefinite dell' AP Belkin vi permettono di iniziare a lavorare
subito. Basta collegare l'AP alla rete esistente per avere una rete wireless,
senza bisogno di ulteriori impostazioni. Belkin vi spedirà il software neces-
sario per posizionare e collegare il punto d'accesso alla rete, in modo tale da
permettervi di poter cambiare o modificare le impostazioni con facilità. Prima
di usare il software, bisogna installare L’ access point. Una volta installato
l'AP, potete usare il software per modificare la configurazione. Per installare
l'AP, eseguite le seguenti operazioni.
Fase 1: Collegate l'AP al router, Switch Ethernet o hub
Accertare che la confezione contenga:
• Access point di rete wireless Belkin
• Alimentatore di corrente
• CD Sofware
• Manuale utente
• - Cartolina di registrazione
1. Scegliere un luogo adatto dove posizionare l'AP, come descritto
precedentemente.
2. Collegate l' AP e la porta LAN del router, lo switch Ethernet o l'hub usando
un cavo CAT5. Inserite l'alimentatore all'AP inserendo il connettore
circolare DC al jack DC dell'AP. Inserite l'alimentatore nella presa a muro.
Assicuratevi che il LED dello stato di alimentazione ed il LED Link siano
illuminati. Se entrambi i LED sono illuminati, l'AP è collegato
correttamente.
3. Il collegamento e la preparazione dell'AP sono terminati.
8
IMPOSTAZIONE RAPIDA

Fase 2: Installazione del Discovery Wizard
Il Discovery Wizard è una utility che individua l' AP e vi collega ad esso. Il
software è necessario solo se si vuole modificare la configurazione dell'AP,
altrimenti nella maggior parte dei casi l' AP potrà essere usato subito. Poichè
l' AP viene consegnato dalla fabbrica come cliente DHCP, gli sarà assegnato
automaticamente un indirizzo IP dal server DHCP. Poiche l'indirizzo è casuale,
il software Discovery Wizard individuerà per voi l' AP sulla rete, evitandovi di
dover prendere altre misure per determinare l'indirizzo IP dell' AP.
1. Inserire il CD nell’apposito drive.
2. Il programma di installazione dell’ access point di rete wireless Belkin
comparirà automaticamente. Se non compare entro 15-20 secondi,
selezionare il proprio drive del CD-ROM e fare doppio clic sulla cartella con
il nome “Files”. Quindi, fare doppio clic sull’icona “start.exe”.
3. Nella nuova finestra di menu, trascinare il mouse sul pulsante “Install”
(Installa) e selezionare “Click here” (Fare clic qui) per avviare il programma
di installazione del software.
9
IMPOSTAZIONE RAPIDA

4. Il programma di installazione del software si avvierà. Fare clic su "Next"
(Avanti).
5. Accettate le condizioni di utilizzo e fate clic su "Next" (Avanti) mentre
eseguite l'installazione del software in tutti i suoi passi. Fare clic su
"Finish" (Fine) sull'ultima schermata.
6. Il software Discovery Wizard è stato installato. Leggere la prossima parte
per imparare ad usare il software.
10
IMPOSTAZIONE RAPIDA

1. Dopo aver installato il software, apparirà un'icona sul desktop. Fare
doppio clic su questa icona per lanciare il programma.
2. Quando si avvia il programma, sullo schermo apparirà la parola
"Scanning..." (Scansione AP in corso) Ciò significa che il programma sta
cercando i punti di accesso della rete.
3. Quando il programma troverà i punti di accesso, il nome dell’ Access point
comparirà nella finestra. Fare clic sul nome dell’ Access point.
4. Fare clic su "Connect" Il web browser verrà lanciato.
11
UTILIZZO DEL SOFTWARE PER CONFIGURARE L' AP

5. Nella finestra del proprio browser compare la pagina login dell' AP. L' AP
viene fornito senza alcuna password. Nella schermata di connessione,
lasciare vuoto lo spazio per la password e fare clic su “Submit” (Inoltra)
per registrarsi.
6. Ora siete collegati all' AP e potete apportare qualsiasi modifica vogliate.
Leggere la prossima parte per sapere come usare l'interfaccia.
Disconnessione dell' AP
Per modificare le impostazioni dell' AP, è consentito l'accesso soltanto ad un
computer alla volta. Una volta che un utente si è connesso per apportare
delle modifiche, ci sono due modi per fare in modo che il computer si
disconnetta: facendo clic sul pulsante “Logout” (Disconnetti) o con il metodo
automatico. La connessione nel secondo caso scade dopo un determinato
intervallo di tempo. L’intervallo di connessione predefinito è di 10 minuti e
può essere modificato da 1 a 99 minuti. Per maggiori informazioni, vedere il
capitolo di questo manuale dal titolo “Modifica delle impostazioni di durata
connessione”.
12
UTILIZZO DEL SOFTWARE PER CONFIGURARE L' AP

Capire l' interfaccia utente dell’ Access point
La home page è la prima pagina che compare quando si accede all’Interfaccia
Utente Avanzata (UI). La home page fornisce una breve panoramica dello
stato attuale e delle impostazioni dell' AP. Da questa pagina è possibile
accedere a tutte le pagine di impostazione avanzata.
(1) Link di navigazione rapida
Facendo clic su questi link è possibile passare direttamente a qualsiasi altra
pagina avanzata UI dell' AP. I link sono suddivisi per categorie logiche e
raggruppati per schede, in modo da facilitare la ricerca di una particolare
impostazione. Facendo clic sul titolo di ogni scheda appare una breve
descrizione delle funzioni della scheda scelta.
(2) Pulsante Home
Il pulsante Home è presente in ogni pagina dell’interfaccia utente. Premendo
questo pulsante si ritorna alla home page.
(3) Pulsante Help
Il pulsante “Help” consente di accedere alle pagine guida dell' AP. La guida è
disponibile anche in molte pagine, è sufficiente fare clic su “more info”
(maggiori informazioni) accanto ad alcune sezioni specifiche di ogni pagina.
13
UTILIZZO DEL SOFTWARE PER CONFIGURARE L' AP
(3)
(1)
(2) (4)
(5)
(6)
(7)

(4) Pulsante Login/Logout
Questo pulsante consente di connettere e disconnettere l' AP. Una volta
collegati all' AP, il pulsante riporta l’indicazione “Logout” (Disconnetti).
Collegandosi all' AP si viene condotti in una pagina di connessione a parte
dove viene richiesta una password. Quando si è collegati all' AP, è possibile
modificare le impostazioni. Una volta terminate le modifiche, ci si può
disconnettere dall' AP facendo clic sul pulsante “Logout” (Disconnetti). Per
maggiori informazioni sulla connessione all' AP, vi rimandiamo al capitolo
“Connessione all' AP”.
(5) Informazioni versione
Visualizza la versione del firmware, la versione di boot-code, di hardware ed il
numero di serie dell' AP.
(6) Impostazioni LAN
Visualizza le impostazioni della rete locale (Local Area Network – LAN) dell'
AP. Per apportare delle modifiche, è sufficiente fare clic su uno dei link
(indirizzo IP, Subnet Mask) o sul link di navigazione rapida “LAN” nella parte
sinistra dello schermo.
(7) Wireless
Questa schermata visualizza le impostazioni wireless dell' AP. Per apportare
delle modifiche, è sufficiente fare clic su uno qualsiasi dei link o sul link
“Quick Navigation” (navigazione rapida) nella parte sinistra dello schermo.
14
UTILIZZO DEL SOFTWARE PER CONFIGURARE L' AP

Nella scheda “Wireless” è possibile modificare le impostazioni di
configurazione di rete. Da questa scheda è possibile modificare il nome della
rete wireless (SSID), il canale operativo e le impostazioni di protezione
crittografata.
Impostazioni IP
15
CONFIGURAZIONE DELLE IMPOSTAZIONI DI RETE WIRELESS

Modifica del canale wireless
Auto: Esistono numerosi canali operativi tra cui scegliere. Negli Stati Uniti i
canali sono 11. Nel Regno Unito e in gran parte d’Europa, i canali sono 13. In
pochi altri paesi ancora i requisiti per i canali sono diversi. L' AP e'
configurato in modo tale da scegliere i canali del paese nel quale vi trovate. Il
canale predefinito è il 11 (A meno che non vi troviate in un paese in cui l'uso
del canale 11 non è consentito). Questo canale, se necessario, può essere
cambiato. In presenza di altre reti wireless nella stessa area, la rete dovrà
essere impostata in modo da funzionare su un canale diverso dalle altre reti
wireless. Per ottenere prestazioni migliori, utilizzare un canale che sia almeno
a cinque canali di distanza dalla rete wireless. Ad esempio, in presenza di
un’altra rete che funziona sul canale 11, impostare la propria rete sul canale 6
o su un canale minore. Per cambiare canale, selezionare il canale desiderato
dall’elenco a discesa. Fare clic su “Apply Changes” (Esegui modifiche). La
variazione è immediata.
16
CONFIGURAZIONE DELLE IMPOSTAZIONI DI RETE WIRELESS

Modifica del nome della rete wireless (SSID)
Per identificare la propria rete wireless, viene utilizzato un nome chiamato SSID
(Service Set Identifier). Il nome SSID predefinito dell' AP è “WLAN”. E’ possibile
sostituire questo nome con un altro qualsiasi o lasciarlo così com’è. In presenza di
altre reti wireless nella stessa area, assicuratevi che il nome SSID sia unico (diverso
da quello di un’eventuale altra rete wireless in zona). Per modificare il nome SSID,
inserire nel campo SSID (1) il valore da impostare come SSID e fare clic su “Apply
Changes” (2) (Esegui modifiche). La variazione è immediata. Nel caso si modifichi
il nome SSID, anche i computer wireless devono essere riconfigurati per collegarsi
al nuovo nome della rete. Per ulteriori indicazioni su come eseguire le modifiche
necessarie, vedere la documentazione relativa alla scheda di rete wireless.
Utilizzo della funzione SSID broadcast
Nota: Questa funzione avanzata dovrebbe essere implementata soltanto dagli
utenti esperti.
Per questioni di sicurezza si può scegliere di non trasmettere la propria SSID di
rete. In questo modo, il proprio nome di rete rimane nascosto per i computer che
stanno eseguendo un’analisi per rilevare la presenza di eventuali reti wireless. Per
disattivare la trasmissione SSID, togliere il segno di spunta dall’opzione
“Broadcast SSID” e fare clic su “Apply Changes” (Esegui modifiche). La variazione
è immediata. A questo punto, tutti i computer devono essere impostati in modo
da collegarsi al proprio SSID specifico; un SSID di tipo “QUALSIASI” non sarà più
accettato. Per ulteriori indicazioni su come eseguire le modifiche necessarie,
vedere la documentazione relativa alla scheda di rete wireless.
Modifica delle impostazioni di sicurezza della rete wireless
L' AP è provvisto di un sistema di protezione chiamato WEP (Wired Equivalent
Privacy). Per impostazione predefinita, la protezione wireless è disabilitata.
Per abilitarla, seguire le seguenti istruzioni.
17
CONFIGURAZIONE DELLE IMPOSTAZIONI DI RETE WIRELESS
(1)
(2)

Configurazione della criptazione WEP usando una frase d'accesso
Nota per gli utenti Mac:L’opzione della frase di accesso non funziona con Apple®
AirPort®. Per configurare la crittografia nei computer Mac, impostare la crittografia
con il metodo manuale descritto nella sezione successiva.
1. Selezionare “64-bit automatically” (64-bit automatico) o “128-bit
automatically” (128-bit automatico)” dall’elenco a discesa.
2. Digitare una frase di accesso. Una frase di accesso è come una password. Si
può trattare di un insieme di numeri e lettere. Dopo aver digitato la propria
frase di accesso, fare clic su “Generate” (Crea). Facendo clic su “Generate”
(Crea), i campi di inserimento codice riportati di seguito si riempiono.
Nota: La crittografia a 64-bit genera quattro codici, mentre la crittografia a 128-bit
genera un solo codice. Selezionare il codice desiderato facendo clic sul pulsante
accanto ad esso. Fare clic su “Apply Changes” (Esegui modifiche).
3. La crittografia dell' AP è impostata. Ogni computer presente nella rete
wireless deve essere configurato con la medesima frase di accesso. Per
ulteriori indicazioni su come eseguire le modifiche necessarie, vedere la
documentazione relativa alla scheda di rete wireless.
18
CONFIGURAZIONE DELLE IMPOSTAZIONI DI RETE WIRELESS

Impostazione manuale della criptazione utilizzando un codice
esadecimale
Un codice esadecimale è composto da numeri e lettere che vanno dalla A alla
F e dallo 0 al 9. I codici a 64-bit sono composti da cinque numeri a due cifre.
I codici 128-bit sono composti da 13 numeri a due cifre.
Ad esempio:
AF 0F 4B C3 D4 = codice a 64-bit
C3 03 0F AF 0F 4B B2 C3 D4 4B C3 D4 E7 = codice a 128-bit
Nelle caselle riportate di seguito va creato il proprio codice, inserendo due
caratteri tra A-F e 0-9. Questo codice sarà utilizzato per programmare le
impostazioni di criptazione dell' AP ed i propri computer wireless.
Nota per gli utenti Mac: I prodotti originali Apple AirPort supportano soltanto la
crittografia a 64-bit. I prodotti Apple Airport 2 possono supportare la modalità di
crittografia a 64 o 128 bit. Verificare quale sia la versione utilizzata. Non potendo
configurare la rete con una crittografia a 128 bit, provare una crittografia a 64 bit.
1. Selezionare “64-bit manually” (64-bit manuale) o “128-bit manually”
(128-bit manuale)” dall’elenco a discesa.
19
CONFIGURAZIONE DELLE IMPOSTAZIONI DI RETE WIRELESS
La pagina si sta caricando...
La pagina si sta caricando...
La pagina si sta caricando...
La pagina si sta caricando...
La pagina si sta caricando...
La pagina si sta caricando...
La pagina si sta caricando...
La pagina si sta caricando...
La pagina si sta caricando...
La pagina si sta caricando...
La pagina si sta caricando...
La pagina si sta caricando...
La pagina si sta caricando...
La pagina si sta caricando...
La pagina si sta caricando...
-
 1
1
-
 2
2
-
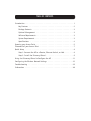 3
3
-
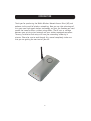 4
4
-
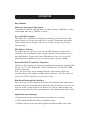 5
5
-
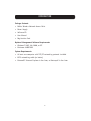 6
6
-
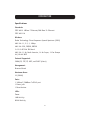 7
7
-
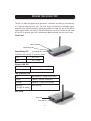 8
8
-
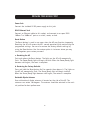 9
9
-
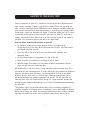 10
10
-
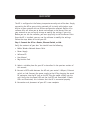 11
11
-
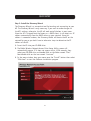 12
12
-
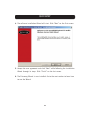 13
13
-
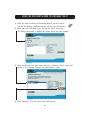 14
14
-
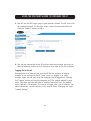 15
15
-
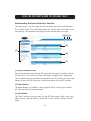 16
16
-
 17
17
-
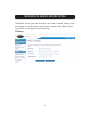 18
18
-
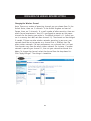 19
19
-
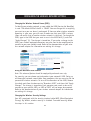 20
20
-
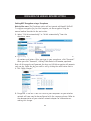 21
21
-
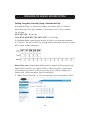 22
22
-
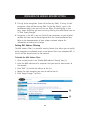 23
23
-
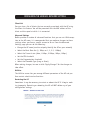 24
24
-
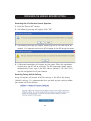 25
25
-
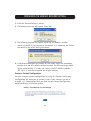 26
26
-
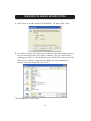 27
27
-
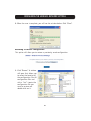 28
28
-
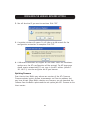 29
29
-
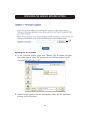 30
30
-
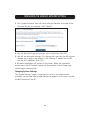 31
31
-
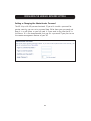 32
32
-
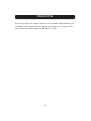 33
33
-
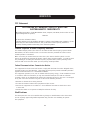 34
34
-
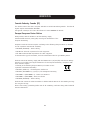 35
35
-
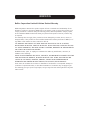 36
36
-
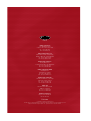 37
37
-
 38
38
-
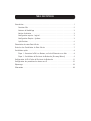 39
39
-
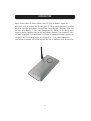 40
40
-
 41
41
-
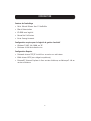 42
42
-
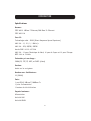 43
43
-
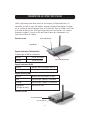 44
44
-
 45
45
-
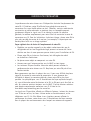 46
46
-
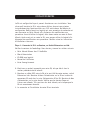 47
47
-
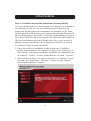 48
48
-
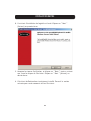 49
49
-
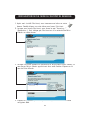 50
50
-
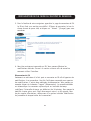 51
51
-
 52
52
-
 53
53
-
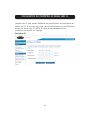 54
54
-
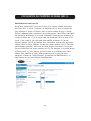 55
55
-
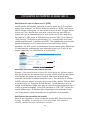 56
56
-
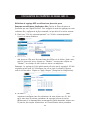 57
57
-
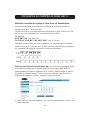 58
58
-
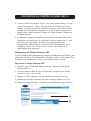 59
59
-
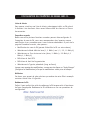 60
60
-
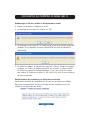 61
61
-
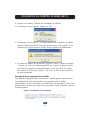 62
62
-
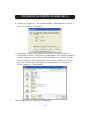 63
63
-
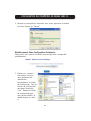 64
64
-
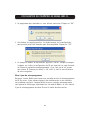 65
65
-
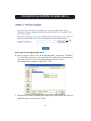 66
66
-
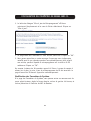 67
67
-
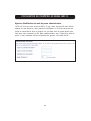 68
68
-
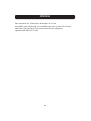 69
69
-
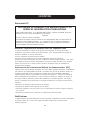 70
70
-
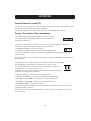 71
71
-
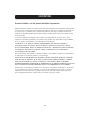 72
72
-
 73
73
-
 74
74
-
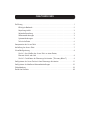 75
75
-
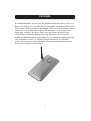 76
76
-
 77
77
-
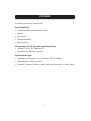 78
78
-
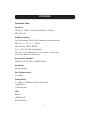 79
79
-
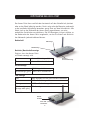 80
80
-
 81
81
-
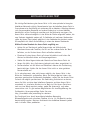 82
82
-
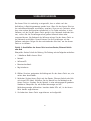 83
83
-
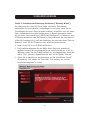 84
84
-
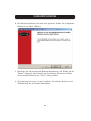 85
85
-
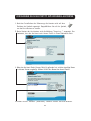 86
86
-
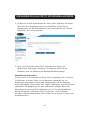 87
87
-
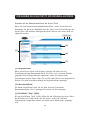 88
88
-
 89
89
-
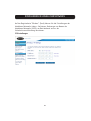 90
90
-
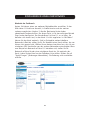 91
91
-
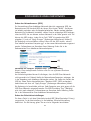 92
92
-
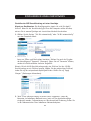 93
93
-
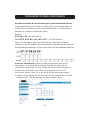 94
94
-
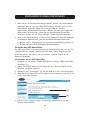 95
95
-
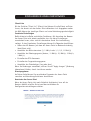 96
96
-
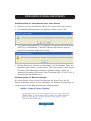 97
97
-
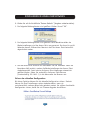 98
98
-
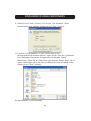 99
99
-
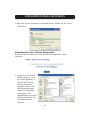 100
100
-
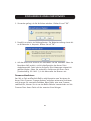 101
101
-
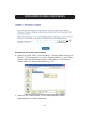 102
102
-
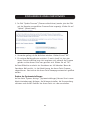 103
103
-
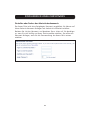 104
104
-
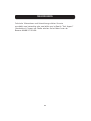 105
105
-
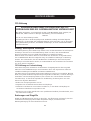 106
106
-
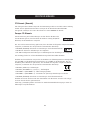 107
107
-
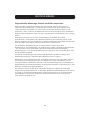 108
108
-
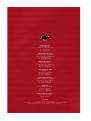 109
109
-
 110
110
-
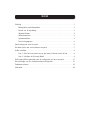 111
111
-
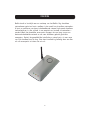 112
112
-
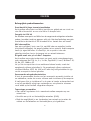 113
113
-
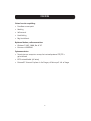 114
114
-
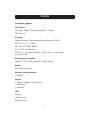 115
115
-
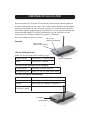 116
116
-
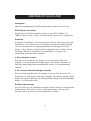 117
117
-
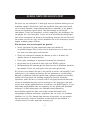 118
118
-
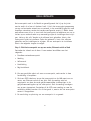 119
119
-
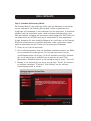 120
120
-
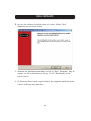 121
121
-
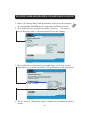 122
122
-
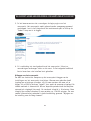 123
123
-
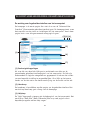 124
124
-
 125
125
-
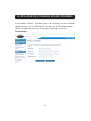 126
126
-
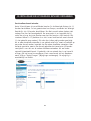 127
127
-
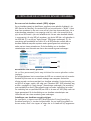 128
128
-
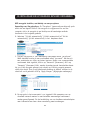 129
129
-
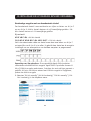 130
130
-
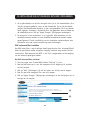 131
131
-
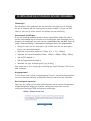 132
132
-
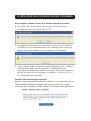 133
133
-
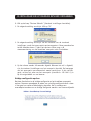 134
134
-
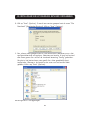 135
135
-
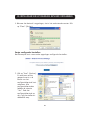 136
136
-
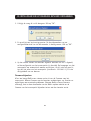 137
137
-
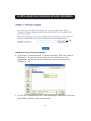 138
138
-
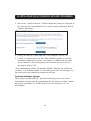 139
139
-
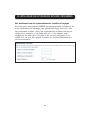 140
140
-
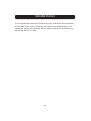 141
141
-
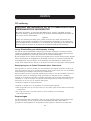 142
142
-
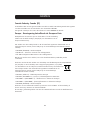 143
143
-
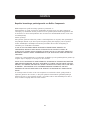 144
144
-
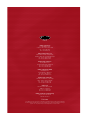 145
145
-
 146
146
-
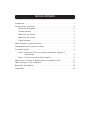 147
147
-
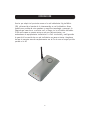 148
148
-
 149
149
-
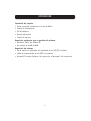 150
150
-
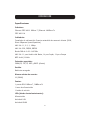 151
151
-
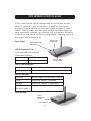 152
152
-
 153
153
-
 154
154
-
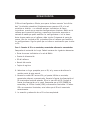 155
155
-
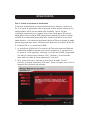 156
156
-
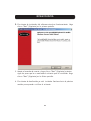 157
157
-
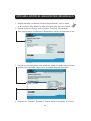 158
158
-
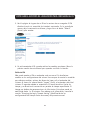 159
159
-
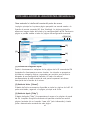 160
160
-
 161
161
-
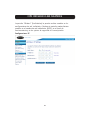 162
162
-
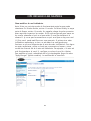 163
163
-
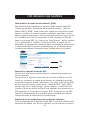 164
164
-
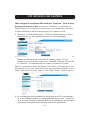 165
165
-
 166
166
-
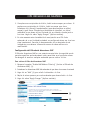 167
167
-
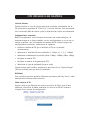 168
168
-
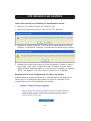 169
169
-
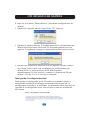 170
170
-
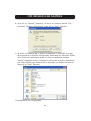 171
171
-
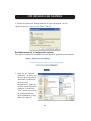 172
172
-
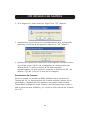 173
173
-
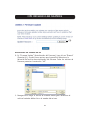 174
174
-
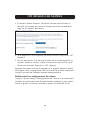 175
175
-
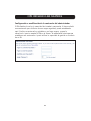 176
176
-
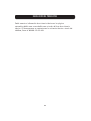 177
177
-
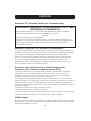 178
178
-
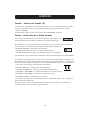 179
179
-
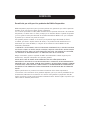 180
180
-
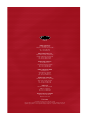 181
181
-
 182
182
-
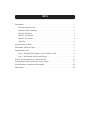 183
183
-
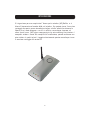 184
184
-
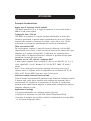 185
185
-
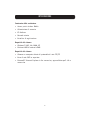 186
186
-
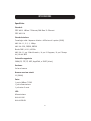 187
187
-
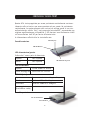 188
188
-
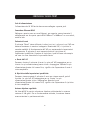 189
189
-
 190
190
-
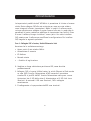 191
191
-
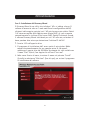 192
192
-
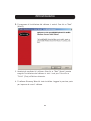 193
193
-
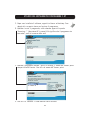 194
194
-
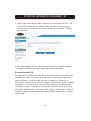 195
195
-
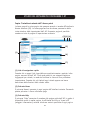 196
196
-
 197
197
-
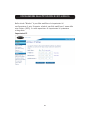 198
198
-
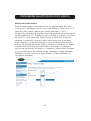 199
199
-
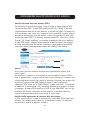 200
200
-
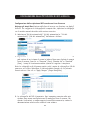 201
201
-
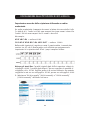 202
202
-
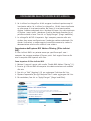 203
203
-
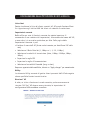 204
204
-
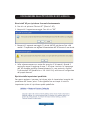 205
205
-
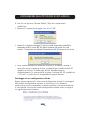 206
206
-
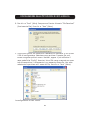 207
207
-
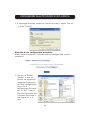 208
208
-
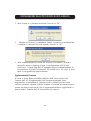 209
209
-
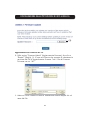 210
210
-
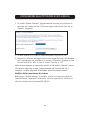 211
211
-
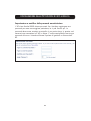 212
212
-
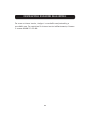 213
213
-
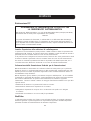 214
214
-
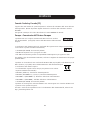 215
215
-
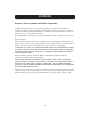 216
216
-
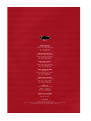 217
217
Belkin POINT D'ACCÉS 802.11B #F5D6130FR Manuale del proprietario
- Categoria
- Punti di accesso WLAN
- Tipo
- Manuale del proprietario
in altre lingue
- English: Belkin POINT D'ACCÉS 802.11B #F5D6130FR Owner's manual
- français: Belkin POINT D'ACCÉS 802.11B #F5D6130FR Le manuel du propriétaire
- español: Belkin POINT D'ACCÉS 802.11B #F5D6130FR El manual del propietario
- Deutsch: Belkin POINT D'ACCÉS 802.11B #F5D6130FR Bedienungsanleitung
- Nederlands: Belkin POINT D'ACCÉS 802.11B #F5D6130FR de handleiding
Documenti correlati
-
Belkin F5D9230UK4 Manuale utente
-
Belkin F5D9630uk4A Manuale utente
-
Belkin SOURIS OPTIQUE SANS FIL USB #F8E847EA Manuale del proprietario
-
Belkin F8E857EA Manuale utente
-
Belkin F1DL102P Manuale utente
-
Belkin HUB USB RÉSEAU #F5L009EA Manuale utente
-
Belkin SWITCH 10/100 À 16 PORTS #F5D5131EA16 Manuale del proprietario
Altri documenti
-
ZyXEL WRE2205 Manuale del proprietario
-
ZyXEL WRE2206 Guida utente
-
Planet Technology WBS-200N Manuale utente
-
ZyXEL WRE6505 Manuale utente
-
EnGenius ENS500EXT-AC Manuale utente
-
ZyXEL WAP6405 Manuale utente
-
ZyXEL WAP6906 Manuale utente
-
ZyXEL WAH3004 Manuale utente
-
Lancom 8011 VPN Manuale del proprietario