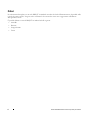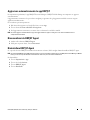Dell Data Protection
Guida dell'amministratore di Security Tools
per Android

© 2015 Dell Inc.
Marchi registrati e marchi commerciali utilizzati nella suite di documenti DDP|E, DDP|ESS, DDP|ST e DDP|CE: Dell™ e il logo Dell,
Dell Precision™, OptiPlex™, ControlVault™, Latitude™, XPS
®
e KACE™ sono marchi commerciali di Dell Inc. McAfee
®
e il logo McAfee
sono marchi commerciali o marchi registrati di McAfee, Inc. negli Stati Uniti e in altri Paesi. Intel
®
, Pentium
®
, Intel Core Inside Duo
®
,
Itanium
®
e Xeon
®
sono marchi registrati di Intel Corporation negli Stati Uniti e in altri Paesi. Adobe
®
, Acrobat
®
e Flash
®
sono marchi
registrati di Adobe Systems Incorporated. Authen Tec
®
ed Eikon
®
sono marchi registrati di Authen Tec. AMD
®
è un marchio registrato
di Advanced Micro Devices, Inc. Microsoft
®
, Windows
®
e Windows Server
®
, Internet Explorer
®
, MS-DOS
®
, Windows Vista
®
, MSN
®
,
ActiveX
®
, Active Directory
®
, Access
®
, ActiveSync
®
, BitLocker
®
, BitLocker To Go
®
, Excel
®
, Hyper-V
®
, Silverlight
®
, Outlook
®
,
PowerPoint
®
, OneDrive
®
, SQL Server
®
e Visual C++
®
sono marchi commerciali o marchi registrati di Microsoft Corporation negli Stati
Uniti e/o in altri Paesi. VMware
®
è un marchio registrato o marchio commerciale di VMware, Inc. negli Stati Uniti o in altri Paesi. Box
®
è un marchio registrato di Box. Dropbox
SM
è un marchio di servizio di Dropbox, Inc. Google™, Android™, Google™ Chrome™, Gmail™,
YouTu b e
®
e Google™ Play sono marchi commerciali o marchi registrati di Google Inc. negli Stati Uniti e in altri Paesi. Apple
®
, Aperture
®
,
App Store
SM
, Apple Remote Desktop™, Apple TV
®
, Boot Camp™, FileVault™, iCloud
®
SM
, iPad
®
, iPhone
®
, iPhoto
®
, iTunes Music Store
®
,
Macintosh
®
, Safari
®
e Siri
®
sono marchi di servizio, marchi commerciali o marchi registrati di Apple, Inc. negli Stati Uniti e/o in altri
Paesi. GO ID
®
, RSA
®
e SecurID
®
sono marchi registrati di EMC Corporation. EnCase™ e Guidance Software
®
sono marchi commerciali
o marchi registrati di Guidance Software. Entrust
®
è un marchio registrato di Entrust
®
, Inc. negli Stati Uniti e in altri Paesi. InstallShield
®
è un marchio registrato di Flexera Software negli Stati Uniti, in Cina, nella Comunità Europea, ad Hong Kong, in Giappone, in Taiwan
e nel Regno Unito. Micron
®
e RealSSD
®
sono marchi registrati di Micron Technology, Inc. negli Stati Uniti e in altri Paesi. Mozilla
®
Firefox
®
è un marchio registrato di Mozilla Foundation negli Stati Uniti e/o in altri Paesi. iOS
®
è un marchio commerciale o marchio registrato
di Cisco Systems, Inc. negli Stati Uniti e in alcuni altri Paesi, ed è concesso in licenza. Oracle
®
e Java
®
sono marchi registrati di Oracle e/o
sue affiliate. Altri nomi possono essere marchi commerciali dei rispettivi proprietari. SAMSUNG™ è un marchio commerciale di
SAMSUNG negli Stati Uniti o in altri Paesi. Seagate
®
è un marchio registrato di Seagate Technology LLC negli Stati Uniti e/o in altri
Paesi. Travelstar
®
è un marchio registrato di HGST, Inc. negli Stati Uniti e in altri Paesi. UNIX
®
è un marchio registrato di The Open
Group. VALIDITY™ è un marchio commerciale di Validity Sensors, Inc. negli Stati Uniti e in altri Paesi. VeriSign
®
e altri marchi correlati
sono marchi commerciali o marchi registrati di VeriSign, Inc. o sue affiliate o filiali negli Stati Uniti e in altri Paesi, e sono concessi in
licenza a Symantec Corporation. KVM on IP
®
è un marchio registrato di Video Products. Yahoo!
®
è un marchio registrato di Yahoo! Inc.
In questo prodotto vengono utilizzate parti del programma 7-Zip. Il codice sorgente è disponibile all'indirizzo www.7-zip.org. La
gestione delle licenze è basata sulla licenza GNU LGPL + restrizioni unRAR (www.7-zip.org/license.txt).
2015-10
Protetto da uno o più brevetti statunitensi, tra cui: numero 7665125; numero 7437752; e numero 7665118.
Le informazioni contenute nel presente documento sono soggette a modifica senza preavviso.

Guida dell'amministratore di Security Tools per Android 3
Sommario
1 Panoramica di Security Tools per Android . . . . . . . . . . . . . . . . . . . . . . . . . . 5
Requisiti. . . . . . . . . . . . . . . . . . . . . . . . . . . . . . . . . . . . . . . . . . . . . . . . . . . . . . 5
2 Attività dell'amministratore . . . . . . . . . . . . . . . . . . . . . . . . . . . . . . . . . . . . . . 7
Abilitare la protezione in DDP Server . . . . . . . . . . . . . . . . . . . . . . . . . . . . . . . . . . . . . . 7
Impostare gli account utente nel DDP Server
. . . . . . . . . . . . . . . . . . . . . . . . . . . . . . . . . . 7
Inviare notifiche agli utenti . . . . . . . . . . . . . . . . . . . . . . . . . . . . . . . . . . . . . . . . . 7
Abilitare il recupero della Password monouso (OTP). . . . . . . . . . . . . . . . . . . . . . . . . . . . . . 8
Configurare DDP|ST Password Manager . . . . . . . . . . . . . . . . . . . . . . . . . . . . . . . . . . . . 8
Abilitare DDP|ST Password Manager. . . . . . . . . . . . . . . . . . . . . . . . . . . . . . . . . . . . 8
Impostare i requisiti per i passcode principali di Password Manager . . . . . . . . . . . . . . . . . . . 9
Specificare il periodo di tempo per l'inattività . . . . . . . . . . . . . . . . . . . . . . . . . . . . . . . 9
Risoluzione dei problemi . . . . . . . . . . . . . . . . . . . . . . . . . . . . . . . . . . . . . . . . . . . . . 9
3 Esperienza dell'utente finale . . . . . . . . . . . . . . . . . . . . . . . . . . . . . . . . . . . . 11
Impostare un'opzione di blocco schermo nel tablet. . . . . . . . . . . . . . . . . . . . . . . . . . . . . . 11
Scaricare ed eseguire l'app DDP|ST Agent
. . . . . . . . . . . . . . . . . . . . . . . . . . . . . . . . . . 11
Registrare e associare i dispositivi
. . . . . . . . . . . . . . . . . . . . . . . . . . . . . . . . . . . . . . 11
Recuperare la password . . . . . . . . . . . . . . . . . . . . . . . . . . . . . . . . . . . . . . . . . . . . 13
Annullare l'associazione di un dispositivo
. . . . . . . . . . . . . . . . . . . . . . . . . . . . . . . . . . 13
Nel tablet Dell . . . . . . . . . . . . . . . . . . . . . . . . . . . . . . . . . . . . . . . . . . . . . . . 13
Nel dispositivo mobile o smartphone . . . . . . . . . . . . . . . . . . . . . . . . . . . . . . . . . . . 13
Registrare un nuovo dispositivo . . . . . . . . . . . . . . . . . . . . . . . . . . . . . . . . . . . . . . . . 14
Usare DDP|ST Password Manager
. . . . . . . . . . . . . . . . . . . . . . . . . . . . . . . . . . . . . . . 14
Creare una password principale e un nuovo account . . . . . . . . . . . . . . . . . . . . . . . . . . 14
Accedere a DDP|ST Password Manager . . . . . . . . . . . . . . . . . . . . . . . . . . . . . . . . . 14
Creare categorie per account di siti Web. . . . . . . . . . . . . . . . . . . . . . . . . . . . . . . . . 15
Creare nuovi account di siti Web . . . . . . . . . . . . . . . . . . . . . . . . . . . . . . . . . . . . . 15
Usare le opzioni di menu degli account di siti Web. . . . . . . . . . . . . . . . . . . . . . . . . . . . 15
Modificare le impostazioni . . . . . . . . . . . . . . . . . . . . . . . . . . . . . . . . . . . . . . . . 16

4 Guida dell'amministratore di Security Tools per Android
Eseguire il backup e ripristinare le informazioni di accesso in DDP|ST Password Manager . . . . . . 16
Disconnettersi da DDP|ST Password Manager. . . . . . . . . . . . . . . . . . . . . . . . . . . . . . 16
Aggiornare automaticamente le app DDP|ST . . . . . . . . . . . . . . . . . . . . . . . . . . . . . . . . . 17
Disconnettersi da DDP|ST Agent. . . . . . . . . . . . . . . . . . . . . . . . . . . . . . . . . . . . . . . . 17
Disinstallare DDP|ST Agent
. . . . . . . . . . . . . . . . . . . . . . . . . . . . . . . . . . . . . . . . . . 17

Guida dell'amministratore di Security Tools per Android 5
Panoramica di Security Tools per Android
Dell Data Protection | Security Tools (DDP|ST) for Android è una soluzione per la sicurezza degli endpoint per uso
aziendale nei tablet Dell supportati.
Inizialmente, un tablet Dell è in modalità commerciale. Per abilitare e usare le funzioni di DDP|ST for Android, è
nece
ssario passare il tablet in modalità commerciale. Per maggiori informazioni, consultare
Scaricare ed eseguire l'app
DDP|ST Agent
.
Requisiti
Tablet
Questa tabella elenca i tablet supportati.
Tablet
• Dell Venue 8 7840
• Dell Venue 10 7040
Sistemi operativi mobili
Security Tools per Android
Questa tabella elenca i sistemi operativi supportati dai tablet Dell.
Sistemi operativi Android
• 5.0 - 5.1 Lollipop
Dell Security Tools Mobile
Questa tabella elenca i sistemi operativi supportati da Security Tools quando si associa un altro dispositivo mobile ai
tablet Dell.
Sistemi operativi Android
• 4.0 - 4.0.4 Ice Cream Sandwich
• 4.1 - 4.3.1 Jelly Bean
• 4.4 - 4.4.4 KitKat
• 5.0 - 5.1 Lollipop
Sistemi operativi iOS
• iOS 7.x
• iOS 8.x
Sistemi operativi Windows
• Windows 8.1 Phone
• Windows 10 Mobile

6 Guida dell'amministratore di Security Tools per Android
Criteri
Per informazioni dettagliate sui criteri di DDP|ST for Android consultare la Guida dell'amministratore, disponibile nella
console di gestione remota. Vengono anche visualizzate le descrizioni dei criteri come suggerimenti nella Remote
Management Console.
È possibile abilitare i criteri di DDP|ST for Android ai livelli seguenti:
•Aziendale
• Dominio
• Gruppi di utenti
•Utenti

Guida dell'amministratore di Security Tools per Android 7
Attività dell'amministratore
Abilitare la protezione in DDP Server
Per abilitare la protezione nel Dell Enterprise Server o nel DDP Enterprise Server - VE (Virtual Edition) per tablet che in
cui è in esecuzione
DDP|ST, aprire la Remote Management Console ed assicurarsi che il criterio Protezione abilitata di
Android sia impostato su Vero (predefinito). Questo è il criterio principale per tutti gli altri criteri di
DDP|ST for Android:
•
Vero
– Il DDP Server gestisce le app di DDP nel tablet Dell.
•
Falso
– Il DDP Server non gestisce le app di DDP nel tablet Dell. Pertanto, altre impostazioni dei criteri di DDP|ST for
Android
sono irrilevanti.
Impostare gli account utente nel DDP Server
Per impostare gli account utente nel DDP Server:
1
Eseguire l'accesso alla Remote Management Console come amministratore Dell.
2
Nel riquadro sinistro, fare clic su
Protezione e gestione > Domini.
3
Fare clic sull'icona
Membri
del dominio a cui si desidera aggiungere un utente.
4
Fare clic su
Aggiungi utenti.
5
Immettere un filtro per cercare il nome utente per
Nome comune
,
Nome principale utente (UPN, Universal Principal
Name)
o
sAMAccountName
. Il carattere jolly è *.
È necessario definire Nome comune, Nome principale utente e sAMAccountName per ogni utente nel server di directory
aziendale. Se un utente è membro di un gruppo o di un dominio, ma non viene visualizzato nell'elenco dei membri del
gruppo o del dominio nella Remote Management Console, assicurarsi che tutti e tre i nomi siano stati definiti
correttamente per l'utente nel server di directory aziendale.
La query eseguirà automaticamente la ricerca per Nome comune, UPN e infine sAMAccountName, finché non viene
trovata una corrispondenza.
6
Selezionare gli utenti da aggiungere al dominio dall'Elenco utenti directory. Utilizzare
<MAIUSC><clic>
o
<Ctrl><clic>
per selezionare più utenti.
7
Fare clic su
Aggiungi selezionati.
Inviare notifiche agli utenti
Quando gli account utente sono configurati, gli utenti devono scaricare l'app DDP|ST Agent e quindi attivarla nel DDP
Server.
• Inviare notifiche agli utenti quando gli account sono configurati.
• Indicare agli utenti se scaricare l'app DDP|ST Agent da Google Play Store o da un altro percorso.
• Comunicare loro quali credenziali usare per l'accesso.
• Inviare loro l'indirizzo del DDP Server da usare per l'accesso.
• Se si abilita DDP|ST Password Manager, informare gli utenti dei requisiti di lunghezza e tipo di caratteri per la password
principale.

8 Guida dell'amministratore di Security Tools per Android
Abilitare il recupero della Password monouso (OTP)
Questa funzionalità consente agli utenti che dimenticano la password di ricevere una password monouso per sbloccare il
tablet Dell e reimpostare la password. Per abilitare questa funzionalità, è prima necessario associare il tablet ad uno
smartphone o dispositivo mobile in cui l'app
Dell Security Tools è in esecuzione.
Il criterio Ripristino OTP abilitato è il criterio principale per tutti gli altri criteri della Password monouso. La schermata di
accesso verifica il criterio prima di consentire il ripristino della Password monouso, anche se il tablet è associato.
Per abilitare il ripristino della Password monouso:
1
Nella Remote Management Console, impostare il criterio
Ripristino OTP abilitato
su
Vero
.
•
Vero
– La funzione di Ripristino password monouso è abilitata e consente all'utente di utilizzare un dispositivo
mobile associato per generare password monouso per sbloccare l'account, nel caso in cui abbia smarrito la password
dell'account.
•
Falso
(predefinito) – L'utente non potrà utilizzare il ripristino password monouso per sbloccare l'account, a
prescindere dagli altri valori del criterio password monouso.
N.B. Quando un utente apre l'app DDP|ST Mobile Pairing per associare dei dispositivi, l'app verifica prima che il Ripristino password
monouso sia stato abilitato. Se il criterio Ripristino OTP abilitato è impostato su Falso o viene modificato su Falso dopo che l'utente
ha associato il proprio tablet ad altri dispositivi, l'icona di DDP|ST Mobile Pairing non è visibile nel tablet dell'utente.
2
Impostare il valore per
N. max tentativi di ripristino OTP
. Le opzioni sono
5-10
con un valore predefinito di
5
.
3
Impostare il valore per
Azione per errore n. max tentativi di ripristino OTP
.
4
L'opzione predefinita è
Annulla associazione
, in questo caso l'associazione tra il tablet e il dispositivo mobile viene
annullata e il Ripristino password monouso disabilitato.
5
Eseguire il commit dei criteri.
Configurare DDP|ST Password Manager
L'app DDP|ST Password Manager consente all'utente di gestire le password in modo protetto. L'utente può archiviare
tutte le password all'interno dell'app, la quale protegge le password con una chiave principale. La chiave principale può
essere sbloccata solo con la password principale. L'utente deve ricordarsi solo la password principale per accedere a tutte le
altre password archiviate in
DDP|ST Password Manager.
Abilitare DDP|ST Password Manager
Per abilitare Password Manager nella Remote Management Console, impostare il criterio Abilita Password Manager su
Vero. Questo è il criterio principale per Password Manager.
•
Vero
- Password Manager è disponibile, accetta e archivia le nuove credenziali di accesso dell'utente.
•
Falso
(predefinito) - Password Manager non è disponibile, a prescindere dagli altri valori del criterio.

Guida dell'amministratore di Security Tools per Android 9
Impostare i requisiti per i passcode principali di Password Manager
È possibile impostare i requisiti per i passcode principali di Password Manager impostando i seguenti criteri:
1
Specificare il valore
Lunghezza minima passcode
:
•
0-18
caratteri (il valore predefinito è
8
)
2
Specificare i valori del criterio per i caratteri:
•
Consenti caratteri semplici nel passcode
•
Vero
(predefinito) – Il passcode può contenere caratteri ripetuti o crescenti/decrescenti (come ABC o 321).
•
Falso
– I passcode semplici non sono consentiti.
• Richiedi caratteri alfanumerici nel passcode
•
Vero
(predefinito) – Il passcode deve contenere una combinazione di lettere e numeri.
•
Falso
– Nel passcode non sono necessari caratteri alfanumerici.
•
Numero minimo di caratteri complessi nel passcode
•
0-4
caratteri (il valore predefinito è
1
)
• I caratteri complessi sono caratteri diversi da numeri e lettere (&%$#)
3
Assicurarsi di inviare una notifica agli utenti finali riguardo ai requisiti impostati per il passcode principale.
Specificare il periodo di tempo per l'inattività
È possibile specificare il numero di minuti per cui un dispositivo può rimanere inattivo (senza input dell'utente) prima che
Password Manager venga bloccato. Al raggiungimento di tale limite, Password Manager viene bloccato è l'utente deve
immettere il passcode. Impostare da 1 a 60 minuti nel criterio Periodo di inattività per blocco app Password Manager.
L'impostazione predefinita è 5 minuti.
Risoluzione dei problemi
Non posso effettuare l'accesso con l'indirizzo del DDP Server o non posso accedere alle app DDP|ST Agent.
Consultare
Impostare un'opzione di blocco schermo nel tablet
.
Viene visualizzato il messaggio di errore: La funzionalità multiutente di Android commerciale non è supportata.
Attualmente, solo l'account del proprietario di un tablet è supportato con Android commerciale.
Il mio tablet non è più associato al dispositivo originale.
È stato registrato un nuovo dispositivo? In questo modo si annulla automaticamente l'associazione del dispositivo
precedente.
Le app DDP|ST Password Manager e DDP|ST Mobile Pairing non vengono più visualizzate.
È stato toccato Disinstalla nell'app DDP|ST Agent? In questo caso le altre due app sono disabilitate e non vengono più
visualizzate, tuttavia i dati esistono ancora. Se si esegue l'app
DDP|ST Agent e la si attiva con il DDP Server, le altre app
verranno visualizzate e i dati saranno disponibili.
Ho toccato l'icona di DDP|ST Password Manager, ma non ho visualizzato niente.
Verificare con l'amministratore se la password monouso è abilitata e chiedere se è un'opzione disponibile.

10 Guida dell'amministratore di Security Tools per Android

Guida dell'amministratore di Security Tools per Android 11
Esperienza dell'utente finale
Per usare DDP|ST for Android, è necessario convertire il proprio tablet Dell dalla modalità consumatore alla modalità
commerciale. L'amministratore:
• Invierà notifica dell'avvenuta configurazione dell'account utente di DDP|ST for Android
• Indicherà le credenziali di accesso
• Invierà l'indirizzo di accesso a DDP Server
• Indicherà i requisiti di lunghezza e tipo di caratteri per la password principale di Password Manager
Impostare un'opzione di blocco schermo nel tablet
Per la protezione avanzata durante l'utilizzo di DDP|ST for Android, è necessario impostare un blocco schermo. Prima di
usare l'app DDP|ST Agent, andare a Impostazioni >
Sicurezza > Blocco schermo nel tablet Dell e impostare una
combinazione, un PIN o una password, altrimenti non sarà possibile accedere alle app DDP|ST Agent.
Scaricare ed eseguire l'app DDP|ST Agent
Per iniziare:
1
Scaricare l'app
DDP|ST Agent
nel tablet .
N.B. La propria azienda indicherà se effettuare il download dell'app da Google Play Store o da un altro percorso.
2
Nell'APP drawer del tablet, toccare l'icona
DDP|ST Agent
.
Viene visualizzata la schermata De
ll Data Protection | ST Agent.
3
Toccare
Accetto
per il contratto di licenza.
4
Immettere l'indirizzo di DDP Server.
5
Immettere nome di accesso e password in base alle informazioni ricevute dall'amministratore.
6
Toccare
Accedi
.
Il tablet è ora in modalità commerciale e DDP|ST Agent visualizza queste app:
• DDP|ST Password Manager
• DDP|ST Mobile Pairing
Registrare e associare i dispositivi
Associare il tablet Dell ad un altro dispositivo mobile consente il recupero della password nel caso in cui l'utente la
dimentichi.
• Nel tablet Dell, Scaricare ed eseguire l'app DDP|ST Agent.
• Nell'altro dispositivo mobile o smartphone, installare e aprire l'app
Dell Security Tools Mobile
.
N.B. La propria azienda indicherà se effettuare il download dell'app da Google Play Store o da un altro percorso.
Nel dispositivo mobile o smartphone
1
Eseguire una delle azioni seguenti:
•Se l'app
Dell Security Tools
è stata già installata, toccare
Ignora
, quindi la
guida introduttiva
, infine creare e
confermare un PIN.
• Se è già stata installata, eseguire l'app
Dell Security Tools
, immettere il PIN e toccare
Accedi
.

12 Guida dell'amministratore di Security Tools per Android
2
Nella parte inferiore della schermata successiva, toccare
Registra un computer
(questa fase si applica anche durante la
registrazione di un tablet Dell).
Nel dispositivo mobile viene visualizzato un codice alfanumerico mobile contenente cinque caratteri.
Nel tablet Dell
1
Toccare l'icona
DDP|ST Mobile Pairing
.
Viene visualizzato il messaggio di stato
Nessun dispositivo associato
.
N.B. Se viene visualizzato il messaggio che indica che la Password monouso è disabilitata, contattare l'amministratore per abilitarla.
2
Nella parte inferiore della schermata, toccare
Registra dispositivo.
3
Immettere un identificatore univoco per il dispositivo mobile, per esempio MySmartphone. Successivamente, se l'utente
ha dimenticato la password, il tablet stesso elenca il nome per ricordare quale dispositivo mobile usare per recuperare
l'accesso tramite una password monouso.
4
Nel campo Codice mobile del tablet, immettere il codice alfanumerico mobile contenente cinque caratteri indicato nel
dispositivo mobile/smartphone.
5
Toccare
Avanti
. Viene visualizzato un codice di associazione.
Nel dispositivo mobile o smartphone
1
Nella parte inferiore, toccare
Associa dispositivi
.
2
Toccare
Inserimento manuale
.
N.B. Attualmente la funzione Esegui scansione codice QR non è disponibile per il tablet.
3
Digitare il codice di associazione che viene visualizzato nel tablet Dell. Non è necessario digitare gli spazi.
4
Toccare
Fine
.
5
Toccare
Associa dispositivi.
Viene visualizzato un codice numerico di verifica contenente da 6 a 10 cifre.
Nel tablet Dell
1
Toccare
Avanti
.
2
Toccare il campo Codice di verifica e inserire il codice di verifica visualizzato nel dispositivo mobile/smartphone.
Questo codice numerico di 6-10 cifre verifica l'associazione dei due dispositivi.
N.B. Se si supera il numero massimo di tentativi per immettere il codice corretto, è necessario riavviare il processo di associazione.
3
Toccare
Invia
.
Nel campo Stato viene visualizzato il nome del dispositivo mobile associato.
Nel dispositivo mobile o smartphone
1
Toccare
Avanti
.
Una finestra di dialogo chiede di verificare di aver completato la registrazione.
2
Toccare
Continua
.
Un segno di spunta verde e un messaggio confermano la registrazione.
3
Toccare l'icona Modifica per inserire un nome descrittivo per il tablet.
4
Toccare
Fine
.

Guida dell'amministratore di Security Tools per Android 13
Recuperare la password
Per recuperare la password del tablet, è necessario aver precedentemente associato il tablet Dell e il dispositivo mobile.
Nel dispositivo mobile o smartphone
1
Eseguire l'app
Dell Security Tools
, inserire il PIN e toccare
Accedi
.
Viene visualizzato il nome del tablet associato.
2
Nella parte inferiore della schermata, toccare l'icona
accanto alla Password monouso.
Viene visualizzata una Password monouso numerica.
Nel tablet Dell
1
Nella schermata di accesso, toccare
Non riesco ad accedere all'account
.
La schermata elenca il nome creato per il dispositivo mobile associato al tablet.
2
Nel campo Password monouso, digitare la password visualizzata dal dispositivo mobile.
3
Toccare
Sblocca
.
4
Selezionare
Combinazione
,
PIN
o
Password
.
N.B. Se non si inserisce una nuova combinazione, PIN o password, rimane la password precedente dimenticata.
5
Nella schermata Crittografia, selezionare un'opzione e toccare
Continua
.
6
Immettere la nuova password e toccare
Continua
.
7
Confermare la nuova password e toccare
OK
.
8
Nella schermata Impostazioni, selezionare la preferenza di notifica e toccare
Fine
.
Annullare l'associazione di un dispositivo
Nel tablet Dell
1
Nel tablet, eseguire l'app
DDP|ST Agent
.
2
Accedere con l'indirizzo del DDP Server.
3
Toccare l'icona
DDP|ST Mobile Pairing
.
4
Nella parte inferiore, toccare
Annulla associazione
.
5
Toccare
Continua
per confermare di voler annullare l'associazione del dispositivo.
Viene visualizzato lo stato
Nessun dispositivo associato
.
Nel dispositivo mobile o smartphone
1
Nell'app Dell Security Tools, toccare la barra del titolo Security Tools per aprire il drawer di navigazione.
2
Toccare
Rimuovi computer
.
3
Toccare la casella di controllo accanto al nome creato per il tablet Dell.
4
Nella parte inferiore, toccare
Rimuovi
.
5
Nella finestra di dialogo di conferma, toccare
Continua
.

14 Guida dell'amministratore di Security Tools per Android
Registrare un nuovo dispositivo
Quando si registra un nuovo dispositivo, viene automaticamente annullata l'associazione del tablet con il dispositivo
mobile precedente.
Per registrare un nuovo dispositivo:
1
Nel tablet, eseguire l'app
DDP|ST Agent
.
2
Accedere con l'indirizzo del DDP Server.
3
Toccare l'icona
DDP|ST Mobile Pairing
.
4
Nella parte inferiore, toccare
Registra nuovo dispositivo
.
5
Toccare
Continua
per confermare di voler annullare l'associazione del dispositivo mobile corrente e registrarne uno
nuovo.
6
Continuare con Registrare e associare i dispositivi.
Usare DDP|ST Password Manager
Password Manager consente di creare una singola password principale per accedere all'account Password Manager da cui è
quindi possibile gestire le password usate in siti Web, applicazioni mobili e risorse di rete. Con Password Manager è
possibile:
• Creare nomi per le categorie di siti Web, come
E-mail
,
Archiviazione cloud
,
Connettività
,
News
,
Editor
,
Social Media
.
• Creare account in cui archiviare le credenziali come nome utente e password di siti Web o applicazioni software, quindi
usar
e Password Manager per accedere automaticamente.
• Modificare la password principale o altre password.
• Eseguire il backup e ripristinare le credenziali di accesso archiviate.
Creare una password principale e un nuovo account
1
Nell'APP drawer del tablet, toccare l'icona
DDP|ST Agent
.
2
Nella schermata DDP|ST Agent, toccare l'icona
DDP|ST Password Manager
.
Viene visualizzata la schermata Dell Password Manager.
3
Toccare il campo
Password
, quindi inserire la password principale.
N.B. L'amministratore ha impostato requisiti di lunghezza e limite caratteri.
4
Confermare la password.
5
Toccare
Accedi
.
Viene visualizzata la schermata DDP|ST Password Manager.
N.B. Prima di premere + (più) per creare un nuovo account, la procedura consigliata è quella di determinare prima le categorie che si
desidera usare per gli account di siti Web. Consultare
Creare categorie per account di siti Web
.
Accedere a DDP|ST Password Manager
1
Nella schermata DDP|ST Agent, toccare l'icona
DDP|ST Password Manager
.
2
Toccare il campo
Password
, quindi immettere la password principale.
3
Toccare
Accedi
.
Se l'utente rimane inattivo per il periodo di tempo impostato dall'amministratore, Password Manager si chiude e viene
visualizzata la schermata di accesso con password. Ripetere il
punto 2
e il
punto 3
precedenti.

Guida dell'amministratore di Security Tools per Android 15
Creare categorie per account di siti Web
Quando si usa Password Manager per archiviare una password per un sito Web, consente di selezionare una categoria per
tale account di sito Web. Le categorie esistenti includono Preferiti, Business e Personale. Prima di creare un nuovo account
di sito Web, determinare se si desiderano altre categorie.
Per creare una categoria di account di siti Web:
1
Nella parte superiore, toccare
Tutte le categorie
e selezionare
Nuova categoria.
2
Digitare il nome di una categoria, per esempio,
E-mail
,
Archiviazione cloud
,
Connettività
,
News
,
Editor
,
Social Media
.
3
Nella parte superiore destra, toccare
Salva
.
La nuova categoria viene visualizzata nel menu.
Organizzare le categorie
1
Nella parte superiore sinistra, toccare la barra del titolo per aprire il drawer di navigazione.
2
Toccare
Impostazioni
.
3
Toccare
Organizza categorie
.
4
Tenere premuta la riga di una categoria finché viene evidenziata, quindi trascinarla in una posizione diversa.
Creare nuovi account di siti Web
Usare la schermata Account di Password Manager per aggiungere gli account.
Per creare nuovi account di siti Web:
1
Nella barra del titolo, toccare
+
(icona più).
Viene visualizzata la schermata Account di Password Manager.
2
Nel campo Descrizione inserire un titolo o una descrizione di tale account.
3
Facoltativamente, toccare l'icona a forma di
stella
per indicare l'account come preferito.
4
A destra, toccare il campo della categoria e selezionarne una.
Per maggiori informazioni, consultare Creare categorie per account di siti Web.
5
Toccare il campo
Sito Web
e inserire l'URL del sito Web.
6
Toccare il campo
Nome utente
e inserire il nome utente di tale sito Web.
7
A destra del campo
Password
, toccare l'icona Generatore password.
Password Manager genera automaticamente una password. Per modificare il livello di crittografia della password,
consultare
Selezionare le impostazioni di Generatore password.
N.B. Se si inserisce una password senza usare il Generatore password, una barra di scorrimento indica se il livello di complessità della
password è Insufficiente, Scarso, Sufficiente, Buono o Ottimo.
8
Nella parte superiore destra, toccare
Salva
.
L'account viene aggiunto alla schermata principale di Password Manager.
Usare le opzioni di menu degli account di siti Web
Se si dispone di numerosi account di siti Web, è possibile usare le icone nella barra del titolo per:
• Cercare un account.
• Modificare l'account o la password di un sito Web, o identificarlo come preferito.
• Nel menu sulla barra di navigazione è possibile ordinare o eliminare un account.

16 Guida dell'amministratore di Security Tools per Android
Ordinare gli account di siti Web in ordine alfabetico o per priorità
1
Nella parte superiore destra della schermata iniziale di Password Manager, toccare l'icona del
menu sulla barra di
navigazione
.
2
Toccare
Ordina per
.
3
Selezionare l'opzione ordine alfabetico o priorità.
4
Per visualizzare gli account di siti Web in una sola categoria, selezionare un'opzione dal menu Categorie.
Modificare le impostazioni
È possibile modificare lunghezza e caratteristiche della password, la password principale e il timeout degli Appunti.
Per modificare le impostazioni:
1
Nella parte superiore sinistra, toccare la barra del titolo per aprire il drawer di navigazione.
2
Toccare
Impostazioni
.
Selezionare le impostazioni di Generatore password
1
In Impostazioni, toccare
Generatore password
.
2
Modificare la lunghezza della password.
3
Selezionare la casella di controllo per consentire maiuscole, minuscole, numeri e simboli. Deselezionare la casella di
controllo per impedirne l'uso.
4
Nella parte superiore destra, toccare
Salva
.
Modificare il timeout degli Appunti
1
In Impostazioni, toccare
Timeout appunti
.
2
Modificare le impostazioni. Le opzioni variano da
15 secondi
a
10 minuti
.
3
Toccare
Fine
.
Modificare la password principale
1
In Impostazioni, toccare
Password principale
.
2
Completare ciascun campo.
3
Toccare
Salva
nell'angolo superiore destro.
Eseguire il backup e ripristinare le informazioni di accesso in DDP|ST Password Manager
1
Nella parte superiore sinistra, toccare l'icona
DDP
per aprire il drawer di navigazione.
2
Toccare
Impostazioni > Database Password
Manager
.
N.B. Viene visualizzata la data dell'ultimo backup, se applicabile.
3
Eseguire una delle azioni seguenti:
•Toccare
Esegui backup account Password
Manager
quindi
Esegui backup ora
.
•Toccare
Ripristina account Password
Manager
quindi
Ripristina ora
.
Disconnettersi da DDP|ST Password Manager
1
Nella parte superiore sinistra, toccare la barra del titolo per aprire il drawer di navigazione.
2
Toccare
Disconnetti
.

Guida dell'amministratore di Security Tools per Android 17
Aggiornare automaticamente le app DDP|ST
Per impostazione predefinita, le app DDP|ST Password Manager e DDP|ST Mobile Pairing sono impostate su
Aggiorna
automaticamente
.
L'aggiornamento automatico è la procedura consigliata per garantire che gli aggiornamenti della sicurezza vengano
applicati immediatamente.
Per visualizzare questa impostazione:
1
Dal drawer di navigazione in Google Play Store, toccare
App
.
2
Toccare l'icona del
menu sulla barra di navigazione
.
3
Per l'aggiornamento automatico, accertarsi di aver selezionato la casella di controllo.
N.B. Se l'utente aggiorna automaticamente l'app, tale l'aggiornamento si applica a tutti gli account utente nel tablet in base al
comportamento di Android.
Disconnettersi da DDP|ST Agent
1
Andare nella schermata
DDP|ST Agent
.
2
Nella parte superiore destra, toccare
Disconnetti
.
Disinstallare DDP|ST Agent
Se si prevede di usare DDP|ST for Android nuovamente in futuro, Dell consiglia di non disinstallare DDP|ST Agent.
N.B. Se si disinstalla DDP|ST Agent, DDP|ST for Android non sarà più in modalità commerciale. Le app DDP|ST Password Manager e Mobile
Pairing non verranno più visualizzate. I dati dell'utente rimarranno per l'eventuale reinstallazione.
Per disinstallare:
1
Toccare
Impostazioni > App
.
2
Toccare la scheda
Scaricate
.
3
Toccare
DDP|ST Agent
.
4
Toccare
Disinstalla
.

18 Guida dell'amministratore di Security Tools per Android


0XXXXXA0X
-
 1
1
-
 2
2
-
 3
3
-
 4
4
-
 5
5
-
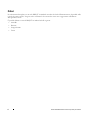 6
6
-
 7
7
-
 8
8
-
 9
9
-
 10
10
-
 11
11
-
 12
12
-
 13
13
-
 14
14
-
 15
15
-
 16
16
-
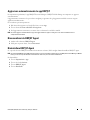 17
17
-
 18
18
-
 19
19
-
 20
20
Documenti correlati
-
Dell Security Tools Manuale del proprietario
-
Dell Security Tools Manuale del proprietario
-
Dell Endpoint Security Suite Pro Administrator Guide
-
Dell Endpoint Security Suite Pro Administrator Guide
-
Dell Endpoint Security Suite Pro Guida utente
-
Dell Encryption Manuale del proprietario
-
Dell Endpoint Recovery Manuale del proprietario
-
Dell Security Tools Guida utente
-
Dell Vostro 3591 Manuale del proprietario
-
Dell Vostro 3491 Manuale del proprietario