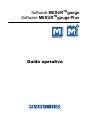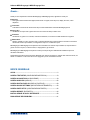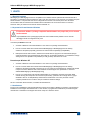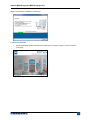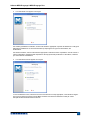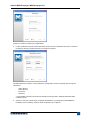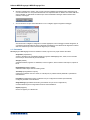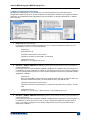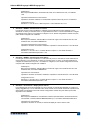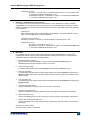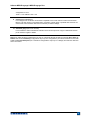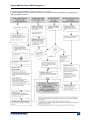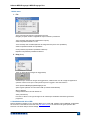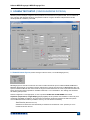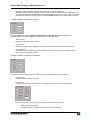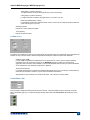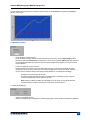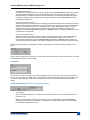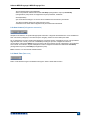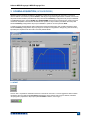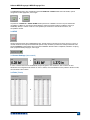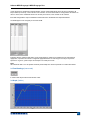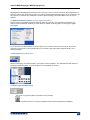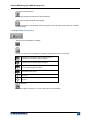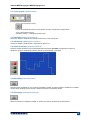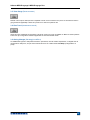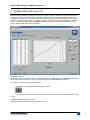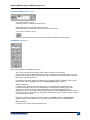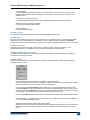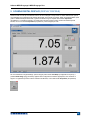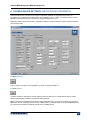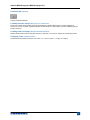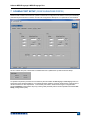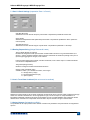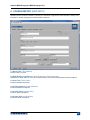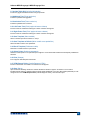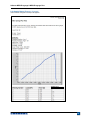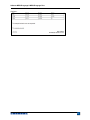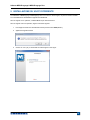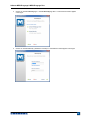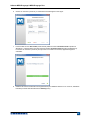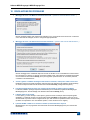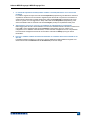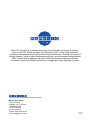MARK-10 MESURgauge / MESURgauge Plus Software Guida utente
- Tipo
- Guida utente

Software MESUR
TM
gauge
Software MESUR
TM
gauge Plus
Guida operativa

Software MESUR
TM
gauge & MESUR
TM
gauge Plus
1
Grazie…
Grazie per aver acquistato il software MESURgauge / MESURgauge Plus, applicazioni create per:
Misurare
Raccogliere dati da dinamometri digitali, dinamometri a coppia, banchi di prova, display di marcia, e altri
dispositivi.
Controllare
Controllare il movimento di diversi banchi di prova motorizzati Mark-10 tramite MESURgauge Plus.
Fare grafici
Visualizzare in tempo reale il grafico del carico in funzione del tempo o della corsa.
Analizzare
Visualizzare un grafico con le analisi, calcolare le statistiche, e zoomare le località selezionate sul grafico.
Memorizzare
Salvare i risultati su un file, generare report o esportare direttamente su Microsoft Excel. Salvare e richiamare i
dati del test salvati in precedenza, le configurazioni di prova e i modelli dei report.
MESURgauge e MESURgauge Plus espandono le funzionalità di un sistema di prova Mark-10, comprendente in
genere un banco di prova, un dinamometro, le impugnature e gli accessori.
MESURgauge e MESURgauge Plus possono essere provati per 90 giorni dalla data di installazione prima di
richiedere l’attivazione.
Questa Guida operativa fornisce istruzioni dettagliate. Per ulteriori informazioni o risposte alle vostre domande, non
esitate a contattarci. Il nostro team di tecnici e ingegneri è pronto ad assistere il cliente.
INDICE GENERALE
AVVIO ....................................................................................................... 2
SCHEDA TEST SETUP (CONFIGURAZIONE PROVA) ......................... 13
SCHEDA ACQUISITION (ACQUISIZIONE) ........................................... 19
SCHEDA ANALYSIS (ANALISI) ............................................................. 26
SCHEDA DIGITAL DISPLAY (DISPLAY DIGITALE) .............................. 29
SCHEDA GAUGE SETTINGS (IMPOSTAZIONI STRUMENTO) ........... 30
SCHEDA PORT SETUP (CONFIGURAZIONE PORTA) ........................ 32
SCHEDA REPORT (RAPPORTO) .......................................................... 34
INSTALLAZIONE SU UN PC DIFFERENTE .......................................... 38
RISOLUZIONE DEI PROBLEMI.............................................................. 41

Software MESUR
TM
gauge & MESUR
TM
gauge Plus
2
1 AVVIO
1.1 Requisiti hardware
MESURgauge e MESURgauge Plus sono compatibili con PC dotati di sistema operativo Microsoft Windows XP o
successivo. La risoluzione minima richiesta è di 1108 x 758. Per comunicare con lo strumento è necessaria una porta
seriale RS-232C o una porta USB. Per alcune configurazioni è richiesta una seconda porta. Se è richiesta la
comunicazione USB, accertarsi di aver installato il driver USB incluso nel CD di risorse fornito con ciascuno
strumento. Esso può essere anche scaricato dal sito web Mark-10.
1.2 Impostazioni Amministratore Windows
Procedura per Windows 7 / 8 / 10
1. Accedere a Windows come amministratore o come utente con privilegi di amministratore.
2. Fare clic col tasto destro sull'icona del software MESURgauge o MESURgauge Plus sul desktop,
selezionare Properties (Proprietà), quindi fare clic sulla scheda Compatibility (Compatibilità).
3. Nella parte inferiore dello schermo, selezionare la casella Run this program as an administrator (Esegui
questo programma come amministratore). Quindi fare clic sul pulsante sottostante, con l’indicazione Change
settings for all users (Modifica le impostazioni per tutti gli utenti). Quindi fare clic su OK.
Procedura per Windows XP
1. Accedere a Windows come amministratore o come utente con privilegi di amministratore.
2. Fare clic col tasto destro sull'icona del software MESURgauge o MESURgauge Plus sul desktop,
selezionare Properties (Proprietà), quindi fare clic su Find Target (Trova Destinazione). Passare alla cartella
in Esplora risorse di Windows dove è stato installato il software (il percorso predefinito è C: \Mark-10
Software\MESURgauge [o MESURgauge Plus]).
3. Fare clic con il tasto destro sulla cartella Software Mark-10 e selezionare Properties (Proprietà). Nella
scheda Security (Sicurezza) fare clic su Advanced (Avanzate), quindi fare clic su tutti gli utenti o i gruppi
desiderati e fare clic su Edit (Modifica). Selezionare la casella Allow Full control (Consenti controllo
completo). Quindi fare clic su OK tre volte per chiudere le finestre di dialogo.
Se sono necessarie ulteriori istruzioni, consultare l'amministratore IT.
1.3 Installazione
Inserire il CD di installazione nell'unità CD-ROM del computer. Se AutoRun è abilitato sul computer, il programma di
installazione verrà eseguito automaticamente. In caso contrario, il programma di installazione può essere eseguito
manualmente. Localizzare e fare doppio click sul file “setup.exe” all’interno del CD.
È necessario abilitare i privilegi completi di amministratore sul proprio PC per un corretto
funzionamento
L’impossibilità di fornire i privilegi appropriati avrà come risultato diversi problemi come il mancato
salvataggio dei file di configurazione di prova.

Software MESUR
TM
gauge & MESUR
TM
gauge Plus
3
Seguire le istruzioni per l’installazione, iniziando da:
1.4 Avvio del Software
1. All’avvio del software apparirà brevemente una schermata con nome del software e numero di versione,
come segue:

Software MESUR
TM
gauge & MESUR
TM
gauge Plus
4
2. La schermata di avvio appare come segue:
Per valutare gratuitamente il software, cliccare sulla selezione appropriata. Il periodo di valutazione è di 90 giorni
dalla data di installazione. La schermata mostrata qui sopra appare ad ogni avvio del software, fino
all’attivazione.
Per attivare il software, cliccare sulla selezione appropriata. L’attivazione online è possibile in caso di accesso a
internet e attivazione appropriata delle impostazioni Security (Sicurezza) di Windows. In alternativa, il software
può essere attivato manualmente.
3. La schermata successiva appare come segue:
In caso di attivazione online, inserire l’ID Licenza e la Password nei campi appropriati, come indicato di seguito.
ID Licenza e Password vengono forniti da Mark-10 tramite riconoscimento dell’ordine inviato per email o
stampati sull’etichetta della confezione del CD.

Software MESUR
TM
gauge & MESUR
TM
gauge Plus
5
Cliccare su “Continue” (Continua) al completamento.
4. In caso di attivazione manuale, inserire allo stesso modo ID Licenza e Password. Cliccando su “Continue”
(Continua) si arriverà a un’altra schermata, come indicato di seguito:
Contattare Mark-10 per ottenere i codici di attivazione corrispondenti. Tenere a portata di mano le seguenti
informazioni:
- Codice Utente 1
- Codice Utente 2
- ID Licenza*
- Password*
* Forniti da Mark-10 tramite riconoscimento dell’ordine inviato per email o stampati sull’etichetta della
confezione del CD
5. Cliccare su “Continue” (Continua) per completare l’installazione. Al completamento dell’installazione,
localizzare l’icona sul desktop, nel menu “Start” di Windows o in “Programmi”.

Software MESUR
TM
gauge & MESUR
TM
gauge Plus
6
6. Quando il software viene avviato, Auto Connect cercherà di stabilire automaticamente il collegamento tra
uno strumento Mark-10 e una porta USB associata a un dispositivo Mark-10. Notare che il driver USB deve
essere installato. Lo stato della connessione può essere visualizzato nell’angolo inferiore sinistro dello
schermo, come segue:
7. Se uno strumento non può essere identificato o non è collegato, appare il seguente messaggio:
Se lo strumento è collegato e configurato in maniera appropriata, ma il messaggio continua ad apparire, la
connessione alla porta COM può essere configurata manualmente. Fare riferimento al diagramma di flusso
della comunicazione qui sotto e alla sezione seguente per i dettagli.
1.5 Panoramica
MESURgauge e MESURgauge Plus sono suddivisi in schede, ognuna con il proprio insieme di funzioni:
Acquisition (Acquisizione)
Avviare e arrestare il test, visualizzare tabella live e grafico. MESURgauge Plus, inoltre, avvia e arresta il
movimento per alcuni banchi di prova motorizzati.
Analysis (Analisi)
Visualizza la tabella, il grafico e le statistiche, zooma sul grafico, salva e richiama i dati di prova, esporta in
Excel.
Digital Display (Display Digitale)
Visualizza i dati in tempo reale in formato grande.
Test Setup (Configurazione di prova)
Configura le condizioni di avvio e arresto, le unità di prova, le posizioni dei file predefiniti e i parametri di
comunicazione.
Port Setup (Configurazione porte) (visualizzato solo per configurazione sistema personalizzato)
Configura i parametri di comunicazione.
Gauge Settings (Impostazioni strumento) (visualizzato solo per alcune configurazioni)
Comoda interfaccia per la configurazione di alcuni strumenti Mark-10.
Report (Rapporto)
Genera un rapporto per i dati del test.

Software MESUR
TM
gauge & MESUR
TM
gauge Plus
7
1.6 Menu di configurazione del sistema
MESURgauge e MESURgauge Plus si interfacciano con diverse attrezzature per test. Per selezionare la
configurazione desiderata, cliccare su System Configuration (Configurazione di Sistema), poi scegliere la selezione
appropriata. La modalità dati simulati è disponibile a scopo di valutazione, in assenza di attrezzatura. Le selezioni
sono le seguenti:
1. Gauge Only (Solo dinamometro)
Per collegare uno strumento Mark-10 direttamente a un PC. Questa configurazione richiede una porta
disponibile sul computer, e un cavo USB o RS-232.
Sistema tipico:
Dinamometro M5-20.
Impostazioni attrezzatura di comunicazione:
Impostare lo strumento su uscita USB e 115.200 baud.
Collegamenti via cavo:
Strumento <> cavo USB 09-1165 <> PC
2. Strumento + ESM303 / ESM1500 con marcia (controllo del movimento del banco di prova possibile con
questa configurazione)
Per collegare un banco di prova ESM303, ESM303H o ESM1500 con codificatore di marcia integrato a un
PC utilizzando un canale. L'indicatore è collegato al controllore banco di prova, e il controllore è collegato a
un PC per tracciare distanza di marcia vs carico. Questa configurazione richiede una porta USB o seriale e
adeguati cavi / adattatori.
Sistema tipico:
Banco di prova ESM303, indicatore di marcia integrato AF009 opzionale, controllo PC AF010 PC
opzionale, dinamometro M7-200, cavo di interfaccia 09-1214, cavo USB 09-1158.
Impostazioni attrezzatura di comunicazione:
Impostare lo strumento su uscita RS-232 e 115.200 baud. Impostare il banco di prova a 115.200
baud.
Collegamenti via cavo:
Strumento <> Cavo 09-1214 <> Banco di prova <> Cavo USB 09-1158 <> PC
3. Strumento + ESM303 / ESM1500 senza marcia (controllo del movimento del banco di prova possibile con
questa configurazione)
Per collegare un banco di prova ESM303, ESM303H o ESM1500 senza codificatore di marcia integrato a un
PC utilizzando un canale, per tracciare carico vs. tempo. L'indicatore è collegato al controllore banco di
prova, e il controllore è collegato a un PC. Questa configurazione richiede una porta USB o seriale e
adeguati cavi / adattatori.

Software MESUR
TM
gauge & MESUR
TM
gauge Plus
8
Sistema tipico:
Banco di prova ESM1500FG, dinamometro M5-1000, cavo interfaccia 09-1214, cavo USB 09-
1158.
Impostazioni attrezzatura di comunicazione:
Impostare lo strumento a RS-232 e 115.200 baud. Impostare il banco di prova a 115.200 baud.
Collegamenti via cavo:
Strumento <> Cavo 09-1214 <> Banco di prova <> Cavo USB 09-1158 <> PC
4. Strumento + ESM301 / Controllore DC con marcia
Per collegare un banco di prova ESM301 or TSTM-DC senza codificatore di marcia integrato a un PC
utilizzando un canale, per tracciare carico vs. angolo/distanza di marcia. Lo strumento/indicatore è collegato
al controllore banco di prova, e il controllore è collegato a un PC. Questa configurazione richiede una porta
USB o seriale e adeguati cavi / adattatori.
Sistema tipico:
Banco di prova TSTM-DC, indicatore M5i con sensore di coppia, cavo interfaccia 09-1162, cavo
seriale 09-1056, convertitore USB RSU100.
Impostazioni attrezzatura di comunicazione:
Impostare lo strumento su RS-232 e 9.600 baud. Impostare il controllo del banco a 115.200 baud.
Collegamenti via cavo:
Strumento <> cavo 09-1162 <> Controllo del banco di prova <> cavo seriale 09-1056 <>
Convertitore USB RSU100 opzionale <> PC
5. Strumento + ESM301 / Controllore DC senza marcia
Per collegare un banco di prova ESM301 o un altro banco di prova con controller DC senza codificatore di
marcia integrato a un PC utilizzando un canale, per tracciare carico vs. tempo. Lo strumento/indicatore è
collegato al controllore banco di prova, e il controllore è collegato a un PC. Questa configurazione richiede
una porta USB o seriale e adeguati cavi / adattatori.
Sistema tipico:
Banco di prova TSTM-DC, indicatore M5i con sensore di coppia, cavo interfaccia 09-1162, cavo
seriale 09-1056, convertitore USB RSU100.
Impostazioni di comunicazione:
Impostare lo strumento su RS-232 e 9.600 baud. Impostare il controllo del banco a 115.200 baud.
Collegamenti via cavo:
Strumento <> cavo 09-1162 <> Controllo del banco di prova <> cavo seriale 09-1056 <>
Convertitore USB RSU100 opzionale <> PC
6. Strumento + Controller DC + Display marcia esterno
Per il collegamento di uno strumento Mark-10 a un PC tramite un controller DC utilizzando un canale e un
display viaggi Mitutoyo a un PC utilizzando l'altro canale. Notare che la velocità massima di acquisizione dei
dati è limitata a 2 misurazioni al secondo. Questa configurazione richiede due porte USB o porte seriali
disponibili e cavi / adattatori.
Sistema tipico:
Banco di prova TSFM500-DC, visualizzatore di marcia opzionale TSF001, dinamometro M5-100,
cavo 09-1066, convertitore RS-232 MRS100A Mitutoyo, convertitore USB RSU100 RS-232
Impostazioni di comunicazione:
Impostare lo strumento su 115.200, la velocità del display di marcia è fissa a 1.200.

Software MESUR
TM
gauge & MESUR
TM
gauge Plus
9
Collegamenti via cavo:
- Strumento <> cavo 09-1162 <> Controllo del banco di prova <> cavo seriale 09-1056
<> Convertitore USB RSU100 opzionale <> PC
- Visualizzatore di marcia <> cavo Mitutoyo 09-1066 <> convertitore RS-232 MRS100A
<> convertitore USB RSU100 facoltativo <> PC
7. Strumento + Visualizzatore di marcia esterno
Per il collegamento di uno strumento Mark-10 direttamente a un PC utilizzando un canale e un display
viaggi Mitutoyo a un PC utilizzando l'altro canale. Notare che la velocità massima di acquisizione dei dati è
limitata a 2 misurazioni al secondo. Questa configurazione richiede due porte USB o porte seriali disponibili
e cavi / adattatori.
Sistema tipico:
Banco di prova ES30, opzione di visualizzazione viaggi ESM001, dinamometro M4-100, cavo 09-
1066, convertitore MRS100A, convertitore RSU100
Impostazioni di comunicazione:
Impostare lo strumento su 115.200. La velocità del display di marcia è fissa a 1.200.
Collegamenti via cavo:
- Strumento <> cavo USB 09-1165 <> PC
- Visualizzatore di marcia <> cavo Mitutoyo 09-1066 <> convertitore RS-232 MRS100A
<> convertitore USB RSU100 facoltativo <> PC
8. WT3-201M
Per il collegamento di un tester di trazione della crimpatura WT3-201M direttamente a un PC. Questa
configurazione richiede una porta USB o seriale disponibile. Notare le sotto-selezioni, corrispondenti alle
impostazioni del tester e alle funzioni opzionali installate:
a. No Options (Nessuna opzione)
Nessuna funzione opzionale installata. Le funzioni opzionali applicabili a MESURgauge e a
MESURgauge Plus includono Indicatore di data e ora e Profili.
b. Profiles Only (Solo Profili)
Il nome del profilo apparirà nelle schede Acquisition (Acquisizione) e Analysis (Analisi).
c. Date Only (Solo Data)
L’indicatore della data associato con i dati acquisiti apparirà nelle schede Acquisition (Acquisizione) e
Analysis (Analisi). Notare che se i punti dati vengono salvati su più di un giorno, verrà utilizzata solo la
data più recente.
d. Time Only (Solo Ora)
L’indicatore dell’ora per ogni punto dati apparirà nelle tabelle nelle schede Acquisition (Acquisizione) e
Analysis (Analisi).
e. Profiles & Date (Profili e data)
Vengono visualizzati nome profilo e data, come descritto in precedenza.
f. Profiles & Time (Profili e ora)
Vengono visualizzati nome profilo e indicazione ora per ogni lettura, come descritto in precedenza.
g. Date & Time (Data e ora)
Vengono visualizzati data più recente e indicazione ora per ogni lettura, come descritto in precedenza.
h. Profiles, Date & Time (Profili, data e ora)
Vengono visualizzati nome profilo, data più recente e indicazione ora per ogni lettura, come descritto in
precedenza.
Impostazioni di comunicazione:
Impostare il tester a USB e 115.200 baud.

Software MESUR
TM
gauge & MESUR
TM
gauge Plus
10
Collegamenti via cavo:
Tester <> cavo USB 09-1165 <> PC
9. Custom (Personalizzazione)
Per il collegamento di massimo due strumenti compatibili su due canali. Possono essere usati strumenti
Mark-10 o di altre marche, inclusi dinamometri, manometri, voltmetri lineari o qualsiasi altro strumento con
uscita seriale. Fare riferimento alle sezioni successive per ulteriori dettagli.
10. Simulated gauge (Strumento simulato)
Per la valutazione delle funzionalità del software senza strumenti presenti. Vengono utilizzati dati simulati
per la creazione di grafici e tabelle.
Nota: Se si utilizza la stessa configurazione più volte, si consiglia di salvarla cliccando sul pulsante Save o Save as
Default nella scheda Test Setup (Configurazione di prova). Una configurazione può essere salvata anche cliccando
su File Save Test Setup File (File - Salva file di configurazione di prova). Per i dettagli, fare riferimento alle sotto-
sezioni successive.

Software MESUR
TM
gauge & MESUR
TM
gauge Plus
11
1.7 Communication Flowchart (Diagramma di flusso comunicazione)
Il seguente diagramma di flusso riassume le impostazioni e i collegamenti via cavo necessari per la maggior parte
delle configurazioni di sistema:

Software MESUR
TM
gauge & MESUR
TM
gauge Plus
12
1.8 Altri menu
1. File
Open Test Setup File (Apri file configurazione di prova)
Navigare per aprire un file di configurazione di prova salvato in precedenza.
Save Test Setup File (Salva file configurazione di prova)
Salva le impostazioni attuali in un file.
Save Test Setup File as Default (Salva file di configurazione di prova come predefinito)
Salva le impostazioni attuali come predefinite.
Factory Defaults (Impostazioni predefinite di fabbrica)
Ripristina le impostazioni predefinite di fabbrica.
2. Help (Aiuto)
Show Tip Strips (Mostra Stringhe dei Suggerimenti)
Selezionare per mostrare le “stringhe dei suggerimenti”, caselle di testo con dei consigli che appariranno
quando il cursore si trova per un certo periodo sopra di un oggetto o area sullo schermo.
Guida Operativa MESURgauge/MESURgauge Plus
Aprire la guida operativa come documento PDF (è richiesto Adobe Reader).
Mark-10 Website
Collega direttamente al sito web di Mark-10.
About (Informazioni)
Fare click su “About” o sul logo nell’angolo in alto a destra per visualizzare informazioni generali sul
programma.
1.9 Installazione del driver USB
Prima di utilizzare il software con uno strumento Mark-10 con uscita USB, installare il driver USB Mark-10 disponibile
sul CD risorse o scaricabile dal nostro sito web (www.mark-10.com
). Fare riferimento alle guide operative dello
strumento e dei driver USB per ulteriori dettagli.

Software MESUR
TM
gauge & MESUR
TM
gauge Plus
13
2 SCHEDA TEST SETUP (CONFIGURAZIONE DI PROVA)
Utilizzare questa scheda per configurare diversi parametri di comunicazione e acquisizione dati, tra cui condizioni di
avvio e arresto, limiti pass/fail, selezione di acquisizioni continue o singole, velocità di campionamento dei dati,
cartelle predefinite e selezione porta COM.
2.1 Controllo banco di prova
(visibile nell’angolo inferiore sinistro, solo in MESURgauge Plus)
MESURgauge Plus controlla il movimento verso l’alto e il basso dei banchi di prova modello ESM303, ESM303H e
ESM1500. Questi banchi non richiedono funzioni opzionali per il controllo del movimento con MESURgauge Plus, ma
l’opzione Indicazione Marcia deve essere usata se vengono richiesti dati di forza vs marcia. Il pannello di controllo del
banco di prova deve essere impostato su modalità CONSOLE, e non su modalità PC. Per i dettagli, fare riferimento
alle relative guide operative.
Quando configurato in modo appropriato, un click sul pulsante START UP o START DOWN nella scheda
Acquisition (Acquisizione) o Digital Display (Display Digitale) simula il pulsante UP o DOWN in un banco di prova
motorizzato compatibile con Mark-10, oltre ad avviare l’acquisizione dei dati (l’acquisizione dei dati inizia quando
viene soddisfatta la Start Condition (Condizione di avvio), cfr. sotto-sezione successiva).
Start Direction (Direzione di avvio)
Selezionare la direzione di avvio desiderata per iniziare il test. Selezionare “none” (nessuna) se non è
richiesto movimento di avvio.

Software MESUR
TM
gauge & MESUR
TM
gauge Plus
14
Stop Motion When Acquisition Stops (Arresta movimento con arresto acquisizione)
Selezionare questa casella per arrestare il motore quando termina l’acquisizione dei dati. Deselezionare per
far proseguire il movimento a prescindere dal termine dell’acquisizione dei dati. In questo caso, il movimento
può essere arrestato manualmente premendo il pulsante STOP sul pannello di controllo del banco di prova.
2.2 Start Condition (Condizione di avvio)
Premendo START nella scheda Acquisition (Acquisizione) o Digital Display (Display Digitale) si avvia
l’acquisizione dei dati quando si raggiunge una delle seguenti Condizioni di avvio:
Time (Tempo)
Imposta una soglia temporale in secondi.
Load (Carico)
Imposta una soglia di carico. Il software fa riferimento all’unità di misura selezionata nello strumento.
Travel (Marcia)
Imposta una soglia di marcia da percorrere. Il software fa riferimento all’unità di misura selezionata nel
banco di prova o nel display di marcia.
2.3 Stop Condition (Condizione di arresto)
L’acquisizione dei dati si arresta quando una delle seguenti Condizioni di arresto viene soddisfatta:
Time (Tempo)
Imposta un limite temporale in secondi.
Load (Carico)
Imposta un limite di carico. Fare riferimento a una delle Condizioni di arresto di carico di seguito:
Sono disponibili quattro opzioni di interruzione di prova basati sulla soglia di carico:
Rising Edge (Fronte di salita)
La soglia di arresto è superiore alla soglia di avvio (carico crescente).

Software MESUR
TM
gauge & MESUR
TM
gauge Plus
15
Falling Edge 1 (Fronte di discesa 1)
La soglia di arresto è inferiore alla soglia di avvio (carico decrescente).
Falling Edge 2 (Fronte di discesa 2)
La soglia di arresto è superiore alla soglia di avvio, ma il carico è in calo.
Break Detect (Rilevamento rotture)
L’acquisizione dei dati viene interrotta quando il carico si riduce ad una determinata percentuale del
valore massimo (picco) di carico.
Readings (Letture)
Imposta un numero di letture acquisite.
Travel (Marcia)
Imposta un limite di marcia.
2.4 Ports (Porte)
Il software può accettare due canali di comunicazione tramite due porte COM. Se è selezionata una configurazione di
sistema con solo una porta COM, la finestra di impostazione della porta COM secondaria verrà disattivata.
COM Port (Porta COM)
La porta COM è selezionata automaticamente con la funzione Auto Connect, ma può essere impostata
manualmente nei casi necessari. Facendo clic su REFRESH (Aggiorna) nell’elenco a cascata viene
aggiornato l’elenco di tutte le porte installate. La porta COM associata allo strumento può essere identificata
con la sottosezione Porte del Gestore dispositivi in Windows.
Velocità di trasmissione
La velocità di trasmissione è impostata automaticamente dalla funzione Auto Connect per una associazione
automatica allo strumento connesso, ma può essere modificata manualmente.
Altri parametri di comunicazioni sono fissati a 8 bit di dati, 1 bit di arresto e nessuna parità.
2.5 Limiti Pass / Fail
Possono essere configurati i limiti Pass/Fail superiori e inferiori. I valori dei risultati vengono comparati con questi
limiti e gli indicatori go/no go e mostrati nell’angolo inferiore destro della scheda Acquisition (Acquisizione), come
segue:

Software MESUR
TM
gauge & MESUR
TM
gauge Plus
16
Le linee dei limiti orizzontali vengono visualizzati nei grafici delle schede Acquisition (Acquisizione) e Analysis
(Analisi), come segue:
2.6 Modalità di lettura
Single Readings (Letture Singole)
Le letture discrete vengono trasmesse dallo strumento ogni volta che si clicca su Read Gauge (Lettura
Strumento) nella scheda Acquisition (Acquisizione) o che si preme il pulsante DATA (dati) sullo strumento.
Un esempio di applicazione può essere la raccolta di letture multiple della coppia di picco da una serie di
chiusure filettate.
Continuous Readings (Letture continue)
Quando selezionata, le letture vengono richieste dallo strumento a una velocità impostata nel campo
Readings per Second (Letture al secondo). Un esempio di applicazione può essere l’analisi di forza vs
tempo o forza vs distanze nella prova di resistenza alla spelatura in un materiale per imballaggi.
Readings per Second (Letture al secondo)
Imposta il ritmo dell’acquisizione di dati in modalità Continuous Readings (Letture continue).
L’intervallo disponibile è 0.001-50 letture al secondo.
Nota: Quando si utilizza un display di marca Mitutoyo per la marcia, si consiglia di limitare la
velocità di output a 2 letture al secondo per evitare errori di comunicazione.
2.7 Altre impostazioni
Enable Travel (Abilita marcia)
Quando è selezionata una configurazione di sistema appropriata, questa casella è selezionata e disattivata.

Software MESUR
TM
gauge & MESUR
TM
gauge Plus
17
Graph Data (Dati grafico)
Se selezionato, i punti dati inseriscono i dati per il grafico nella scheda Acquisition (Acquisizione). Tuttavia,
quando si utilizzano migliaia di punti dati, la velocità effettiva dell’acquisizione dei dati inizia a rallentare.
Nelle applicazioni che richiedono un elevato numero di punti dati, si raccomanda di deselezionare questa
casella per prestazioni ottimali. Il grafico verrà comunque visualizzato nella scheda Analysis (Analisi) al
completamento della prova.
Invert Travel (Inversione marcia)
Selezionare questa casella per invertire la polarità (segno) della lettura della marcia. Gli indicatori di marcia
dei banchi di prova Mark-10 visualizzano un valore crescente con lo spostamento verso l’alto della traversa
mobile, e una valore decrescente con lo spostamento verso il basso della traversa mobile. In un test di
compressione (movimento verso il basso), potrebbe essere opportuno scambiare l’orientamento del
diagramma nelle schede Acquisition (Acquisizione) e Analysis (Analisi). La casella è disattivata in caso di
configurazione non applicabile.
Invert Load (Inversione carico)
Selezionare questa casella per invertire la polarità (segno) della lettura del carico. Gli strumenti Mark-10
effettuano le letture di tensione come valori negativi, quindi invertendo i valori di carico si invertirà
l’orientamento del diagramma nelle schede Acquisition (Acquisizione) e Analysis (Analisi). Notare che
alcuni strumenti Mark-10 potrebbero dover essere configurati per invertire od omettere la polarità del carico.
Quando viene selezionata una configurazione di sistema personalizzata, le caselle di selezione appaiono come
segue:
Possono essere configurate fino a due porte, e i dati di ogni porta possono essere invertiti, come richiesto. La casella
di selezione dei dati grafico è ancora visibile.
2.8 Cartelle
Inserire percorsi completi o navigare tra le cartelle da utilizzare per i dati di prova (*.log) e i file di configurazione di
prova (*.tst). Per cercare una cartella, fare clic sull'icona della cartella a destra della casella di testo e navigare verso
o creare la cartella desiderata, quindi fare clic sul pulsante “Current Folder” (Cartella corrente) nella finestra di
dialogo.
2.9 Pulsanti Test Setup File (File configurazione di prova)
Save (Salva)
Apre una finestra di dialogo file in cui salvare le impostazioni correnti in un file di configurazione di prova
(estensione .tst).
Nota: Se è selezionata la configurazione di sistema “custom” (personalizzata), la scheda Port Setup
(Configurazione porta) diventa accessibile. Le impostazioni in questa scheda vengono anch’esse salvate
con il file della configurazione di prova.

Software MESUR
TM
gauge & MESUR
TM
gauge Plus
18
Save as Default (Salva come predefinito)
Salva le impostazioni utilizzate nelle schede Test Setup (Configurazione di prova) e Port Setup
(Configurazione porte) nel file di configurazione di prova predefinito, “Default.tst”.
Recall (Richiamo)
Apre una finestra di dialogo in cui cercare i file di installazione di test salvati in precedenza.
Test Setup File Name (Nome file configurazione di prova)
Visualizza il nome del file della configurazione di prova selezionato attualmente.
2.10 Auto Connect (Collegamento automatico)
All’apertura del software, una porta COM appropriata è rilevata e configurata automaticamente. Viene visualizzato lo
stato “Connected” (Collegato) o “Not collected” (Non collegato), insieme al numero della porta COM.
Se un collegamento non viene rilevato automaticamente, accertarsi che tutti i collegamenti via cavo e le impostazioni
degli strumenti siano corretti, poi cliccare su Connect (Connetti) per riprovare. Il diagramma di flusso di
comunicazione nella sezione Startup (Avvio) può essere utile per accertarsi che tutti i collegamenti e le impostazioni
siano corretti. Se necessario, le porte COM possono essere configurate manualmente nella scheda Test Setup
(Configurazione di prova) o Port Setup (Configurazione porte).
Nota: La Porta 2 non viene rilevata automaticamente.
2.11 Date & Time (Data e ora)
Data e ora di Windows vengono visualizzate nell’angolo in basso a destra dello schermo.

Software MESUR
TM
gauge & MESUR
TM
gauge Plus
19
3 SCHEDA ACQUISITION (ACQUISIZIONE)
Utilizzare questa scheda per visualizzare i dati tabulari e grafici da uno strumento nel momento in cui vengono
ricevuti. Quando viene cliccato il pulsante START, i dati vengono rappresentati graficamente e tabulati, a cominciare
da quando la Start Condition (Condizione di avvio) nella scheda Test Setup (Configurazione di prova) è soddisfatta.
Con MESURgauge Plus, i pulsanti START UP o START DOWN avviano anche il movimento per un banco di prova
motorizzato compatibile. Il test termina automaticamente quando la Stop Condition (Condizione di arresto) nella
scheda Test Setup (Configurazione di prova) è soddisfatta o quando si clicca sul pulsante STOP.
L’aspetto di questa scheda dipende dalla configurazione di sistema selezionata, oltre che dalle impostazioni nella
scheda Test Setup (Configurazione di prova). Segue un esempio di configurazione “Gauge only” (Solo strumento),
impostata per l’acquisizione di dati continui con limiti pass/fail attivati:
3.1 START
Avvia un test. L’acquisizione di dati dallo strumento comincia nel momento in cui viene raggiunta la Start Condition
(Condizione di avvio) nella scheda Test Setup (Impostazione Test). Quando i dati vengono catturati, l'indicatore
“Acquiring Data” (Acquisizione dati) sopra il pulsante START si illumina, come segue:
La pagina si sta caricando...
La pagina si sta caricando...
La pagina si sta caricando...
La pagina si sta caricando...
La pagina si sta caricando...
La pagina si sta caricando...
La pagina si sta caricando...
La pagina si sta caricando...
La pagina si sta caricando...
La pagina si sta caricando...
La pagina si sta caricando...
La pagina si sta caricando...
La pagina si sta caricando...
La pagina si sta caricando...
La pagina si sta caricando...
La pagina si sta caricando...
La pagina si sta caricando...
La pagina si sta caricando...
La pagina si sta caricando...
La pagina si sta caricando...
La pagina si sta caricando...
La pagina si sta caricando...
La pagina si sta caricando...
La pagina si sta caricando...
-
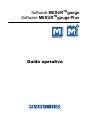 1
1
-
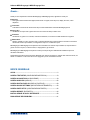 2
2
-
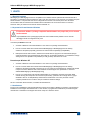 3
3
-
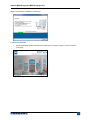 4
4
-
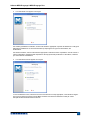 5
5
-
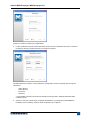 6
6
-
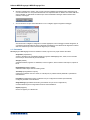 7
7
-
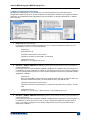 8
8
-
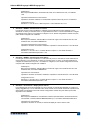 9
9
-
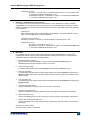 10
10
-
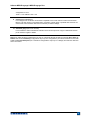 11
11
-
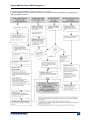 12
12
-
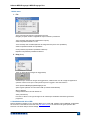 13
13
-
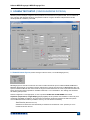 14
14
-
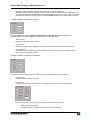 15
15
-
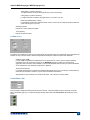 16
16
-
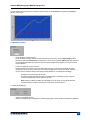 17
17
-
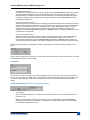 18
18
-
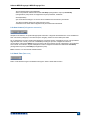 19
19
-
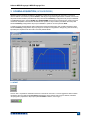 20
20
-
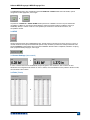 21
21
-
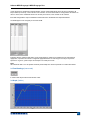 22
22
-
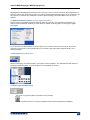 23
23
-
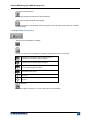 24
24
-
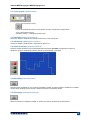 25
25
-
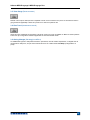 26
26
-
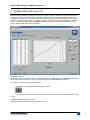 27
27
-
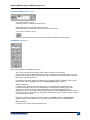 28
28
-
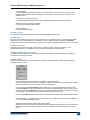 29
29
-
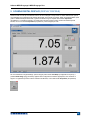 30
30
-
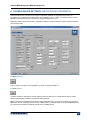 31
31
-
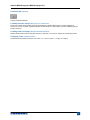 32
32
-
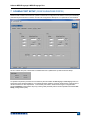 33
33
-
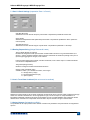 34
34
-
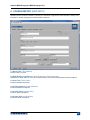 35
35
-
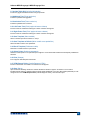 36
36
-
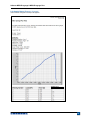 37
37
-
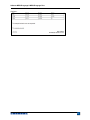 38
38
-
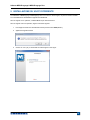 39
39
-
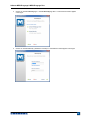 40
40
-
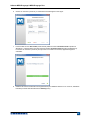 41
41
-
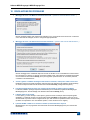 42
42
-
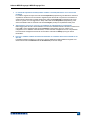 43
43
-
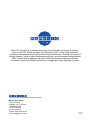 44
44
MARK-10 MESURgauge / MESURgauge Plus Software Guida utente
- Tipo
- Guida utente
Documenti correlati
-
MARK-10 Series 7 Digital Force Gauge Guida utente
-
MARK-10 Series 2 Digital Force Gauge Guida utente
-
MARK-10 Series 4 Digital Force Gauge Guida utente
-
MARK-10 Series 5 Digital Force Gauge Guida utente
-
MARK-10 Model 7i Force/Torque Indicator Guida utente
-
MARK-10 MESUR Lite Software Guida utente
-
MARK-10 ESM303 Guida utente
-
MARK-10 Model 5i Force/Torque Indicator Guida utente
-
MARK-10 Series E Ergonomics Force Gauge Guida utente
-
MARK-10 ESM1500FG Guida utente