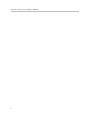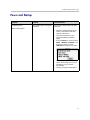UC Software 4.0.2B | June 2013 | 1725-40119-001 Rev D
SETUP GUIDE
UC Software 4.0.2B | June 2013 | 1725-40119-001 Rev D
P
ol
y
c
om
®
S
o
undSt
at
i
on
®
I
P
7000
P
hone

ii
Polycom
®
SoundStation
®
IP 7000 Phone Setup Guide
Copyright ©2013, Polycom, Inc. All rights reserved.
6001 America Center Dr
San Jose, CA 95002
USA
No part of this document may be reproduced or transmitted in any form or by any means, electronic or mechanical, for
any purpose, without the express written permission of Polycom, Inc. Under the law, reproducing includes translating
into another language or format.
As between the parties, Polycom, Inc., retains title to and ownership of all proprietary rights with respect to the software
contained within its products. The software is protected by United States copyright laws and international treaty
provision. Therefore, you must treat the software like any other copyrighted material (e.g., a book or sound recording).
Every effort has been made to ensure that the information in this manual is accurate. Polycom, Inc., is not responsible
for printing or clerical errors. Information in this document is subject to change without notice.
Trademarks
POLYCOM®, the Polycom logo and the names and marks associated with Polycom products are trademarks and/or
service marks of Polycom, Inc. and are registered and/or common law marks in the United States and various other
countries. All other trademarks are property of their respective owners. No portion hereof may be reproduced or
transmitted in any form or by any means, for any purpose other than the recipient's personal use, without the express
written permission of Polycom.
Disclaimer
While Polycom uses reasonable efforts to include accurate and up-to-date information in this document, Polycom
makes no warranties or representations as to its accuracy. Polycom assumes no liability or responsibility for any
typographical or other errors or omissions in the content of this document.
Limitation of Liability
Polycom and/or its respective suppliers make no representations about the suitability of the information contained in this
document for any purpose. Information is provided “as is” without warranty of any kind and is subject to change without
notice. The entire risk arising out of its use remains with the recipient. In no event shall Polycom and/or its respective
suppliers be liable for any direct, consequential, incidental, special, punitive or other damages whatsoever (including
without limitation, damages for loss of business profits, business interruption, or loss of business information), even if
Polycom has been advised of the possibility of such damages.
Customer Feedback
We are striving to improve our documentation quality and we appreciate your feedback. Email your opinions and
comments to VoiceDocumentationFeedb[email protected]
.
Visit the Polycom Voice Support Center for software downloads, product documents, product licenses, troubleshooting
tips, service requests, and more.

iii
About This Guide
Thank you for choosing the Polycom
®
SoundStation
®
IP 7000 conference
phone. This conference phone provides multi-person audio and video
conferencing capabilities for medium to large conference rooms within a
Session Initiation Protocol (SIP) internet telephony system.
This guide provides everything you need to know to quickly set up your new
conference phone. Verify with your system administrator that the network is
prepared for configuring the conference phone. Also, read the Parts List and
the Safety and Compliance section in this guide before you set up the
conference phone.
This guide includes regulatory compliance information that your system
administrator should review. You can also view this guide from the
SoundStation IP 7000 Support Web page.

Setup Guide for the Polycom SoundStation IP 7000 Phone
iv

v
Contents
About This Guide . . . . . . . . . . . . . . . . . . . . . . . . . . . . . . . . . iii
1 Setting Up Your Phone . . . . . . . . . . . . . . . . . . . . . . . . . . . 1–1
Parts List . . . . . . . . . . . . . . . . . . . . . . . . . . . . . . . . . . . . . . . . . . . . . . . . . . . . . . 1–2
Optional Accessories . . . . . . . . . . . . . . . . . . . . . . . . . . . . . . . . . . . . . . . . 1–2
Installing Your Phone . . . . . . . . . . . . . . . . . . . . . . . . . . . . . . . . . . . . . . . . . . . 1–3
Connecting Network and Power Sources . . . . . . . . . . . . . . . . . . . . . . . 1–3
Connecting Optional External Microphones . . . . . . . . . . . . . . . . . . . . 1–8
Connecting Optional Auxiliary Audio Components . . . . . . . . . . . . 1–11
Connecting Optional Video Components . . . . . . . . . . . . . . . . . . . . . . 1–13
Registering Your Phone . . . . . . . . . . . . . . . . . . . . . . . . . . . . . . . . . . . . . . . . 1–16
2 Troubleshooting Your Phone Setup . . . . . . . . . . . . . . . . . . . 2–1
Installation Configuration . . . . . . . . . . . . . . . . . . . . . . . . . . . . . . . . . . . . . . . 2–2
Power and Startup . . . . . . . . . . . . . . . . . . . . . . . . . . . . . . . . . . . . . . . . . . . . . . 2–3
Controls . . . . . . . . . . . . . . . . . . . . . . . . . . . . . . . . . . . . . . . . . . . . . . . . . . . . . . . 2–4
Access to Screens and Systems . . . . . . . . . . . . . . . . . . . . . . . . . . . . . . . . . . . 2–5
Calling . . . . . . . . . . . . . . . . . . . . . . . . . . . . . . . . . . . . . . . . . . . . . . . . . . . . . . . . 2–6
Displays . . . . . . . . . . . . . . . . . . . . . . . . . . . . . . . . . . . . . . . . . . . . . . . . . . . . . . . 2–7
Audio . . . . . . . . . . . . . . . . . . . . . . . . . . . . . . . . . . . . . . . . . . . . . . . . . . . . . . . . . 2–7
Overall Functioning . . . . . . . . . . . . . . . . . . . . . . . . . . . . . . . . . . . . . . . . . . . . . 2–8
Testing Phone Hardware . . . . . . . . . . . . . . . . . . . . . . . . . . . . . . . . . . . . . . . . 2–8
Investigating Phone Warnings . . . . . . . . . . . . . . . . . . . . . . . . . . . . . . . . . . . . 2–8
Safety Notices . . . . . . . . . . . . . . . . . . . . . . . . Safety Notices–1

Setup Guide for the Polycom SoundStation IP 7000 Phone
vi

1 - 1
1
Setting Up Your Phone
This chapter provides basic setup instructions and information for obtaining
the best performance from your SoundStation IP 7000 conference phone.
The topics include:
• Parts List on page 1-2
• Installing Your Phone on page 1-3
• Registering Your Phone on page 1-16
To read about how to customize and use your phone, see the User Guide for the
Polycom SoundStation IP 7000 Phone, available from the SoundStation IP 7000
Support page.
If you require additional information or assistance with your new phone, see
your system administrator.

Setup Guide for the Polycom SoundStation IP 7000 Phone
1 - 2
Parts List
The following items are included in your basic phone package:
• SoundStation IP 7000 Conference Phone
• 7.6m (25ft) Network Cable
• Quick Start Guide
Make sure your conference phone package contains each item. If any item is
missing, see your system administrator.
Optional Accessories
The following items are optional accessories for your phone:
• AC Power Kit with:
— Power Adapter
— Regional Power Cord
— Power Insertion Cable
• Multi-Interface Module Package with:
— Multi-Interface Module
— 3.6m (12ft) Network Cable (10-pin)
— Power Adapter
— Regional Power Cord
• 7.6m (25ft) Console Interconnect Cable
• External Microphone Kit with two SoundStation IP 7000 analog expansion
microphones
• One Polycom
®
Microphone Array with cable
7.6m (25ft) Network Cable
Quick Start Guide
SoundStation IP 7000 Conference Phone

Setting Up Your Phone
1 - 3
• Mobile Device Cables (2.5mm and 3.5mm)
• Computer Calling Cable
• Video Kit with:
— Polycom
®
Microphone Array Cable
Installing Your Phone
This section describes how to install your phone. It includes the following
topics:
• Connecting Network and Power Sources on page 1-3
• Connecting Optional External Microphones on page 1-8
• Connecting Optional Auxiliary Audio Components on page 1-11
• Connecting Optional Video Components on page 1-13
Connecting Network and Power Sources
There are four ways to connect your phone to the network and a power source.
Your system administrator can tell you which of the following methods best
suits your teleconferencing needs:
• Power over Ethernet (PoE)
• AC Power (One Phone)
• AC Power (One Phone, with Multi-Interface Module)
• AC Power (Two Phones, with Multi-Interface Module)
Connecting Your Phone Using a Power over Ethernet Source
Power over Ethernet is the default connection for your phone.
Note
When you connect your phone to a Polycom
®
HDX
®
system or
Polycom
®
RealPresence
®
Group system, you do not need to connect your phone
to a power source. To set up your phone with a Polycom HDX system or
Polycom RealPresence Group system, see Connecting Optional Video
Components on page 1-13.
Note
AC power adapters are not included in the PoE package. If you require one, see
your system administrator.

Setup Guide for the Polycom SoundStation IP 7000 Phone
1 - 4
The following figure shows how to connect your phone to the network using
a PoE source and the 7.6m (25ft) Network Cable.
To connect your phone using a PoE source:
1. Connect the 7.6m (25ft) Network Cable to the LAN jack on your phone.
2. Connect the other end of the 7.6m (25ft) Network Cable to an available
LAN port on the wall or hub/switch device port.
Connecting Your Phone Using AC Power (One Phone)
If a PoE source is not available, connect your phone to an AC power source. To
connect your phone to an AC power source, make sure you have the optional
AC Power Kit (containing a Power Adapter, Regional Power Cord, and a
Power Insertion Cable).
25-foot Network Cable
1 2

Setting Up Your Phone
1 - 5
The following figure shows how to connect your phone to an AC power
source.
To connect your phone to an AC power source:
1. Connect the 7.6m (25ft) Network Cable to the LAN jack on your phone.
2. Connect the other end of the 7.6m (25ft) Network Cable to the
Power Insertion Cable.
3. Connect the Power Insertion Cable to an available LAN port on the wall
or hub/switch device port.
4. Connect the Power Adapter to the Power Insertion Cable.
5. Connect the other end of the Power Adapter (with the attached
Regional Power Cord) to the wall outlet.
Connecting Your Phone Using AC Power (One Phone, with Multi-Interface
Module)
You can connect one phone to an AC power source and the Multi-Interface
Module. In this way, you have access to the auxiliary audio connectors on the
module so you can connect speakers, wireless (lapel) microphones, and
recording devices and computers (to record phone calls).
Before you set up a phone using the Multi-Interface Module, make sure you
have the optional Multi-Interface Module Package (containing a
Multi-Interface Module, 3.6m (12-ft) Network Cable (10-pin), Power Adapter,
and Regional Power Cord).
Power Adapter
Power Insertion Cable
25-foot Network Cable
1
2
3
4
5
7.6m (25ft)

Setup Guide for the Polycom SoundStation IP 7000 Phone
1 - 6
The following figure shows how to connect your phone to an AC power source
and the Multi-Interface Module.
To connect your phone to an AC power source and the Multi-Interface Module:
1. Connect the 3.6m (12ft) Network Cable (10-pin) to the LAN jack on your
phone.
2. Connect the other end of the 3.6m (12ft) Network Cable (10-pin) to the
Multi-Interface Module.
3. Connect the 7.6m (25ft) Network Cable to the Multi-Interface Module.
4. Connect the other end of the 7.6m (25ft) Network Cable to an available
LAN port on the wall or hub/switch device port.
5. Connect the Power Adapter to the Multi-Interface Module.
6. Connect the other end of the Power Adapter (with the attached
Regional Power Cord) to the wall outlet.
Connecting Your Phone Using AC Power (Two Phones, with Multi-Interface
Module)
If you have a larger room configuration, you can connect up to two phones
together. In this case, the phones act as one phone and display the same
information. For more information on how to use your phone when two
phones are connected, see your system administrator.
Multi-Interface
Module
12-foot
Network Cable (10-pin)
25-foot
Network Cable
Power Adapter
1
2
5
6
3
4
3.6m (12ft)
7.6m (25ft)

Setting Up Your Phone
1 - 7
Before you connect two phones together, make sure you have the optional
Multi-Interface Module Package (containing a Multi-Interface Module, 3.6m
(12-ft) Network Cable (10-pin), Power Adapter, and Regional Power Cord)
and the optional Console Interconnect Cable.
The following figure shows how to connect two phones to the network using
AC power.
To connect two phones to an AC power source:
1. Connect the 3.6m (12ft) Network Cable (10-pin) to the LAN jack on the
first phone.
2. Connect the other end of the 3.6m (12ft) Network Cable (10-pin) to the
Multi-Interface Module.
3. Connect the 7.6m (25ft) Network Cable to the Multi-Interface Module.
4. Connect the other end of the 7.6m (25ft) Network Cable to an available
LAN port on the wall or hub/switch device port.
5. Connect the Power Adapter to the Multi-Interface Module.
Multi-Interface
Module
Console
Interconnect Cable
12-foot
Network Cable (10-pin)
25-foot
Network Cable
Power Adapter
6
1
2
5
7
3
4
3.6m (12ft)
7.6m (25ft)
Warning
Make sure you connect the two phones and the Multi-Interface Module before you
connect the Power Adapter (with the attached Regional Power Cord) to the wall
outlet.

Setup Guide for the Polycom SoundStation IP 7000 Phone
1 - 8
6. To connect phones, plug one end of the Console Interconnect Cable into
one of the microphone connectors on the first phone and the other end of
the cable into one of the microphone connectors on the second phone.
7. Connect the other end of the Power Adapter (with the attached
Regional Power Cord) to the wall outlet.
Connecting Optional External Microphones
You can connect microphones to your phone using an optional
External Microphone Kit. Depending on the External Microphone Kit you
have, your kit will contain either two SoundStation IP 7000 expansion
microphones (analog), or two Polycom Microphone Arrays (digital).
You connect microphones to the microphone connectors on your phone. Your
phone has two microphone connectors.
The following figure shows the microphone connectors on the back of your
phone.
Warning
When you insert the cable into a microphone connector, make sure the pins on the
cable line up with the microphone connector so that the cable inserts easily. If you
insert the Console Interconnect Cable upsidedown, you may damage the phone.
Microphone Connectors

Setting Up Your Phone
1 - 9
How you connect microphones depends on how you power your phone,
whether you have a one or two-phone setup, and if your phone is connected
to a Polycom HDX system or Polycom RealPresence Group system:
• For information on how to connect microphones to a single phone setup,
see Connecting Microphones to a Single Phone Setup on page 1-9.
• For information on connecting microphones to a two-phone setup, see
Connecting Microphones to a Two-Phone Setup on page 1-9.
• For information on attaching microphones to your phone when your
phone is connected to a Polycom HDX system or Polycom RealPresence
Group system, see Connecting Optional Video Components on page 1-13.
Connecting Microphones to a Single Phone Setup
You can attach up to two analog expansion microphones or three Polycom
Microphone Arrays to a single phone setup. You can daisy-chain two or three
Polycom Microphone Arrays. You cannot daisy-chain analog expansion
microphones.
To connect microphones to a single phone setup:
>>
Connect the free end of a microphone cable to one of the microphone
connectors on your phone.
To attach two microphones, connect the free end of the other microphone
cable to the other microphone connector on your phone. (Or, if you are
attaching Polycom Microphone Arrays, you can daisy chain two
microphones to one microphone connector on your phone.)
If you want to attach three Polycom Microphone Arrays to your phone,
daisy chain three microphones to one microphone connector on your
phone. Or, daisy chain two microphones to one microphone connector,
and connect the third microphone to the other microphone connector on
your phone.
Connecting Microphones to a Two-Phone Setup
You can attach up to two analog expansion microphones or one Polycom
Microphone Array to a two-phone setup.
You can connect an analog expansion microphone to just one of the phones, or
connect an analog expansion microphone to each phone. You can connect a
Polycom Microphone Array to one phone only; you cannot connect a Polycom
Microphone Array to each phone.
Note
When you connect Polycom Microphone Arrays to your phone, you must connect
your phone to an AC power source and a Multi-Interface Module. For information on
connecting your phone using AC power and a Multi-Interface Module, see
Connecting Network and Power Sources on page 1-5.

Setup Guide for the Polycom SoundStation IP 7000 Phone
1 - 10
To connect microphones to a two-phone setup:
>>
Connect the free end of a microphone cable to the available microphone
connector on one of the phones. It does not matter which phone you attach
the microphone to.
If you want to attach two analog expansion microphones, connect the
other analog expansion microphone to the microphone connector on the
other phone.
The following figure shows a two-phone setup with two analog expansion
microphones (the maximum number you can attach for this setup).
Multi-Interface
Module
Console Interconnect Cable
12-foot
Network Cable (10-pin)
25-foot
Network Cable
Power Adapter
3.6m (12ft)
7.6m (25ft)

Setting Up Your Phone
1 - 11
Connecting Optional Auxiliary Audio Components
You can connect various auxiliary audio components, such as wireless (lapel)
microphones, speakers, and recording devices and computers (to record
phone calls) to your phone. You can also connect your conference phone to
audio from a mobile device or a computer calling application.
You connect audio components to one of the following connectors:
• 2.5mm audio connector on your conference phone—to hear audio from
mobile devices and computer calling applications.
To connect a mobile device to your conference phone, you require the
optional Mobile Device Cable. To connect a computer calling application
to your conference phone, you require the optional Computer Calling
Cable.
• Audio connectors and ports on the Multi-Interface Module—to connect
wireless (lapel) microphones, speakers, and recording devices and
computers (to record phone calls).
To connect audio components to the Multi-Interface Module, see your
system administrator.
After you connect an auxiliary audio component to the Multi-Interface
Module, you must enable the component. To enable the component, see
the User Guide for the Polycom SoundStation IP 7000 Phone, available from
the SoundStation IP 7000 Support page.
2.5mm Audio Connector on Phone
Your conference phone has a 2.5mm audio connector to connect to a mobile
device or to a computer calling application. You connect a mobile device or
computer calling application so you can use the conference phone speaker to
stream two-way audio from the mobile device or computer calling application
for hands-free conversations. When you connect mobile or computer audio to
your conference phone, all participants in a call or conference call (including
those connected through a mobile device or computer calling application) can
hear and speak to each other.
The 2.5mm audio connector is located on the right-side of your conference
phone, behind a door you flip open.
Note
You do not have to enable audio from a mobile device or from a computer calling
application. This audio is automatically enabled when you connect the
Mobile Phone Cable or the Computer Calling Cable to the 2.5mm audio connector
on your conference phone.

Setup Guide for the Polycom SoundStation IP 7000 Phone
1 - 12
The following figure shows the 2.5mm audio connector on the side of the
conference phone. The 2.5mm audio connector has a mobile phone icon above
it.
To connect to audio from a mobile device:
>>
Connect one end of the optional Mobile Device Cable to the headset jack
on your mobile device, and connect the other end to the 2.5mm audio
connector on your conference phone.
For information on using your conference phone with a mobile device
connection, see the User Guide for the Polycom SoundStation IP 7000 Phone,
available from the SoundStation IP 7000 Support page.
To connect to audio from a computer calling application:
>>
Connect one end (the end with two connectors) of the Computer Calling
Cable (contained in the optional Computer Calling Kit) to the sound card
on your computer, and connect the other end to the 2.5mm audio
connector on your phone.
For information on using your phone with a computer calling application, see
the User Guide for the Polycom SoundStation IP 7000 Phone, available from the
SoundStation IP 7000 Support Web page.
Note
If your conference phone setup has two connected phones, you can attach the
Mobile Device Cable to either conference phone.

Setting Up Your Phone
1 - 13
Audio Connectors on Multi-Interface Module
The Multi-Interface Module has various connectors and ports to connect
wireless (lapel) microphones, speakers, and recording devices and computers
(to record phone calls). To attach and use audio components, see your system
administrator.
Connecting Optional Video Components
You can connect your phone to a Polycom HDX system or
Polycom RealPresence Group system so that your phone can conduct video
calls and conferences.
You can connect your phone to the following Polycom HDX systems:
• Polycom
®
HDX
®
4000 series
• Polycom
®
HDX
®
6000 HD
• Polycom
®
HDX
®
7000 series
• Polycom
®
HDX
®
8000 HD
• Polycom
®
HDX
®
9000 series
You can connect your phone to the following Polycom RealPresence Group
systems:
• Polycom
®
RealPresence
®
Group 300 system
• Polycom
®
RealPresence
®
Group 500 system
• Polycom
®
RealPresence
®
Group 700 system
For information on how to use your phone when it is connected to a
Polycom HDX system or Polycom RealPresence Group system, see the
User Guide for the Polycom SoundStation IP 7000 Phone, available from the
SoundStation IP 7000 Support page. For detailed information on how to use a
Polycom HDX system or Polycom RealPresence Group system, see the
Polycom HDX system or Polycom RealPresence Group system
documentation, which is available by navigating from the Video Support
page. For detailed information on software compatibility between
SoundStation IP 7000 phones and Polycom HDX systems and Polycom
RealPresence Group systems, see the Polycom UC Software Administrators’
Guide, available from the SoundStation IP 7000 Support page.
Before you set up your phone to connect to a Polycom HDX system or Polycom
RealPresence Group system, make sure you have the optional Video Kit
(containing a Polycom Microphone Array Cable). You use the Polycom
Microphone Array Cable to connect your phone to the Polycom HDX system
or Polycom RealPresence Group system.

Setup Guide for the Polycom SoundStation IP 7000 Phone
1 - 14
When you connect your phone to a Polycom HDX system or Polycom
RealPresence Group system, you do not need to connect your phone to a
power source (even if you want to attach Polycom Microphone Arrays to your
phone). The Polycom HDX system or Polycom RealPresence Group system
provides the power source.
To connect your phone to a Polycom HDX system or Polycom RealPresence Group
system:
1. (Optional, but highly recommended.) Connect your phone to the
network:
a Connect the 7.6m (25ft) Network Cable to the LAN jack on your
phone.
b Connect the other end of the 7.6m (25ft) Network Cable to an available
LAN port on the wall or hub/switch device port.
The following figure shows how to connect your phone to the
network.
Note
You can only connect a single-phone setup to the Polycom HDX system or Polycom
RealPresence Group system. That is, you cannot connect two phones together
(using the Console Interconnect Cable), and then connect the phones to a
Polycom HDX system or Polycom RealPresence Group system.
Note
If you want to use a Multi-Interface Module (to access auxiliary audio connectors),
follow the steps for Connecting Your Phone Using AC Power (One Phone, with
Multi-Interface Module) on page 1-5, and then go to step 2.
7.6m (25ft)
La pagina sta caricando ...
La pagina sta caricando ...
La pagina sta caricando ...
La pagina sta caricando ...
La pagina sta caricando ...
La pagina sta caricando ...
La pagina sta caricando ...
La pagina sta caricando ...
La pagina sta caricando ...
La pagina sta caricando ...
La pagina sta caricando ...
La pagina sta caricando ...
La pagina sta caricando ...
La pagina sta caricando ...
La pagina sta caricando ...
La pagina sta caricando ...
La pagina sta caricando ...
La pagina sta caricando ...
-
 1
1
-
 2
2
-
 3
3
-
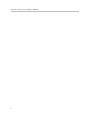 4
4
-
 5
5
-
 6
6
-
 7
7
-
 8
8
-
 9
9
-
 10
10
-
 11
11
-
 12
12
-
 13
13
-
 14
14
-
 15
15
-
 16
16
-
 17
17
-
 18
18
-
 19
19
-
 20
20
-
 21
21
-
 22
22
-
 23
23
-
 24
24
-
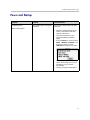 25
25
-
 26
26
-
 27
27
-
 28
28
-
 29
29
-
 30
30
-
 31
31
-
 32
32
-
 33
33
-
 34
34
-
 35
35
-
 36
36
-
 37
37
-
 38
38
Polycom 2200-19000-122 Guida utente
- Tipo
- Guida utente
- Questo manuale è adatto anche per
in altre lingue
- English: Polycom 2200-19000-122 User guide
Documenti correlati
-
Polycom SoundStation IP 6000 Guida Rapida
-
Polycom HDX Desktop Systems Integration Manual
-
Poly HDX Desktop Systems Manuale utente
-
Polycom SoundStation Guida utente
-
Polycom VoiceStation 300 Manuale utente
-
Polycom Computer Calling Kit Instructions Manual
-
Poly VBP 5300-E Series Guida utente
-
Polycom VBP 5300LF2 System Manuale utente
-
Polycom DOC2709A Manuale utente
-
Polycom EagleEye Director Setting Up
Altri documenti
-
Poly SoundStation IP 7000 Video Integration Guida Rapida
-
Poly HDX 7000 Administrator Guide
-
Poly SoundStation IP 7000 Guida Rapida
-
Poly RealPresence Debut Administrator Guide
-
Poly SoundStation IP 7000 Video Integration Guida utente
-
Poly SoundStation IP 7000 Video Integration Integration Guide
-
Cisco Systems 7936 Manuale utente