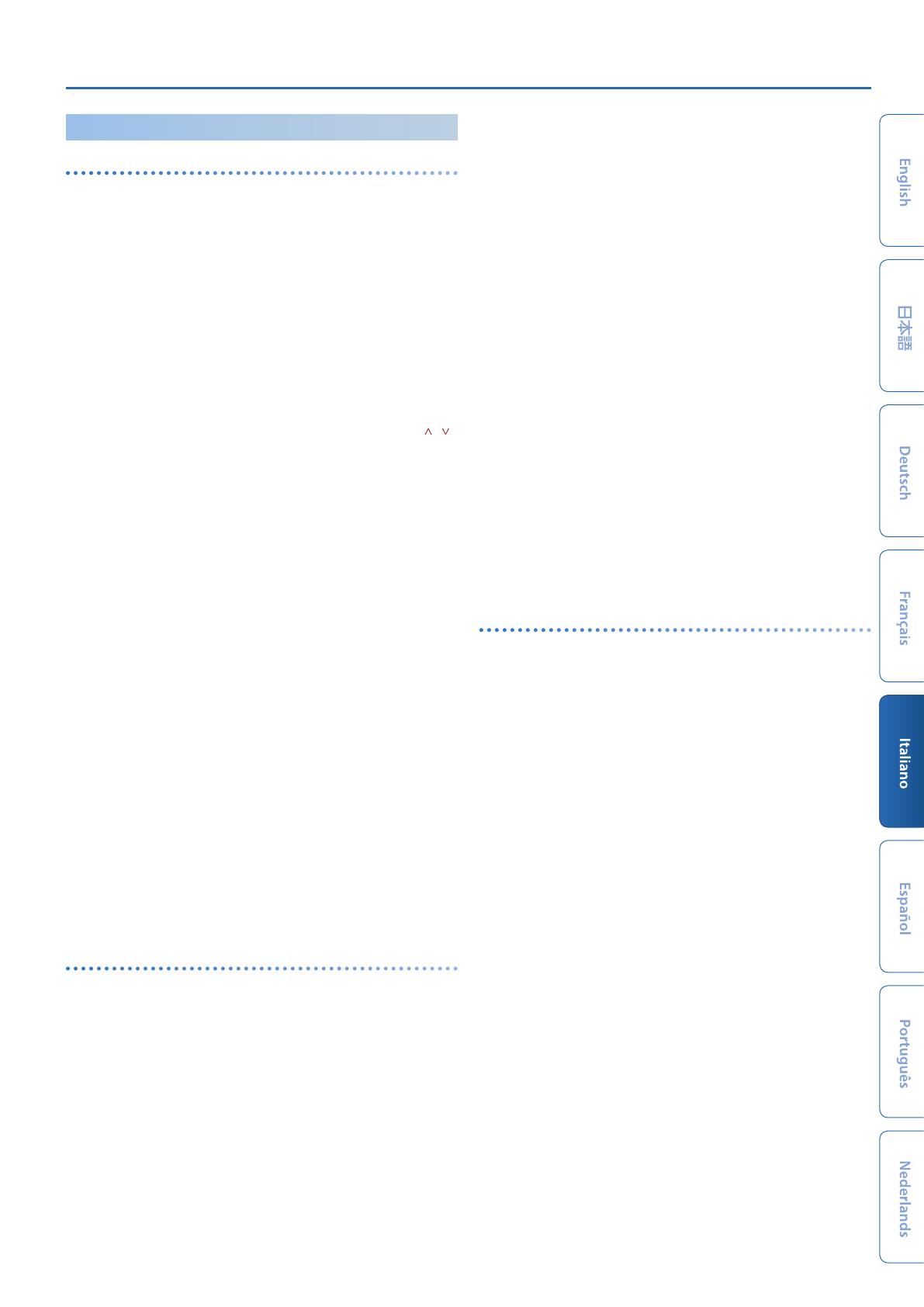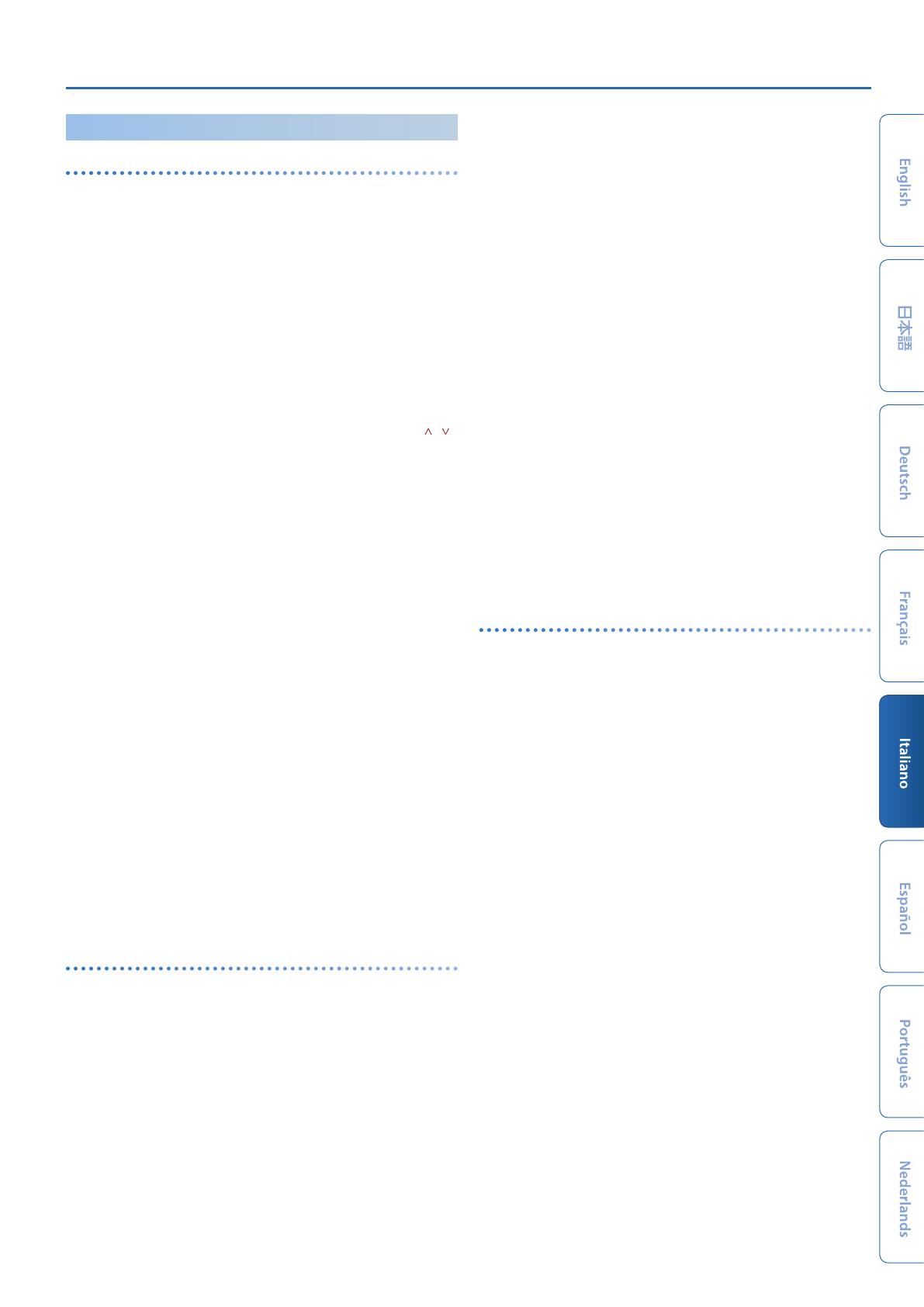
Connettere Dispositivi Esterni
19
IImportazione/Esportazione
Importare i tone
I Tone che scaricate o i Tone che avete esportato da un’altra unità
possono essere importati nel JUPITER-Xm come Tone aggiuntivi.
Qui spieghiamo come importare un file SVZ che avete preparato
usando la funzione di esportazione di un altro dispositivo.
* Potete anche importare i tone dai modelli. Quando importate un tone che
non appartiene a un modello, il nome del modello viene salvato come
“NO ASSIGN”.
1. Salvate il file SVZ contenente i Tone da importare nella
cartella ROLAND/SOUND della vostra memoria flash USB, e
collegatela al JUPITER-Xm.
2. Premete il tasto [MENU].
3. Utilizzate la manopola [1] per selezionare “UTILITY”, quindi
premete il tasto [ENTER].
Potete effettuare questa selezione anche usando i tasti PAGE [ ] [ ]
al posto della manopola [1].
4. Usate la manopola [1] per selezionare “IMPORT/EXPORT,” e
poi premete il tasto [ENTER].
5. Usate la manopola [1] per selezionare “IMPORT TONE,” e poi
premete il tasto [ENTER].
6. Usate la manopola [1] per selezionare il file che contiene il/i
Tone che volete importare, e poi premete il tasto PAGE [>].
7. Usate la manopola [1] per sezionare il Tone che volete
importare, e poi usate la manopola [2] per aggiungere un
visto.
8. Premete il tasto PAGE [>].
9. Utilizzate la manopola [1] per selezionare il Tone di
destinazione dell’importazione, poi premete il tasto
[ENTER] per aggiungere un visto.
* Sappiate che il Tone di destinazione dell’importazione che avete
selezionato viene sovrascritto.
* Se vi è un Tone chiamato “INIT TONE”, viene selezionato automaticamente
come Tone di destinazione dell’importazione (un visto viene aggiunto
automaticamente). Se volete conservare quel Tone, cancellate quel visto.
10. Premete il tasto PAGE [>].
11.
Per eseguire, utilizzate la manopola [2] per selezionare
“OK”, premete il tasto [ENTER].
Quando l’importazione è completa, appare il messaggio “Import
Tone Completed!”.
* Non spegnete mai l’unità o scollegate la memoria flash USB durante un
processo, come quando “Executing…” appare nel display.
Importare le scene
Potete importare scene nel JUPITER-Xm come scene aggiuntive che
sono state esportate dal JUPITER-X/Xm.
* Potete anche importare scene da un file di backup.
1. Salvate il file SVZ del tone che volete importare nella
cartella “ROLAND/SOUND” di una memoria flash USB, e
collegate la memoria flash USB al JUPITER-Xm.
2. Premete il tasto [MENU].
3. Usate la manopola [1] per selezionare “UTILITY”, e poi
premete il tasto [ENTER].
Potete effettuare questa selezione anche usando i tasti PAGE [<] [>]
al posto della manopola [1].
4. Usate la manopola [1] per selezionare “IMPORT/EXPORT”, e
poi premete il tasto [ENTER].
5. Utilizzate la manopola [1] per selezionare “IMPORT SCENE”,
quindi premete il tasto [ENTER].
6. Usate la manopola [1] per selezionare il file che contiene la
scena che volete importare, e premete il tasto PAGE [>].
7. Usate la manopola [1] per sezionare la scena che volete
importare, e poi usate la manopola [2] per aggiungere un
visto.
8. Premete il tasto PAGE [>].
9. Usate la manopola [1] per selezionare dove importare la
scena, e premete il tasto [ENTER] per selezionarla con un
visto.
* State attenti, perché questo sovrascrive la scena che si trova nella
destinazione di importazione.
* Se esiste già una scena chiamata “INIT SCENE”, questa viene selezionata
automaticamente come scena di destinazione dell’importazione con un
visto. Per lasciare la scena così com’è, cancellate il visto.
10.
Premete il tasto PAGE [>].
11.
Per eseguire, usate la manopola [2] per selezionare “OK”, e
poi premete il tasto [ENTER].
Quando importate, il tone viene salvato con il nome “INIT TONE”.
Il display mostra “Import Scene Completed!” quando l’importazione
è terminata.
* Se uno user tone viene utilizzato dalla scena nella destinazione di
importazione, potete selezionare se importare anche quello user tone.
* Non spegnete mai l’unità o scollegate la memoria flash USB durante un
processo, come quando “Executing…” appare nel display.
Esportare i tone
Potete esportare i dati dello user tone in un file SVZ.
* Potete anche esportare i tone dai modelli.
1. Premete il tasto [MENU].
2. Usate la manopola [1] per selezionare “UTILITY”, e poi
premete il tasto [ENTER].
Potete effettuare questa selezione anche usando i tasti PAGE [<] [>]
al posto della manopola [1].
3. Usate la manopola [1] per selezionare “IMPORT/EXPORT”, e
poi premete il tasto [ENTER].
4. Utilizzate la manopola [1] per selezionare “EXPORT TONE”,
quindi premete il tasto [ENTER].
5. Usate la manopola [1] per selezionare da dove esportare
i tone, e premete il tasto [ENTER] per selezionarli con un
visto.
6. Premete il tasto PAGE [>].
7. Muovete il cursore usando i tasti PAGE [<] [>], e poi usate la
manopola [2] per cambiare il carattere.
8. Dopo aver immesso il nome del file, premete il tasto
[ENTER].
Appare un messaggio di conferma.
Se decidete di annullare, premete il tasto [EXIT].
9. Per eseguire, usate la manopola [2] per selezionare “OK”, e
poi premete il tasto [ENTER].
I tone vengono esportati nella cartella “ROLAND/SOUND” della
vostra memoria flash USB.
* Non spegnete mai l’unità o scollegate la memoria flash USB durante un
processo, come quando “Executing…” appare nel display.