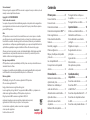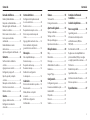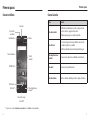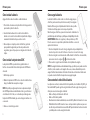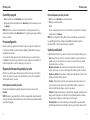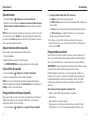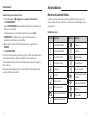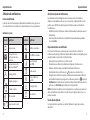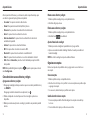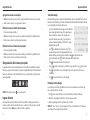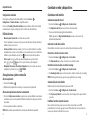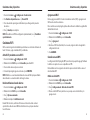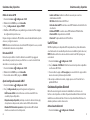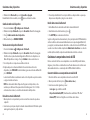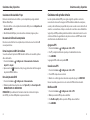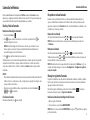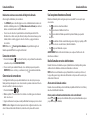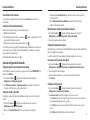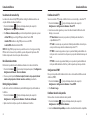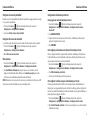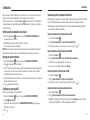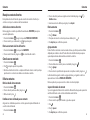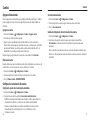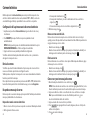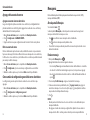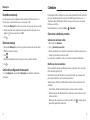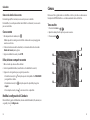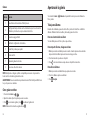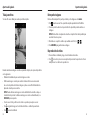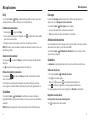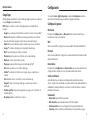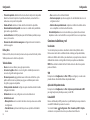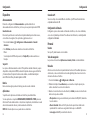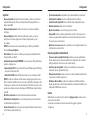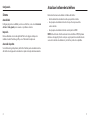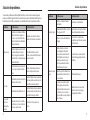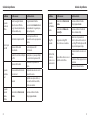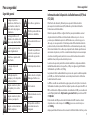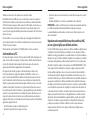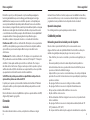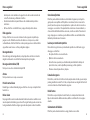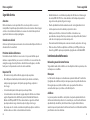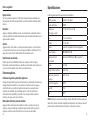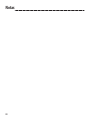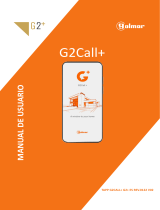ZTE Z828TL Manuale del proprietario
- Categoria
- Cellulari
- Tipo
- Manuale del proprietario
Questo manuale è adatto anche per

MANUAL DE
INSTRUCCIONES
Z079584507802
ZTEUSA.COM
Z828TL
®

Primeros pasos ................................... 4
Conoce tu teléfono ...................................... 4
Conoce las teclas .......................................... 5
Cómo instalar la batería ............................. 6
Cómo instalar la tarjeta microSDHC™ ... 6
Cómo cargar la batería ............................... 7
Cómo extender la vida útil de
la batería .......................................................... 7
Encendido y apagado ................................. 8
Primera conguración ................................ 8
Bloqueo y desbloqueo de la pantalla
y las teclas ....................................................... 8
Uso de la pantalla táctil .............................. 9
Conceptos básicos de la pantalla
de inicio............................................................ 10
Personalización .................................. 11
Cambia el idioma del sistema .................. 11
Ajusta la fecha y hora .................................. 11
Cambia el tono de llamada y el
sonido de noticación ................................ 11
Activar/desactivar sonidos táctiles ........ 11
Ajuste del volumen ...................................... 12
Aplicación de nuevos fondos
de pantalla ...................................................... 12
Cambia el brillo de la pantalla ................. 12
1
Sobre este manual
Gracias por elegir este equipo móvil ZTE. Para conservar su equipo en las mejores condiciones, lea este
manual y consérvelo para futuras referencias.
Copyright © 2016 ZTE CORPORATION
Todos los derechos reservados.
No se puede citar, reproducir, traducir ni utilizar ninguna parte de esta publicación de ninguna forma
ni por ningún medio, electrónico ni mecánico, incluyendo las fotocopias y el microlm, sin el permiso
previo de ZTE Corporation.
Aviso
ZTE Corporation se reserva el derecho de hacer modicaciones en los errores impresos o actualizar
especicaciones sin aviso previo. Este manual se diseñó con el mayor de los cuidados para asegurar
la exactitud de su contenido. Sin embargo, todas las declaraciones, información y recomendaciones
aquí contenidas no constituyen una garantía de ningún tipo, ya sea expresada o implícita. Consulte le
capítulo Para su seguridad para asegurarse de utilizar su teléfono de forma adecuada y segura.
Ofrecemos autoservicio para nuestros usuarios de la terminal inteligente. Visite la página web ocial
(en www.ztedevice.com) para más información sobre el autoservicio y los modelos de producto
admitidos. La información de la página web prevalece.
Descargo de responsabilidad
ZTE Corporation no acepta responsabilidad por las fallas y daños causados por las modicaciones no
autorizadas hechas al software.
Las imágenes y las pantallas de captura utilizadas en este manual pueden diferir de las del producto
real. El contenido de este manual puede diferir del producto o el software real.
Marcas registradas
ZTE, Midnight y los logos de ZTE son marcas registradas de ZTE Corporation.
LTE es una marca registrada de ETSI.
Google y Android son marcas registradas de Google, Inc.
La marca registrada y los logos Bluetooth® son propiedad de Bluetooth SIG, Inc. y cualquier uso de
dichas marcas registradas realizado por ZTE Corporation es bajo licencia.
El logotipo de microSDHC es una marca registrada de SD-3C, LLC.
Qualcomm y Snapdragon son marcas registradas de Qualcomm Incorporated,
registradas en los Estados Unidos y otros países. Usado con permiso.
Las demás marcas registradas y nombres comerciales son propiedad
de sus respectivos propietarios.
Fecha de edición: enero 2016
Contenido
Protege tu teléfono con bloqueos
de pantalla ...................................................... 12
Protege tu teléfono con cifrado .............. 13
Aspectos básicos ............................... 15
Monitorea el estado del teléfono ........... 15
Administra las noticaciones ................... 16
Cómo administrar accesos directos
y widgets ......................................................... 18
Organiza con carpetas ................................ 19
Reorganización de los íconos
principales....................................................... 20
Ingresa de texto ............................................ 20
Edición de texto ............................................ 22
Abre aplicaciones y alterna
entre ellas ........................................................ 22
Conéctate a redes y
dispositivos .......................................... 23
Conéctate a redes móviles ........................ 23
Conéctate a Wi-Fi® ........................................ 24
Usa Wi-Fi Direct® ........................................... 27
Conéctate a dispositivos Bluetooth® ...... 27
Conéctate a tu computadora a través
de USB .............................................................. 29
Conéctate a redes privadas virtuales .... 31

Cámara ................................................... 55
Toma una foto................................................ 55
Cómo grabar un video ................................ 56
Apertura de la galería ..................... 57
Trabaja con álbumes ................................... 57
Trabaja con fotos .......................................... 58
Retoque de imágenes ................................. 59
Reproducción de videos ............................ 59
Más aplicaciones ............................... 60
Reloj................................................................... 60
Calculadora ..................................................... 60
Descargas ........................................................ 61
Administrador de archivos ........................ 61
Grabadora ....................................................... 61
Google™ Apps ............................................... 62
Conguración ..................................... 63
Conguración general ................................ 63
Conexiones inalámbricas y red ............... 65
Llamada Wi-Fi ................................................. 65
Dispositivo ...................................................... 66
Personal ........................................................... 67
Sistema ............................................................. 70
3
Llamadas telefónicas ...................... 32
Realiza y naliza llamadas ......................... 32
Responde o rechaza llamadas ................. 33
Maneja tu registro de llamadas ............... 33
Llama a tus contactos ................................. 34
Cómo revisar el correo de voz ................. 34
Usa las opciones durante
una llamada .................................................... 35
Realiza llamadas con varios
interlocutores ................................................ 35
Ajusta la conguración de llamadas ..... 36
Contactos .............................................. 42
Vericación de los detalles de
contacto ........................................................... 42
Agrega un nuevo contacto ....................... 42
Congura tu propio perl ......................... 42
Importa, exporta y comparte
contactos ......................................................... 43
Maneja tus contactos favoritos ............... 44
Cómo buscar un contacto ......................... 44
Edita tus contactos ...................................... 44
Cuentas .................................................. 46
Agrega o elimina cuentas .......................... 46
Congura la sincronización
de cuentas ....................................................... 46
2
ContenidoContenido
Correo electrónico ............................ 48
Conguración de la primera cuenta
de correo electrónico .................................. 48
Revisa los correos ......................................... 48
Responde un mensaje de correo ............ 48
Cómo crear y enviar mensajes de
correo ................................................................ 49
Agrega y edita cuentas de correo........... 50
Cómo cambiar la conguración
general del correo electrónico ................ 50
Mensajeria ............................................ 51
Abre la pantalla Mensajes ......................... 51
Envía un mensaje ......................................... 51
Responde a un mensaje ............................. 52
Reenvía un mensaje .................................... 52
Cambio de la conguración
de mensajería ................................................ 52
Calendario ............................................ 53
Cómo ver tus calendarios y eventos ...... 53
Crea un evento .............................................. 54
Editar, eliminar o compartir
un evento ........................................................ 54
Modica la conguración
del Calendario ............................................... 54
Actualiza el software de
tu teléfono ............................................ 71
Solución de problemas .................. 72
Para su seguridad ............................. 76
Seguridad general .........................................76
Información sobre la Exposición
a la Radiofrecuencia (RF) de la
FCC (SAR) .......................................................... 77
Conformidad con la FCC ............................. 78
Regulaciones de compatibilidad con
prótesis auditivas (HAC, por sus siglas
en inglés) para teléfonos celulares..........79
Distracción ....................................................... 80
Cuidado del producto. .................................81
Seguridad eléctrica ....................................... 84
Interferencia de radiofrecuencia .............85
Entornos explosivos .....................................86
Especicaciones.................................. 87

Conoce las teclas
5
Conoce tu teléfono
4
Primeros pasos
Tecla de
encender
Luz indicadora
Cámara
Pantalla táctil
Conector de carga /
micro USB
Tecla atrás*
Tecla de aplicaciones
recientes*
Tecla de volumen
Conector de
auriculares
Auricular
Tecla de inicio
* Las posiciones de la tecla Aplicaciones recientes y la tecla Atrás son intercambiables.
Primeros pasos
Tecla Función
Tecla de encender
• Mantenla oprimida para encender o apagar el modo
avión, reiniciar o apagar el dispositivo.
• Oprime para apagar o encender la pantalla.
Tecla de inicio
• Toca la tecla para volver a la pantalla de inicio desde
cualquier aplicación o pantalla.
• Mantén oprimida para usar la búsqueda de Google.
Tecla de aplicaciones
recientes
Toca para ver las aplicaciones utilizadas recientemente.
Tecla atrás Toca para ir a la pantalla anterior.
Tecla de volumen Oprime o mantén oprimida para subir o bajar el volumen.

Primeros pasos
6
Primeros pasos
7
Cómo instalar la batería
Apaga el teléfono antes de instalar o cambiar la batería.
1. Pon el dedo en la ranura en la parte inferior de la tapa posterior
para levantar y retirar la cubierta.
2. Inserta la batería alineando los contactos de metal de la
batería con los contactos de metal del compartimento. Empuja
suavemente la batería hasta que escuches un clic.
3. Alinea la tapa con la parte posterior del teléfono y oprímela
para ajustarla. Asegúrate de que todas las pestañas estén
aseguradas y que no haya espacios en ninguno de los lados de
la tapa.
Cómo instalar la tarjeta microSDHC
La tarjeta microSDHC se puede instalar y quitar mientras el
teléfono está encendido. Desmonta la tarjeta microSDHC antes
de sacarla.
1. Retira la tapa posterior.
2. Mantén la tarjeta microSDHC con los contactos metálicos hacia
abajo y deslízala hasta encajarla en su lugar.
NOTA: Es posible que algunas aplicaciones requieran una tarjeta
microSDHC para almacenar determinados datos y para funcionar
correctamente. Por lo tanto, se recomienda que mantengas una
tarjeta microSDHC instalada y que no la extraigas ni cambies si no
es necesario.
3. Vuelve a colocar la tapa posterior.
Cómo cargar la batería
La batería del teléfono debe contar con suciente carga para que
el teléfono pueda encenderse, detectar una señal y hacer algunas
llamadas. Debes cargar completamente la batería lo antes posible.
Si la batería está baja, aparece un mensaje en la pantalla.
Mientras cargues el teléfono, aparecerá el nivel exacto de batería en la
pantalla bloqueada. Ver Bloqueo y desbloqueo de la pantalla y las teclas.
¡ADVERTENCIA! Utiliza solo cargadores y cables aprobados por ZTE.
El uso de accesorios no aprobados podría dañar tu teléfono o causar la
explosión de la batería.
1. Conecta el adaptador al conector de carga. Asegúrate de que el adaptador se
inserte en la posición correcta. No fuerces el conector en el conector de carga.
2. Conecta el cargador a un tomacorriente de CA estándar. Si el teléfono está encendido,
aparecerá un ícono de carga así o , en la barra de estado.
3. Desconecta el cargador cuando la batería esté completamente cargada.
NOTA: Si la carga de la batería es extremadamente baja, es posible que no puedas encender
el teléfono, incluso cuando se esté cargando. En ese caso, vuelve a intentarlo después de
cargar el teléfono durante al menos 20 minutos. Comunícate con Atención al cliente si aún
no puedes encender el teléfono después de una carga prolongada.
Cómo extender la vida útil de la batería
Las aplicaciones activas, los niveles de brillo de la pantalla, el uso de Bluetooth y Wi-Fi, y la
funcionalidad GPS pueden agotar la carga de la batería. Puedes seguir estas sugerencias
útiles para conservar la energía de la batería:
• Reduce el tiempo de iluminación del fondo.
• Reduce el brillo de la pantalla.
•
Desactiva la sincronización automática, la conexión Wi-Fi y el Bluetooth cuando no los uses.
• Deshabilita la función GPS cuando no la uses. La mayoría de las aplicaciones que usan
esta función periódicamente buscan satélites GPS para determinar tu ubicación actual
y cada búsqueda consume energía de la batería.

8 9
Para desbloquear la pantalla y las teclas:
1. Oprime la tecla de Encender para activar la pantalla.
2. Mantén presionada la pantalla.
O bien:
Presiona y mantén presionado el ícono de la Cámara en la parte inferior derecha para
abrir la aplicación de Cámara.
NOTA: Si has congurado un patrón, PIN o contraseña de desbloqueo para tu teléfono
(consulta Protege tu teléfono con bloqueos de pantalla), debes dibujar el patrón o
introducir el PIN o contraseña para desbloquear la pantalla.
Uso de la pantalla táctil
La pantalla táctil del teléfono te permite controlar las acciones mediante diversos gestos.
• Tocar – Cuando desees escribir con el teclado en pantalla, seleccionar elementos en
pantalla como íconos de aplicaciones y de ajustes o presionar botones en pantalla,
simplemente tócalos con el dedo.
• Mantener presionado – Para abrir las opciones disponibles de un elemento (por
ejemplo, un mensaje o un enlace en una página web), mantén oprimido el elemento.
• Desplazar o deslizar – Para desplazar o deslizar, arrastra rápidamente el dedo sobre la
pantalla en sentido vertical u horizontal.
• Arrastrar – Para arrastrar un elemento, debes mantener presionado el dedo con un
poco de presión antes de comenzar a moverlo. Mientras arrastras el elemento, no
levantes el dedo hasta que llegues a la posición que deseas.
• Pellizcar – En algunas aplicaciones (por ejemplo, Mapas, Navegador y Galería), puedes
alejar y acercar la imagen. Coloca dos dedos sobre la pantalla y júntalos en forma de
pinza (para alejar la imagen) o sepáralos (para acercar la imagen).
• Girar la pantalla – La orientación de la mayoría de las pantallas se puede cambiar
automáticamente de vertical a horizontal con tan solo girar el teléfono hacia los lados.
Encendido y apagado
• Mantén oprimida la tecla de Encender para encender el teléfono.
• Para apagarlo, mantén oprimida la tecla de Encender para abrir el menú de opciones.
Toca Apagar.
NOTA: Si el teléfono se bloquea o tarda demasiado en responder, puedes presionar y
mantener presionada la tecla de Encender durante 10 segundos para apagar el teléfono, y
vuelve a encenderlo.
Primera conguración
Cuando enciendes por primera vez tu teléfono después de comprarlo o restablecerlo a
la conguración de fábrica (consulta Copia de seguridad y restablecimiento), tienes que
congurarlo antes de usarlo.
Toca el campo de idioma para seleccionar el idioma que deseas usar. A continuación,
toca Iniciar. A continuación, sigue las indicaciones para congurar la conexión Wi-Fi, el
nombre del propietario, los servicios de Google y otras opciones.
Bloqueo y desbloqueo de la pantalla y las teclas
El teléfono te permite bloquear rápidamente la pantalla y las teclas (poner tu teléfono
en modo de suspensión) cuando no las estás utilizando, y volver a activar la pantalla y
desbloquearla cuando lo necesites.
Para bloquear la pantalla y las teclas:
Para desactivar rápidamente la pantalla y bloquear las teclas, presiona la tecla de
Encender.
NOTA: Para ahorrar energía de la batería, el teléfono apaga automáticamente la pantalla
después de un tiempo de inactividad. Aún así, podrás recibir mensajes y llamadas mientras
la pantalla esté apagada.
Primeros pasos Primeros pasos

10 11
Conceptos básicos de la pantalla de inicio
La pantalla de inicio es el punto de partida para acceder a las aplicaciones, funciones y
menús del teléfono. Puedes personalizar tu pantalla de inicio si agregas atajos, carpetas,
widgets y más.
Pantallas de inicio extendidas
La pantalla Inicio es ampliable, lo que proporciona más espacio para los atajos, carpetas,
widgets y mucho más. Simplemente desliza el dedo hacia la izquierda o hacia la derecha
en la pantalla para ver los paneles extendidos.
Consulta la sección Cómo administrar accesos directos y widgets para obtener más
información sobre cómo agregar o quitar más paneles de la pantalla de inicio.
Primeros pasos
Cambia el idioma del sistema
1. Toca la tecla de Inicio > > Conguración > Teclado e idioma > Idioma.
2. Selecciona el idioma que necesites.
Ajusta la fecha y hora
1. Toca la tecla de Inicio > > Conguración > Fecha y hora.
2. Elimina la selección de Fecha y hora automáticas y Zona horaria automática si
deseas congurar manualmente la fecha, hora y zona horaria.
3. Congura la fecha, hora, zona horaria y el formato de fecha/hora.
Cambia el tono de llamada y el sonido de noticación
Puedes personalizar el tono por defecto de las llamadas entrantes y el sonido por defecto
de las noticaciones para la tarjeta nano-SIM.
1. Toca la tecla de Inicio > > Conguración > Sonido y noticaciones.
2. Toca Tono predeterminado de noticación o Tono del teléfono.
3. Desplázate por la lista de tonos de llamada y selecciona el que quieres usar.
4. Toca Aceptar.
NOTA: Consulta el capítulo Establece un tono de llamada para un contacto para conocer
cómo asignar un tono de llamada especial a un contacto individual.
Activar/desactivar sonidos táctiles
1. Toca la tecla de Inicio > > Conguración > Sonido y noticaciones >
Otros sonidos.
2. Toca Sonidos táctiles.
Widget
Teléfono
Barra de estado
Fondo de pantalla
Atajos
Carpeta
Personas
Todas las aplicaciones
Chrome™
Mensajería
Personalización

1312
2. Toca Ninguno, Deslizar el dedo, Patrón, PIN o Contraseña.
• Toca Ninguno para desactivar el bloqueo de pantalla.
• Toca Deslizar el dedo para activar el bloqueo de pantalla y permitir el desbloqueo el
gesto de deslizar.
• Toca Patrón para crear un patrón que debes dibujar para desbloquear la pantalla.
• Toca PIN o Contraseña para congurar un PIN numérico o una contraseña que
deberás ingresar para desbloquear la pantalla.
3. Para el bloqueo con patrón, PIN o contraseña, selecciona cómo deseas que se
muestren las noticaciones y sus contenidos cuando el teléfono esté bloqueado. A
continuación, toca LISTO.
Protege tu teléfono con cifrado
Puedes cifrar todos los datos de tu teléfono: las cuentas, los datos de aplicaciones, la
música y otros medios, la información descargada, etc. De hacerlo, deberás dibujar un
patrón o ingresar un PIN numérico o contraseña cada vez que enciendas el teléfono.
¡ADVERTENCIA! El cifrado es irreversible. La única forma de revertir el cifrado es realizar
un restablecimiento de datos de fábrica, lo que borrará todos tus datos.
El cifrado brinda protección adicional en caso de que alguien robe tu teléfono y es
posible que sea un requisito o una práctica recomendada en algunas organizaciones.
Consulta al administrador del sistema antes de activarlo. En muchos casos, el PIN o
la contraseña que estableces para el cifrado son controlados por el administrador
del sistema.
Antes de activar el cifrado, prepárate de la siguiente forma:
• Establece un patrón, PIN o contraseña de bloqueo de pantalla.
• Carga la batería.
• Mantén tu teléfono conectado al cargador.
• Programa una hora, o más tiempo, para realizar el proceso de cifrado. No debes
interrumpir el proceso, de lo contrario, perderás una parte de tus datos o todos.
Ajuste del volumen
1. Toca la tecla de Inicio > > Conguración > Sonido y noticaciones.
2. Arrastra los controles deslizantes de Volumen de reproducción, Volumen de alarma,
Volumen de timbre y Volumen de noticación para ajustar el volumen de cada tipo
de audio.
NOTA: Puedes ajustar el volumen de reproducción cuando hay una aplicación de medios
en uso al presionar la tecla de Volumen. Si no hay ninguna aplicación de medios activa,
presiona la tecla de Volumen para ajustar el volumen del tono de llamada (o el volumen
del auricular interno durante una llamada).
Aplicación de nuevos fondos de pantalla
Puedes establecer el fondo de pantalla para la pantalla de inicio.
1. Toca la tecla de Inicio.
2. Mantén oprimida una área vacía en la pantalla de inicio.
3. Toca FONDOS DE PANTALLA para elegir una imagen como fondo de pantalla.
Cambia el brillo de la pantalla
1. Toca la tecla de Inicio > > Conguración > Pantalla > Nivel de brillo.
2. Arrastra el control deslizante para ajustar el brillo de la pantalla.
NOTA: Con el sensor de proximidad y de luz, el teléfono ajusta automáticamente el
brillo de la pantalla para la luz disponible. Toca Brillo automático en la conguración de
Pantalla para activar o desactivar la función.
Protege tu teléfono con bloqueos de pantalla
Para proteger tu teléfono, puedes crear un bloqueo de pantalla. Una vez activa, deberás
deslizar el dedo, dibujar un patrón o introducir un PIN numérico o contraseña para
desbloquear la pantalla y las teclas del teléfono.
1. Toca la tecla de Inicio > > Conguración > Seguridad > Bloqueo de pantalla.
Personalización
Personalización

Cuando estés listo para activar el cifrado:
1. Toca la tecla de Inicio > > Conguración > Seguridad > Cifrar teléfono.
2. Toca CIFRAR TELÉFONO.
El botón CIFRAR TELÉFONO estará deshabilitado si la batería no está cargada o si el
teléfono no está conectado.
Si cambias de opinión acerca del cifrado de tu teléfono, toca la tecla Atrás.
¡ADVERTENCIA! Si interrumpes el proceso de cifrado, perderás datos. Lee
detenidamente la información acerca del cifrado.
3.
Dibuja el patrón o introduce el PIN o contraseña de bloqueo de pantalla y toca
SIGUIENTE.
4. Toca CIFRAR TELÉFONO.
El proceso de cifrado comienza y se muestra el progreso. El cifrado puede durar una hora
o más; durante ese tiempo, es posible que el teléfono se reinicie varias veces.
Una vez nalizado el cifrado, el sistema te solicitará que dibujes tu patrón o ingreses tu
PIN o contraseña.
Posteriormente, debes dibujar el patrón o introducir tu PIN o contraseña cada vez que
enciendas el teléfono para descifrarlo.
Monitorea el estado del teléfono
La barra de estado en la parte superior derecha de la pantalla de inicio proporciona
íconos del estado del servicio y el teléfono. A continuación se muestran algunos íconos
que podrías ver.
Personalización
14 15
Aspectos básicos
Indicadores e iconos
Indicator Signicado
Conectada la red GPRS
Conectada la red EDGE
Conectada la red 3G
Conectada la red 4G
Modo avión
Sin seña
Fuerza de señal
Datos móviles en uso
No hay tarjeta SIM instalada
Establecimiento de alarma
Indicator Signicado
Batería baja
Batería llena
/
Cargando batería
Modo de vibración
Bluetooth encendido
Se ha detectado una nueva
red de Wi-Fi
Conectado a una red Wi-Fi
Wi-Fi en uso
GPS encendido

1716
Aspectos básicos
Administra las noticaciones
Iconos de noticación
La barra de estado en la parte superior izquierda de la pantalla de inicio proporciona
íconos de noticaciones. A continuación se muestran algunos íconos que podrías ver.
Indicator Signicado
Audífonos conectados
microSDHC no montada
Se quitó la tarjeta
microSDHC
Próximo evento
Archivo entrante vía
Bluetooth
Descarga de datos
Envío de datos
Indicadores e iconos
Indicator Signicado
Nuevo mensaje
Mensajes nuevos en
la aplicación de correo
electronico
Mensajes nuevos en la
aplicación de Gmail™
Llamada perdida
Llamada en progreso
Llamada en espera
USB conectada
/
La cancíon está tocando
Aspectos básicos
Abrir/Cerrar el panel de noticaciones
Las noticaciones indican la llegada de nuevos mensajes, eventos de calendario y
alarmas, así como también eventos en curso, como cuando conguras tu teléfono como
punto de acceso Wi-Fi. Puedes abrir el panel de noticaciones para ver los detalles de
las noticaciones.
• Para abrir el panel de noticaciones, desliza el dedo hacia abajo desde la parte superior
de la pantalla.
• Para cerrar el panel de noticaciones, desliza el dedo hacia arriba desde la pantalla o
toca la tecla Atrás.
Responde o elimina una noticación
En el panel de noticaciones, puedes responder a una noticación o eliminar las
noticaciones. El panel de noticaciones además admite noticaciones ampliables que te
permiten realizar acciones desde la noticación misma.
• Para responder a una noticación, solo debes tocarla.
• Para eliminar una noticación, deslízala hacia la izquierda o hacia la derecha.
• Desliza un dedo hacia abajo para ampliar determinadas noticaciones.
• Para eliminar todas las noticaciones, toca que aparece en la parte inferior.
• Para gestionar las noticaciones que has recibido, mantén presionada una noticación
para identicar la aplicación que la generó. A continuación, puedes toca y seleccionar
Condencial para ocultar cualquier contenido condencial de las noticaciones de esta
aplicación, o toca Prioridad para mostrarlas en modo de prioridad.
NOTA: Si desactivas las noticaciones para una aplicación, es posible que no puedas ver
alertas y actualizaciones importantes. Las noticaciones de algunas aplicaciones no se
pueden desactivar.
Usa los Ajustes globales
Los Ajustes globales te permiten ver y cambiar fácilmente los ajustes más comunes
del teléfono.

Abre el panel de noticaciones y, a continuación, arrastra el panel hacia abajo para
encontrar los siguientes Ajustes globales en la pantalla.
• Sincronizar: Toca para sincronizar los datos móviles.
• Normal: Toca para alternar entre Normal, Vibrar y Silencio.
• Ubicación: Toca para activar o desactivar la función de ubicación.
• Avión: Toca para activar o desactivar el modo avión.
• Rotación automática: Toca para activar o desactivar la función de rotación
automática de la pantalla.
• Linterna: Toca para activar o desactivar la linterna.
• Wi-Fi: Toca para activar o desactivar la conexión a Wi-Fi.
• Bluetooth: Toca para activar o desactivar la conexión Bluetooth.
• Datos: Toca para activar o desactivar el acceso a datos mediante la red móvil.
• Brillo: Desmarca Automático y arrastra el control deslizante para ajustar el brillo
de la pantalla.
NOTA: En la pantalla Conguración rápida, toca en la parte superior para acceder al
menú Conguración.
Cómo administrar accesos directos y widgets
Agrega accesos directos y widgets
1. Para agregar un widget, mantén presionado un espacio vacío de la pantalla de inicio y
toca WIDGETS.
Para agregar un método abreviado de una aplicación, toca .
2. Desliza a la izquierda o a la derecha para ver todos los widgets o aplicaciones
disponibles.
3. Mantén presionada una aplicación o un widget, y arrástralo a un panel de la pantalla
de inicio.
18
Aspectos básicos
19
Aspectos básicos
Mueve accesos directos y widgets
1. Mantén oprimido un widget o atajo en la pantalla de inicio.
2. Arrástralo al lugar que deseas.
Elimina accesos directos y widgets
1. Mantén oprimido un widget o atajo en la pantalla de inicio.
2. Arrástralo hasta para eliminarlo.
Ajusta el tamaño de un widget
1. Mantén presionado el widget en la pantalla de inicio y luego suéltalo.
2. Aparece un recuadro alrededor del widget. Arrastra el recuadro para cambiar el
tamaño del widget.
NOTA: No a todos los widgets se les puede cambiar el tamaño.
Organiza con carpetas
Puedes crear carpetas en la pantalla de inicio y agregar varios accesos directos en
una carpeta.
Crea una carpeta
1. Mantén oprimido un atajo en la pantalla de inicio.
2. Arrastra el icono del atajo a otro y suéltalo. Se crea una carpeta nueva y ambos atajos
se agregan a la carpeta.
3. Si es necesario, arrastra más atajos y suéltalos en la carpeta.
Cambia el nombre de una carpeta
1. Toca una carpeta para abrirla. El nombre antiguo de la carpeta se muestra bajo
los íconos.
2. Toca el nombre de la carpeta y escribe un nuevo nombre.

Aspectos básicos
20
Aspectos básicos
21
Teclado de Google
El teclado de Google ofrece un diseño similar al teclado de una computadora de escritorio.
Gira de costado el teléfono y el teclado cambia de vertical a horizontal. El teclado horizontal
no es compatible con todas las aplicaciones.
• Toca las teclas alfabéticas para ingresar letras. Mantén
presionadas algunas teclas especícas para ingresar
letras acentuadas o números. Por ejemplo, para
ingresar È, mantén presionado y aparecerán las
letras acentuadas disponibles y el número 3. Luego,
deslízate para elegir È.
• Toca para utilizar letras mayúsculas. Toca dos
veces para bloquear las letras mayúsculas. Esta tecla
también cambia para indicar el tipo de letra actual: para letras minúsculas,
para letra mayúscula y cuando está bloqueado en mayúsculas.
• Toca
para eliminar el texto anterior al cursor.
• Toca para seleccionar números y símbolos. Luego, puedes tocar para ver más.
• Toca para introducir iconos en miniatura, tales como expresiones, horóscopos
y animales.
• Toca
para usar el dictado por voz de Google.
Dictado por voz de Google
La escritura por voz de Google utiliza el servicio de reconocimiento de voz de Google
para convertir el discurso en texto.
1. Toca para acceder al dictado por voz cuando utilices el teclado de Google.
2. Cuando veas la imagen del micrófono, di lo que deseas escribir.
3. Puedes seguir ingresando texto, mantenerlo o borrarlo.
NOTA: Di ”coma”, “punto”, “signo de pregunta”, “signo de exclamación” o “puntuación
de exclamación” para ingresar la puntuación.
Agregar más íconos a una carpeta
1. Mantén presionado un acceso directo y luego arrástralo hacia un ícono de carpeta.
2. Suelta el acceso directo y se agregará a la carpeta.
Eliminar los accesos directos de una carpeta
1. Toca una carpeta para abrirla.
2. Mantén presionado el icono que deseas eliminar y arrástralo a la pantalla de inicio.
3. Suelta el acceso directo y se eliminará de la carpeta.
Eliminar los accesos directos de una carpeta
1. Toca una carpeta para abrirla.
2. Mantén presionado el icono que deseas eliminar y arrástralo a la pantalla de inicio.
3. Suelta el acceso directo y se eliminará de la carpeta.
Reorganización de los íconos principales
La pantalla de inicio incluye una bandeja de íconos favoritos personalizable en la parte
inferior, que puedes ver desde todos los paneles de la pantalla de inicio. Puede mantener
hasta cinco elementos en la zona. Arrastra los íconos o carpetas dentro o fuera del área
para reorganizarla.
NOTA: Todas las aplicaciones no se puede mover.
Ingresa de texto
Puedes introducir texto mediante el teclado en pantalla. En algunas aplicaciones, el
teclado se abre de forma automática. En otras, se abrirá si tocas donde deseas escribir.
Puedes tocar la tecla Atrás para ocultar el teclado en pantalla.

22
Conguración de teclado
Para elegir la conguración de entrada táctil, toca la tecla de Inicio > >
Conguración > Teclado e idioma en la pantalla de inicio.
En la sección Teclado y métodos de entrada, puedes establecer el método de entrada
predeterminado o elegir la conguración de los métodos de entrada de texto.
Edición de texto
• Mueve el punto de inserción: toca donde deseas escribir.
El cursor parpadea en la nueva posición y aparece un indicador por debajo. Arrastra el
indicador para mover el cursor.
• Seleccionar texto: mantén presionado o toca dos veces dentro del texto. Se resaltan
las palabras más cercanas, con un indicador en cada extremo de la sección. Arrastra los
indicadores para cambiar la selección. Toca para seleccionar todas las palabras.
• Corta o copia: selecciona el texto que deseas manipular. Luego toca el botón
Corta
/
o Copiar /
para cortar o copiar el texto en el portapapeles.
• Reemplazar el texto por el texto del portapapeles: selecciona el texto que deseas
reemplazar. A continuación, toca
/
o PEGAR.
Abre aplicaciones y alterna entre ellas
Abre una aplicación
1. Toca la tecla de Inicio > .
2. Deslízate hacia la izquierda o la derecha y toca una aplicación para abrirla.
Alterna entre aplicaciones abiertas recientemente
1. Toca la tecla Aplicaciones recientes. Las aplicaciones que has utilizado recientemente
se muestran en una serie de pestañas. Desliza hacia arriba y hacia abajo para ver todas
las pestañas.
2. Toca una pestaña para abrir esa aplicación.
NOTA: Puedes deslizar una miniatura hacia un lado para eliminarla de la pantalla.
Aspectos básicos
23
Conéctate a redes y dispositivos
Conéctate a redes móviles
Selecciona el operador de red
1. Toca la tecla de Inicio > > Conguración > Redes móviles.
2. Toca Operadores de red para buscar todas las redes disponibles.
3. Toca una red de la lista para registrarte manualmente.
También puedes tocar Elegir automáticamente para que se seleccione la red
preferida automáticamente.
Controla el uso de datos móviles
Puedes utilizar o desactivar el servicio de datos móviles de la tarjeta nano-SIM.
Para activar o desactivar el acceso a datos:
1. Toca la tecla de Inicio > > Conguración > Uso de datos.
2. Toca Datos móviles para activar o desactivar el uso de datos móviles.
Para utilizar servicios de datos en estado de roaming:
1. Toca la tecla de Inicio > > Conguración > Redes móviles.
2. Toca Roaming de datos para conectarte al servicio de datos cuando estés en roaming.
NOTA: El roaming de datos puede generar cargos signicativos por roaming.
Selecciona Tipo de red preferido
Establece el tipo de red preferida para la tarjeta nano-SIM.
1. Toca la tecla de Inicio > > Conguración > Redes móviles.
2. Toca Tipo de red preferido y selecciona el tipo de red al que preeres que el teléfono
se conecte.
Establecer nombres de punto de acceso
Para conectarte a Internet, puedes usar los nombres de punto de acceso (APN)
predeterminados. Y si deseas agregar un nuevo APN, comunícate con tu proveedor de
servicios para obtener la información necesaria.

2524
1. Toca la tecla de Inicio > > Conguración > Redes móviles.
2. Toca Nombres de punto de acceso >
> Nuevo APN.
3. Toca cada elemento para ingresar la información que obtengas de tu proveedor
de servicios.
4. Toca > Guardar para completar.
NOTA: Para establecer el APN a la conguración predeterminada, toca > Restablecer
a predeterminado.
Conéctate a Wi-Fi
Wi-Fi es una tecnología de red inalámbrica que brinda acceso a Internet a distancias de
hasta 100 metros, según el enrutador Wi-Fi y el ambiente.
Activa Wi-Fi y conéctate a una red Wi-Fi
1. Toca la tecla de Inicio > > Conguración > Wi-Fi.
2. Desliza el botón de Wi-Fi a la posición Encendido para activar Wi-Fi.
3. Toca el nombre de una red para conectarte.
4. Si la red está protegida, ingresa la contraseña y toca CONECTAR.
NOTA: El teléfono se conectará automáticamente a las redes Wi-Fi que hayas utilizado
anteriormente si se encuentran dentro del rango de alcance.
Recibe noticaciones de redes abiertas
1. Toca la tecla de Inicio > > Conguración > Wi-Fi.
2. Desliza el botón de Wi-Fi a la posición Encendido.
3. Toca
> Opciones avanzadas.
4. Desliza el interruptor de Noticación de red.
Cuando Wi-Fi esté activo, recibirás noticaciones en la barra de estado cada vez
que tu teléfono detecte una red Wi-Fi abierta. Desmarca la opción para desactivar
las noticaciones.
Conéctate a redes y dispositivosConéctate a redes y dispositivos
Agrega una red Wi-Fi
Puedes agregar una red Wi-Fi si la red no transmite su nombre (SSID), o agregar una red
Wi-Fi cuando estés fuera de alcance.
Para conectarte a una red protegida, primero debes obtener los detalles de seguridad del
administrador de la red.
1. Toca la tecla de Inicio > > Conguración > Wi-Fi.
2. Desliza el botón de Wi-Fi a la posición Encendido.
3. Toca
> Agregar red.
4. Introduce el SSID de red (nombre). Si es necesario, ingresa los datos de seguridad o
conguración de la red.
5. Toca GUARDAR.
Conexión a una red WPS
La conguración de Wi-Fi protegida (WPS) es una función que permite agregar fácilmente
tu teléfono a los puntos de acceso compatibles con WPS.
Puedes utilizar uno de los siguientes dos métodos para conectar tu teléfono a una red
móvil mediante WPS.
Método uno: botón WPS
1. Toca la tecla de Inicio > > Conguración > Wi-Fi.
2. Desliza el botón de Wi-Fi a la posición Encendido.
3. Toca > Cong. avanzada > Botón de activación WPS.
4. Presiona el botón WPS en el punto de acceso para que reconozca tu teléfono y lo
agregue a la red.

26 27
Método dos: número de PIN
1. Toca la tecla de Inicio > > Conguración > Wi-Fi.
2. Desliza el botón de Wi-Fi a la posición Encendido.
3. Toca > Cong. avanzada > Ingresar PIN WPS.
4. El número de PIN de WPS aparece en pantalla. Ingresa el número de PIN en la página
de conguración del punto de acceso.
Después de ingresar el número de PIN, tu teléfono encuentra automáticamente el punto
de acceso y congura la conexión.
NOTA: Para obtener más información sobre la función WPS del punto de acceso, consulta
la documentación de usuario correspondiente.
Borra una red Wi-Fi
Puedes hacer que tu teléfono “olvide” los detalles de una red Wi-Fi que agregaste
anteriormente; por ejemplo, si deseas que el teléfono no se conecte a la red de forma
automática o si es una red que ya no utilizas.
1. Toca la tecla de Inicio > > Conguración > Wi-Fi.
2. Desliza el botón de Wi-Fi a la posición Encendido.
3. Toca el nombre de la red Wi-Fi y luego toca OLVIDAR.
Ajusta la conguración avanzada de Wi-Fi
1. Toca la tecla de Inicio > > Conguración > Wi-Fi.
2. Toca
> Cong. avanzada para ajustar las siguientes conguraciones.
• Noticaciones de Red: recibe noticaciones en la barra cuando Wi- Fi este
encendido y haya red disponible.
• Búsqueda siempre disponible: permite que el servicio de ubicación de Google y
otras aplicaciones busquen redes, incluso cuando el Wi-Fi está desactivado.
• Mantener Wi-Fi durante la suspensión: congura mantener Wi-Fi activado
mientras se encuentra en el modo Suspensión.
Conéctate a redes y dispositivosConéctate a redes y dispositivos
• Instalar certicados: instalar los certicados necesarios para conectar a
determinadas redes Wi-Fi.
• Wi-Fi Direct: utiliza la función Wi-Fi Direct.
• Botón de activación WPS: conéctate a una red WPS mediante el método del botón
de activación.
• Entrada de PIN WPS: conéctate a una red WPS mediante el PIN del teléfono.
• Dirección MAC: comprueba la dirección MAC.
• Dirección IP: comprueba la dirección IP del teléfono.
Usa Wi-Fi Direct
Wi-Fi Direct permite que los dispositivos Wi-Fi compartan archivos y datos directamente
conectándose entre sí sin necesidad de puntos de acceso inalámbricos (puntos de acceso).
NOTA: Al activar esta función se desconectará la conexión de red Wi-Fi que tengas en
ese momento.
1. Toca la tecla de Inicio > > Conguración > Wi-Fi.
2. Toca
> Avanzado > Wi-Fi Direct. El teléfono buscará otros dispositivos compatibles
con conexiones Wi-Fi Direct.
3. Toca un nombre de equipo en Otros equipos para conectarte. El otro equipo recibirá
un aviso de conexión y deberá aceptar la solicitud.
4. Una vez que se establece la conexión, el equipo aparece como “Conectado” en la
pantalla Wi-Fi Direct.
Conéctate a dispositivos Bluetooth
Bluetooth es una tecnología de comunicación inalámbrica de corto alcance. Los
teléfonos u otros dispositivos con Bluetooth pueden intercambiar información de forma
inalámbrica a una distancia de hasta 10 metros. Los dispositivos Bluetooth deben estar
enlazados para llevar a cabo la comunicación.
Activa o desactiva Bluetooth
1. Toca la tecla de Inicio > > Conguración > Bluetooth.

2. Desliza el botón Bluetooth a la posición Encendido o Apagado.
Cuando Bluetooth esté encendido, el ícono
aparece en la barra de estado.
Cambia el nombre del dispositivo
1. Toca la tecla de Inicio > > Conguración > Bluetooth.
2. Desliza el interruptor Bluetooth a la posición Encendido si Bluetooth está apagado.
3. Toca
> Cambiar nombre de este dispositivo.
4. Edita el nombre y toca CAMBIAR NOMBRE.
Vincula con otro dispositivo Bluetooth
1. Toca la tecla de Inicio > > Conguración > Bluetooth.
2. Desliza el interruptor Bluetooth a la posición Encendido si Bluetooth está apagado.
Tu teléfono busca y muestra automáticamente las ID de todos los dispositivos con
Bluetooth disponibles en el rango. Toca
> Actualizar si deseas volver a buscar.
3. Toca el dispositivo con el que deseas establecer el vínculo.
4. Comprueba que las contraseñas de Bluetooth sean las mismas entre los dos
dispositivos y toca VINCULAR. Como alternativa, ingresa una contraseña de Bluetooth
y toca VINCULAR.
La vinculación nalizará correctamente cuando el otro dispositivo acepte la conexión o
se ingrese la misma contraseña.
NOTA: La contraseña de Bluetooth puede ser ja para ciertos dispositivos, como
auriculares y un kit manos libres para automóvil. Intenta ingresar 0000 o 1234 (las
contraseñas más comunes) o consulta la documentación del dispositivo.
Envía datos a través de Bluetooth
1. Abre la aplicación correspondiente y selecciona el archivo o elemento que deseas
compartir.
2. Selecciona la opción para compartir contenido a través de Bluetooth. El método podría
variar según la aplicación y el tipo de datos.
28 29
Conéctate a redes y dispositivosConéctate a redes y dispositivos
3. Toca un dispositivo Bluetooth con el que tu teléfono se haya vinculado o espera que
busque nuevos dispositivos y luego toca uno de ellos.
Recibir datos a través de Bluetooth
1. Activa Bluetooth antes de intentar recibir datos a través de Bluetooth.
2. Arrastra la barra de estado hacia abajo y toca .
3. Toca ACEPTAR para comenzar a recibir datos.
Según tu conguración de almacenamiento y si hay una tarjeta microSDHC instalada, los
archivos recibidos se almacenan automáticamente en una carpeta asignada (Bluetooth,
por ejemplo) en el almacenamiento del teléfono o el directorio de la microSDHC. Puedes
acceder a los archivos mediante la aplicación Administrador de archivos. Los contactos
recibidos (archivos vCard) se importan automáticamente a la lista de contactos.
Conéctate a tu computadora a través de USB
Puedes conectar tu teléfono a una computadora con un cable USB y transferir música,
imágenes y otros archivos en ambas direcciones. Puedes almacenar estos archivos en el
almacenamiento interno o en una tarjeta microSDHC extraíble del teléfono.
Conecta tu teléfono a una computadora a través de USB
1. Conecta tu teléfono a una computadora a través de un cable USB.
2. Abre el panel de noticación y toca
(Conectado a/como...).
3. Selecciona una de las siguientes opciones:
• Solo carga: carga el teléfono vía USB.
•
Dispositivo multimedia (MTP): transere archivos en Windows® PC o Mac®.
• Cámara (PTP): transere fotografías con el software de la cámara.

30 31
Conéctate con Windows Media® Player
Puedes sincronizar música en tu teléfono y en la computadora que tenga instalado
Windows Media Player.
1. Conecta tu teléfono con la computadora a través de USB, y selecciona Dispositivos de
multimedia (MTP).
2. Abre Windows Media Player y sincroniza archivos de música, imágenes y video.
Desconecta el teléfono de la computadora
Para desconectar el teléfono de la computadora, solo debes desconectar el cable USB
una vez que termines.
Extrae la tarjeta microSDHC de tu teléfono
Si necesitas extraer la tarjeta microSDHC mientras tu teléfono está encendido, primero
debes desmontarla.
1. Toca la tecla de Inicio > > Conguración > Almacenamiento > Desmontar
tarjeta SD > Aceptar.
2. Aparecerá el ícono en la barra de estado y luego podrás extraer de forma segura la
tarjeta microSDHC del teléfono.
Borra la tarjeta microSDHC
1. Toca la tecla de Inicio > > Conguración > Almacenamiento.
2. Desliza la pantalla hacia abajo hasta la sección Tarjeta SD y toca Borrar tarjeta SD >
BORRAR TARJETA SD > BORRAR TODO.
PRECAUCIÓN: El procedimiento de formateo borrará todos los datos de la tarjeta
microSDHC, y los archivos NO podrán recuperarse más tarde.
Conéctate a redes y dispositivos Conéctate a redes y dispositivos
Conéctate a redes privadas virtuales
Las redes privadas virtuales (VPN, por sus siglas en inglés) te permiten conectarte a
recursos dentro de una red local segura. Las VPN se utilizan normalmente en empresas,
escuelas y otras instituciones para permitir a las personas acceder a recursos de la red local
cuando no se encuentran en el campus o cuando están conectados a una red inalámbrica.
Según el tipo de VPN que utilizas, quizá debas introducir credenciales de inicio de sesión
o instalar certicados de seguridad antes de poder conectarse a tu VPN. Puedes solicitar
esta información a tu administrador de red.
Agrega una VPN
1. Toca la tecla de Inicio > > Conguración > Más > VPN.
2. Toca + y completa la información provista por tu administrador de redes.
3. Toca GUARDAR.
Se agregará la VPN a la lista en la pantalla VPN.
Conexión a una VPN
1. Toca la tecla de Inicio > > Conguración > Más > VPN.
2. Toca la VPN a la que deseas conectarte.
3. Cuando se te solicite, ingresa las credenciales requeridas y luego toca CONECTAR.
Una vez conectado, aparecerá el ícono de conectado a VPN en la barra de estado.
Modica una VPN
1. Toca la tecla de Inicio > > Conguración > Más > VPN.
2. Mantén presionada la VPN que deseas modicar.
3. Toca Modicar perl y edita los ajustes de VPN que desees modicar.
4. Toca GUARDAR.

32 33
Llamadas telefónicas
Llamadas telefónicas
Puedes realizar llamadas desde la aplicación Teléfono, la aplicación Contactos u otras
aplicaciones o widgets que muestren información de contactos. Por lo general, siempre que
veas un número telefónico puedes tocarlo para llamar a ese contacto.
Realiza y naliza llamadas
Realiza una llamada por marcación
1. Toca la tecla de Inicio > .
2. Toca
,
ingresa el número de teléfono con el teclado en pantalla. Toca para
eliminar los dígitos incorrectos.
NOTA: Al introducir dígitos, tu teléfono busca contactos que coincidan. Si ves el
número que deseas marcar, tócalo para realizar la llamada inmediatamente sin
necesidad de ingresar el resto del número.
3. Toca
debajo del teclado numérico para marcar.
También puedes tocar el cuadro de búsqueda situado en la parte superior de la pantalla
de la aplicación de Teléfono e ingresa el número de teléfono o nombre del contacto
al que deseas llamar. Toca el contacto coincidente o Llamar al [número] para realizar
la llamada.
NOTAS:
• Para realizar una llamada internacional, mantén presionada la tecla 0 para introducir el
símbolo más (+). A continuación, escribe el código de país seguido del código de área
y luego el número de teléfono.
• Para volver a marcar el último número al que llamaste, toca la tecla de Inicio >
>
> y toca nuevamente.
Finaliza una llamada
Durante una llamada, toca en la pantalla.
Responde o rechaza llamadas
Cuando recibes una llamada telefónica, se abre la pantalla de Llamada entrante, y
aparece el Identicador de llamada o la información del contacto que llama que has
ingresado a la aplicación de Contactos. Puedes contestar la llamada o rechazarla, o bien
rechazarla con un mensaje de texto.
Responder una llamada
Al recibir una llamada telefónica, arrastra sobre para responder la llamada.
NOTA: Para silenciar el timbre antes de responder a una llamada, presiona la tecla
de Volumen.
Rechaza una llamada
Al recibir una llamada telefónica, arrastra sobre
para rechazar la llamada.
También puedes arrastrar sobre
para rechazar la llamada y enviar un mensaje de
texto predenido a la persona que llama.
NOTA: Para editar el texto de respuesta dentro de la aplicación de Teléfono, toca
> en
el campo de búsqueda superior y selecciona Conguración > Conguración general >
respuestas rápidas.
Maneja tu registro de llamadas
El registro de llamadas es una lista de todas las llamadas realizadas, recibidas o perdidas.
Proporciona una forma conveniente para remarcar un número, devolver una llamada o
agregar un número a tus Contactos.
Para abrir el registro de llamadas, puedes tocar la tecla de Inicio >
> (campo de
búsqueda en la parte superior) > Registro de llamadas.
Realiza una llamada desde el Registro de llamadas
1. Abre el registro de llamadas.
2. Toca un número y selecciona LLAMAR VOLVER.
NOTA: Puedes tocar la pestaña de ESTADÍSTICAS y luego toca para ltrar los registros
por tipo de llamada.

34 35
Usa las opciones durante una llamada
Durante una llamada, podrás ver algunas opciones en pantalla. Toca una opción para
seleccionarla.
• Toca
para activar o desactivar el altavoz.
• Toca
para silenciar o habilitar el micrófono.
• Toca
para realizar otra llamada separada de la primera llamada, que quedará
en espera.
• Toca
para cambiar al teclado cuando debas ingresar un código (por ejemplo, el PIN
para el correo de voz o cuenta de banco) durante la llamada.
• Toca
para poner la llamada en espera.
¡ADVERTENCIA! Debido al alto nivel del volumen, no acerques el teléfono a tu oído
mientras usas el altavoz.
Realiza llamadas con varios interlocutores
Cuando las funciones de llamada en espera y llamada de tres están disponibles, puedes
cambiar entre dos llamadas o establecer una llamada en conferencia.
NOTA: Las funciones de llamada en espera y llamada de tres necesitan soporte de red,
lo que podría generar cargos adicionales. Comunícate con tu proveedor de servicio para
obtener más información.
Alterna entre las llamadas actuales
Cuando estás en una llamada y entra otra llamada, la pantalla del teléfono te lo informa y
muestra el identicador de llamada.
Para responder una llamada entrante mientras estás en otra llamada:
Arrastra sobre para responder la llamada. (Esto pone la primera llamada en espera
y responde la segunda llamada).
Llamadas telefónicas
Realiza otras acciones en una entrada del Registro de llamadas
Abre el registro de llamadas y toca un número.
• Toca DETALLES para ver más información acerca de la llamada. Cuando visualices los
detalles de la llamada, puedes tocar > Editar número antes de llamar para editar el
número en el teclado numérico antes de marcarlo.
• Toca el ícono de contacto en la parte delantera de la entrada para abrir la cha
información de contacto en la parte inferior, donde podrás enviar un mensaje, volver
a llamar, edite el contacto, agregar el contacto a favoritos, o agregar el número a
los contactos.
NOTA: Puedes tocar > Borrar registro de llamadas en la pantalla del registro de
llamadas para eliminar todos los registros del historial.
Llama a tus contactos
1. Toca la tecla de Inicio > . Tus contactos favoritos y a los que llamas frecuentemente
se muestran en la pestaña MARCADO RÁPIDO.
2. Toca un contacto para realizar la llamada, o toca o desliza para pasar a la pestaña
CONTACTOS, toca un contacto y, a continuación, toca para realizar una llamada.
Cómo revisar el correo de voz
Si conguraste tu teléfono para que desvíe llamadas al correo de voz, la persona que
llama puede dejar mensajes de correo de voz cuando no puedan comunicarse. Esta es la
manera de vericar los mensajes que dejaron.
1. Toca la tecla de Inicio >
> .
2. Mantén oprimido “1” en el marcador. Si el sistema te lo solicita, ingresa la contraseña
de tu correo de voz.
3.
Sigue las indicaciones de voz para escuchar y administrar tus mensajes por correo de voz
.
NOTA: Consulta Congurar el correo de voz para saber cómo congurar el servicio de correo
de voz. Si deseas obtener más información, comunícate con tu proveedor de servicio.
Llamadas telefónicas

36 37
• Comprueba los tonos del teclado para reproducir sonidos cuando se pulsa las
teclas del teclado.
• Marca También vibrar para las llamadas para habilitar la vibración para
noticación de llamada entrante.
Edita Respuestas rápidas para llamadas rechazadas
1. Toca la tecla de Inicio >
> (campo de búsqueda en la parte superior) >
Conguración > Conguración general > Respuestas rápidas.
2. Toca un mensaje de texto para editarlo.
Congura las marcaciones rápidas
Puedes mantener presionadas las teclas del 1 al 9 del marcador para llamar al número de
marcación rápida correspondiente.
La tecla de número 1 está reservada para la marcación rápida al correo de voz.
Para asignar una tecla de marcación rápida:
1. Toca la tecla de Inicio >
> (campo de búsqueda en la parte superior) >
Conguración > Conguración general > Conguración de marcado rápido.
2. Toca una tecla de marcación rápida.
3. Ingresa un número telefónico o selecciona uno de la lista de contactos.
4. Toca Aceptar.
Congurar el correo de voz
1. Toca la tecla de Inicio >
> (campo de búsqueda en la parte superior) >
Conguración > Conguración de llamadas.
2. Toca Correo de voz para editar la conguración del correo de voz.
• Toca Servicio para seleccionar un proveedor de servicios de correo de voz. Como
opción predeterminada, aparece tu operador.
• Toca Sonido para seleccionar el sonido de la noticación de los nuevos correos
de voz.
• Marca Vibrar para habilitar la vibración de la noticación.
Para cambiar entre dos llamadas:
Toca la pestaña en la parte inferior (se muestra como “En espera”) para volver a la
otra llamada.
Congura una llamada de conferencia
Esta función te permite con dos personas al mismo tiempo.
1. Realizar la primera llamada.
2. Una vez que hayas establecido la conexión, toca
y marca el segundo número. (Esto
pone la primera llamada en espera.)
3. Cuando estés conectado con la segunda persona, toca .
Si una de las personas que participa de la llamada cuelga, mantendrás la comunicación
con la otra persona conectada. Si tú iniciaste la llamada y eres el primero en colgar, se
desconectarán todas las llamadas.
Para nalizar la llamada telefónica, toca .
Ajusta la conguración de llamadas
Congurar opciones de visualización de contactos
Puedes denir el orden de los contactos que aparecen en la pestaña CONTACTOS de la
aplicación de Teléfono.
1. Toca la tecla de Inicio >
> (campo de búsqueda en la parte superior) >
Conguración > Conguración general.
2. Toca Ordenar por nombre o Formato de nombre para establecer el orden de los
contactos y el formato de los nombres de contactos.
Congurar sonidos y vibración
Congura el sonido y vibración para las llamadas entrantes, así como los sonidos del
teclado.
1. Toca la tecla de Inicio >
> (campo de búsqueda en la parte superior) >
Conguración > Conguración general.
2. En la sección Sonidos y Vibración, toca la opción que desees congurar.
Llamadas telefónicas
Llamadas telefónicas
La pagina si sta caricando...
La pagina si sta caricando...
La pagina si sta caricando...
La pagina si sta caricando...
La pagina si sta caricando...
La pagina si sta caricando...
La pagina si sta caricando...
La pagina si sta caricando...
La pagina si sta caricando...
La pagina si sta caricando...
La pagina si sta caricando...
La pagina si sta caricando...
La pagina si sta caricando...
La pagina si sta caricando...
La pagina si sta caricando...
La pagina si sta caricando...
La pagina si sta caricando...
La pagina si sta caricando...
La pagina si sta caricando...
La pagina si sta caricando...
La pagina si sta caricando...
La pagina si sta caricando...
La pagina si sta caricando...
La pagina si sta caricando...
La pagina si sta caricando...
La pagina si sta caricando...
-
 1
1
-
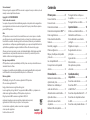 2
2
-
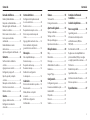 3
3
-
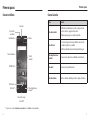 4
4
-
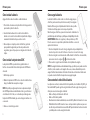 5
5
-
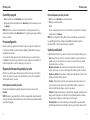 6
6
-
 7
7
-
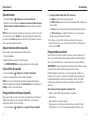 8
8
-
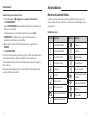 9
9
-
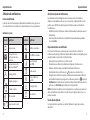 10
10
-
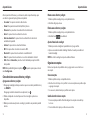 11
11
-
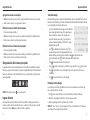 12
12
-
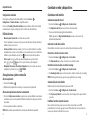 13
13
-
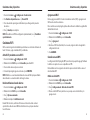 14
14
-
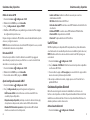 15
15
-
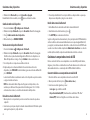 16
16
-
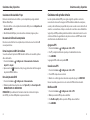 17
17
-
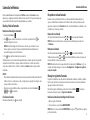 18
18
-
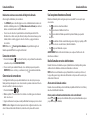 19
19
-
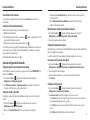 20
20
-
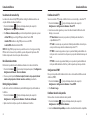 21
21
-
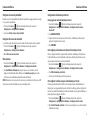 22
22
-
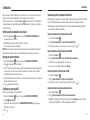 23
23
-
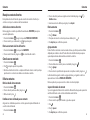 24
24
-
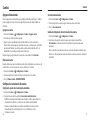 25
25
-
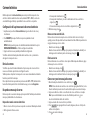 26
26
-
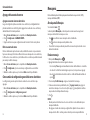 27
27
-
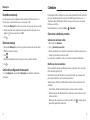 28
28
-
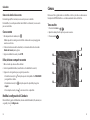 29
29
-
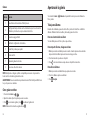 30
30
-
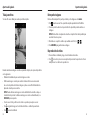 31
31
-
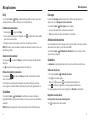 32
32
-
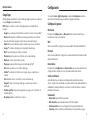 33
33
-
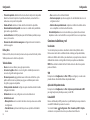 34
34
-
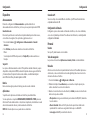 35
35
-
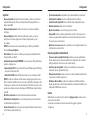 36
36
-
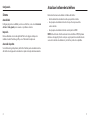 37
37
-
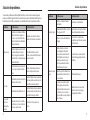 38
38
-
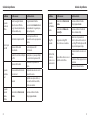 39
39
-
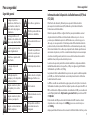 40
40
-
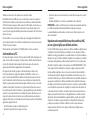 41
41
-
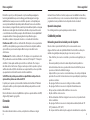 42
42
-
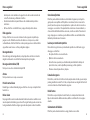 43
43
-
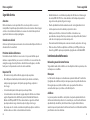 44
44
-
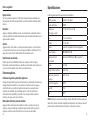 45
45
-
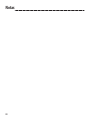 46
46
ZTE Z828TL Manuale del proprietario
- Categoria
- Cellulari
- Tipo
- Manuale del proprietario
- Questo manuale è adatto anche per
in altre lingue
- español: ZTE Z828TL El manual del propietario
Documenti correlati
Altri documenti
-
Dell Wireless 355 Module Guida utente
-
LG KP235.ANEURD Manuale utente
-
LG KP235.ANEURD Manuale utente
-
Garmin Fleet 770 Manuale utente
-
Fitbit Ionic Manuale utente
-
Olivetti Fax-Lab 95 Manuale del proprietario
-
Fitbit VERSA Manuale utente
-
Motorola MOTORAZR VE20 - VE20 Guía De Inicio
-
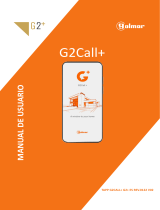 Golmar TRIP TAPP G2CALL+ G2+ ML REV.0122 Manuale utente
Golmar TRIP TAPP G2CALL+ G2+ ML REV.0122 Manuale utente
-
DEXAPLAN BA 611 - 08-2007 Manuale utente