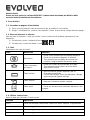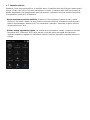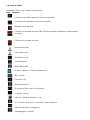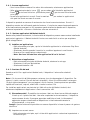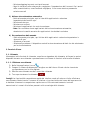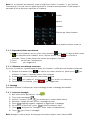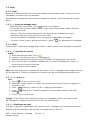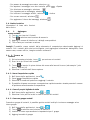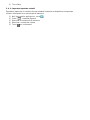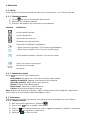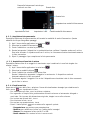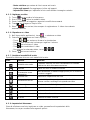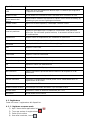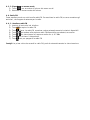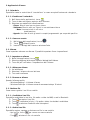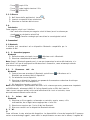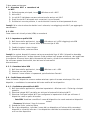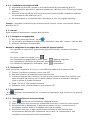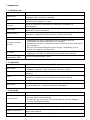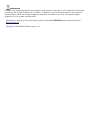Evolveo strongphone d2 Manuale utente
- Categoria
- Cellulari
- Tipo
- Manuale utente
Questo manuale è adatto anche per

Gentile cliente,
Grazie per aver scelto un cellulare EVOLVEO. La descrizione del sistema può differire dalla
versione Android installata sul tuo telefono.
1. Il tuo telefono
1. 1. Accendere e spegnere il tuo telefono
1) Premi e tieni premuto il tasto di accensione per accendere il tuo telefono.
2) Spegni il tuo dispositivo, premi e tieni premuto il tasto di accensione e dopo seleziona spegni.
1. 2. Bloccare/sbloccare lo schermo
Puoi bloccare lo schermo e I tasti per evitare l’avvio involontario di qualsiasi operazione sul tuo
dispositivo.
1) Per bloccare, premi il pulsante di accensione
2) Per sbloccare, trascina a destra l’icona
a
1. 3. Tasti
Informazioni sui tasti principali.
Tasto Definizione Funzione
Accensione
- Premi e tieni premuto per accendere/spegnere
- Premi per accendere/spegnere lo schermo
- Tieni premuto per accedere alle opzioni del
telefono, scegli modalità Silenzioso o Aereo
Tasto schermata
principale
- Premi per tornare alla schermata principale
- Tieni premuto per accedere alla lista delle
applicazioni recenti
Tasto opzione
- Apre una lista di opzioni disponibili per la
schermata visualizzata
- On the home screen, open the Wallpaper, Manage
applications and System settings
Tasto indietro
- Ritorna alla schermata precedente o esci
- Nascondi la tastiera quando è aperta
Tasto menu
- Premi per entrare nella schermata del menu e dei
widgets
1. 4. Utilizzo touch screen
Azioni di base per utilizzare il touch screen.
Funzione Operazione
Tocco Tocca una volta per selezionare o aprire un menu, opzione, o applicazione
Tocca e tieni premuto
Tocca un oggetto e tienilo premuto per più di 2 secondi
Trascina Tocca un oggetto e spostalo in una nuova posizione
Doppio
-tocco Tocca un oggetto due volte velocemente

Tocco leggero Scorri veloce su, giu, sinistra o destra, per muoverti attraverso elenchi o
schermate
Pizzico
Posiziona due dita distanti una dall’altra, e poi avvicinale. In alcune
applicazioni, come pagine Web, puoi pizzicare lo schermo utilizzando due
dita(ad esempio, police ed indice) per restringere o allargare un
immagine o una pagina Web
1. 5. Personalizzare la schermata principale
È possibile personalizzare la schermata principale in base alle proprie preferenze.
Funzione Operazione
Tocco Tocca una volta per selezionare o aprire un menu, opzione, o applicazione
Aggiungi oggetti
Tocca
per entrare nella schermata del menu o dei widgets, tocca e
tieni premuto un oggetto, e poi trascinalo sulla schermata principale
Sposta oggetti Tocca e tieni premuto un oggetto,e poi trascinalo in una nuova posizione
Rimuovi oggetti
Tocca e tieni premuto un oggetto, l’icona del cestino appare nella parte
superiore della schermata principale. Trascina l’oggetto nel cestino
Quando l’oggetto diventa rosso, lascialo
Seleziona uno sfondo
Nella schermata principale, premi
>Sfondo o tocca e tieni premuto
l’area vuota nella schermata principale, seleziona un immagine da
opzioni
1. 6. Schermata principale
Dalla schermata principale, è possibile visualizzare lo stato del dispositivo e accedere alle applicazioni.
La schermata principale contiene dieverse pagine. Scorrere verso sinistra o destra per visualizzare le
pagine sulla schermata principale. Ci sono 5 pagine, scorrere il dito orizzontalmente verso destra o
sinistra per controllarle. Premere M per tornare alla pagina centrale.
È possibile aggiungere le applicazioni preferite, collegamenti e widgets in modo tale che siano sempre a
portata di tocco.
La schermata principale del tuo telefono è costituita dalle seguenti aree:
Barra di stato
Finestra di ricerca
Widgets e applicazioni
Tasto menu: Tocca per entrare nelle applicazioni
Icone collegamenti

1. 7. Pannello notifiche
Quando si riceve una nuova notifica, è possibile aprire il pannello delle notifiche per vedere quale
evento è stato notificato o le nuove informazioni ricevute. Il pannello delle notifiche consente di
passare rapidamente tra le applicazioni aperte di recente, e permette anche di attivare facilmente
le impostazioni come Wi-Fi e Bluetooth.
- Aprire/nascondere pannello notifiche: Premere e tenere premuto la barra di stato, quindi
scorrere il dito verso il basso. Se sono presenti numerose notifiche, è possibile scorrere verso il
basso la schermata per vederle tutte. Per nascondere il pannello, trascinare la parte inferiore
del pannello verso l’alto.
- Utilizzo scheda impostazioni rapide: La scheda delle impostazioni rapide consente di attivare
facilmente WiFi, Bluetooth, GPS e altro ancora,e fornisce anche una rapida scorciatoia per
cambiare modalità e impostare la luminosità, timeout,rotazione automatica facendo scorrere la
scheda.

1. 8. Icone e simboli
Informazioni sulle icone e simboli sullo schermo.
Icone Funzione
- Il telefono non squilla quando si riceve una chiamata
- Il telefono vibra quando si riceve una chiamata
- Modalità aereo attivata
- Il telefono è connesso alla rete GSM. Più barre vengono visualizzate, migliore sarà la
ricezione
- Il telefono è connesso alla rete
- Scaricamento dati
- Caricamento dati
- Chiamata in corso
- Chiamata persa
- Nuovo SMS o MMS
- Le barre indicano il liverllo della batteria
- WiFi attivato
- Connesso al PC
- Bluetooth attivato
- Gli auricolari sono inseriti nel telefono
- La sveglia è attiva
- Indica la scheda di memoria in uso
- Si è verificato un errore o è necessario fare attenzione
- Radio FM attivata in background
- USB debugging connesso

2. Per Iniziare
Si prega di leggere le istruzioni di sicurezza nella sezione “ Sicurezza e Precauzioni” prima dell’uso.
2. 1. Assemblaggio e carica
2. 1. 1. Inserire scheda SIM
Attenersi alla seguente procedura per inserire la scheda SIM. Ricordarsi di spegnere il cellulare prima di
rimuovere il coperchio posteriore.
1) Rimuovere il coperchio posteriore
2) Rimuovere la batteria
3) Inserire la scheda SIM.
Note: In base alle impostazioni predefinite del telefono, verrà effettuata la connessione
alla rete 3G dalla SIM1 direttamente. Inoltre è possibile entrare in Impostazioni > Wireless
e reti > Reti mobili > servizi 3G per ottenere le impostazioni personali
4) Reinserire la batteria
5) Reinserire il coperchio posteriore
2. 1. 2. Caricare la batteria
Una nuova batteria è parzialmente carica. L’icona della batteria nell’angolo superiore destro
mostra lo stato di carica della batteria.
Consigli:
- È possibile utilizzare il telefono mentre è in carica
- Mantenere il caricabatteria collegato al telefono quando la batteria è carica completamente
non danneggia la batteria
- Se intendi non usare il telefono per diversi giorni, ti raccomandiamo di rimuovere la
batteria
- Se una batteria ricaricata completamente non viene utilizzata, nel tempo perderà la propria
carica
- Se una batteria viene utilizzata per la prima volta o se la batteria non è stata utilizzata per
un periodo prolungato, potrebbe richiedere più tempo per ricaricarsi
2. 2. Inserire una scheda microSDHC (scheda di memoria)
2. 2. 1. Inserire una scheda di memoria
È possibile espandere la memoria del telefono e memorizzare più file multimediali aggiungendo una
scheda microSDHC.
Il dispositivo accetta schede di memoria con capacità massima di 32 GB.
1) Rimuovere il coperchio posteriore
2) Allineare la scheda microSDHC allo slot. Inserirla
2. 2. 2. Rimuovere la scheda di memoria
Accertarsi che il telefono non stia attualmente accedendo alla scheda di memoria. Prima di
rimuovere una scheda di memoria, disattivatela per una rimozione sicura.
1) Nella schermata principale, selezionare > Impostazioni > Archivo > Smonta scheda SD
2) Spingere delicatamente la scheda di memoria fino a sganciarla dal telefono
3) Rimuovere la scheda di memoria
Note: Non rimuovere la scheda di memoria mentre il dispositivo stà trasferendo o accedendo alle
informazioni per evitare che i file presenti nella scheda di memoria vengano danneggiati o
corrotti.

2. 2. 3. Formattare la scheda di memoria
La formattazione della scheda di memoria dal PC può provocare incompatibilità con il
dispositivo. Formattare la scheda di memoria solo dal dispositivo. Nella schermata principale,
selezionare > Impostazioni >Archivio > Cancella scheda SD
Note: prima di formattare la scheda di memoria, ricordati di fare una copia di backup di tutti i dati
importanti presenti sul tuo dispositivo. La garanzia del produttore non copre la perdita di dati
dovuta alle azioni dell’utente.
2. 3. Personalizzare il telefono
2. 3. 1. Ora e data
Cambia le impostazioni per controllare come data e ora appaiono sul tuo dispositivo:
- Data e ora automatica: Imposta la ricezione delle impostazioni sull’ora dalla rete e
aggiornare la data e l’ora automaticamente
- Fuso orario automatico: Seleziona per ricevere le informazioni di fuso orario dalla rete quando
viaggi
- Imposta data: Imposta la data corrente manualmente
- Imposta orario: Imposta l’orario corrente manualmente
- Seleziona fuso orario: Selezionare un fuso orario
- Usa formato 24 ore: Imposta di mostrare l’orario nel formato 24 ore o 12 ore
- Formato data: Seleziona un formato data
Consigli: Se la batteria resta completamente scarica o viene rimossa dal dispositivo, l’ora e la data
verranno resettati
2. 3. 2. Impostare un blocca schermo
È possibile bloccare il dispositivo attivando l’opzione blocca schermo. Seleziona >
Impostazioni > Personale > Sicurezza > Blocca schermo:
- Nessuno: Disabilita il blocca schermo
- Scorrere: Scegli scorrere per sbolccare lo schermo
- Sequenza: Disegna una sequenza per sbloccare lo schermo
- PIN: Sblocca lo schermo inserendo il codice PIN
- Password: Crea la tua password privata per sbloccare lo schermo
2. 3. 3. Bloccare la scheda SIM o USIM
È possibile bloccare il telefono con il PIN fornito con la scheda SIM o USIM.
1) Nella lista delle applicazioni, seleziona Impostazioni > Sicurezza > Imposta blocco scheda SIM
> blocca scheda SIM
2) Seleziona la scheda SIM o USIM, inserisci il PIN e seleziona OK
Note: se inserisci un PIN errato trope volte, la scheda SIM o USIM verrà bloccata. Devi inserire una
chiave PIN di sblocco (PUK) per sbloccare la scheda SIM o USIM.
Se blocchi la scheda SIM o USIM inserendo un PUK errato, porta la scheda SIM o USIM presso il
centro servizi del tuo operatore per sbloccarla
2. 4. Applicazioni
È possibile scaricare una vasta varietà di applicazioni gratis e a pagamento che vanno
da applicazioni di produttività, intrattenimento, ai giochi dal Market Android.

2. 4. 1. Accesso applicazioni
- Scorri verso sinistra o destra fino ad un altra schermata, seleziona un applicazione
- Sulla schermata principale, tocca
per accedere alla lista delle applicazioni
-
Premi
per tornare alla scher. precedente premi per tornare alla schermata
principale
- Accedi alle applicazioni recenti: Premi e mantieni per vedere le applicazioni
alle quali hai avuto accesso di recente
Il dispositivo possiede un sensore di movimento che rileva la sua orientazione. Se ruoti il
dispositivo mentre stai utilizzando qualche funzione, L’interfaccia passerà automaticamente
alla visualizzazione panoramica. Per impostare questa interfaccia quando ruoti il dispositivo,
seleziona Impostazioni > Schermo > Rotazione schermo automatica.
2. 4. 2. Scaricare applicazioni dal Market Android
Basato sulla piattaforma Android, le funzionalità del dispositivo possono essere estese installando
applicazioni aggiuntive. Il Market Android ti fornisce un modo facile e veloce per acquistare
giochi ed applicazioni.
1) Installare un’applicazione
- Dalla schermata principale, aprire la lista delle applicazioni e selezionare Play Store
(Market Android)
- Selezionare Accetto quando i termini e le condizioni appaiono in una finestra
- Ricercare file o applicazione e selezionarlo
- Nota: Scaricare ed installare solo applicazioni di cui si è sicuri.
2) Disintallare un’applicazione
- Dalla schermata principale del Market Android, seleziona le mie app
- Seleziona ciò che vuoi disinstallare
- Seleziona disinstalla > OK
2. 4. 3. Scaricare file dal web
Quando scarichi file o applicazioni Web dal web, il dispositivo li salva nella scheda di
memoria.
Note: I file che scarichi dal Web possono contenere virus che danneggiano il dispositivo. Per
ridurre il rischio, scarica I file solo da fonti attendibili. Alcuni file multimediali contengono
“Digital rights management” per proteggere I diritti d’autore. Questa protezione potrebbe
impedire di scaricare, copiare, modificare o trasferire alcuni file.
Per installare applicazioni scaricate dai siti Web oltre che dal Market Android, devi
selezionare Impostazioni >Applicazioni >Fonti sconosciute >OK.
1) Sincronizzare dati - È possibile sincronizzare I dati con diversi server Web ed eseguire
il back up o il ripristino dei dati. Una volta completata la sincronizzazione, il dispositivo
resta connesso al web. Se vengono apportate modifiche sul web, le informazioni
aggiornate vengono visualizzate sul dispositivo e inizierà automaticamente la
sincronizzazione, e vice versa
Consigli: Questa funzionalità potrebbe non essere disponibile in base al paese o al gesture
telefonico
2) Impostare un account server
- Nella schermata principale, apri la lista delle applicazioni e seleziona Impostazioni >
Accounts & sync

- Seleziona Aggiungi account >un tipo di account
- Segui le istruzioni sullo schermo per completare l’impostazione dell’account. Per I servizi
delle comunità online, come Facebook o MySpace, il tuo nome utente e password e
seleziona accedi
3) Attivare sincronizzazione automatica
- Dalla schermata principale, apri la lista delle applicazioni e seleziona
Impostazioni>Accounts & sync
- Seleziona Auto-sync
- Seleziona un account
- Seleziona le applicazioni che vuoi sincronizzare
- Note: Per escludere alcune applicazioni dalla sincronizzazione automatica,
deseleziona le caselle accanto alle applicazioni che desideri escludere
4) Sincronizzazione dati manuale
- Dalla schermata principale, apri la lista delle applicazioni e seleziona Impostazioni >
Accounts & sync
- Seleziona un account
- Seleziona Sync adesso. Il dispositivo avvierà la sincornizzazione dei dati che hai selezionato
per la sincronizzazione
3. Funzioni di base
3. 1. Chiamate
Informazioni sulle funzioni di chiamata, come fare e rispondere alle chiamate, utilizzare le opzioni
disponibili durante una chiamata o personalizzare e utilizzare le funzioni relative alla chiamata.
3. 1. 1. Effettuare una chiamata
1) Nella lista applicazioni, tocca
2) Componi il numero direttamente o scegline uno dall’elenco filtrate che ha riscontrato
corrispondenze con le cifre digitate
3) Effettua una chiamata vocale o una video chiamata
4) Tocca per terminare la chiamata
Consigli: La funzionalità composizione rapida del telefono rende più veloce e facile effettuare
una chiamata. Basta inserire il numero di telefono o le prime lettere del nome della persona che
si desidera chiamare.La composizione rapida cerca e filtra automaticamente I contatti
memorizzati e I numeri di telefono presenti nella cronologia delle chiamte.

Note: Per le chiamate internazionali, premi a lungo 0 per inserire il simbolo “+” per I prefissi
internazionali.In alcune zone è illegale registrare la chiamata senza permesso. Chiedi sempre il
permesso all’altra parte per registrare la chiamata.
Contatti
Registro
chiamata
Effettua una video chiamata
Attiva/disattiva tastira numerica
3. 1. 2. Rispondere/rifutare una chiamata
1) Durante una chiamata in arrivo, premi e tieni premuto
quindi scorri il ditto a destra verso
per rispondere alla chiamata, scorri il ditto a sinistra verso per rifiutare la
chiamata. (Premi il tasto laterale del volume per regolare il volume)
2) Tocca per attivare l’altoparlante
3) Tocca per riagganciare
3. 1. 3. Effettuare una chiamata conferenza
Se la rete lo consente, è possibile gestire due o più chiamate, o effettuare una chiamata conferenza:
1) Durante la chiamata, tocca
per inserire un numero telefonico, quindi tocca per
comporre il numero. Il secondo numero viene composto
2) A questo punto la rima chiamata viene messa in attesa
3) Tocca
per cambiare il telefono, tocca per avviare la conferenza
4) Per terminare la chiamata, tocca
per riagganciare
3. 2. Messaggi
È possibile utilizzare il telefono per inviare messaggi di testo e messaggi multimediali.
3. 2. 1. Inviare un messaggio
1) Nell’elenco delle applicazioni, tocca
2) Tocca nuovo messaggio
3) Inserisci il numero o tocca
per selezionare il numero dalla rubrica
4) Seleziona il campo del testo e scrivi il messaggio di testo
5) Premi
> Aggiungi oggetto e aggiungi un oggetto per il messaggio
6) Per inserire le emoticons, premi
e seleziona inserisci smile
7) Tocca e allega un file. (Immagini, Video, Audio o Presentazione)
8) Tocca per inviare il messaggio
Note: Immagini e suoni protetti da Copyright non possono essere inviati tramite MMS

3. 3. Email
3. 3. 1. Gmail
Assicurati di essere connesso al tuo Account Google prima di utilizzare Gmail. Se così non è,vai a
impostazioni Accounts & sync per accedere.
È possibile anche impostare più di un Account Google sul telefono, quindi scambiare gli account
Gmail.
3. 3. 1. 1. Inviare un messaggio email :
- Nella casella di posta Gmail, premi
quindi tocca Comporre
- Se hai impostato Accounts Google multipli, scegli quale indirizzo Gmail desideri utilizzare
per inviare un email
- Inserisci l’indirizzo email del destinatario nel campo. Se stai inviando l’email a più
destinatari, separa gli indirizzi email con una virgola
- Inserisci informazioni dettagliate, tocca > Allega se vuoi aggiungere un allegato
- Tocca per inviare la mail o salvala come bozza, o premi
per abbandonare il messaggio
3. 3. 2. Email
Come inviare o visualizzare messaggi email tramite il vostro account email personale o aziendale.
3. 3. 2. 1. Impostare un account
e-mail
1) Nella schermata principale, tocca
2) Inserisci il tuo indirizzo e-mail e la tua password
3) Seleziona impostazione manuale e scegli POP3/IMAP/ Exchange quindi tocca Avanti
4) Se il tipo di account che desideri impostare non è incluso nel database del telefono, ti
verrà chiesto di inserire più dettagli
5) Segui le istruzioni sullo schermo
Note: Una volta completata l’impostazione dell’account e-mail, I messaggi e-mail vengono scaricati
sul tuo dispositivo. Consulta il provider del tuo servizio mail per la configurazione del server mail.
3. 3. 2. 2. Inviare e-
mail
1) Tocca
e inizia a scrivere l’e-mail
2) Seleziona il campo oggetto e il campo di inserimento del testo per inserire un oggetto e il
testo dell’e-mail
3) Premi , seleziona il campo Cc/Bcc e aggiungi più destinatari
4) Premi allega un file. È possibile allegare file multimediali,contatti,o info sulla
posizione
5) Tocca per inviare la mail
Consigli: Se sei offline o fuori dalla zona di servizio, il messaggio resterà nell’elenco thread
dei messaggi fino a quando tornerai online e nella tua zona di servizo.
3. 3. 2. 3 Visualizzare un email
Una volta completata l’impostazione dell’account e-mail, I messaggi e-mail verranno scaricati sul
dispositivo.Se hai creato due o più accounts, puoi passare da uno all’altro.
Dalla visualizzazione messaggi, utilizza le
seguenti opzioni:

- Per passare al messaggio successivo, seleziona
-
Per sopstare il messaggio in un altra cartella, premi
> Sposta
-
Per eliminare un messaggio, seleziona
-
Per rispondere ad un messaggio, seleziona
-
Per inoltrare il messaggio ad altri, seleziona
> Inoltra
-
Per cercare una mail, seleziona
-
Per aggiornare l’elenco dei messaggi, seleziona
3. 4. Gestire la rubrica
Informazioni di base sulle funzioni
della ribrica.
3. 4. 1. Aggiungere
nuovo contatto
1) Tocca per inserire I Contatti
2) Tocca e seleziona una locazione di memoria
3) Aggiungi il numero di telefono e i dettagli come preferisci
4) Tocca Fatto per terminare e salvare
Consigli: È possibile creare contatti dalla schermata di composizione selezionando Aggiungi ai
contatti. Per I contatti della rubrica intelligente, puoi aggiungere informazioni dettagliate, come
numero casa, numero ufficio, imagine contatto e suonerie.
3. 4. 2. Trovare un
contatto
1) Sulla schermata principale, tocca
per entrare nei contatti
2) Scorri su o giu l’elenco dei contatti
3) Tocca
e inserisci le prime lettere del nome nella barra di ricerca. (ad esempio “John
Henry” inserisci JH)
4) Seleziona il contatto dall’elenco opzione
3. 4. 3. Usare Composizione rapida
1) Nell’elenco delle applicazioni, tocca
2) Premi
> Composizione rapida
3) Seleziona un numero di posizione e aggiungi il contatto
4) È possibile chiamare un numero a composizione rapida toccando e tenedo premuto il numero
di posizione sulla schermata di composizione
3. 4. 4. Creare il proprio biglietto da visita
1) Nell’elenco delle applicazioni, tocca
>
2) Seleziona Il mio profile locale in cima all’elenco dei contatti
3. 4. 5. Creare un gruppo contatti
Creando un gruppo di contatti, è possibile gestire contatti multipli e inviare un messaggio ad un
intero gruppo.
1) Nell’elenco delle applicazioni, tocca
>
2) Tocca
e seleziona una locazione di memoria
3) Inserisci un nome e personalizza le impostazioni per il gruppo
4) Aggiungi membri al gruppo

5) Tocca Fatto
3. 4. 6. Importare/esportare contatti
È possibile importare un contatto da una scheda di memoria sul dispositivo ed esportare
contatti dal dispositivo su una scheda di memoria.
1) Nell’elenco delle applicazioni, tocca
2) Premi
> Importa/Esporta
3) Seleziona una locazione di memoria
4) Seleziona I contatti da copiare
5) Tocca per confermare

4. Multimedia
4. 1. Musica
Come ascoltare la tua musica preferita mentre sei in movimento, con il lettore musicale.
4. 1. 1. Riprodurre musica
1) Tocca
per aprire la schermata della musica
2) Seleziona una categoria musicale
3) Utilizza I tasti seguenti per controllare la riproduzione
Funzione Definizione
Avvia/riprendi riproduz.
Ferma riproduzione
Seleziona traccia succes.
Seleziona traccia precedente
Seleziona la modalità di riproduzione:
• Ripeti una volta (riproduci il file corrente ripetutamente)
• Ripeti tutto (riproduci tutti I file nella cartella ripet)
Attiva modalità casuale, riproduci I file correnti casual
Selez. per entrare nella playlist
Ritorna alla schermata
principale
4. 1. 2. Impostazioni musica
Premi
per entrare nelle impostazioni:
- Party shuffle: Riproduci tutti I file nella cartella in modo casuale
- Aggiungi alla playlist: Aggiungi nuova musica alla tua playlist
- Usa come suoneria: Scegli musica come suoneria
- Elimina: Elimina musica dalla playlist
- Effetti sonori: Seleziona un effetto sonoro
- Libreria: Ritorna alla categoria musicale
Note: Quando stai ascoltando la musica, regola il volume ad un livello moderato.L’esposizione
continua ad un alto volume potrebbe danneggiare l’udito
4. 2. Fotocamera
Informazioni sulla funzione fotocamera. Puoi scattare foto se lo desideri con il tuo telefono.
4. 2. 1. Scattare una foto
1) Nell’elenco delle applicazioni, seleziona
2) Scorri fino a
attiva la modalità fotocamera
3) Punta l’obbiettivo della fotocamera verso il soggetto e apporta le modifiche necessarie
4) Trascina per ingrandire/rimpicciolire
5) Seleziona per fare una foto

Passa alla fotocamera frontale per
scattarti una foto
Guarda foto
Scatta foto
Impostazione modalità fotocamera
Impostazione flash Impostazioni cam Cambia modalità fotocamera
4. 2. 2. Acquisizione foto panoramica
È possibile effettuare foto panoramiche utilizzando la modalità di scatto Panoramico. Questa
modalità è utile per fotografare paesaggi.
1) Apri l’elenco delle applicazioni e seleziona
2) Seleziona la modalità Panoramica
3) Punta l’obbiettivo e scatta la prima foto
4) Sposta lentamente il dispositivo in qualsiasi direzione e allinea il riquadro verde con il mirino.
Una volta allineato il riquadro verde con il mirino, la fotocamera scatterà automaticamente
la foto successiva
5) Ripeti il passaggio 4 per completare la foto panoramica
4. 2. 3. Acquisizione di una foto in azione
È possibile scattare foto di un soggetto in movimento e poi combinarle in una foto singola che
mostra l’azione.
1) Arpi l’elenco delle applicazioni e seleziona
2) Seleziona la modalità Azione
3) Punta l’obbiettivo ed effettua la prima foto
Sposta il dispositivo seguendo il soggetto in movimento. Il dispositivo scatterà
automaticamente la foto successiva
4) Continua a seguire il soggetto fino a che il dispositivo avrà scattato tutte le foto necessarie
per la foto in azione
4. 2. 4. Visualizzare foto
Dopo aver effettuato delle foto, seleziona l’icona del visualizzatore immagini per visualizzare le
foto o tocca
per visualizzare le foto.
- Per visualizzare più foto, scorri a sinistra o a destra.
- Per ingrandire o rimpicciolire,posiziona due dita sullo schermo e lentamente allargale o
avvicinale. Per tornare alla dimensione originale, doppio tocco sullo schermo.
- Per inviare una foto ad altri, tocca
- Per eliminare la foto, tocca
- Per avviare una presentazione, tocca
- Premi il tasto Opzioni
per accedere alle seguenti opzioni:
- Presentazione: per avviare una presentazione
- Modifica: per modificare la foto con l’editor delle immagini
- Stampa: Per stsampare la foto via Wi-Fi o USB
- Ruota a destra: Per ruotare la foto in senso orario

- Ruota a sinistra: per ruotare al foto in senso anti-orario
- Copia negli appunti: Per aggiungere la foto agli appunti
- Imposta foto come: per impostare la foto come sfondo o immagine contatto
4. 2. 5. Registrare un video
1) Tocca
per accendere la fotocamera
2) Scorri fino a
attiva la modalità video
3) Punta l’obbiettivo sul soggetto e apporta le modifiche necessarie
4) Trascina per allargare o rimpicciolire
5) Selez. /
per avviare/interrompere la registrazione. Il video viene salvato
automaticamente
4. 2. 6. Riprodurre un video
1) Nell’elenco delle applicazioni, tocca
e seleziona un video
2) Controlla la riproduzione con I tasti seguenti:
- Tocca
o per avviare o fermare la riproduzione
- Premi il tasto laterale del volume per regolare il volume
- Tocca per eliminare il video
- Tocca per condividere il video
- Per regolare la schermata video, tocca
3) Premi
per tornare indietro
4. 2. 7. Cambiare la modalità di scatto
È possibile effettuare foto con varie modalità di scatto.
Icona Opzione Funzione
Modalità auto scatto
È possibile scattarsi una foto comodamente utilizzando
l’obbiettivo della fotocamera anteriore
Normale Scatta una foto in modalità normale
Rilevamento scena
automatico
Basta selezionare la modalità appropriate per le condizioni
di scatto e soggetti
Bellezza viso Nasconde le imperfezioni del viso
Rilevamento sorriso
Imposta il dispositivo per riconoscere il volto delle
persone e aiuta a scattargli foto quando sorridino
Scatto migliore Seleziona la modalità migliore per il tuo scatto
Supporto EV Regola i valori di esposizione per il tuo scatto
4 scatti Funzione di scatto continuo
8 scatti
Funzione di scatto continuo
16 scatti
Funzione di scatto continuo
4. 2. 8. Impostazioni fotocamera
Prima di effettuare una foto/registrare un video, personalizza le impostazioni della
fotocamera, tocca per accedere alle seguenti opzioni:

Opzioni Funzione
HDR
Scatta tre foto con esposizione diversa e poi le combina per migliorare
il rapporto di contrasto
Modalità Flash
Attiva/disattiva la modalità flash a seconda delle condizioni di luce
Bilanciamento del
bianco
White balance enables the camera to capture colors more accurately by
adjusting to your current lighting environment
Effetto colore
Applica un effetto speciale, come sepia o bianco e nero
Modalità scena
Cambia la modalità scena
Inserisci posizione
Imposta la fotocamera per includere le informazioni sulla posizione
delle foto. Per utilizzare questa funzione, è necessario attivare I servizi
di localizzazione
Esposizione
Regola I valori di esposizione per cambiare la luminosità
Autoscatto
Seleziona la lunghezza del ritardo prima che la fotocamera scatti una foto
Nitidezza
Rende più nitidi o offuscati I confine tra gli oggetti
Hue
Regola il livello Hue
Saturazione
Rende i colori più o meno pronunciati
Luminosità
Regola il livello di luminosità
Contrasto Regola il contrasto
Dimensione imagine Seleziona la dimensione dell’immagine
ISO Imposta il livello ISO manualmente
AE meter
Seleziona la modalità Spot, ponderata o media
Anti-sfarfallio
Riduce la sfocatura provocata dalle vibrazioni del dispositivo o dal
movimento
Ripristina predefinite Ripristina le impostazioni predefinite
Durata intervallo
Seleziona la lunghezza del ritardo prima che la videocamera avvii la
registrazione di un video
EIS
Regola il livello EIS
Modalità messa a fuoco Seleziona per utilizzare entrambi i tipi di messa a fuoco
Durata Video Seleziona il limite di durata e dimensione per il file
Microfono Attiva/disattiva microfono
4. 3. Registratore
Come utilizzare il registratore del dispositivo.
4. 3. 1. Registrare un memo vocale
1) Apri l’elenco delle applicazioni e tocca
2) Tocca per avviare la registrazione
3) Parla nel microfono
4) Una volta terminato, tocca

4. 3. 2. Riprodurre un memo vocale
1) Tocca
per accedere all’elenco dei memo vocali
2) Seleziona un memo vocale dall’elenco
4. 4. Radio FM
Come ascoltare musica e notizie sulla radio FM. Per ascoltare la radio FM, occorre connettere gli
auricolari, che fungono da antenna per la radio.
4. 4. 1. Ascoltare radio FM
1) Inserisci gli auricolari nel telefono
2) Tocca per aprire la radio FM
3) Tocca > Cerca. La radio FM scansiona e salva automaticamente le stazioni disponibili
4) Tocca per andare alla stazione radio FM disponibile precedente/successiva
5) Tocca per sintonizzare la frequenza radio con +/-0.1 MHz
6) Tocca per attivare l’altoparlante
7) Tocca > esci per spegnere la radio FM
Consigli: La prima volta che accendi la radio FM, partirà automaticamente la sintonizzazione

5. Applicazioni di lavoro
5. 1. Calendario
È possibile creare la vostra lista di “cose da fare” e creare una pianificazione sul calendario.
5. 1. 1. Visualizzare il calendario
1) Nell’elenco delle applicazioni, tocca
2) Tocca la data nella parte superior dello schermo
3) Seleziona una modalità di visualizzazione:
- Giorno: Blocchi orari per un giorno intero
- Settimana: Blocchi orari per I giorni in una settimana intera
- Mese: Un mese intero in un’unica
visualizzazione
- Agenda: Una lista di tutti gli eventi e compiti programmatic per un period specifico
5. 1. 2. Creare un evento
1) Nell’elenco delle applicazioni, tocca
2) Tocca
> Nuovo evento
3) Inserisci I dettagli dell’evento e seleziona Fatto
5. 2. Allarme
Come impostare ed usare un allarme. È possibile impostare fino a cinque allarmi.
5. 2. 1. Impostare un allarme
1) Nella lista applicazioni, tocca
2) Seleziona Aggiungi allarme ed imposta i dettagli dell’allarme
3) Tocca OK per concludere l’impostazione dell’allarme
5. 2. 2. Attivare un allarme
1) Vai ad Allarme
2) Seleziona l’allarme che vuoi attivare
3) Tocca attiva allarme
5. 2. 3. Fermare un allarme
Quando l’allarme squilla,
- Seleziona Respingi : L’allarme si ferma
- Seleziona Posticipa: L’allarme suonerà nuovamente dopo 10 minuti
5. 3. Gestione file
Come usare e gestire i tuoi file e cartelle.
5. 3. 1. Condividere i tuoi file
È possibile condividere le tue foto, file audio o video via MMS, e-mail o Bluetooth.
1) Tocca per aprire I tuoi file
2) Tocca , e seleziona le foto, i file audio o video che desideri condividere
3) Tocca e seleziona Condividi nella lista opzioni
5. 3. 2. Gestire I tuoi file
È possibile copiare, spostare o eliminare un file in una cartella
- Apri un file, tocca
per creare una nuova cartella
- Tocca , seleziona il file o la cartella

- Tocca , copia il file
- Tocca , copia/taglia/rinomina il file
- Tocca , elimina file
5. 3. 3.Ricerca
1) Nell’elenco delle applicazioni, tocca
2) Inserisci una parola chiave e seleziona
3) Seleziona un risultato della ricerca
5. 4.
Calcolatrice
Come eseguire calcoli con il telefono.
- Usa i tasti sullo schermo per eseguire calcoli di base (scorri lo schermo per
visualizzare la calcolatrice scientifica)
- Premi
> Cancella cronologia per cancellare la cronologia dei calcoli
6. Connessioni
6. 1.Bluetooth
Il telefono può connettersi ad un dispositivo Bluetooth compatibile per lo
scambio di dati.
6. 1. 1. Accendere/spegnere
Bluetooth
1) Dalla schermata principale, tocca
> Wireless e reti > Bluetooth
2) Seleziona o deseleziona la casella Bluetooth
Note: Spegni il Bluetooth quando non è in uso per risparmiare la carica della batteria, o in
posti dove l’utilizzo di un dispositivo Wireless non è consentito, come ad esempio a bordo
di un aereo o negli ospedali
6. 1. 2. Riceverere dati via
Bluetooth
1) Come prima cosa accendere il Bluetooth, quindi tocca
> Wireless e reti >
Bluetooth per rendere visibile il dispositivo
2) Poi seleziona ricerca dispositivi
3) Seleziona un dispositivo, Inserisci una password di connessione e seleziona Accetta per
connetterti con l’altro dispositivo
4) Sul dispositivo ricevente, accetta il file
Note: Alcuni dispositivi, Specialmente auricolari e kit vivavoce per auto, possono aver impostato
un PIN Bluetooth, ad esempio 0000. Se l’altro dispositivo ha un PIN, devi inserirlo.
I dati ricevuti vengono salvati nella cartella Bluetooth.Se ricevi un contatto, viene
automaticamente salvato nella rubrica.
6. 1. 3. Inviare dati via
Bluetooth
1) Seleziona un file o oggetto, ad esempio un contatto, evento, memo, o file
multimediale, da un’applicazione appropriata o I miei file
2) Seleziona un opzione per l’invio di dati via Bluetooth
3) Ricerca e connetti con un dispositivo Bluetooth attivato
6. 2. Wi-
Fi
Come utilizzare la rete wireless del dispositivo. La disponibilità e forza del segnale Wi-Fi possono
variare a seconda degli oggetti, come edifici o semplicemente un muro tra le stanze, il segnale Wi-

Fi deve passare attraverso.
6. 1. Accendere Wi-Fi e connettersi ad
un WIFI
1) Dalla schermata principale, tocca > Wireless e reti > Wi-Fi
2) Attiva Wi-Fi
3) Le reti Wi-Fi individuate verranno elencate nella sezione reti Wi-Fi
4) Scegli la rete Wi-Fi alla quale vuoi connetterti, tocca Connetti
5) Se selezioni una rete protetta, ti verrà chiesto di inserire la chiave/password di rete
Consigli: Se la rete wireless che desideri non è elencata, tocca Aggiungi rete Wi-Fi per aggiungerla
manualmente
6. 3. VPN
Come creare reti virtuali private (VPNs) e connettersi
6. 3. 1. Impostare un profilo VPN
1) Nell’elenco delle applicazioni, tocca
> Wireless e reti > VPN > Aggiungi rete VPN
2) Inserisci un nome per il server VPN e seleziona un tipo di VPN
3) Cambia le opzioni come richiesto
4) Quando hai finito, seleziona Salva
Consigli: Le opzioni disponibili possono variare a seconda del tipo di VPN. Il dispositivo dovrebbe
essere già configurato con l’accesso Internet.Se hai problemi nell’accesso ad Internet, devi modificare
le connessioni.Se non sei sicuro delle informazioni da inserire, chiedi al tuo amministratore VPN.
Per utilizzare questa funzionalità, devi attivare la funzionalità
blocca schermo.
6. 3. 2. Connettersi ad un VPN
1) Nell’elenco delle applicazioni, tocca
> Wireless e reti > VPN
2) Seleziona una rete privata
3) Inserisci il nome utente e la password, quindi seleziona Connetti
6. 4. Condivisione rete mobile
Come utilizzare il dispositivo come un modem wireless o punto d’accesso wireless per PCs o altri
dispositivi, e condividere la connessione della rete mobile del tuo dispositivo.
6. 4. 1. Condividere rete mobile via WIFI
1) Nell’elenco delle applicazioni, seleziona Impostazioni > Wireless e reti > Tethering e hotspot
portatile
2) Seleziona hotspot Wi-Fi portatile per attivare la funzionalità tethering Wi-Fi
3) Seleziona Configura hotspot Wi-Fi per configurare le impostazioni di rete per utilizzare il
dispositivo come un punto d’accesso:
- Rete SSID: Visualizza e modifica il nome del dispositivo che verrà mostrato ai dispositivi
esterni
- Sicurezza: Seleziona il tipo di sicurezza
4) Quando hai finito, seleziona Salva
5) Da un’altro dispositivo, individua il nome del tuo dispositivo nell’elenco delle connessioni
disponibili e connettilo alla rete. Il tuo dispositivo condivide la connessione di rete mobile
su di un altro dispositivo
La pagina si sta caricando...
La pagina si sta caricando...
La pagina si sta caricando...
La pagina si sta caricando...
La pagina si sta caricando...
La pagina si sta caricando...
-
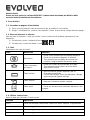 1
1
-
 2
2
-
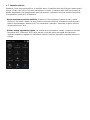 3
3
-
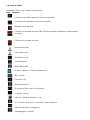 4
4
-
 5
5
-
 6
6
-
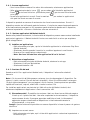 7
7
-
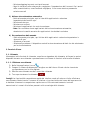 8
8
-
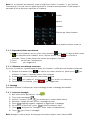 9
9
-
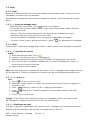 10
10
-
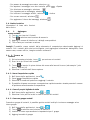 11
11
-
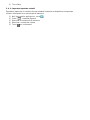 12
12
-
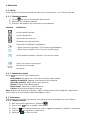 13
13
-
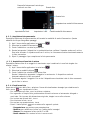 14
14
-
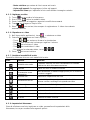 15
15
-
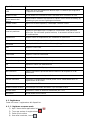 16
16
-
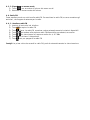 17
17
-
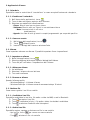 18
18
-
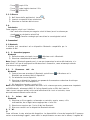 19
19
-
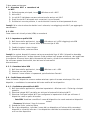 20
20
-
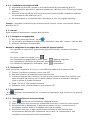 21
21
-
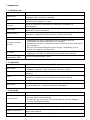 22
22
-
 23
23
-
 24
24
-
 25
25
-
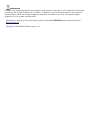 26
26
Evolveo strongphone d2 Manuale utente
- Categoria
- Cellulari
- Tipo
- Manuale utente
- Questo manuale è adatto anche per
Altri documenti
-
Huawei G8 Manuale utente
-
Huawei P40 Pro Manuale utente
-
Huawei P40 Manuale utente
-
Huawei P20 Manuale utente
-
Huawei Mate Xs Manuale utente
-
Huawei P30 Pro Manuale utente
-
Olivetti Olipadsmart Manuale del proprietario
-
MPMan PC25HD Manuale del proprietario
-
Tellur TLL161091 Manuale utente
-
Bticino F454 Manuale utente