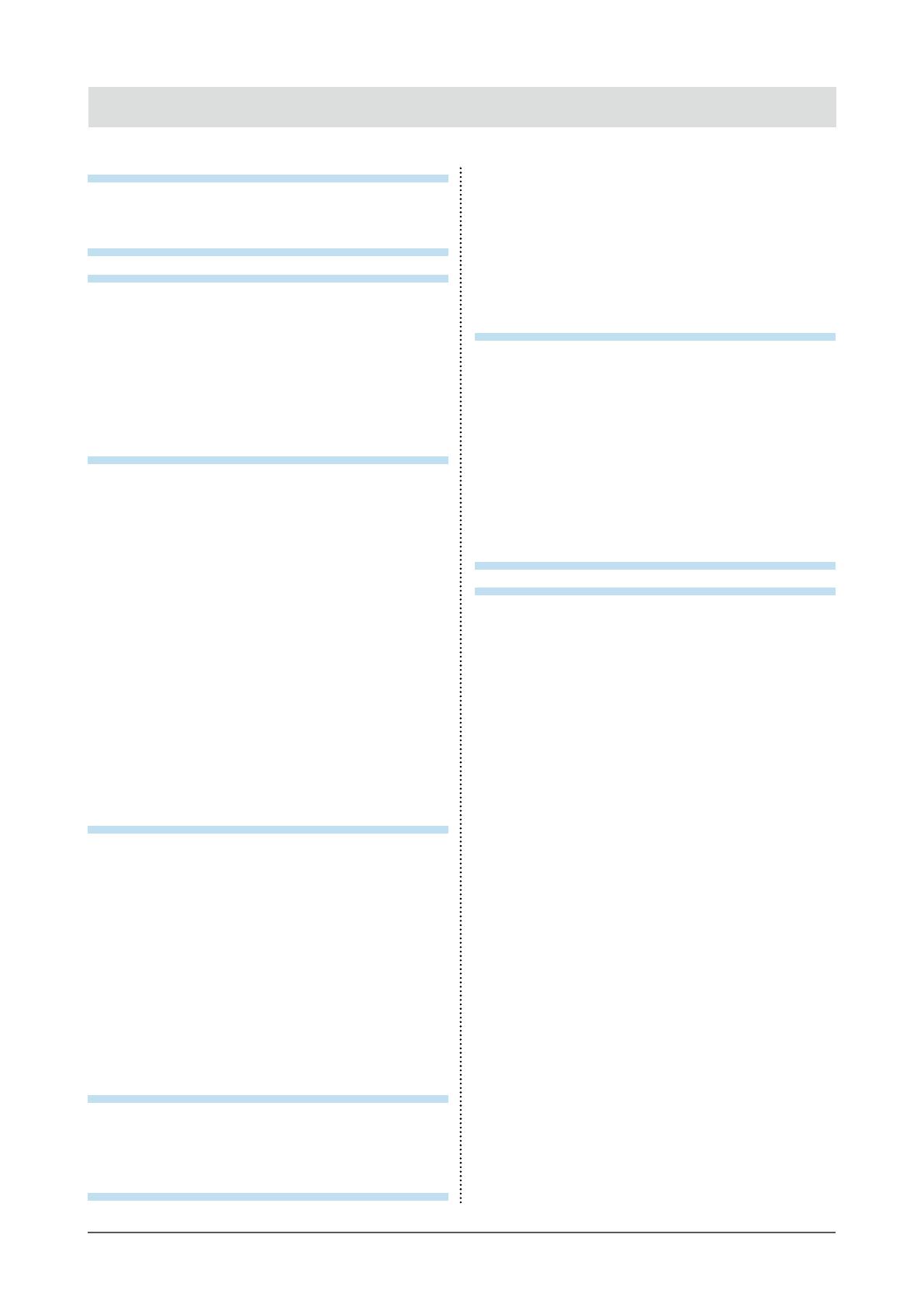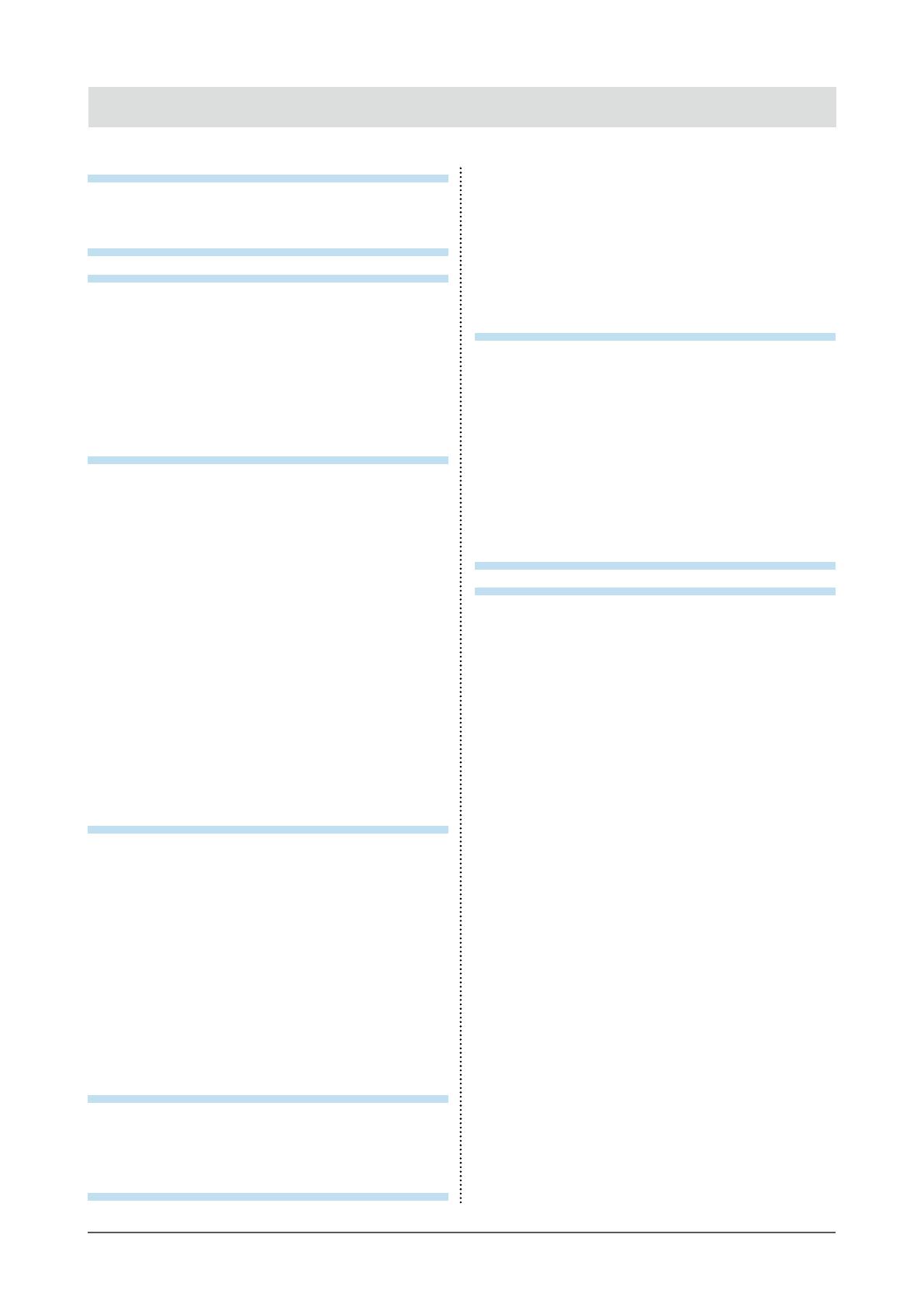
5
CONTENTS
CONTENTS
Notice for this monitor ......................................... 3
Cleaning .................................................................... 4
To use the monitor comfortably ............................. 4
CONTENTS ............................................................. 5
Chapter 1 Introduction ....................................... 6
1-1. Features ......................................................... 6
1-2. EIZO LCD Utility Disk.................................... 7
●
Diskcontentsandsoftwareoverview............. 7
●
Tousetouchpaneldriver............................... 7
1-3. Basic Operations and Functions ................ 8
●
BasicoperationoftheSettingmenu............... 8
●
Functions......................................................... 9
Chapter 2 Adjusting Screens .......................... 10
2-1. Setting the Resolution ................................10
●
Displayresolution...........................................10
●
Settingresolution...........................................10
2-2. Adjusting Color ............................................11
●
Toselectthedisplaymode(ColorMode).......11
●
Toperformadvancedadjustments................11
●
Adjustablesettingsineachmode..................12
●
Toadjustbrightness.......................................12
●
Toadjustcolortemperature...........................13
●
Toadjustgamma...........................................13
●
Toadjustthecolorsaturation.........................14
●
Toadjusthue..................................................14
●
Toadjustgain.................................................15
2-3. Screen Adjustment ......................................16
●
DigitalSignalInput.........................................16
●
AnalogSignalInput........................................16
Chapter 3 Setting Monitor ............................... 20
3-1. Setting the Orientation ............................... 20
3-2. Enabling / Disabling DDC/CI
communication .......................................... 20
3-3. Locking Operation Buttons ....................... 20
3-4. Showing and hiding the EIZO logo ........... 20
3-5. Setting Language .........................................21
3-6. Resetting the Monitor to the Default
Settings .........................................................21
●
Toresetthecoloradjustments.......................21
●
Toresetalladjustmentstothedefault
settings...........................................................21
Chapter 4 Power Saving Functions ................ 22
4-1. Setting Power Saving ................................. 22
4-2. Setting Power Indicator .............................. 22
4-3. Enabling / Disabling Auto Power-OFF ...... 23
Chapter 5 Troubleshooting .............................. 24
5-1. No picture .................................................... 24
5-2. Imaging problems (for both digital and
analog) .......................................................... 25
5-3. Imaging problems (for analog only) ......... 25
5-4. Other problems ........................................... 26
5-5. Touch panel problems (for FDSV1201T
only) .............................................................. 26
Chapter 6 Reference ........................................ 27
6-1. Attaching the Optional Arm ....................... 27
6-2. Connecting Multiple PCs ........................... 28
●
Toswitchamonginputsignals...................... 28
●
Tosetinputsignalselection.......................... 29
6-3. Displaying Monitor Information ................ 29
6-4. Specications ............................................. 30
●
MainDefaultSettings.................................... 32
●
OutsideDimensions...................................... 32
6-5. Preset Timing .............................................. 33
Chapter 7 Glossary .......................................... 34
Appendix .............................................................. 36
Trademark ............................................................... 36
License / Copyright ................................................ 36
FCC Declaration of Conformity .............................37
LIMITED WARRANTY ............................................. 38
Recycling Information ............................................47
China Measures for RoHS Compliance in
ChinaRoHS ...............................................................51