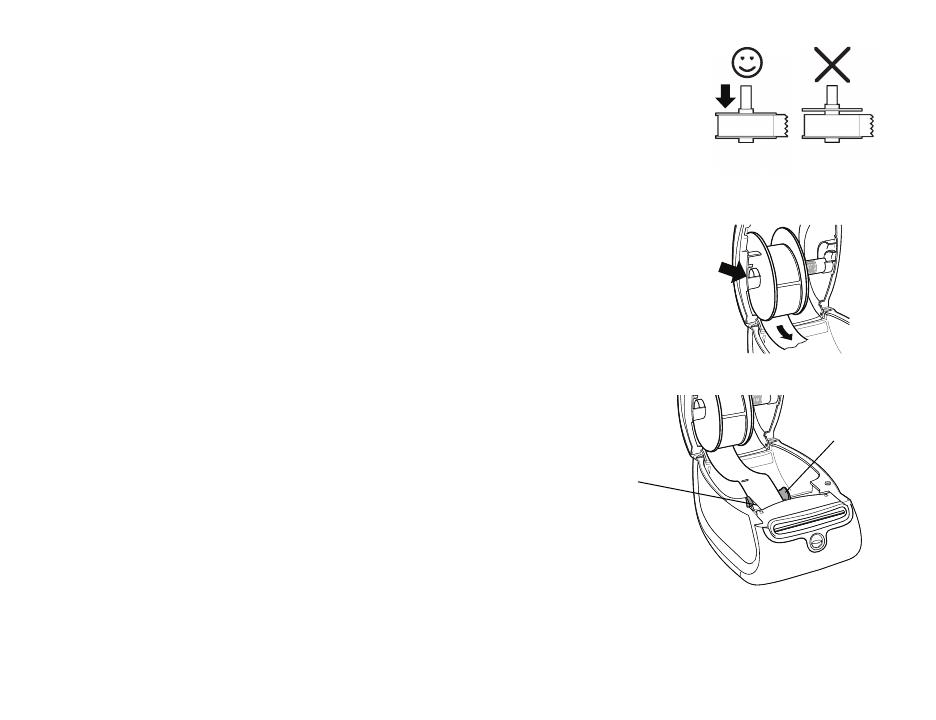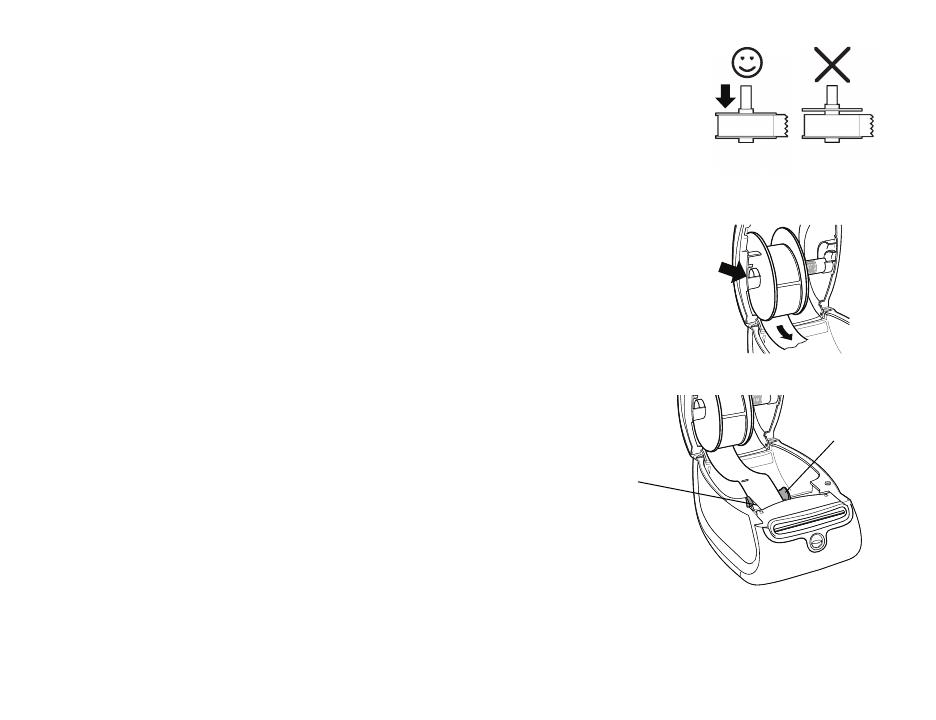
54
5 Far scorrere la guida bobina sul lato destro della bobina stessa e
premere la guida con decisione contro il lato del rotolo di etichette,
evitando di lasciare spazi vuoti tra il rotolo e la bobina. Vedere la
Figura 6.
NOTA Per assicurare che le etichette vengano prelevate correttamente
durante la stampa, il rotolo deve risultare aderente ai due lati della
bobina, senza spazi vuoti.
6 Inserire la bobina etichette nella fessura del coperchio superiore,
con le etichette sporgenti dal basso. Vedere la Figura 7.
7 Allineare il lato sinistro dell'etichetta con il bordo sinistro della fessura
di caricamento e inserire l'etichetta nella fessura. Vedere la Figura 8.
La stampante avanza automaticamente l'etichetta e si ferma all'inizio
della prima etichetta.
Se la stampante non avanza, verificare che la prima
etichetta sia inserita a fondo, quindi premere il pulsante
di avanzamento del modulo continuo.
Se la prima etichetta del rotolo è troncata, premere il
pulsante di avanzamento del modulo continuo per la
sua espulsione.
8 Far scorrere la guida verso sinistra fino ad allinearla
con il lato destro dell'etichetta. Vedere la Figura 8.
Sincerarsi che la guida non pizzichi l'etichetta.
9 Richiudere attentamente il coperchio superiore.
Figura 8
Allineare le
etichette al
bordo sinistro
Far scorrere la
guida contro
le etichette