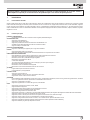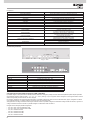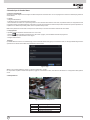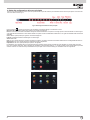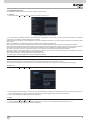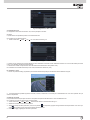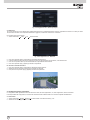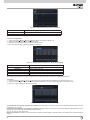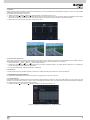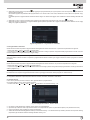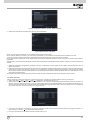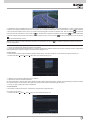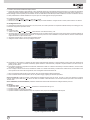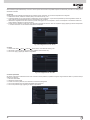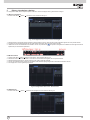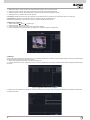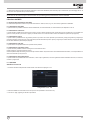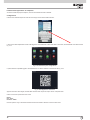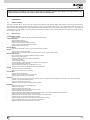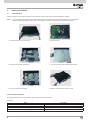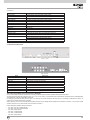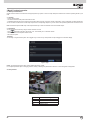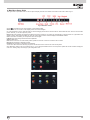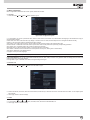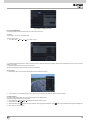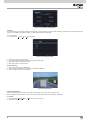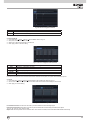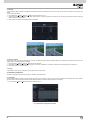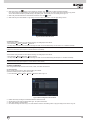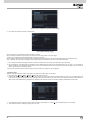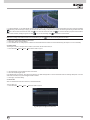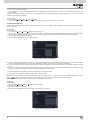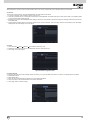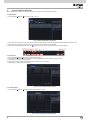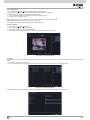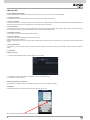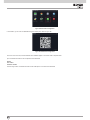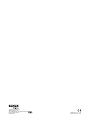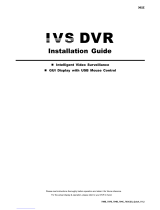Elvox 46540.H04 Quick Manual
- Categoria
- Videoregistratori digitali (DVR)
- Tipo
- Quick Manual
Questo manuale è adatto anche per

Guida rapida
Quick guide
46540.H04
46540.H08
Guida rapida per l’uso del DVR AHD
AHD DVR quick guide

2
I
Questo prodotto è destinato esclusivamente all’utilizzo in impianti di videosorveglianza TV a circuito chiuso e,
Vimar SpA non risponde per la manomissione del prodotto e per l’uso diverso da quello previsto.
1 Introduzione
1.1 Presentazione del DVR
Questo modello di DVR 4/8 CH AHD 720P ad alta risoluzione, adotta chip di elaborazione video ad alte prestazioni e il sistema Linux incorporato. Utilizza
inoltre molte delle tecnologie più avanzate, quali lo standard H.264 con un basso bit rate, doppio usso, interfaccia SATA, uscita VGA/HDMI, supporta il
mouse, il browser Internet Explorer con totale funzionalità in remoto, la visualizzazione su dispositivi mobili (via telefono), ecc. per assicurare ottima funzio-
nalità e stabilità elevata. Per le sue caratteristiche distintive viene ampiamente impiegato nelle banche, telecomunicazioni, trasporti, fabbriche, magazzini,
irrigazione e così via.
1.2 Funzioni principali
FORMATO COMPRESSIONE
• Compressione standard H.264 con basso bit rate e migliore qualità dell'immagine
SORVEGLIANZA LIVE
• Supporta le uscite HDMI/VGA
• Supporta 4/8 CH AHD video input
• Supporta la protezione del canale nascondendo la visualizzazione Live
• Visualizza lo stato della registrazione locale e le informazioni di base
• Supporto USB per il controllo totale
SUPPORTI DI REGISTRAZIONE
• Supporta un HDD SATA per registrare più a lungo senza limitazioni
BACKUP
• Supporta dispositivi USB 2.0 per il backup
• Supporta il salvataggio dei le registrati nel formato standard AVI su computer remoto via Internet
REGISTRAZIONE E RIPRODUZIONE
• Modi registrazione: Programmazione, Registrazione su allarme di rilevamento movimento
• Supporta la sovrascrittura (riciclo) dell'HDD quando questo è pieno
• Risoluzione, frame rate e qualità dell'immagine regolabili
• Registrazione e riproduzione su 4/8 CH
• 2 canali audio disponibili
• Tre modi di ricerca delle registrazioni: ricerca cronologica, per evento e per immagine
• Riproduzione simultanea di 4/8 schermi
• Eliminazione e blocco individuale dei le registrati
• Riproduzione in remoto tramite Network Client via LAN o Internet
ALLARME
• Programmazione per il rilevamento movimento
• Pre registrazione e post registrazione
CONTROLLO PTZ
• Supporto di vari protocolli PTZ
• 128 preimpostazioni PTZ e 8 percorsi in avanzamento automatico.
• Supporto del controllo PTZ in remoto via Internet
SICUREZZA
• Personalizzazione delle autorizzazioni utente: ricerca nel log, congurazione del sistema, audio a due vie, gestione le, gestione disco, visualizza-
zione Live, registrazione manuale, riproduzione e visualizzazione Live da remoto
• Supporta 1 amministratore e 63 utenti
• Supporta la registrazione e il controllo del log eventi, eventi illimitati
RETE
• Supporto dei protocolli TCP/IP, DHCP, PPPoE, DDNS
• Supporto della tecnologia NAT
• Supporto del browser Internet Explorer per la visualizzazione in remoto
• Supporto della scansione QRCODE tramite client mobile
• Supporta la congurazione da connessione client
• Supporto del dual stream. Lo streaming in rete è regolabile indipendentemente per adeguarsi alla larghezza di banda della rete e all'ambiente.
• Supporta la cattura di immagini e la regolazione del colore in remoto
• Supporta la ricerca in remoto per ora ed evento e la riproduzione del canale con la cattura di immagini
• Supporta il controllo PTZ in remoto con preimpostazioni e avanzamenteo automatico
• Supporta la congurazione totale dei menu in remoto, con la modica di tutti i parametri del DVR in remoto
• Supporta la sorveglianza attraverso dispositivi mobili quali iPhone e sistemi operativi Android e Blackberry
• Supporta CVM/Elvox per gestire più dispositivi su Internet

1
I
2 Installazione dell'hardware
2.1 Installazione del disco rigido
Al ricevimento del DVR controllare l'unità e gli accessori. Non alimentare l'unità no a quando l'installazione sica non è stata completata.
Avvertenza: 1. Questa serie supporta un disco rigido SATA. Utilizzare il disco rigido raccomandato dal costruttore per garantire la sicurezza.
2. Calcolare la capacità dell'HDD in base alle impostazioni di registrazione. Far riferimento all'"Appendice B - Calcolo della capacità di regi-
strazione"..
1. Allentare le viti sui lati inferiore e laterale del dispositivo per togliere il coperchio 2. Estrarre l’HDD.
3. Inserire l’HDD sul fondo del dispositivo. 4. Capovolgere il dispositivo e stringere le viti dell’HDD.
5. Collegare i cavi di alimentazione e dati. 6. Rimontare il coperchio e ssarlo con le viti.
2.2 Descrizione del pannello anteriore
Avvertenza: La descrizione del pannello anteriore ha solo valore indicativo. Far riferimento all'apparecchiatura in dotazione.
Pannello anteriore I
Nome Descrizione
REC Durante la registrazione la luce è blu
Net (Rete) Quando è attivo l'accesso alla rete la luce è blu
Power (Alimentazione) Spia di alimentazione, quando è collegata la luce è blu
Fn (Funzione) Commuta l'uscita tra VGA/HDMI e BNC

2
I
2.3 Pannello posteriore
Front panel II
Nome Descrizione
AUDIO IN Ingresso audio 1-CH
VIDEO IN Ingresso AHD video 4CH - 8CH
AUDIO OUT 1 CH Uscita audio, collegare agli altoparlanti
Porta VGA Uscita VGA, collegamento al monitor
Porta HDMI Porta HDMI .Collegamento al dispositivo di visualizzazione ad alta definizione
Porta LAN Porta di rete
Porta USB Collegamento al mouse USB o a dispositivi USB esterni
DC 12V
Ingresso alimentazione
12V dc
RS485 Collegamento a telecamera speed dome o tastiera A per TX+; B per TX-
Nome Descrizione
Spia di alimentazione Spia di alimentazione, quando è collegata la luce è blu.
Spia HDD La luce diventa blu durante la lettura/scrittura su HDD.
Spia rete La luce diventa blu quando è attivo l'accesso alla rete.
Spia backup La luce diventa blu durante il backup di file e dati.
Spia riproduzione La luce diventa blu durante la riproduzione dei video.
Spia REC La luce diventa blu durante la registrazione.
Pulsante di registrazione Consente di attivare manualmente la registrazione.
Pulsante di riproduzione Consente di accedere all'interfaccia di riproduzione.
Pulsante REW Tasto Indietro
Pulsante FF Avanti veloce
Pulsante MENU/+ 1. Consente di accedere al menu.
2. Aumenta i valori durante la configurazione
Pulsante BACKUP/- 1. Diminuisce i valori durante la configurazione.
2. Consente di accedere al modo backup.
Pulsante STOP/ESC 1. Esce dal modo riproduzione.
2. Esce dalla schermata o dallo stato corrente.
Pulsante di direzione/multischermo Cambia direzione per selezionare gli elementi.
Cambia il modo di visualizzazione schermo a 1/4/9/16 canali.
Pulsante Enter Conferma la selezione.
USB Connettersi al mouse USB, o un dispositivo di memorizzazione USB
Fig. 1 4-ch
Collegamento telecamere AHD e Analogiche (CVBS) a DVR AHD:
È possibile collegare contemporaneamente telecamere AHD e telecamere Analogiche (CVBS), allo stesso DVR AHD rispettando questa semplice procedura:
Gli ingressi del DVR sono gestiti a coppie 1 – 2, 3 – 4, 5 - 6, 7 – 8 ecc. (vedi Fig. 1 e 2) e le coppie di canali si congurano in AHD oppure CVBS a seconda
della tecnologia della prima telecamera che viene collegata.
Per esempio, collegando una telecamera AHD nell’ingresso 1 è possibile collegare nel canale 2 solo una telecamera AHD, oppure, collegando una teleca-
mera CVBS nell’ingresso 1 è possibile collegare nel canale 2 solo una telecamera CVBS.
Analogamente se si collega una telecamera analogica CVBS nel canale 3 è possibile collegare una telecamera analogica CVBS nel canale 4, oppure se si
collega una telecamera AHD nel canale 3 è possibile collegare una telecamera AHD nel canale 4.
Di seguito alcuni esempi di possibili congurazioni:
• CH1, CH2, CH3, CH4: tutte telecamere AHD
• CH1, CH2, CH3, CH4: Tutte telecamere CVBS
• CH1, CH2: 2 telecamere AHD
CH3, CH4: 2 telecamere CVBS
• CH1, CH2: 2 telecamere CVBS
CH3, CH4: 2 telecamere AHD
Fig. 2 8-ch

3
3 Istruzioni per le funzioni base
3.1 Avvio e spegnimento
Assicurarsi che tutti i collegamenti siano eseguiti correttamente prima di accendere l'unità. L'avvio e lo spegnimento corretti sono essenziali per garantire la
durata dell'NVR.
3.1.1 Avvio
- Collegare all'alimentazione
- Il dispositivo si avvia e il LED di alimentazione diventa blu.
- Viene visualizzata una nestra con la procedura guidata in cui sono indicate le informazioni sul fuso orario, l'impostazione dell'ora, la congurazione di rete
e la gestione del disco. È possibile eseguire la congurazione in questa schermata facendo riferimento alle procedure descritte nei capitoli corrispondenti. Se
si preferisce non utilizzare la procedura guidata, fare clic sul pulsante Exit per uscire.
Nota: l'uscita predenita è l'uscita HDMI. Tenere premuto il tasto ESC per commutare la risoluzione dell'uscita tra VGA e HDMI.
3.1.2 Spegnimento
È possibile spegnere il dispositivo dal telecomando IR o con il mouse.
- Andare a
Menu principale e selezionare l'icona "Shut Down" (Spegni). Verrà visualizzata la nestra di spegnimento.
- Fare clic su OK. Dopo qualche istante l'unità si spegne.
- Scollegare l'alimentazione.
3.2 Login
È possibile effettuare l'accesso con credenziali (login) o disconnettersi dal sistema NVR (logoff). Una volta disconnessi, non sarà più possibile eseguire alcuna
operazione ad eccezione della modica della visualizzazione multi schermo.
Fig. 3-1 Login
Avviso: il nome utente predenito è "admin" e la password predenita è "123456".
Per la procedura completa di modica della password, l'aggiunta o l'eliminazione di utenti, fare riferimento alla sezione 5.7 Congurazione della gestione
utente.
3.3 Anteprima live
Fig. 3-2 Interfaccia di anteprima live
Simbolo Signicato
Verde Registrazione manuale
Giallo Registrazione per rilevamento movimento
Rosso Registrazione per allarme sensore
Blu Registrazione programmata
I

4
Fig. 4-2 Menu principale
Menu principale
4. Guida alla congurazione del menu principale
Fare clic con il pulsante destro del mouse o premere il pulsante ESC sul pannello anteriore per visualizzare la barra del menu principale in fondo alla scher-
mata. Fare riferimento alla Fig. 5-1.
Fig 4-1
Barra degli strumenti del menu principale
Fare clic sull’icona
accanto al modo schermo per visualizzare una nestra di dialogo in cui selezionare i canali.
Modo schermo: È possibile scegliere il modo schermo per mostrare le immagini live.
Dwell: la funzione Dwell consente di visualizzare immagini live di diverse telecamere in sequenza. Le immagini possono essere visualizzate su canale singolo o
come griglia da diverse telecamere. Il modo Dwell è attivato solo quando il modo di visualizzazione selezionato non è in grado di visualizzare tutte le telecamere
disponibili.
Colore: attivare questo pulsante per regolare il colore delle immagini live.
E-Zoom: ingrandimento elettronico dell’immagine su canale singolo.
Audio: attiva l’audio.
PTZ: fare clic su questo pulsante per controllare la posizione di rotazione, la velocità e la scansione automatica della funzione PTZ collegata alla telecamera IP.
Registrazione: fare clic su questo pulsante per avviare/interrompere la registrazione.
Riproduzione: fare clic su questo pulsante per riprodurre i le registrati.
È possibile fare clic sul pulsante “Move Tool” (Sposta strumento) e trascinare la barra del menu principale nel punto desiderato con il tasto sinistro del mouse
Fare clic sul pulsante “Main Menu” (Menu principale) per visualizzare la nestra illustrata nella Fig. 4-2; è inoltre possibile premere il tasto MENU sul pannello
anteriore o azionarlo con il telecomando per visualizzare il menu principale. Fare clic sull’icona “Setup” per visualizzare il menu di congurazione.
I

5
4.1 Congurazione di base
La congurazione di base comprende tre sottomenu: sistema, data e ora e DST.
4.1.1 Sistema
1 - Andare a Main Menu Setup Basic System. Fare riferimento alla Fig. 4-3.
Fig. 4-3 Congurazione di base - Sistema
2 - In questa interfaccia è possibile impostare il nome del dispositivo, l'ID dispositivo, il formato video, il numero massimo di utenti della rete, la risoluzione
VGA e la lingua. Le denizioni dei singoli parametri sono le seguenti.
Device Name (Nome dispositivo): il nome del dispositivo come viene visualizzato sul lato client o sul CVM: è utile per aiutare l'utente a riconoscere il dispo-
sitivo in remoto.
Device ID (ID dispositivo): l'ID dispositivo si utilizza per mappare l'NVR sulle telecamere speed dome.
Video Format (Formato video): sono disponibili due modi: PAL e NTSC. È possibile selezionare il formato video in base alla telecamera utilizzata.
Password Check (Richiedi password): se questa opzione è attivata, l'utente deve inserire nome utente e password per eseguire le operazioni corrispondenti.
Show System Time (Mostra ora del sistema): se questa opzione è selezionata, viene visualizzata l'ora del sistema durante il monitoraggio live.
Max Online Users (Utenti online max): consente di impostare il numero massimo di utenti collegati contemporaneamente all'NVR.
Show Wizard (Mostra congurazione guidata): se questa opzione è selezionata, ogni volta che il sistema viene avviato viene visualizzata la procedura di
impostazione guidata in cui è possibile eseguire la congurazione di base.
Video Output (Uscita video): risoluzione dell'interfaccia di visualizzazione live.
Language (Lingua): consente di selezionare la lingua di visualizzazione dei menu.
Nota: dopo aver modicato la lingua e l'uscita video, è necessario eseguire nuovamente il login.
Logout After (Minutes) [Disconnetti dopo (minuti)]: è possibile impostare un valore di tempo per lo schermo (30s, 60s, 180s, 300s). Se il sistema non rileva
alcuna attività durante il periodo di tempo impostato, esegue automaticamente il logout e torna all'interfaccia di login.
No Image When Logout (Nessuna immagine al logout): se si seleziona questa opzione dopo il logout non viene visualizzata alcuna immagine.
4.1.2 Data e ora
1 - Andare a Main Menu
Setup Basic scheda Date & Time. Fare riferimento alla Fig. 4-4.
Fig. 4-4 Congurazione di base - Data e ora
2 - Consente di impostare il formato data, il formato ora, il fuso orario dell'interfaccia: selezionare la casella "sync time with NTP server" (sincronizza l'ora con
server NTP) per aggiornare il sistema in base ai dati del server NTP. È possibile impostare manualmente la data del sistema.
3 - Fare clic sul pulsante "Apply" (Applica) per salvare le impostazioni.
4.1.3 DST
1 - Andare a Main Menu
Setup Basic interfaccia DST. Fare riferimento alla Fig. 4-5.
2 - In questa interfaccia è possibile attivare l'ora legale, la differenza di fuso orario, il modo, mese/settimana/data di inizio e di ne, ecc.
3 - Fare clic sul pulsante "Apply" (Applica) per salvare le impostazioni.
I

6
4.2 Congurazione live
La congurazione live include tre sottomenu: live, monitor principale e maschera.
4.2.1 Live
In questa interfaccia è possibile impostare il nome della telecamera.
Per impostare il nome della telecamera:
1 - Andare a Main Menu Setup Live Live. Fare riferimento alla Fig.4-6.
2 - Quando si fa clic sull'area del nome della telecamera viene visualizzata una tastiera virtuale. Selezionare le lettere e/o i numeri sulla tastiera per inserire
il nome che si desidera visualizzare sull'immagine live.
3 - Selezionare la casella corrispondente al nome della telecamera nell'area Show name (Mostra nome).
Per visualizzare il nome della telecamera per tutti i canali, selezionare la casella "All" (Tutti).
Per impostare il colore:
1 - Fare clic sul pulsante "Setting" (Impostazioni) di una telecamera/canale specici per visualizzare la nestra illustrata di seguito:
2 - In questa interfaccia è possibile regolare la luminosità, il colore, la saturazione e il contrasto per la visualizzazione live. Fare clic sul pulsante "OK" per
salvare le impostazioni.
4.2.2 Monitor principale
Le impostazioni del monitor principale consentono di impostare la sequenza della telecamera in modo visualizzazione live.
Per congurare il monitor principale seguire questa procedura:
1 - Andare a Main Menu
Setup Basic interfaccia Main Monitor. Fare riferimento alla Fig. 4-7.
2 Selezionare il canale e il modo di visualizzazione.
3 - Selezionare il tempo di attesa (dwell time). Fare clic sul pulsante
per impostare i gruppi di immagini Dwell del canale precedente. Fare clic sul pul-
sante
per impostare i gruppi di immagini Dwell del canale successivo.
4 - Fare clic sul "Apply" (Applica) per salvare le impostazioni.
Fig. 4-5 Congurazione di base - DST
Fig. 4-6 Congurazione live
I

7
Fig. 4-7 Congurazione live - Monitor principale
4.2.3 Maschera
Se vi sono elementi che non si desidera siano visibili nell'immagine live, è possibile impostare la maschera. È possibile oscurare no a tre aree per canale.
Se la funzione maschera non è disponibile nell'indirizzo IP aggiunto, la funzione di maschera non avrà effetto.
Per impostare l'area da mascherare:
1 - Andare a Main Menu Setup Live interfaccia Mask.
Fig. 4-8 Congurazione live - Maschera
2 - Fare clic sul pulsante "Setting" (Impostazioni) per passare all'immagine live.
3.- Premere il pulsante sinistro del mouse e trascinare il cursore per impostare l'area da mascherare, come illustrato sotto.
4 Fare clic con il pulsante destro per uscire dall'interfaccia di impostazione della maschera.
5 - Fare clic sul pulsante "Apply" (Applica) per salvare le impostazioni.
Per eliminare l'area della maschera:
1 - Fare clic sul pulsante "Setting" (Impostazioni) nell'interfaccia della maschera.
2.- Selezionare un'area oscurata e fare doppio clic sull'area per eliminarla.
3 - Fare quindi clic sul pulsante "Apply" (Applica) per salvare le impostazioni.
Fig. 4-9 Impostazione dell'area da oscurare
4.3 Congurazione della registrazione
La congurazione della registrazione include sei sottomenu: attiva, Bit rate di registrazione, ora, riciclo registrazione, timbro e istantanea.
Prima di procedere alla congurazione, accertarsi che nell'NVR sia stato installato l'HDD e che sia stata completata l'inizializzazione.
4.3.1 Attivazione
1 - Andare a Main Menu Setup Record scheda Enable. Fare riferimento alla Fig. 4-10.
2 - Selezionare le caselle registrazione e audio.
I

8
Fig. 4-10 Congurazione della registrazione - Attivazione
Parametro Signicato
Record (Registrazione) Attiva/disattiva la registrazione per il canale selezionato
Audio Attiva/disattiva la registrazione audio per il canale selezionato
3 - Selezionare "All" (Tutti) per impostare gli stessi valori per tutti i canali.
4.3.2 Bit rate di registrazione
1 - Andare a Main Menu
Setup Record Record Bit rate. Fare riferimento alla Fig. 4-11.
2 - Impostare la velocità, la risoluzione e il usso di bit massimo.
3 - Selezionare "All" (Tutti) per impostare gli stessi valori per tutti i canali.
4 - Fare clic sul pulsante "Apply" (Applica) per salvare le impostazioni.
Fig. 4-11 Congurazione della registrazione - Bit rate di registrazione
Parametro Signicato
Rate (Velocità) Valori consentiti: 1-30 (NTSC) 1-25 (PAL)
Risoluzione Supporta 1080P, 720P, VGA
Qualità Il valore predenito della qualità è Higher (Superiore)
Codica CBR
Max Bit rate (velocità in bit massima) Valori consentiti: 256~12288kbps
Se il parametro viene impostato a un valore che supera le risorse massime del sistema, il sistema lo corregge automaticamente.
4.3.3 Tempo
1.- Andare a Main Menu
Setup Record interfaccia Time per impostare il tempo di registrazione. Fare riferimento alla Fig. 4-12.
2.- Impostare il tempo di registrazione pre-allarme e post-allarme. Selezionare "All" (Tutti) per impostare gli stessi valori per tutti i canali.
3 - Fare clic sul "Apply" (Applica) per salvare le impostazioni.
Fig. 4-12 Congurazione della registrazione - Tempo
Pre-alarm Record Time (Tempo di registrazione pre allarme): impostare il tempo, in secondi, per cui deve essere eseguita la registrazione prima che inizi
la registrazione vera e propria.
Post-alarm Record Time (Tempo di registrazione post allarme): impostare il tempo, in secondi, per cui deve essere eseguita la registrazione dopo che la
registrazione effettiva è terminata, sono disponibili le seguenti opzioni:
10s, 15s, 20s, 30s, 60s, 120s, 180s e 300s.
Expire Time (Scadenza): impostare un valore di tempo per la scadenza del video registrato. Superata tale data, i le registrati verranno eliminati automati-
camente.
I

9
4.3.4 Timbro
Questa opzione consente di attivare o disattivare la visualizzazione del nome della telecamera e dell'indicazione data/ora sul video. È anche possibile
scegliere la posizione del timbro sullo schermo.
Per impostare il timbro procedere come segue:
1 - Andare a Main Menu
Setup Record interfaccia Stamp. Fare riferimento alla Fig. 4-13.
2 - Selezionare le caselle in Camera Name (nome della telecamera) e Time stamp (data/ora). Fare clic sul pulsante "Setting" (Impostazione) per specicare
la posizione del timbro. È possibile trascinare il nome della telecamera e la data/ora nel punto desiderato, come illustrato di seguito.
3. Selezionare "All" (Tutti) per impostare gli stessi valori per tutti i canali.
Fig. 4-13 Congurazione della registrazione - Timbro
Prima del trascinamento Dopo il trascinamento
4.3.5 Riciclo della registrazione
Questa opzione consente di sovrascrivere i dati dell'HDD (riciclo) quando è pieno. Se attivata, quando tutto lo spazio dell'HDD è stato utilizzato, il sistema
elimina automaticamente le vecchie registrazioni e ricicla lo spazio liberato. La procedura di impostazione è la seguente:
1 - Andare a Main Menu
Setup Record interfaccia Recycle Record.
2.- Selezionare la casella "Recycle Record" (Ricicla registrazione) per attivare il riutilizzo automatico. Se questa opzione è disattivata o non è selezionata,
quando l'HDD è pieno l'NVR interrompe la registrazione.
3 - Fare clic sul pulsante "Apply" (Applica) per salvare le impostazioni.
4.3.6 Istantanea
In questa interfaccia (Snap) è possibile impostare la risoluzione, la qualità, l'intervallo per le istantanee e il numero di istantanee.
4.4 Congurazione programmazione
La congurazione della programmazione include tre sottomenu: programmazione, movimento e sensore.
4.4.1 Programmazione
Nella scheda Schedule è possibile specicare la programmazione della registrazione normale per i sette giorni della settimana, 24 ore al giorno. Ogni riga
identica una programmazione oraria per un giorno. Fare clic sulla griglia per impostare i valori. La programmazione oraria selezionata appare evidenziata.
Per impostare la programmazione, seguire questa procedura:
1 - Andare a Main Menu Setup Record interfaccia Schedule. Fare riferimento alla Fig. 4-14.
Fig. 4-14 Congurazione programmazione - Programmazione
I

10
Fig.4-15 Programmazione - Programmazione settimanale
4.4.2 Programmazione movimento
Questa scheda consente di impostare la programmazione della registrazione attivata dal movimento. La procedura di impostazione è la seguente:
- Andare a Main Menu Setup Schedule scheda Motion.
- La procedura di congurazione della registrazione attivata dal movimento è analoga a quella di congurazione della programmazione normale. Fare riferi-
mento al paragrafo 5.4.1 Programmazione, per maggiori dettagli.
Nota: la programmazione predenita della registrazione attivata dal movimento è 24/7. Se si desidera utilizzare la registrazione attivata dal movimento, è
necessario abilitare l'allarme movimento e impostare la programmazione allarme movimento (per maggiori informazioni vedere il paragrafo 5.5.2 Allarme
movimento).
4.4.3 Programmazione sensore
Questa scheda consente di impostare la programmazione della registrazione attivata dal sensore. La procedura di impostazione è la seguente:
- Andare a Main Menu Setup Schedule interfaccia Sensor.
- La procedura di impostazione della registrazione attivata dal sensore è analoga a quella di congurazione della programmazione normale (per informazioni
vedere il paragrafo 5.4.1).
Nota: la programmazione predenita della registrazione attivata dal sensore è 24/7. Se si desidera utilizzare la registrazione attivata dal sensore, è necessario abili-
tare l'allarme sensore e impostare la programmazione allarme sensore (per maggiori informazioni vedere il paragrafo 5.5.1 Allarme sensore).
2. Selezionare il canale e fare clic sul pulsante
per aggiungere la programmazione per un giorno specico. Fare clic sul pulsante
per eliminare la
programmazione selezionata.
Se si desidera applicare l'impostazione della programmazione di un canale ad altri o tutti i canali, selezionare il canale e fare clic sul pulsante "Copy"
(Copia).
È possibile impostare la programmazione settimanale facendo doppio clic nell'area della griglia. Verrà visualizzata la nestra di dialogo illustrata nella
3-15.
1 - Selezionare un giorno e fare clic sul pulsante "Add" (Aggiungi) per programmare l'ora di inizio e di ne. Fare clic su
per salvare.
2.- Selezionare altri giorni e aggiungere una programmazione oppure copiare le impostazioni da un programma esistente su altri utilizzando la voce "Apply
Settings To" (Applica impostazioni a).
4.5 Congurazione allarme
La congurazione dell'allarme comprende quattro sottomenu: sensore, movimento, altri allarmi e uscita allarme.
4.5.1 Allarme sensore
Il menu Sensor (Sensore) include tre sottomenu: base, gestione allarme e programmazione.
Per impostare l'allarme sensore, seguire questa procedura:
1 - Andare a Main Menu Setup Alarm Sensor scheda Basic. Fare riferimento alla Fig. 4-16.
Fig. 4-16 Congurazione allarme - Sensore - Base
2 - Per attivare i canali selezionare la casella di controllo accanto al canale desiderato.
3 - Impostare il tipo di allarme in base al tipo di allarme attivato. Sono disponibili due opzioni: NO (Normalmente aperto) e NC (Normalmente chiuso).
4 - Fare clic sul pulsante "Apply" (Applica) per salvare le impostazioni.
5 - Andare alla scheda Alarm Handling (Gestione allarme). Fare riferimento alla Fig. 4-17. Selezionare il tempo di attesa, quindi fare clic sul pulsante "Setting"
(Impostazioni) per visualizzare la nestra di dialogo illustrata nella Fig. 4-18.
I

11
Fig. 4-17 Congurazione allarme - Sensore - Gestione allarme
6 - Andare alla scheda allarme per selezionare le opzioni di gestione dell'allarme.
Fig. 4-18 Gestione allarme - Attivazione
Buzzer: Se questa opzione è selezionata, in caso di allarme si attiva il segnale acustico locale.
Show Full Screen (Mostra a tutto schermo): se questa opzione è selezionata, in caso di allarme il canale pertinente viene visualizzato sul monitor.
To Alarm Out (All'uscita allarme): se selezionata, questa opzione attiva l'uscita del relè esterno quando viene rilevato un allarme.
Email: se questa opzione è selezionata, in caso di allarme attivato dal movimento sull'ingresso specicato, l'NVR invia un'email a un indirizzo di posta elettronica
preimpostato.
Snap (Istantanea): se questa opzione è selezionata, il sistema cattura istantanee dei canali selezionati quando si verica un allarme e le salva automaticamente
nell'HDD.
7 - Andare alla scheda Record (Registrazione). Selezionare i canali per la registrazione. Verranno registrati in caso di allarme. Fare clic sul pulsante "OK" per
salvare le impostazioni.
8 - Andare alla scheda Schedule (Programmazione) La procedura di congurazione dell'allarme attivato dal sensore è analoga a quella di congurazione della
programmazione normale. Fare riferimento al paragrafo 4.4.1 Programmazione, per maggiori dettagli. Questo passaggio è molto importante per l'allarme
sensore. Anche se l'allarme sensore è attivato per tutti i canali ed è stata impostata l'attivazione, il risultato dell'allarme sensore non sarà visibile se non viene
aggiunta alcuna programmazione.
Se la programmazione della registrazione attivata dal sensore è stata impostata nella stessa linea temporale le registrazioni verranno attivate.
4.5.2 Allarme movimento
L'allarme movimento comprende due sottomenu: movimento e programma. La procedura per impostare l'allarme movimento è la seguente:
1 - Andare a Main Menu
Setup Alarm Motion scheda Motion. Fare riferimento alla Fig. 4-19.
2 - Attivare l'allarme movimento, impostare il tempo di attesa dell'allarme, ovvero il tempo che il sistema attende prima di rilevare il movimento successivo. Ad
esempio, se il tempo di attesa è impostato su 10 secondi, quando il sistema rileva un movimento attiva l'allarme, ma non segnalerà alcun allarme per movi-
mento nei successivi 10 secondi (per il canale specicato). Se durante tale periodo l'apparecchiatura rileva movimento, lo interpreta come un proseguimento
del movimento precedente, altrimenti lo interpreta come movimento isolato.
Fig. 4-19 Congurazione allarme - Movimento
3 - La procedura di impostazione dell'attivazione per movimento è analoga a quella di "Alarm Handling" (Gestione allarme) (per maggiori informazioni, ve-
dere il capitolo 5.5.1 Sensore Impostazione della gestione allarme).
4 - Fare clic sul pulsante Area per visualizzare la nestra mostrata nella Fig. 4-20.
I

12
5 - Nell'interfaccia Area è possibile trascinare il cursore sulla barra di scorrimento per impostare il valore della sensibilità (da 1 a 8) A un valore maggiore
corrisponde una maggiore sensibilità al movimento. Dal momento che la sensibilità è inuenzata dal colore e dall'ora (giorno o notte) è possibile impostare
il valore in base alle condizioni locali. Fare clic con il pulsante sinistro sulla griglia e trascinare per eliminare l'area. Fare clic sull'icona
per impostare
tutta l'area come area di rilevamento. Fare clic sull'icona
per cancellare l'area di rilevamento impostata. Fare clic sull'icona
per provare la sensibilità
in base alle condizioni locali. Quando viene rilevato il movimento, appare un'icona. Fare clic sull'icona
per salvare le impostazioni. Fare clic sull'icona
per uscire dall'interfaccia corrente.
Nota: prima di congurare il campo di rilevamento movimento si consiglia di fare clic sull'icona
per cancellare l'impostazione esistente ed eseguire di
nuovo la congurazione.
6 - Selezionare "All" (Tutti) per impostare gli stessi valori per tutti i canali.
7 - Fare clic sul pulsante "Apply" (Applica) per salvare le impostazioni.
8 - Andare alla scheda Schedule (Programmazione) La procedura di impostazione dell'allarme attivato dal movimento è analoga a quella di congurazione
della programmazione normale (per maggiori informazioni vedere il paragrafo 4.4.1).
4.5.3 Altri allarmi
In questa scheda è possibile congurare l'allarme per Disk Full (Disco pieno), IP Conict (Conitto IP), un evento Disconnect (Disconnessione) ecc.
1 - Andare a Main Menu Setup Alarm Other Alarm. Fare riferimento alla Fig. 4-21.
Fig. 4-21 Altri allarmi
2 - Utilizzare il menu a discesa e selezionare l'evento o l'allarme.
3 - Selezionare le opzioni di attivazione desiderate.
Se l'evento selezionato è "Disk Full" (Disco pieno) utilizzare la casella a discesa "Disk Shortage Alarm" (Allarme disco insufciente) per impostare una soglia
per lo spazio rimanente su HDD. Quando viene raggiunta la soglia impostata il sistema attiva l'allarme per disco pieno.
4 - Fare clic su "Apply" (Applica) per salvare le impostazioni.
4.5.4 Uscita allarme
L'uscita allarme comprende tre sottomenu: uscita allarme, programmazione e segnale acustico.
Per impostare l'uscita allarme:
1 - Andare a Main Menu
Setup Alarm Alarm Out. Fare riferimento alla Fig. 4-22.
Fig. 4-22 Congurazione sistema - Uscita allarme
I

13
2 - Inserire il nome del relè e selezionare il tempo di attesa.
3 - Andare alla scheda Schedule (Programmazione). Viene visualizzata l'interfaccia di impostazione della programmazione. La procedura di impostazione
della programmazione dell'uscita allarme è analoga a quella di congurazione della programmazione normale (per informazioni vedere il capitolo 5.4.1).
Questo passaggio è molto importante per l'uscita allarme. Anche se l'uscita allarme è stata attivata per l'allarme basato sul movimento o l'allarme su sensore,
non sarà possibile vedere il risultato dell'allarme se in questo punto non è stata aggiunta alcuna programmazione.
Per congurare il segnale acustico:
1 - Andare a Main Menu Setup Alarm Alarm Out Buzzer.
2 - Selezionare la casella Buzzer (Segnale acustico) e impostare tempo di attesa dell'allarme. Il segnale acustico si attiva quando il sistema va in allarme.
4.6 Congurazione rete
La congurazione di rete include cinque sottomenu: rete, email, server, NAT e altre impostazioni. Se si prevede di utilizzare l'NVR per il monitoraggio in rete,
è necessario congurare le impostazioni di rete.
4.6.1 Rete
Per congurare la rete:
1 - Andare a Main Menu Setup Network scheda Network. Fare riferimento alla Fig. 4-23.
2 - Impostare la porta HTTP. Il numero di porta HTTP predenito è 80. Se si modica il valore, aggiungere il numero di porta quando si inserisce l'indirizzo nel
campo dell'indirizzo di Internet Explorer. Ad esempio, se si imposta la porta HTTP su 82 e l'indirizzo IP è http://192.168.0.25, inserire in Internet Explorer
il seguente indirizzo IP: http://192.168.0.25:82.
3 - Impostare la porta del server. La porta di server predenita è 6036.
4 - Collegarsi a Internet. Esistono tre modi per collegarsi a Internet.
Fig. 4-23 Congurazione di rete - Rete
► Se è attivato un server DHCP e si desidera che l'NVR ottenga automaticamente l'indirizzo IP e altre impostazioni di rete da quel server, selezionare la
casella accanto a "Obtain an IP address automatically" (Ottieni indirizzo IP automaticamente). Il dispositivo compilerà l'indirizzo IP, la subnet mask, l'IP
gateway e il server DNS.
► Se si desidera congurare le impostazioni manualmente, deselezionare "Obtain an IP address automatically" e immettere l'indirizzo IP, la subnet mask,
l'IP gateway e il server DNS.
► Se ci si collega a Internet tramite PPPoE, deselezionare "Obtain an IP address automatically" e selezionare la casella PPPoE, quindi immettere nome
utente e password. Al termine della congurazione, l'NVR si collegherà automaticamente alla rete.
1 - Dopo la congurazione della rete fare clic sul pulsante "Test" per vericare l'efcacia della congurazione.
2.- Se la connessione alla rete ha esito positivo, fare clic sul pulsante "Apply" (Applica) per salvare le impostazioni.
Switch IP (Cambia IP): modicare l'indirizzo IP della telecamera collegata tramite la porta PoE (ad es. 192.168.1.1). Dopo aver cambiato l'IP il sistema
si riavvia. Andare quindi a Main Menu
IP Camera. Si vedrà che l'indirizzo IP delle telecamere in rete connesse tramite le porte PoE è stato cambiato in
192.168.1.XXX.
Switch SubNetMask (Cambia SubNetMask): modicare l'indirizzo della subnet mask della telecamera collegata tramite la porta PoE.
4.6.2 Email
Per congurare l'email:
1 - Andare a Main Menu Setup Network scheda Email. Fare riferimento alla Fig. 4-24.
2 - Impostare il server SMTP e la porta.
3. Impostare l'indirizzo e la password del mittente.
4 - Impostare l'indirizzo email del destinatario e fare clic sul pulsante "Test" per provare la validità della casella di posta.
Fig. 4-24 Congurazione di rete - Email
I

14
Fig. 4-25 Congurazione di rete - Server
4.6.4 NAT
1 - Andare a Main Menu Setup Network interfaccia NAT. Fare riferimento alla Fig. 5-26.
2 - Attivare NAT e inserire il server NAT (il server NAT predenito è www.autonat.com).
3 - Fare clic su "Apply" (Applica) per salvare le impostazioni.
SMTP Server/Port (ServerSMTP/Porta): il nome e il numero di porta del server SMTP. È possibile impostare il controllo SSL (come ad es. in Gmail) in base
alle effettive necessità.
4.6.3 Server
Questa funzione viene utilizzata principalmente per connettere il server CVM Elvox. La procedura di impostazione è la seguente:
1 - Nell'interfaccia Server, selezionare "Enable" (Attiva) come indicato nella Fig. 5-25.
2 - Controllare l'indirizzo IP e la porta del server di trasferimento nel server CVM Elvox. La porta di server predenita per l'auto segnalazione è 2009. Se
viene modicata, andare all'interfaccia del server di trasferimento per controllare.
3 - Abilitare l'auto segnalazione nel server CVM Elvox quando viene aggiunto un nuovo dispositivo. Inserire un ID dispositivo e immettere le restanti infor-
mazioni relative al dispositivo nel server CVM Elvox.
4 - Inserire l'IP server suddetto, la porta server e l'ID dispositivo nell'interfaccia del server. Fare clic sul pulsante "Apply" (Applica) per salvare le impostazio-
ni. Il sistema CVM Elvox ora connetterà automaticamente il dispositivo.
Fig. 4-26 Congurazione di rete - NAT
4.6.5 Altre impostazioni
Se l'NVR è congurato per utilizzare il PPPoE come connessione di rete predenita, è possibile congurare congiuntamente il DDNS. La procedura di impo-
stazione è la seguente:
1 - Attivare il server DDNS.
2 - Selezionare il server DDNS.
3 - Inserire nome utente, password, nome del dominio host del sito web registrato.
4 - Fare clic sul pulsante "Test" per vericare l'esattezza delle informazioni.
5 - Fare clic sul pulsante "Apply" (Applica) per salvare le impostazioni.
Fig. 4-27 Congurazione di rete - Altre impostazioni
I

15
5 Ricerca, riproduzione e backup
La congurazione della ricerca comprende quattro sottomenu: ricerca cronologica, evento, gestione le e immagine.
5.1 Ricerca cronologica
1 - Andare a Main Menu Search Time Search. Fare riferimento alla Fig. 5-1.
Fig. 5-1 Congurazione della ricerca - Ricerca cronologica
1 - Selezionare data e canali sulla destra e premere il pulsante "Search" (Cerca). Se la data ha il bordo evidenziato signica che sono presenti dei dati.
2 - Impostare l'ora di inizio selezionandola da una griglia oppure inserendo il valore nel campo dell'ora di inizio.
3 - Selezionare il modo di visualizzazione del canale e fare clic sul pulsante Play
per riprodurre la registrazione. Utilizzare la barra degli strumenti di
riproduzione per controllare la riproduzione.
5.2 Ricerca evento
1 - Andare a Main Menu Search pulsante Event Search. Fare riferimento alla Fig. 5-2.
2 - Selezionare i dati e i canali sul lato destro. Se la data ha il bordo evidenziato signica che sono presenti dei dati.
3 - Selezionare Motion (Movimento), Sensor (Sensore) o All (Tutti) in base alle necessità.
4 - Fare clic sul pulsante "Search" (Cerca) per visualizzare nella casella di riepilogo degli eventi le informazioni sull'evento cercato.
5 - Fare doppio clic su un le registrato per riprodurlo.
Fig. 5-2 Congurazione della ricerca - Ricerca evento
5.3 Gestione le
1 - Andare a Main Menu Search interfaccia File Management. Fare riferimento alla Fig. 5-3.
Fig. 5-3 Congurazione della ricerca - Gestione le
I

16
2 Selezionare la data e i canali. Se la data ha il bordo evidenziato signica che sono presenti dei dati.
3 - Fare clic sul pulsante "Search" (Cerca) per visualizzare i le trovati nella casella di riepilogo dei le.
4 - Utilizzare il pulsante "Tutti" per bloccare/sbloccare o eliminare tutti i le nella colonna di gestione dei le.
5 - Fare doppio clic su un elemento sbloccato per riprodurlo.
Lock (Blocca): Selezionare un le e fare clic sul pulsante Lock per bloccare il le, in seguito il le non potrà essere eliminato o sovrascritto.
Unlock (Sblocca): Selezionare un le bloccato e fare clic sul pulsante "Unlock" per sbloccare il le.
Delete (Elimina): Selezionare un le sbloccato e fare clic sul pulsante Delete per eliminare il le.
5.4 Ricerca per immagine
1 - Andare a Main Menu Search scheda Image.
2 - Selezionare i dati e i canali sul lato destro.
3. Premere il pulsante "Search" (Cerca) per cercare un'immagine registrata.
4 - Dopo aver identicato l'immagine registrata, fare doppio clic su di essa per riprodurre la registrazione.
Fig. 5-4 Congurazione della ricerca - Immagine
5.5 Backup
Questa unità supporta il backup tramite USB Flash con il masterizzatore DVD SATA incorporato. È inoltre possibile eseguire il backup da Internet Explorer
via Internet (vedere il paragrafo 8.5.2 Backup in remoto).
1 - Andare alla congurazione del backup. Fare riferimento alla Fig.5-5.
2 - Impostare l'ora di inizio e di ne, selezionare i canali e fare clic sul pulsante Search (Cerca) per visualizzare nella casella di riepilogo dei dati di backup i
dati cercati.
Fig. 5-5 Congurazione della ricerca - Immagine
3 - Selezionare un le o selezionare la casella "All" (Tutti) per selezionare tutti i le di dati. Fare clic sul pulsante "Backup" per visualizzare la nestra delle
informazioni sul backup.
I

17
4 - Nell'interfaccia delle informazioni del backup selezionare le informazioni desiderate per le di backup, tipo di archiviazione, tipo di salvataggio le ecc. Al
termine, fare clic sul pulsante Start per avviare il backup.
Nota: se i le di backup sono salvati in formato DVR, controllare il lettore utilizzato per il backup. Solo questo lettore è in grado di riprodurre questi le in
formato DVR. Se i le di backup vengono salvati nel formato AVI è possibile leggerli in qualsiasi lettore di contenuti multimediali.
6 Gestione dell'NVR
6.1 Controllo delle informazioni di sistema
La verica delle impostazioni di sistema comprende sette sottomenu: sistema, evento, log, rete, utenti online, registrazione e QRCODE.
6.1.1 Informazioni di sistema
In questa interfaccia è possibile controllare la versione dell'hardware, la versione della MCU, la versione del kernel, l'ID dispositivo e così via.
6.1.2 Informazioni sull'evento
In questa scheda è possibile cercare eventi quali movimento, sensore o perdita del segnale video. Questa utility fornisce un'interfaccia in cui è possibile ese-
guire una ricerca per data e per canale. Il rapporto può essere salvato su una memoria USB in formato html utilizzando il pulsante Export (Esporta).
6.1.3 Informazioni sul log
In questa scheda è possibile cercare i log pertinenti per data e per evento che include: Operation (Funzionamento), Setup (Congurazione), Playback (Ri-
produzione), Backup, Search (Ricerca), Check Information (Controlla informazioni) ed Error (Errore). Il rapporto può essere salvato su una memoria USB in
formato html utilizzando il pulsante Export (Esporta).
6.1.4 Informazioni sulla rete
In questa interfaccia è possibile selezionare i parametri di rete pertinenti.
6.1.5 Informazioni sugli utenti online
In questa scheda è possibile controllare i dati degli utenti correntemente online.
Refresh (Aggiorna): aggiorna l'interfaccia corrente.
Disconnect (Disconnetti): disconnette gli utenti online per accedere all'NVR. Se questa funzione viene utilizzata dall'amministratore, non sarà possibile acce-
dere al PC interessato per cinque minuti.
6.1.6 Informazioni sulla registrazione
In questa interfaccia è possibile vericare la risoluzione, lo stato di ftp e registrazione, inclusa la registrazione attivata dall’allarme sensore, da movimento,
manuale o programmata.
6.1.7 QR CODE
Abilitazione servizio nat
1 - Andare al Main Menu Setup Network interfaccia NAT. Fare riferimento al paragrafo 4.6.4.
2 - Attivare OPZIONE NAT ed inserire il server NAT (il server NAT predenito è www.autonat.com).
3 - Fare clic su “Apply” (Applica) per salvare le impostazioni.
Congurazione di rete - NAT
I

18
Fig. 6-1.B Congurazione informazioni
Fig. 6-1.A Infromazioni per la congurazione
In questa interfaccia è possibile leggere il codice QRCODE con un telefono cellulare. Fare riferimento alla Fig. 6-1.B.
Instalazione dell’applicazione su smartphone
Accedere al market del proprio smartphone, ricercare l’APP SUPERLIVE PRO e installarla.
Congurazione
Premere il tasto CODICE QR (freccia rossa sulla foto sotto) per entrare nella modalità scansione
L’utente può accedere rapidamente al client mobile leggendo il codice QRCODE. Andare a Main Menu / Information, scheda QRCODE. Fare riferimento alla
Fig. 6.1.A
Appena la scansione viene eseguita, l’indirizzo MAC del DVR / NVR compare sul campo “Server” su Superlive PRO
Inserire nome utente e password del DVR / NVR
Default:
User: admin
Password: 123456
Premere il pulsante “Login” sull’interfaccia SUPERLIVE PRO ed il telefono cellulare è connesso al DVR / NVR
.
I
La pagina si sta caricando...
La pagina si sta caricando...
La pagina si sta caricando...
La pagina si sta caricando...
La pagina si sta caricando...
La pagina si sta caricando...
La pagina si sta caricando...
La pagina si sta caricando...
La pagina si sta caricando...
La pagina si sta caricando...
La pagina si sta caricando...
La pagina si sta caricando...
La pagina si sta caricando...
La pagina si sta caricando...
La pagina si sta caricando...
La pagina si sta caricando...
La pagina si sta caricando...
La pagina si sta caricando...
La pagina si sta caricando...
La pagina si sta caricando...
-
 1
1
-
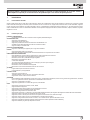 2
2
-
 3
3
-
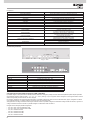 4
4
-
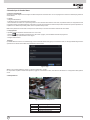 5
5
-
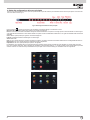 6
6
-
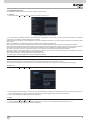 7
7
-
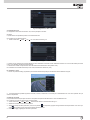 8
8
-
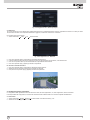 9
9
-
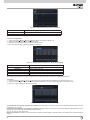 10
10
-
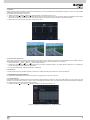 11
11
-
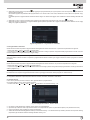 12
12
-
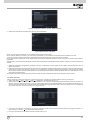 13
13
-
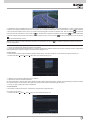 14
14
-
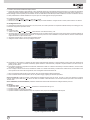 15
15
-
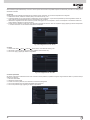 16
16
-
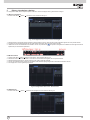 17
17
-
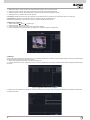 18
18
-
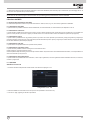 19
19
-
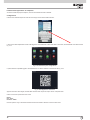 20
20
-
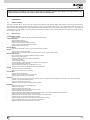 21
21
-
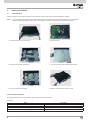 22
22
-
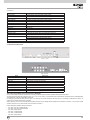 23
23
-
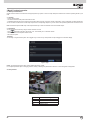 24
24
-
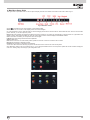 25
25
-
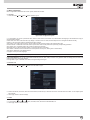 26
26
-
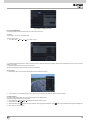 27
27
-
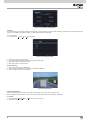 28
28
-
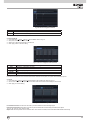 29
29
-
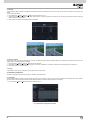 30
30
-
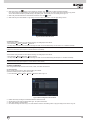 31
31
-
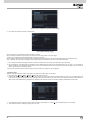 32
32
-
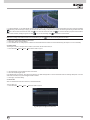 33
33
-
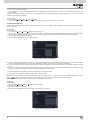 34
34
-
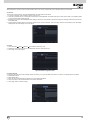 35
35
-
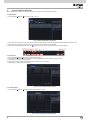 36
36
-
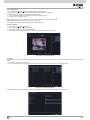 37
37
-
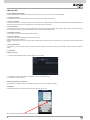 38
38
-
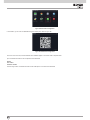 39
39
-
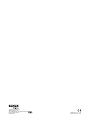 40
40
Elvox 46540.H04 Quick Manual
- Categoria
- Videoregistratori digitali (DVR)
- Tipo
- Quick Manual
- Questo manuale è adatto anche per
in altre lingue
- English: Elvox 46540.H04
Documenti correlati
-
Elvox 46540.F04 Istruzioni per l'uso
-
Elvox 46540.F04 Quick Manual
-
Elvox 46241.F32H Istruzioni per l'uso
-
Elvox 46241.F04 Istruzioni per l'uso
-
Elvox 46241.F08 Manuale utente
-
Elvox 46340.F08 Manuale utente
-
Elvox 46840.D08 Manuale utente
-
Elvox 46241.H04 Manuale utente
-
Elvox 46840.D16 Istruzioni per l'uso
-
Elvox 46840.D08 Istruzioni per l'uso
Altri documenti
-
König SEC-DVRMON20 Manuale utente
-
ERNITEC EDNS1000 - 4 CH Manuale utente
-
Nedis SEC-DVR504 Manuale utente
-
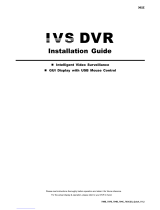 IVS System AVC793D Guida d'installazione
IVS System AVC793D Guida d'installazione
-
Trendnet TV-NVR1508 Guida utente
-
Digital Watchdog DW-VP16xT16P Manuale utente
-
Brigade MDR-508XX-XXXX (Various) Manuale utente
-
Samsung SPR-9816P Manuale utente
-
Dedicated Micros SD (4 & 32 Channel) Installation & Operation Guide
-
Bticino 391819 Guida Rapida